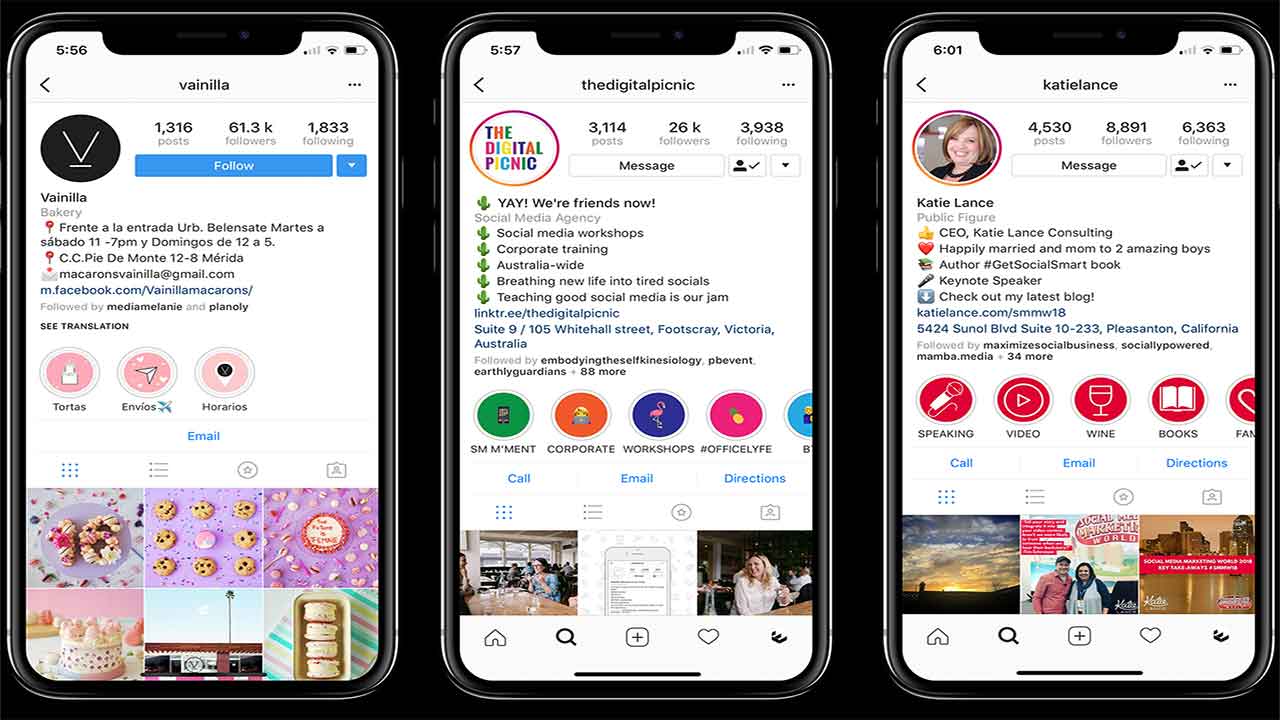Highlights (sorotan) Instagram adalah salah satu fitur pada Story Instagram yang mampu membuat eksistensinya mencapai lebih dari 24 jam setelah masa tayangnya berakhir.
Kita dapat memilih salah satu maupun beberapa Story yang hendak dibuat permanen sebagai Highlights supaya followers ataupun pengunjung akun dapat melihat kembali Story lampau yang sudah tidak bisa dilihat kembali.
Mengapa perlu di-highlight? Sebab, cara tersebut dinilai mampu meningkatkan interaksi dengan pengunjung apalagi kalau kita berjualan, ingin menginformasikan hal penting, menjawab pertanyaan Q&A, atau sekadar berbagi cerita kuliner dan perjalanan wisata. Satu lagi, pada fitur ini kita bisa menambah, mengurangi, menghapus, maupun mengganti judul bahkan cover-nya. Cara menggunakannya pun pada dasarnya masih sama seperti fitur Story, hanya saja kita tidak bisa lagi melihat daftar viewers beserta jumlahnya yang mengeklik Highlights Instagram tersebut.
Seperti yang kita ketahui bersama, viewers maupun followers terkadang enggan melihat Story kita karena aktivitas tersebut mampu terlihat dan mengindikasikan bahwa mereka ingin tahu (kepo). Oleh karena itu, dari sisi pengunjung seolah mendapat keuntungan karena aktivitasnya tidak terlacak oleh kita dan mereka tidak khawatir akan hal itu.
Keberadaan Highlights sendiri persis layaknya feeds Instagram yang secara permanen bakal muncul dan menetap di akun kita selama tidak dihapus. Sebagai tambahannya, fitur ini dapat dikreasikan secara menarik sesuai keinginan kita seperti mengikuti tampilan warna dan desain feeds. Baiknya lagi, Highlights bisa disunting, ditambahkan dan dikurangi jumlahnya, hingga dihapus dari profil kita.
Nah, untuk mengakses dan memakai fitur Highlights, pastikan aplikasi Instagram kita sudah di-update atau diperbarui ya.
Mau tahu bagaimana cara membuat, melihat, menyunting, menghapus, membagikan, dan mengunduh Highlights beserta membuat cover-nya? Simak tutorial berikut ini.
1. Cara Membuat Highlights
a. Membuat Highlights dari Archive
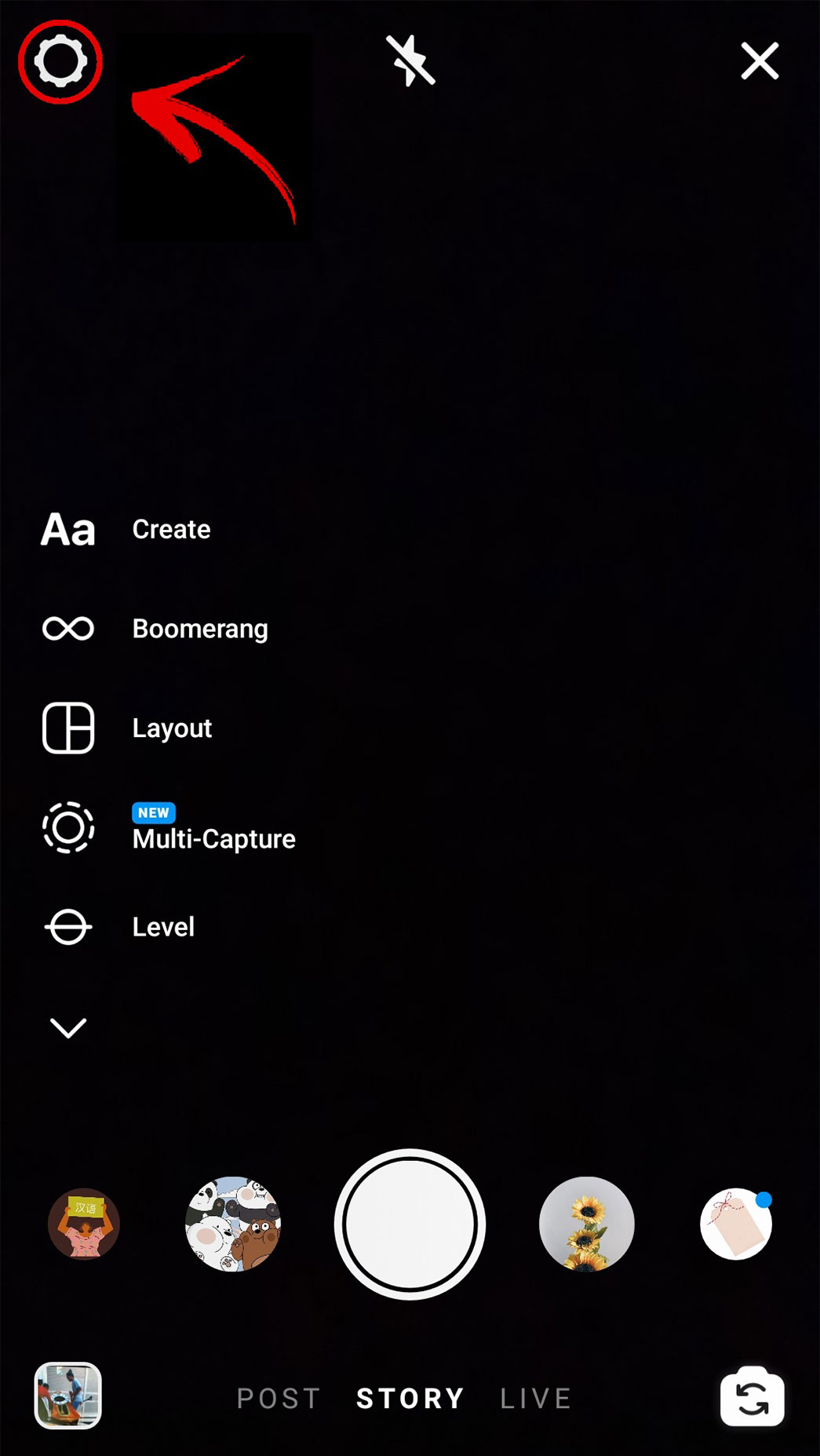
Kita bisa membuat Highlight Instagram dari Story Instagram yang sudah berlalu dengan cara melihat atau mengeklik archive (arsip) Instagram, yakni sebuah tempat penyimpanan konten atau postingan, baik feeds maupun stories. Biasanya, fitur penyimpanan ke archive sudah aktif secara otomatis. Namun, jika belum/ingin mengeceknya, kita bisa klik beranda (home) lalu geser ke kiri atau mengeklik foto profil atau “Your Story”. Kita juga bisa memeriksanya melalui laman profil dan mengeklik tanda “+” dan “Story”.
Setelah muncul tampilan seperti gambar di atas, klik ikon pengaturan/settings (lihat tanda panah yang mengarah ke lingkaran) pada layar bagian kiri atas, lalu akan muncul tampilan seperti berikut.
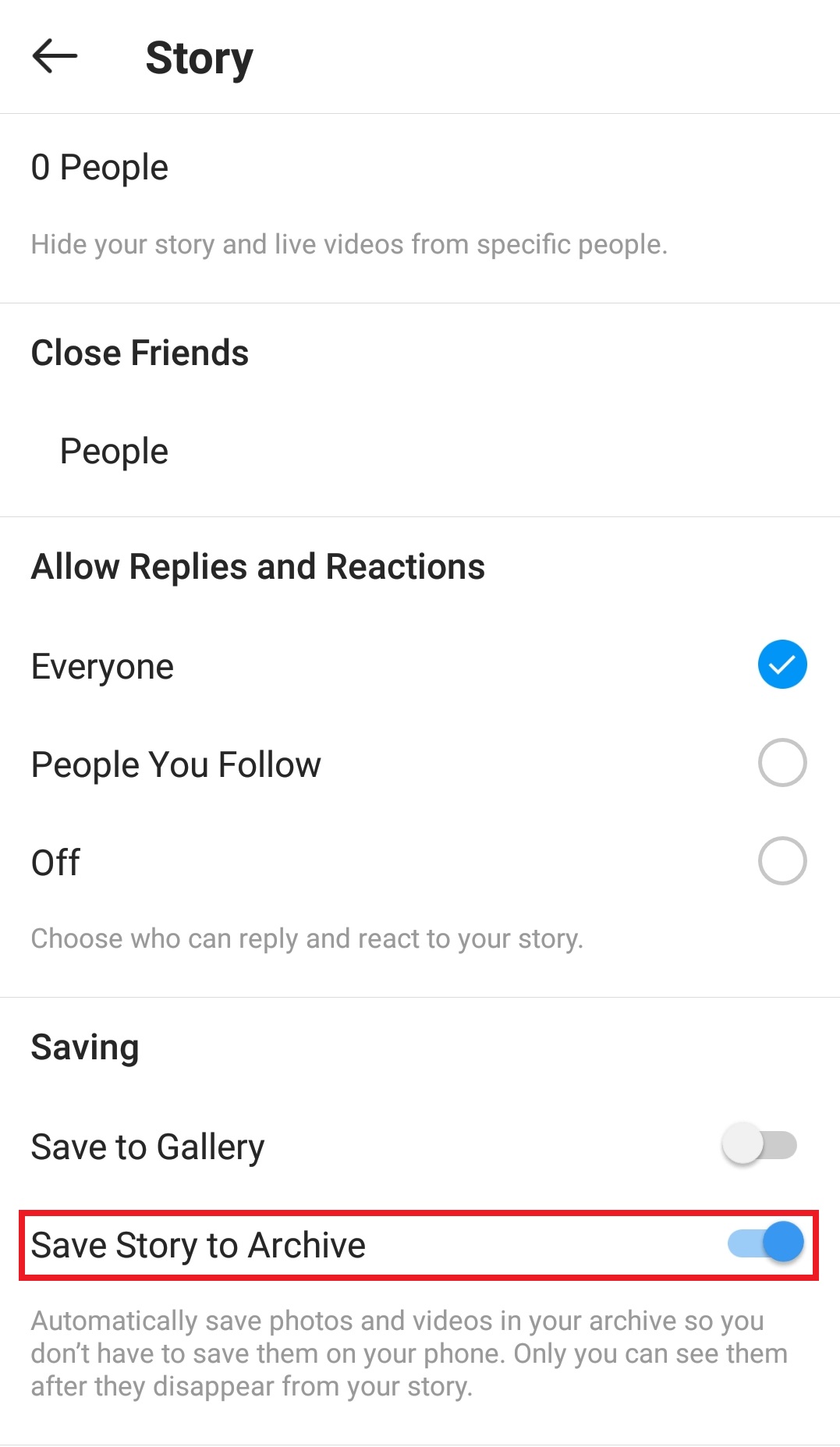
Aktifkan penyimpanan otomatis Story ke Archive jika tombol berada di sebelah kiri dan berwarna abu-abu. Caranya cukup gampang, yakni dengan klik tombol atau tulisan pada “Save Story to Archive”. Jika sudah aktif, tombol akan bergeser ke arah kanan dan berwarna biru.
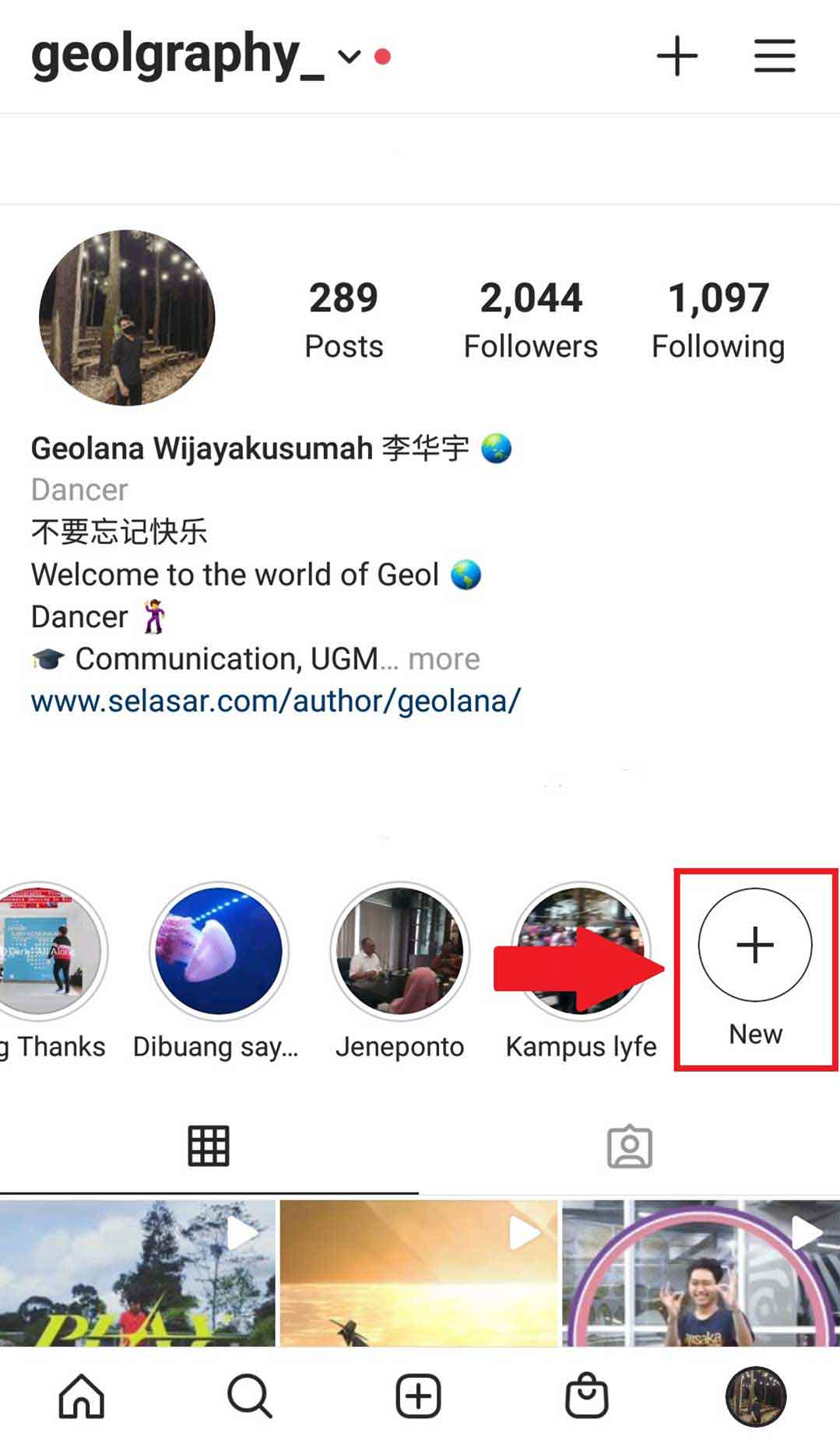
Setelah fitur penyimpanan Archive dinyalakan (diaktifkan), barulah kembali ke halaman profil kita. Nah, di antara Bio dengan Posts akun kita akan muncul menu Highlights. Cari tampilan “+” atau “New” untuk membuat Highlight.
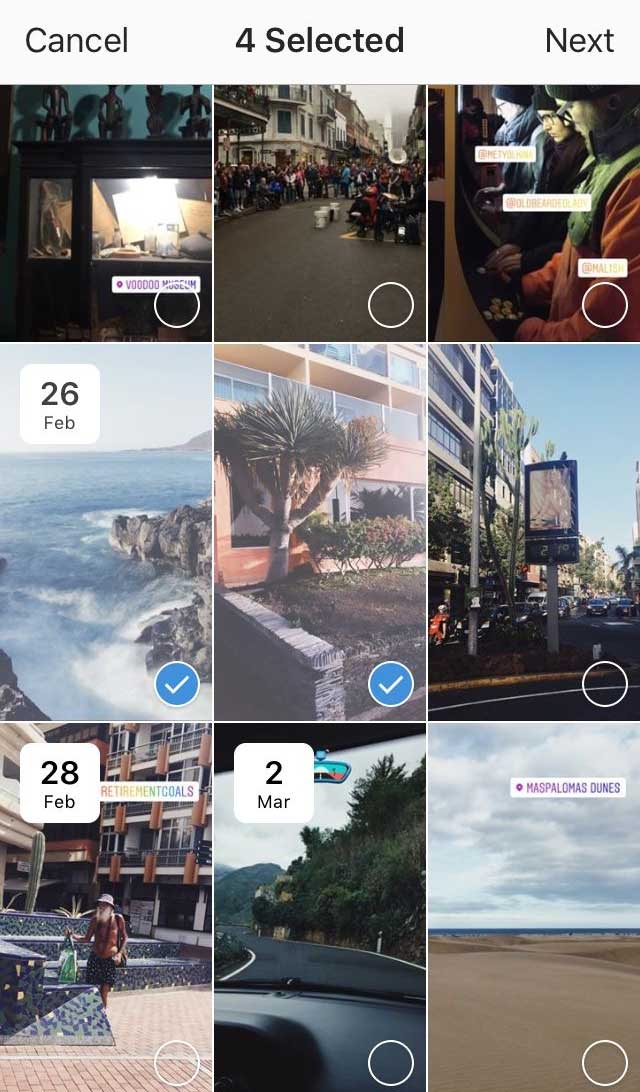
Setelah mengeklik tombol “New” atau “+”, maka akan muncul tampilan seperti di gambar. Kita sekarang bisa memilih story yang ingin ditambahkan ke daftar Highlight. Bisa disesuaikan dengan kategori, misalkan kita mau membuat Highlight tentang culinary and food, pertemanan, tutorial, dan sebagainya.
Highlights dapat memuat satu hingga 100 Story. Silakan menentukan jumlah foto atau videonya sesuka hati. Kalau sudah dipilih mana yang akan di-highlight (yang ditandai dengan Story akan tercentang seperti pada gambar di atas), langkah selanjutnya yakni mengeklik tombol “Next” di pojok kanan atas.
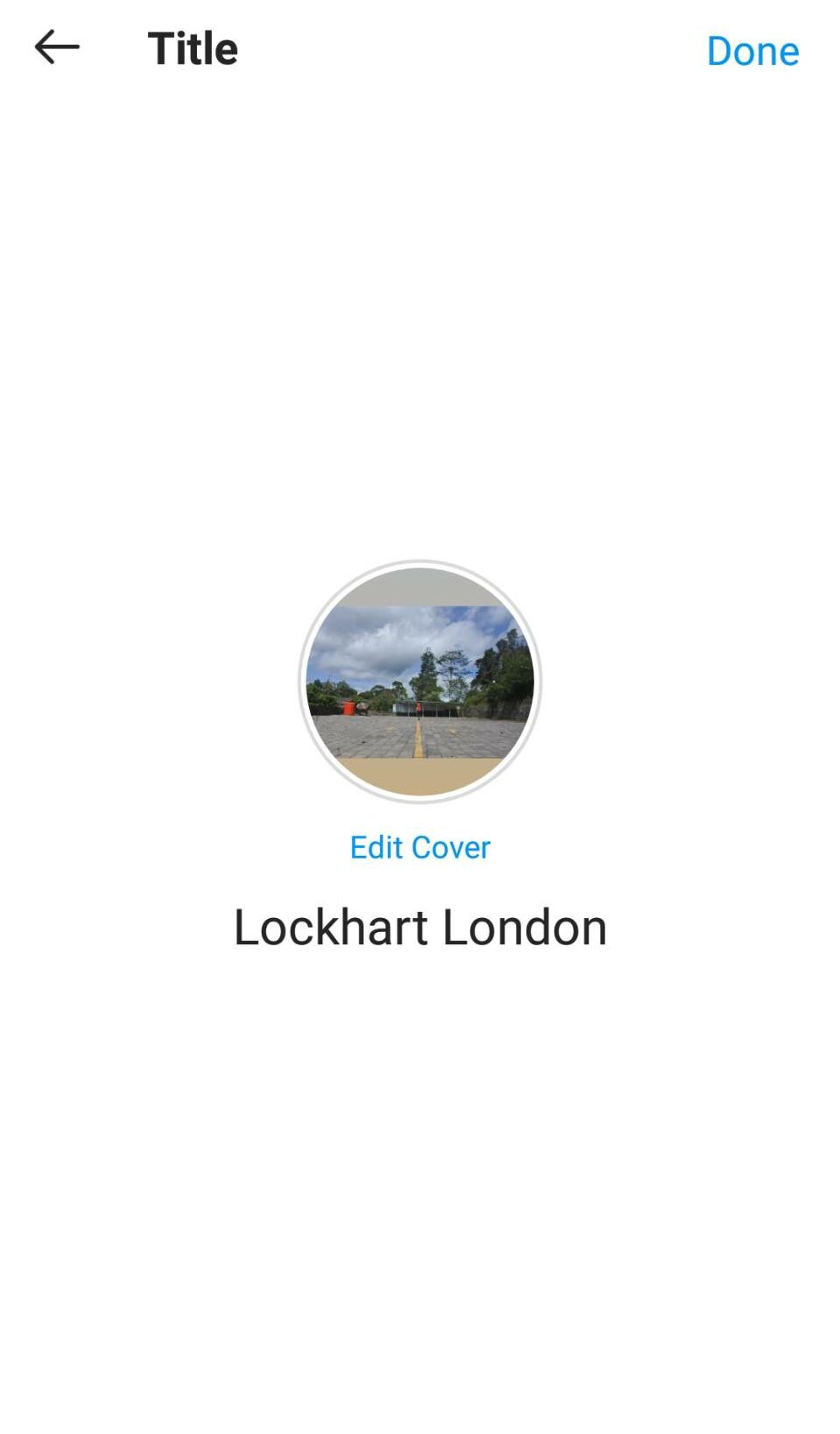
Setelah mengeklik tombol “Next”, silakan beri judul atau nama Highlight kita. Untuk menentukan sampul atau cover-nya, klik saja tulisan “Edit Cover”.
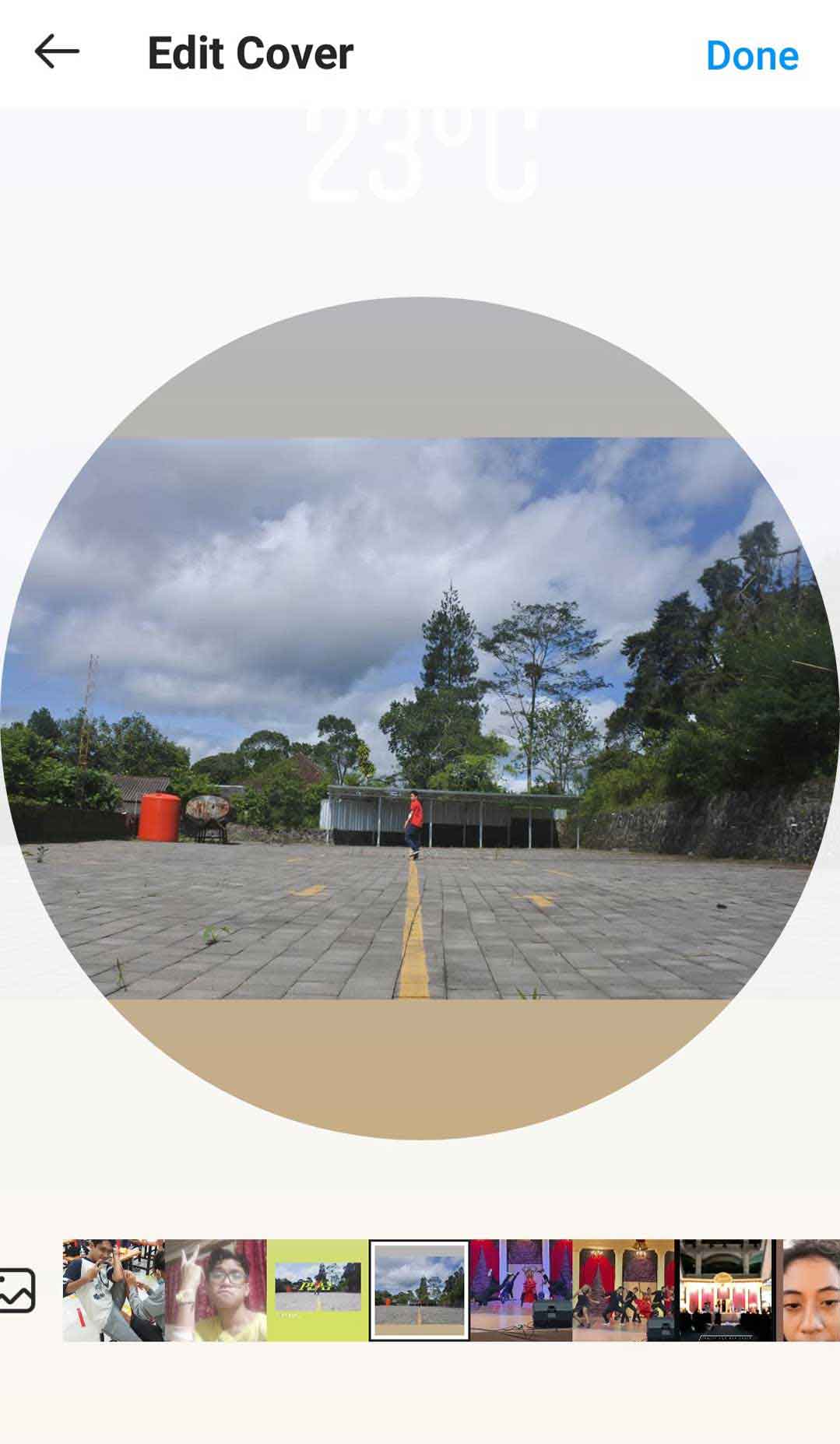
Gambar di atas merupakan tampilan jika kita ingin mengatur cover untuk suatu Highlight. Gambar-gambar di bagian bawah adalah Story kita yang sudah dipilih untuk dibikin Highlights. Silakan pilih sesuai keinginan mana yang ingin dijadikan sampul. Atur seberapa besar gambar yang ingin digunakan menggunakan dua jari (persis saat kita zoom in dan zoom out foto). Jika sudah sesuai ekspektasi, klik tombol “Done”.
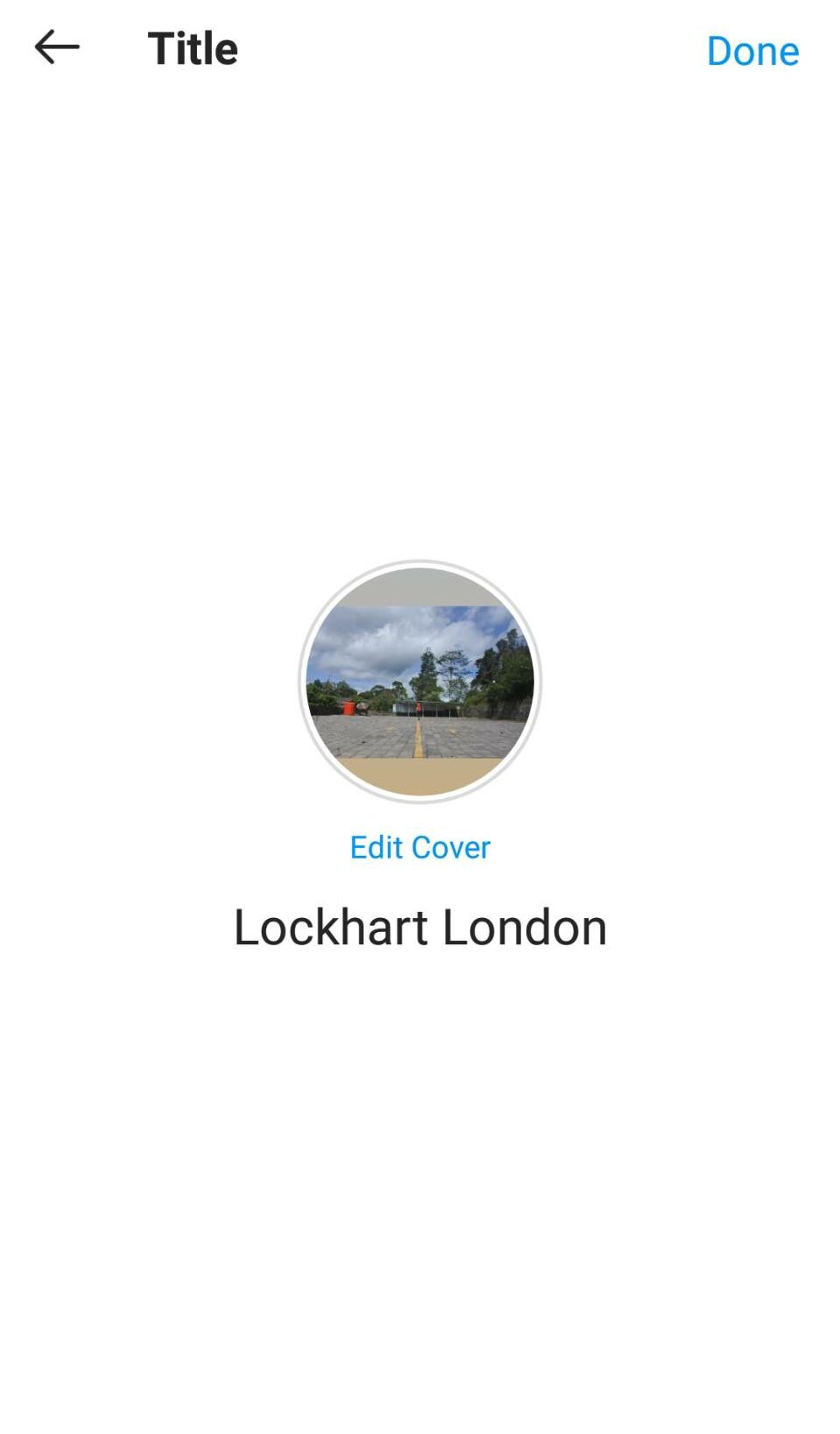
Klik tombol “Done” lagi setelah selesai mengubah judul dan sampul. Tunggu sampai Highlights berhasil diunggah dan kalau sudah, maka bisa melihatnya pada profil kita.
b. Membuat Highlights dari Story Aktif
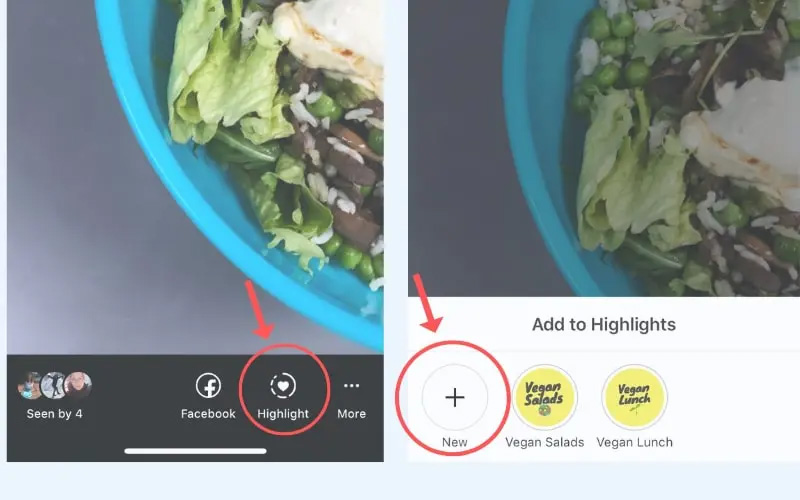
Kalau kita memiliki Story yang masih aktif dan ingin dijadikan Highlight, cukup tap Story yang diinginkan lalu cari ikon Highlight di layar bagian bawah. Kemudian silakan pilih ikon “+” atau “New” jika ingin membuat Highlight baru atau ikon Highlights lain jika ingin menambahkan ke Highlights yang sudah ada. Tunggu sebentar sampai Highlight berhasil diunggah.
Pastikan dulu sebelumnya story yang kamu posting tidak terpotong ya. Ketahui ukuran story instagram yang tepat serta cara mendesain story agar menarik untuk dilihat.
2. Men-download Highlights
a. Download Highlights Pribadi
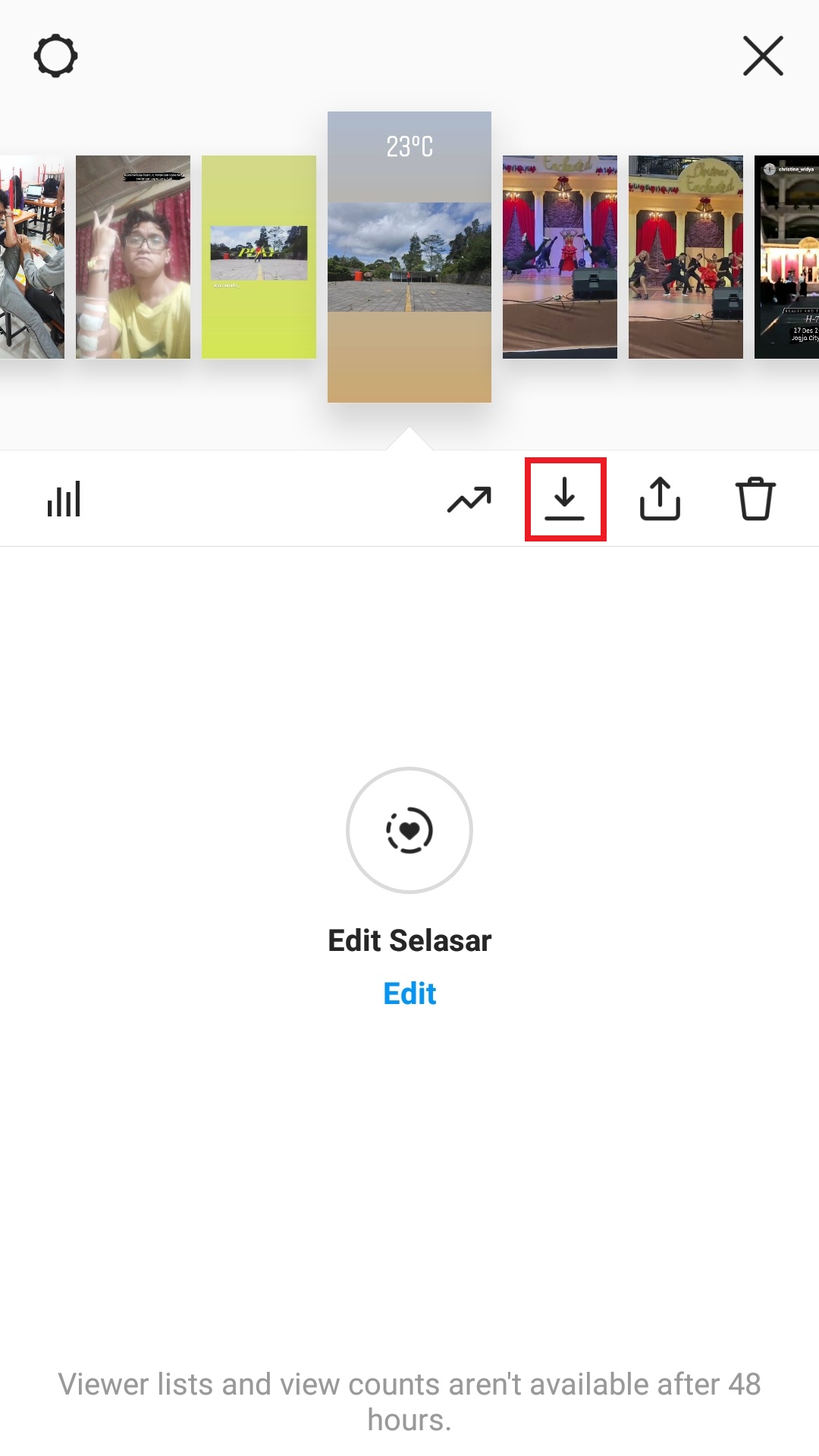
Apabila ingin men-download (unduh) Highlights pada akun pribadi kita sendiri, cukup dengan mengeklik Highlights yang diinginkan lalu menggeser ke atas untuk melihat detailnya. Kemudian, cari tombol panah ke bawah untuk download Story. Pilih Story yang ingin diunduh.
b. Download Highlights Pengguna Lain
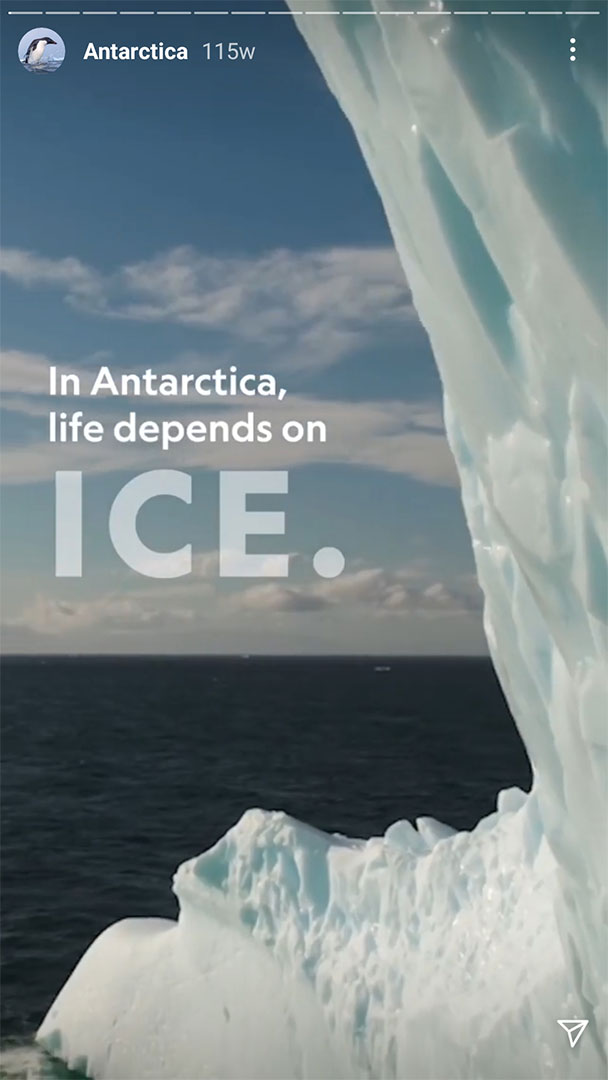
Sedangkan, kalau ingin men-download Highlight Instagram akun lain, ada dua cara. Pertama, kita mengunjungi Highlight yang diinginkan lalu screenshot Story agar terunduh ke gadget kita. Kedua, kita bisa menggunakan aplikasi atau situs StorySaver untuk menyimpan kumpulan Story tersebut.
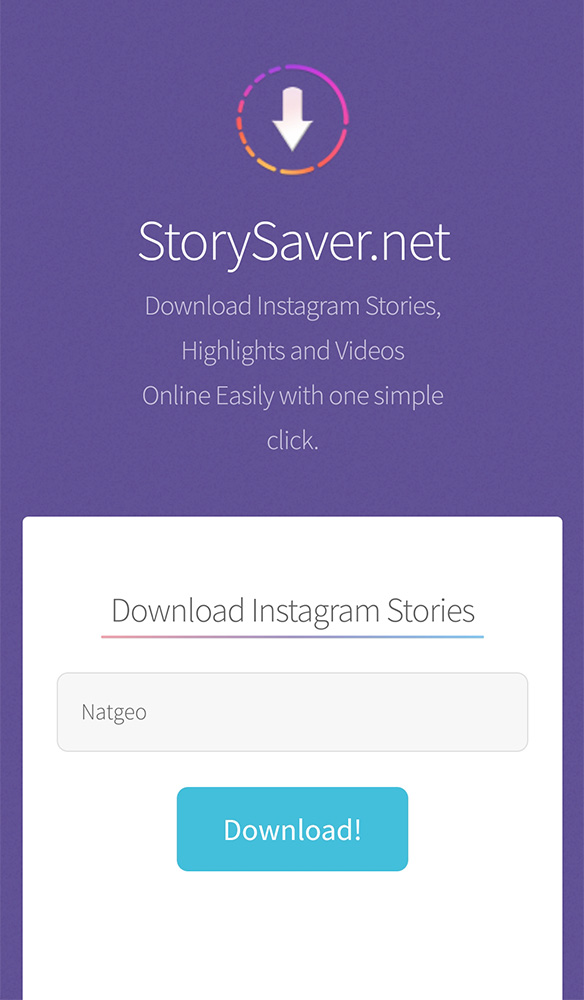
Setelah mengunjungi situs atau men-download aplikasi StorySaver dan menunjukkan tampilan seperti pada gambar di atas, silakan mengisi akun yang ingin Highlights-nya di-download di kolom lalu klik “Download!”. Tunggu beberapa saat sampai muncul Story/Stories Instagram terkini.
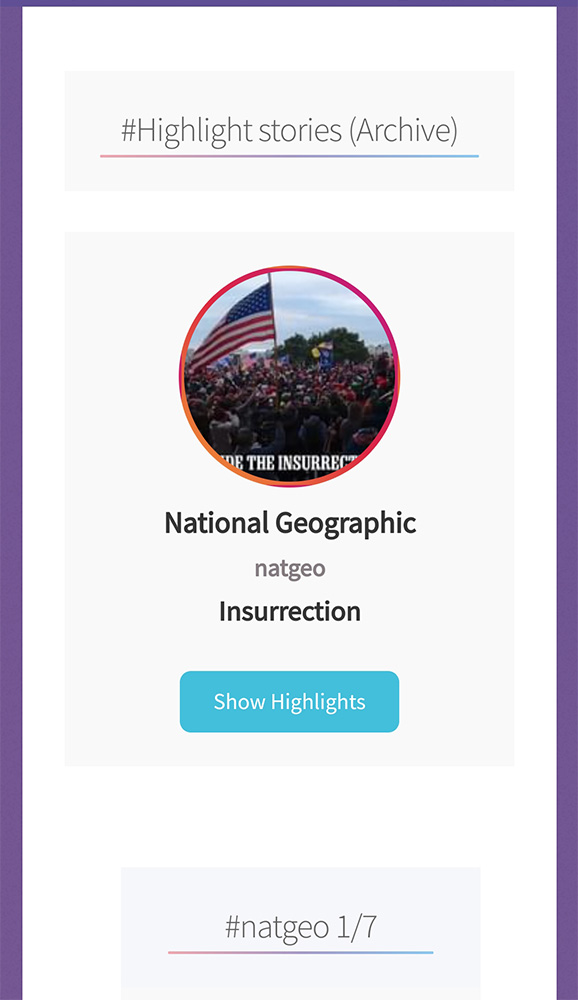
Kita lanjut saja ke bawah hingga menemukan “#Highlight Stories (Archive)” dan klik “Show Highlights” untuk menampilkan Highlights yang dimiliki akun tersebut.
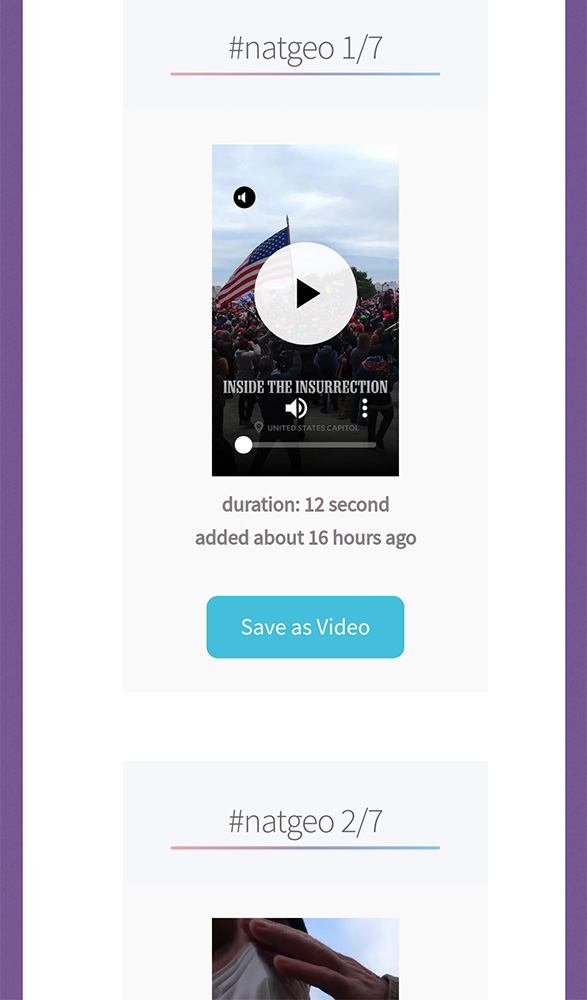
Dari sini, StorySaver akan menampilkan isi dalam Highlights tersebut. Klik “Save as Video” atau “Save as Photo” untuk mengunduh Story Highlights yang diinginkan. Ingat! “Save as Video” berarti menyimpan Story Highlights dalam bentuk video dan “Save as Photo” berarti menyimpan Story Highlights dalam bentuk foto/gambar.
3. Membuat Cover Highlights
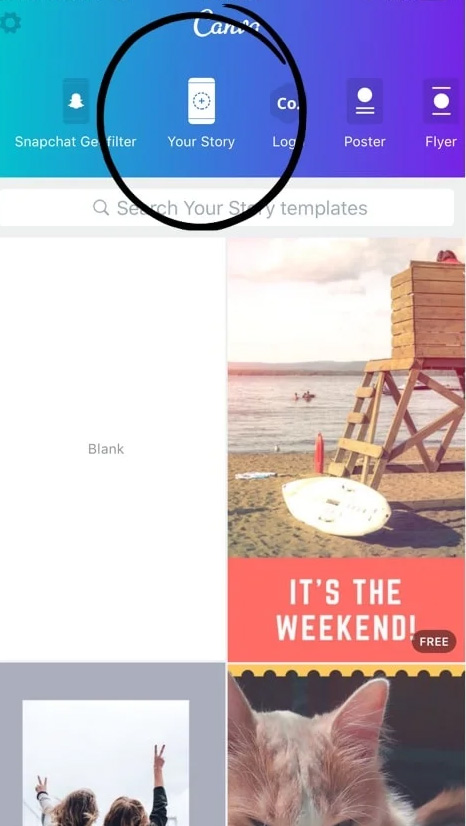
Mau membuat cover Highlights dengan ikon-ikon yang estetik? Kita bisa membuatnya melalui aplikasi Canva. Silakan download terlebih dahulu atau kunjungi situsnya di Canva. Setelah masuk ke Canva, pilih “Your Story” untuk membuat konten berukuran 9:16 sesuai size pada Story Instagram.
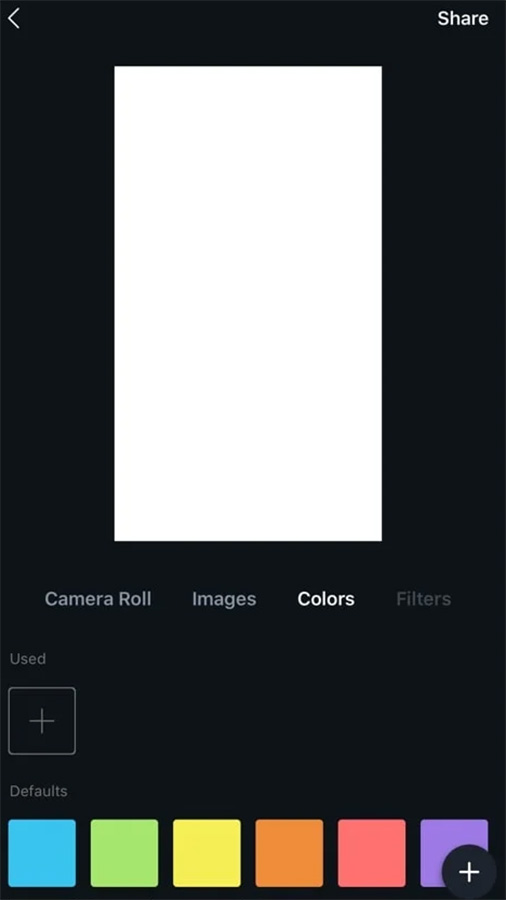
Kita akan dialihkan ke tampilan seperti gambar di atas, selanjutnya pilih warna latar yang diinginkan. Klik tombol “+” untuk mencari warna tambahan lain yang tidak tersedia dalam palet di bawah.
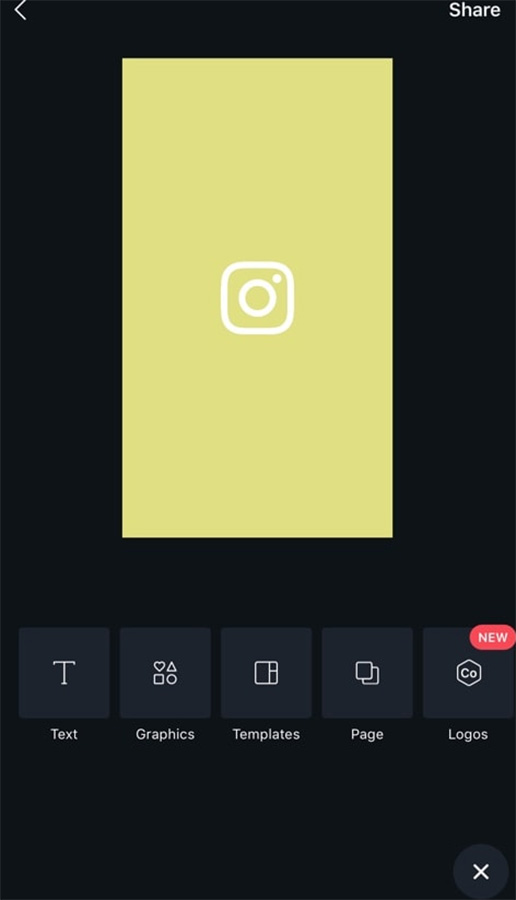
Setelah warna background ditentukan, kita bisa menambahkan teks dengan tombol “Text” dan gambar/ikon dengan “Graphics”. Cari dan pilih sesuai keinginan, jika sudah selesai klik tombol “Share” di layar bagian pojok kanan atas dan “Save Image” untuk menyimpannya di galeri. Gambar tersebut kini siap untuk di-upload Story lalu dijadikan cover Highlights.
4. Melihat Highlights yang Telah Dibuat
a. Klik Tombol Highlights
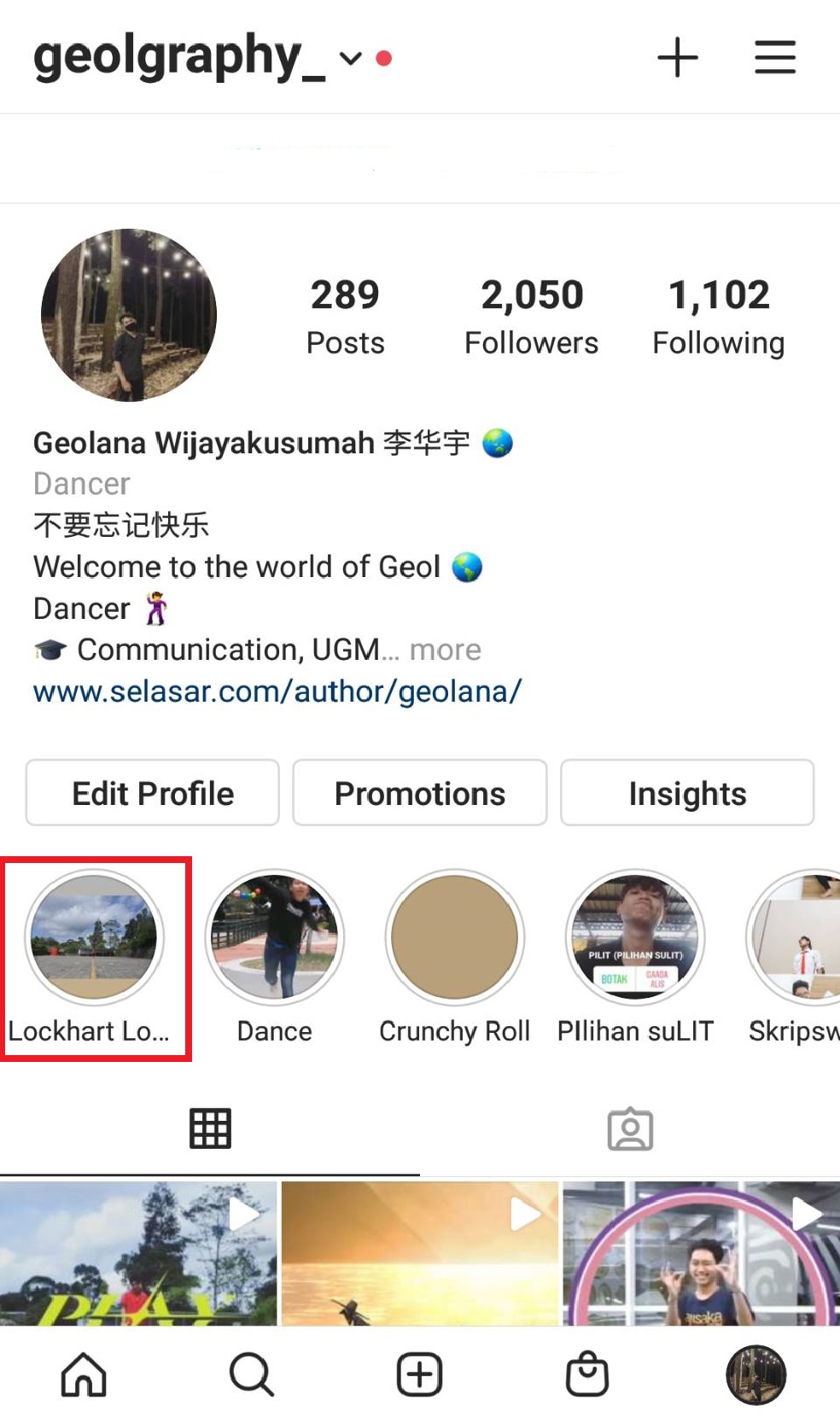
Selesai deh! Sekarang Highlight yang tadi sudah kita buat sudah muncul di halaman profil. Jika kita ingin mengecek atau melihatnya, bisa langsung mengeklik gambar.
b. Klik ke Kanan atau Kiri untuk melihat Story dalam Satu Sorotan
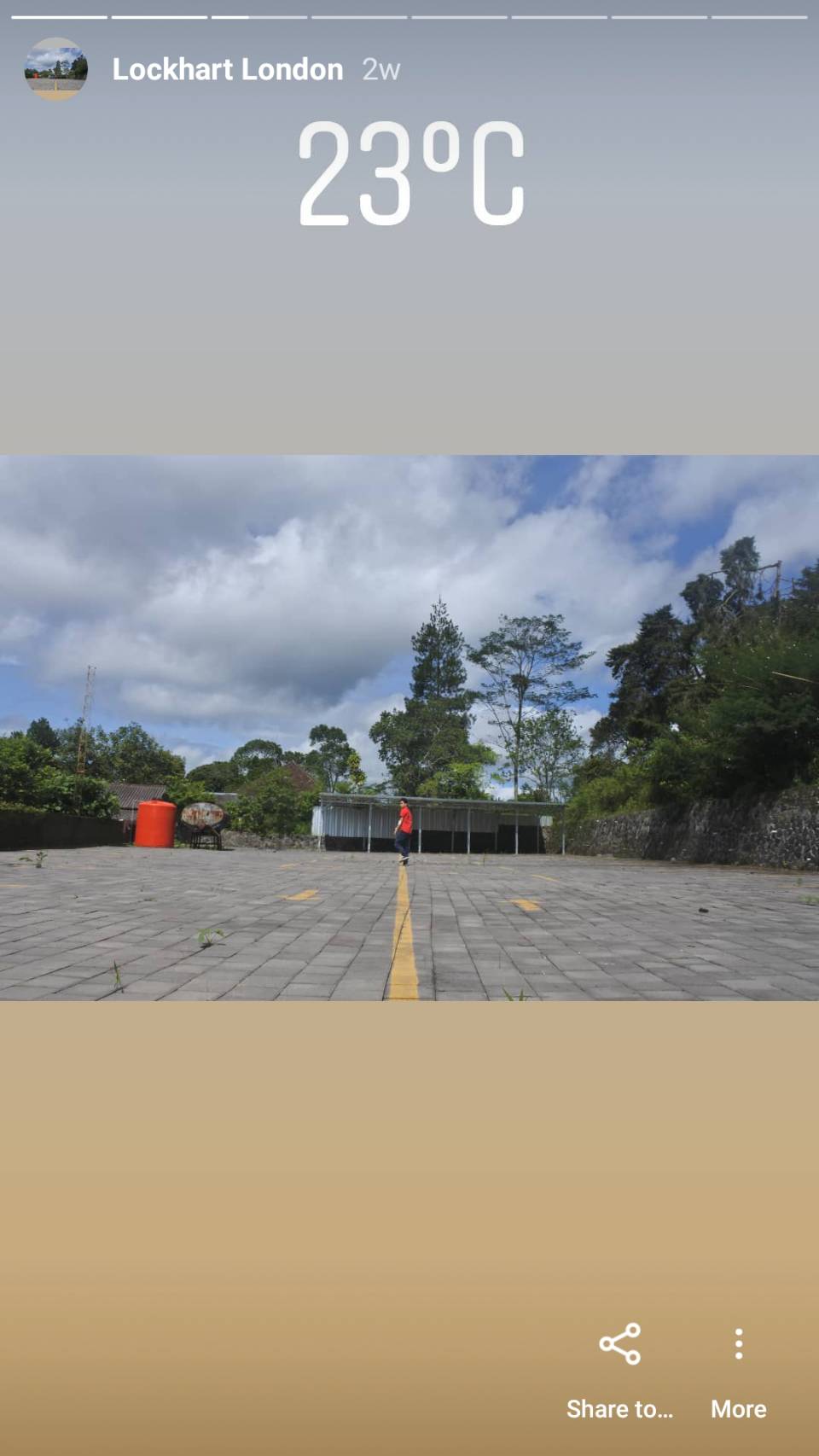
Untuk melihat Highlight yang sudah dibuat, kita bisa mengekliknya di layar bagian kanan untuk Story selanjutnya dan di layar bagian kiri untuk Story sebelumnya. Story di Highlights pun diketahui punya durasi tayang, sehingga jika sudah habis maka akan beralih ke Story berikutnya tanpa perlu di-tap.
c. Geser ke Atas untuk Melihat Detail
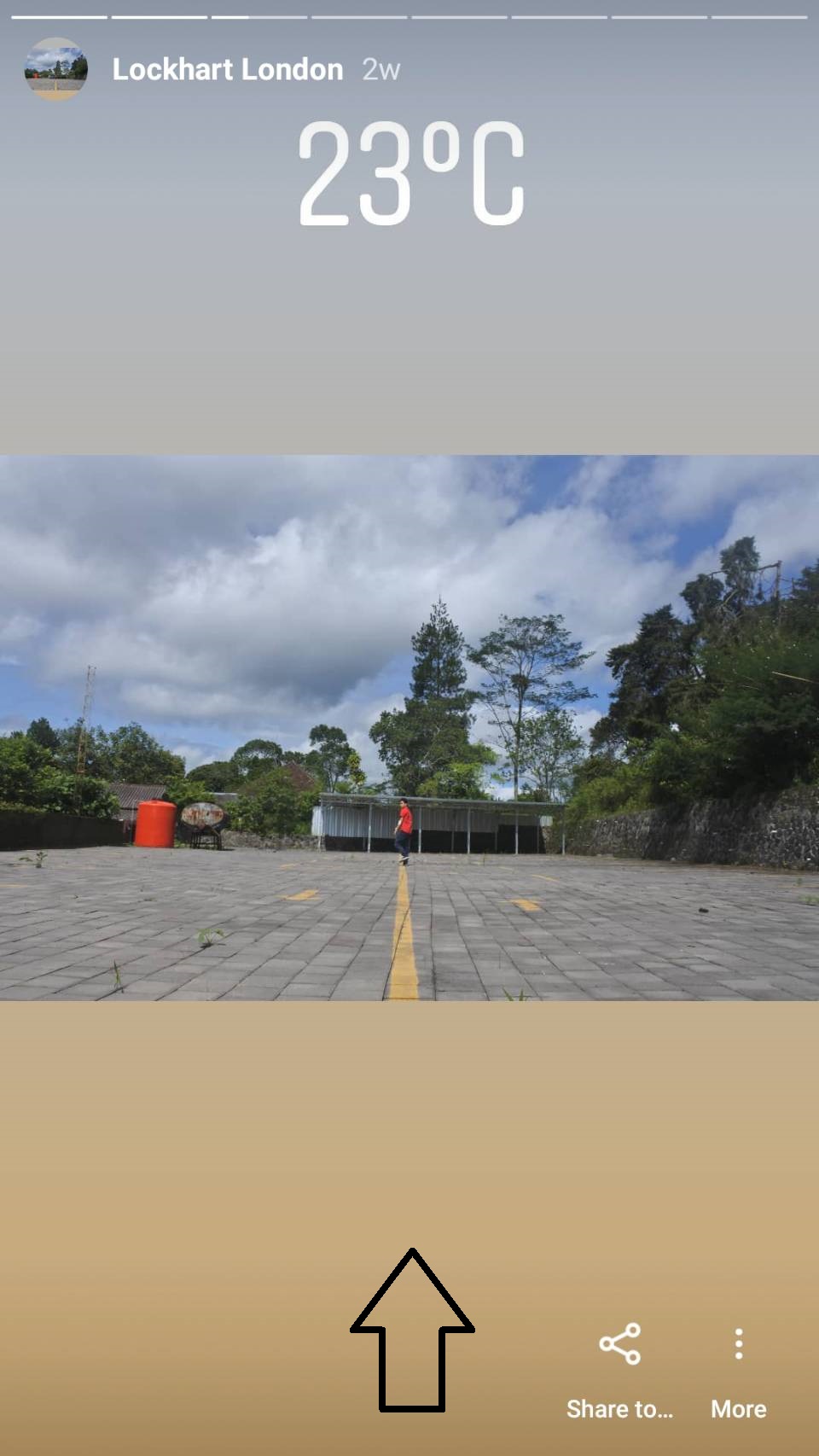
Jika kita ingin melihat keseluruhan serta detail dari Highlight kita, cukup menggeser ke atas lalu akan muncul tampilan seperti berikut.
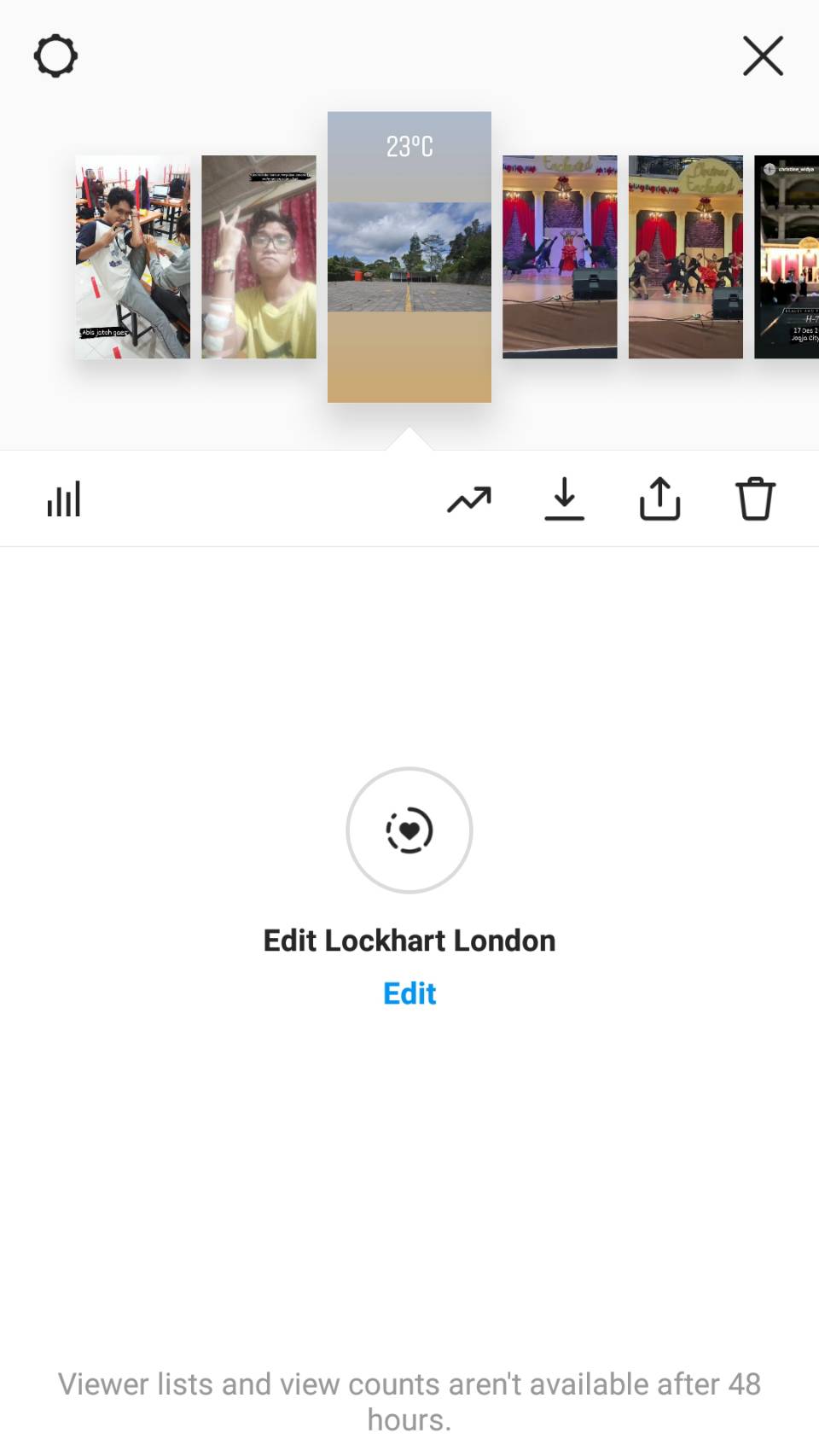
Di sini kita bisa melihat detail dari Highlights yang telah dibuat. Ikon settings (pengaturan) berfungsi untuk mengatur, ikon tong sampah untuk menghapus atau menghilangkan Story dari Highlights, ikon panah ke atas untuk mengunggahnya kembali ke Posts atau Story, ikon panah ke bawah untuk mengunduh (download) Story dan menyimpannya ke galeri di gadget (gawai) kita, serta ikon panah grafik untuk melihat statistik jika akun kita adalah akun bisnis.
Silakan klik “Edit” untuk menyunting kembali Highlights atau klik ikon “X” di layar bagian pojok kanan atas untuk kembali ke tampilan Story Highlights.
d. Geser ke Kanan atau Kiri untuk Pindah ke Highlights Berikutnya
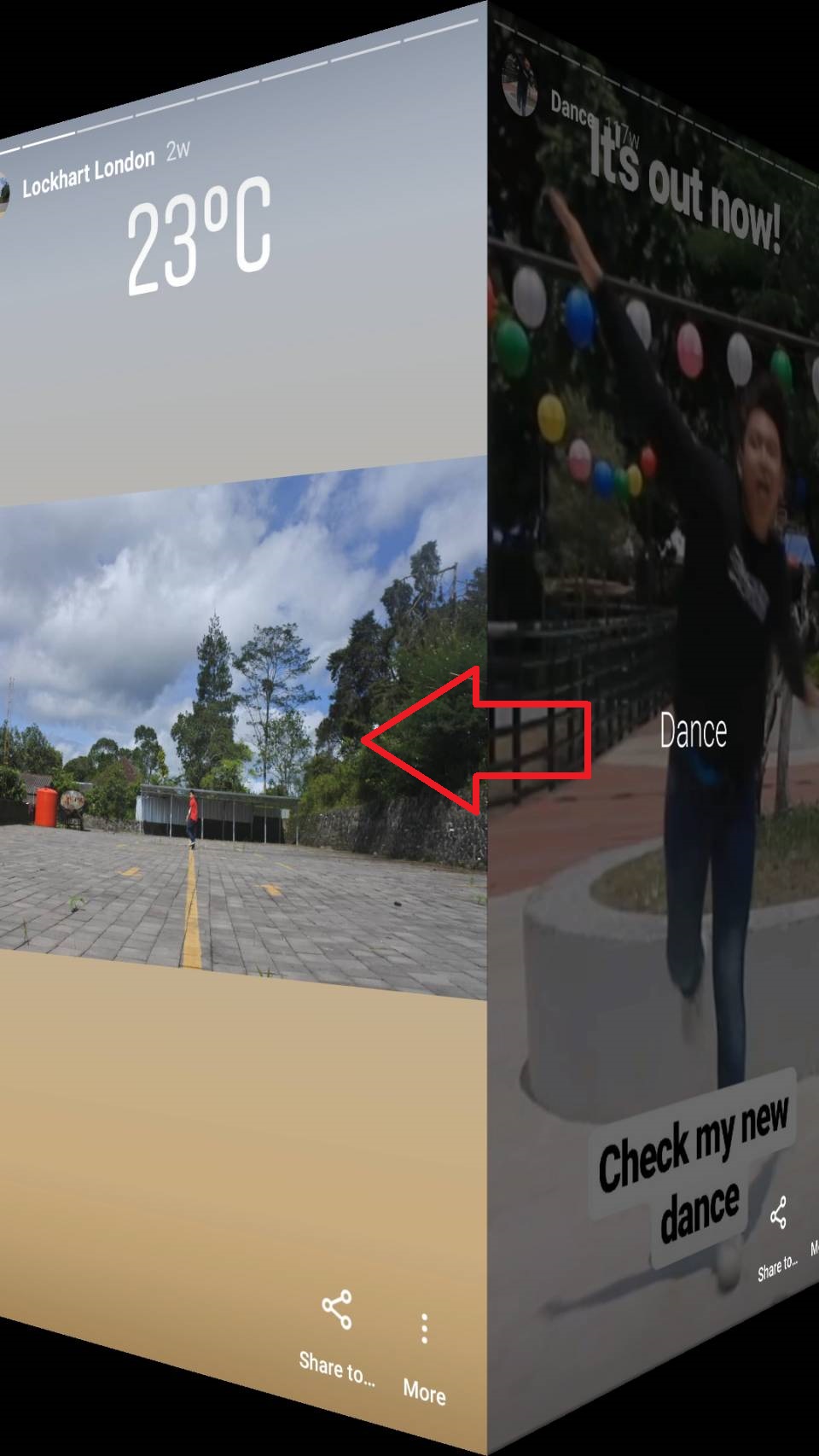
Jika kita ingin beralih ke Highlights berikutnya atau yang lain, cukup menggeser (swipe) ke arah kanan atau ke kiri. Namun, kita harus memiliki lebih dari satu Highlights untuk melakukan hal ini.
5. Mengubah atau Meng-edit Highlights
a. Tekan dan Tahan Tombol Highlights yang Diinginkan
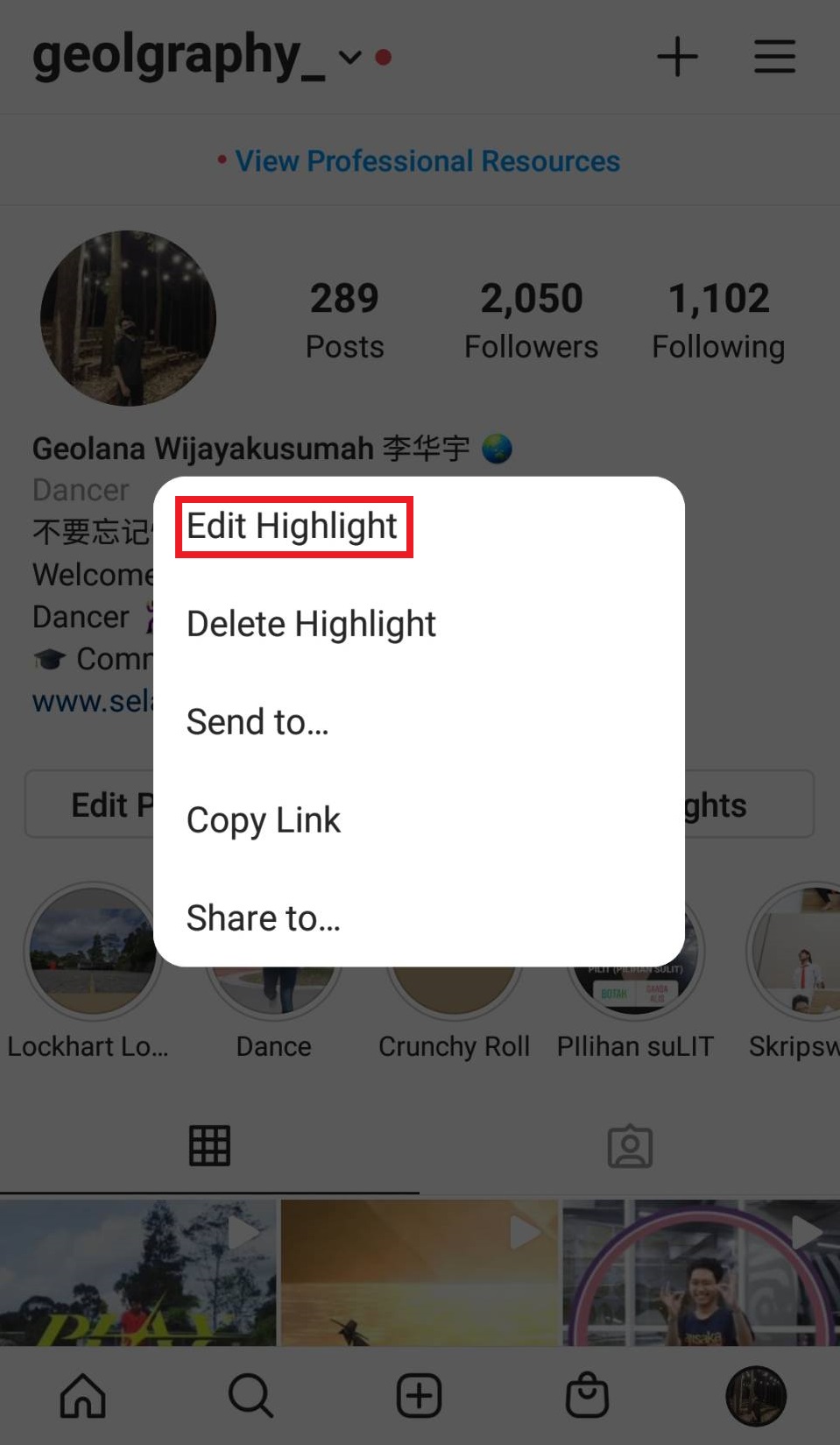
Jika kita ingin mengubah atau merapikan suatu Highlight yang sudah dibikin, cukup mengeklik tombol “Edit” pada detail Highlight seperti sebelumnya sampai keluar tampilan seperti di gambar. Pilih “Edit Highlight”.
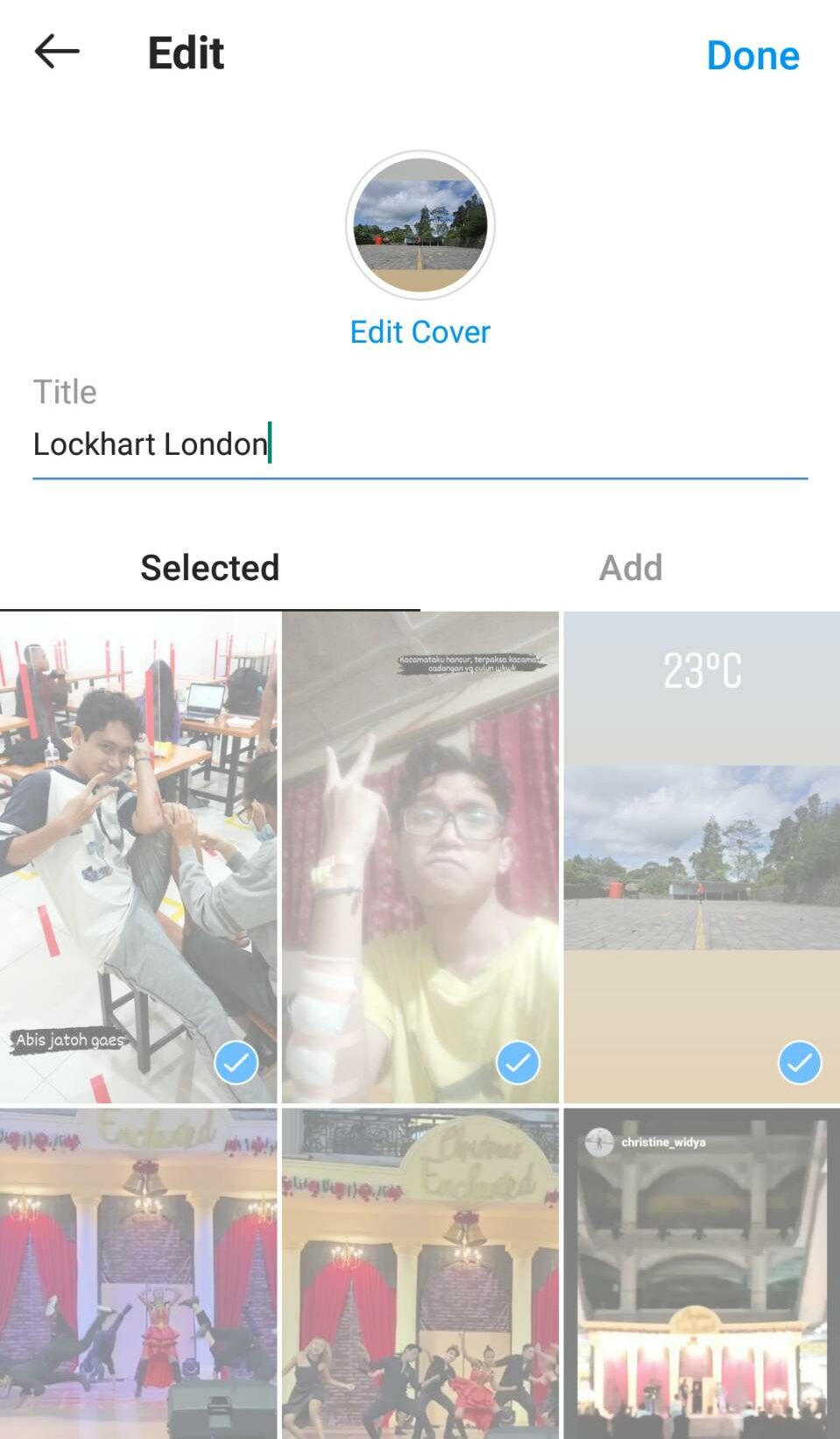
Tampilannya tidak begitu jauh seperti kita ingin membuat Highlight baru. Kita bisa meng-edit atau mengubah judul, gambar, dan ukuran sampul, serta menambahkan atau mengurangi Story.
b. Ubah Judul Jika Diinginkan
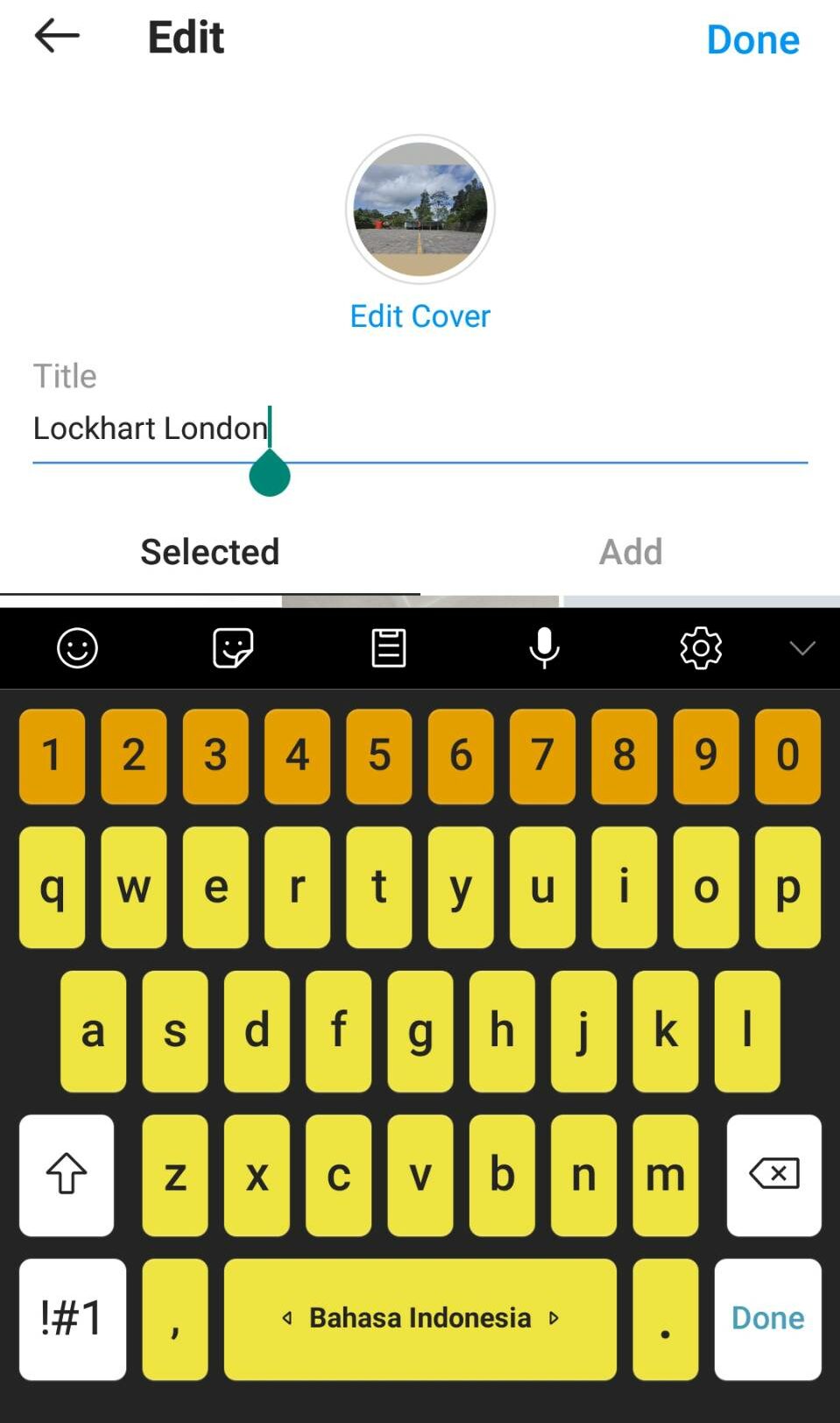
Silakan mengganti judul jika memang menginginkannya. Editing dapat dilakukan berkali-kali dan kapan pun asalkan ada koneksi internet. Jika sudah bisa, barulah berlanjut ke bagian cover atau sampul Highlight.
c. Sunting Sampul Sorotan yang Sudah Ada
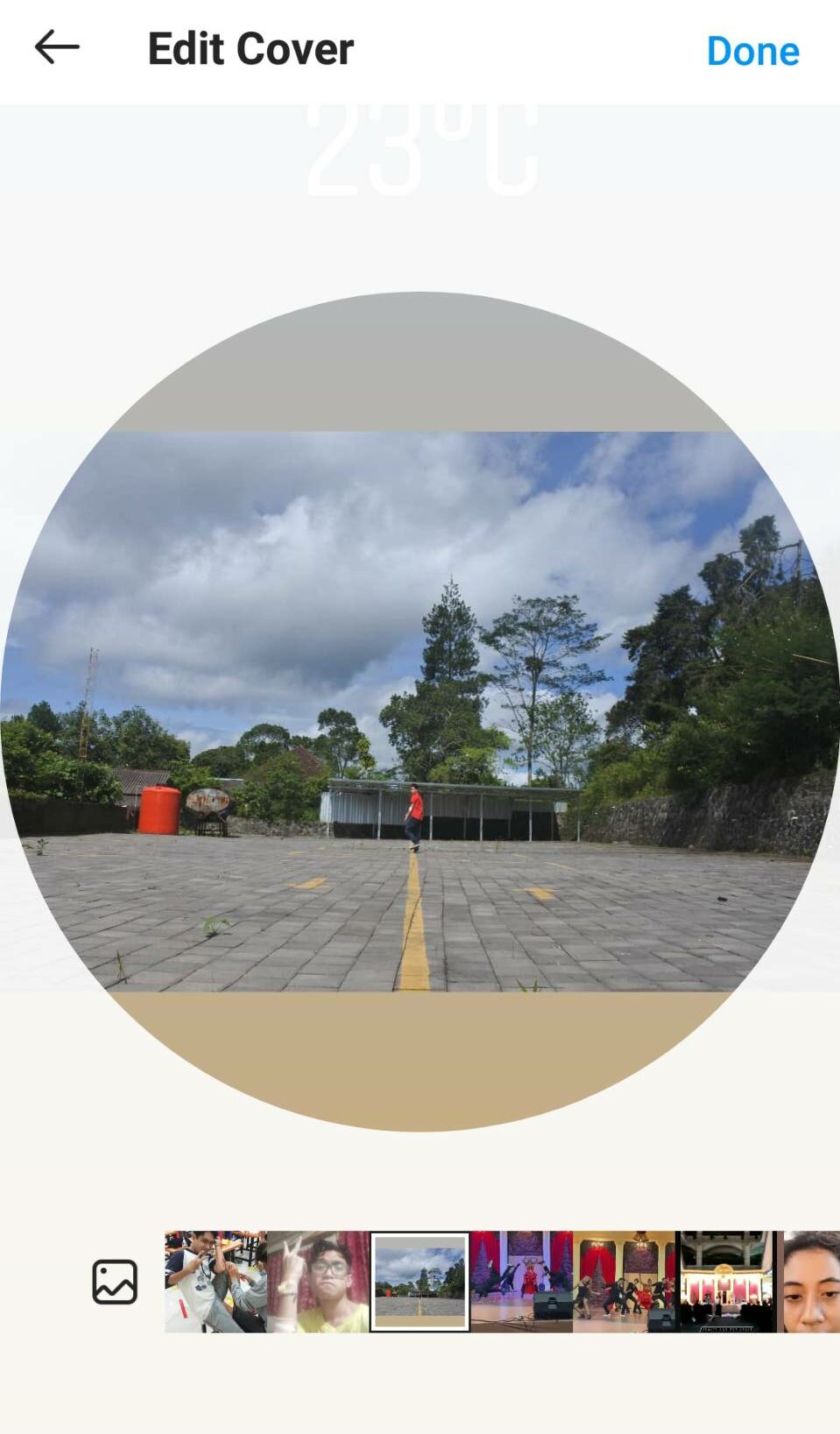
Jika ingin mengubah cover silakan pilih gambar yang diinginkan. Kalau sudah, selesai klik “Done” di layar bagian pojok kanan atas.
d. Pilih Story yang Ingin Ditambahkan atau Dikurangi
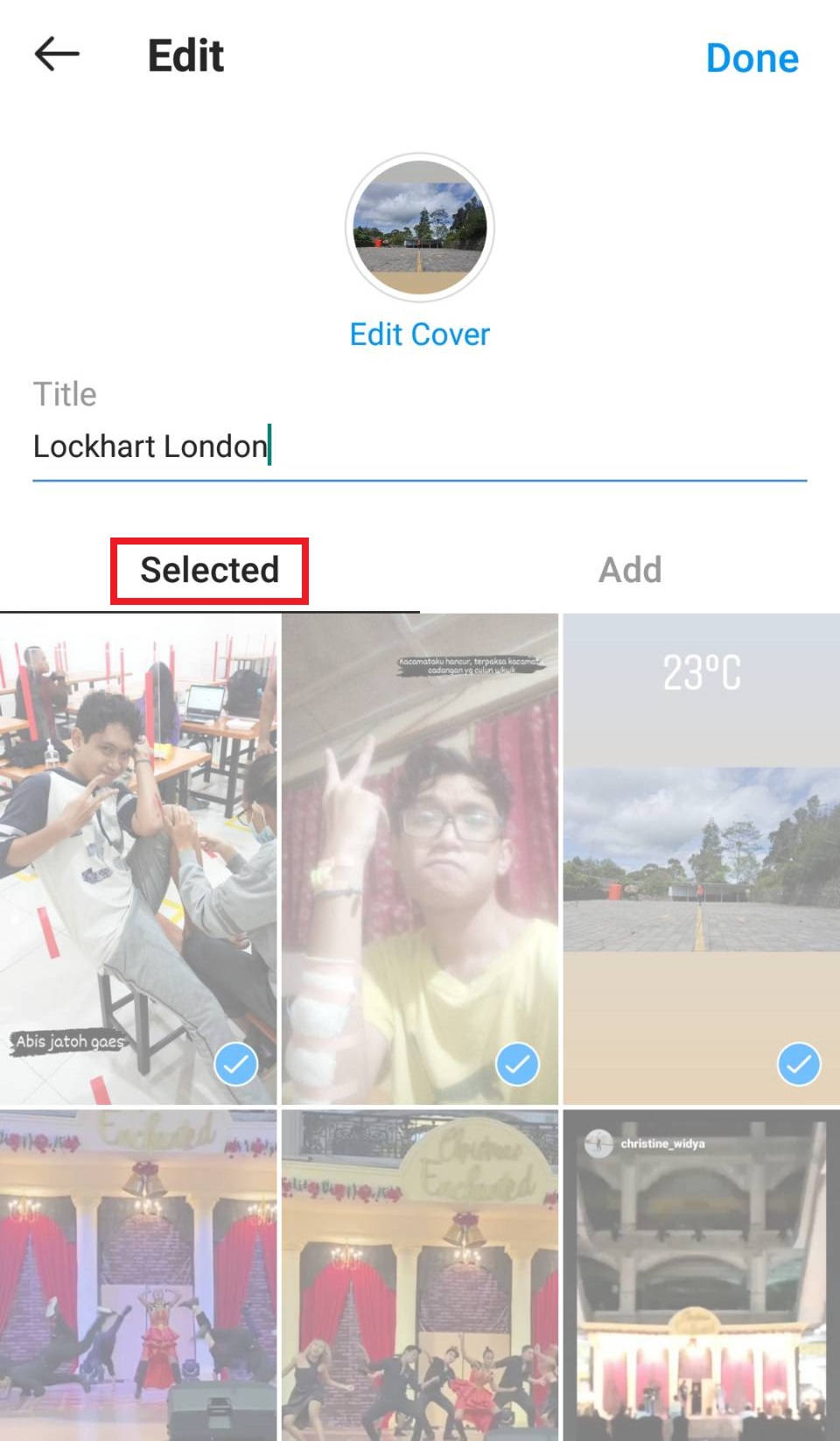
Story bisa ditambahkan atau pun dikurangi meskipun Highlight sudah diunggah ke profil akun. Caranya adalah memilih bagian “Selected” dan kita akan melihat Story yang dimuat dalam Highlight. Jika ingin menguranginya, cukup mengeklik Story sampai tanda centangnya hilang.
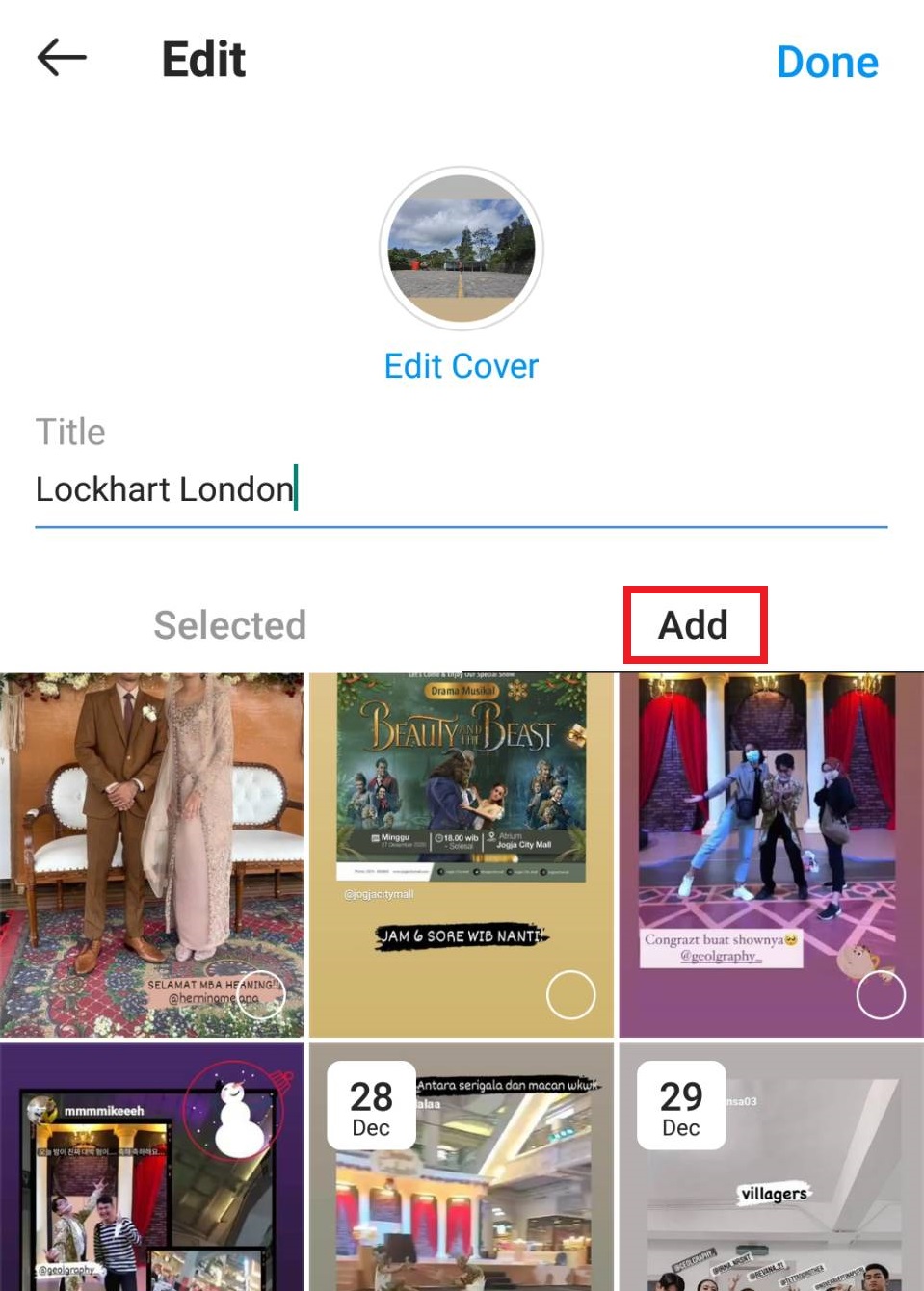
Jika ingin memperbanyak, pilih “Add” dan kita bisa menambahkan sampai tanda centang pada gambar berwarna biru. Kalau sudah semuanya, tinggal klik “Done” pada kanan atas layar.
6. Menghapus Highlights
a. Tekan dan Tahan Tombol Highlights yang Diinginkan
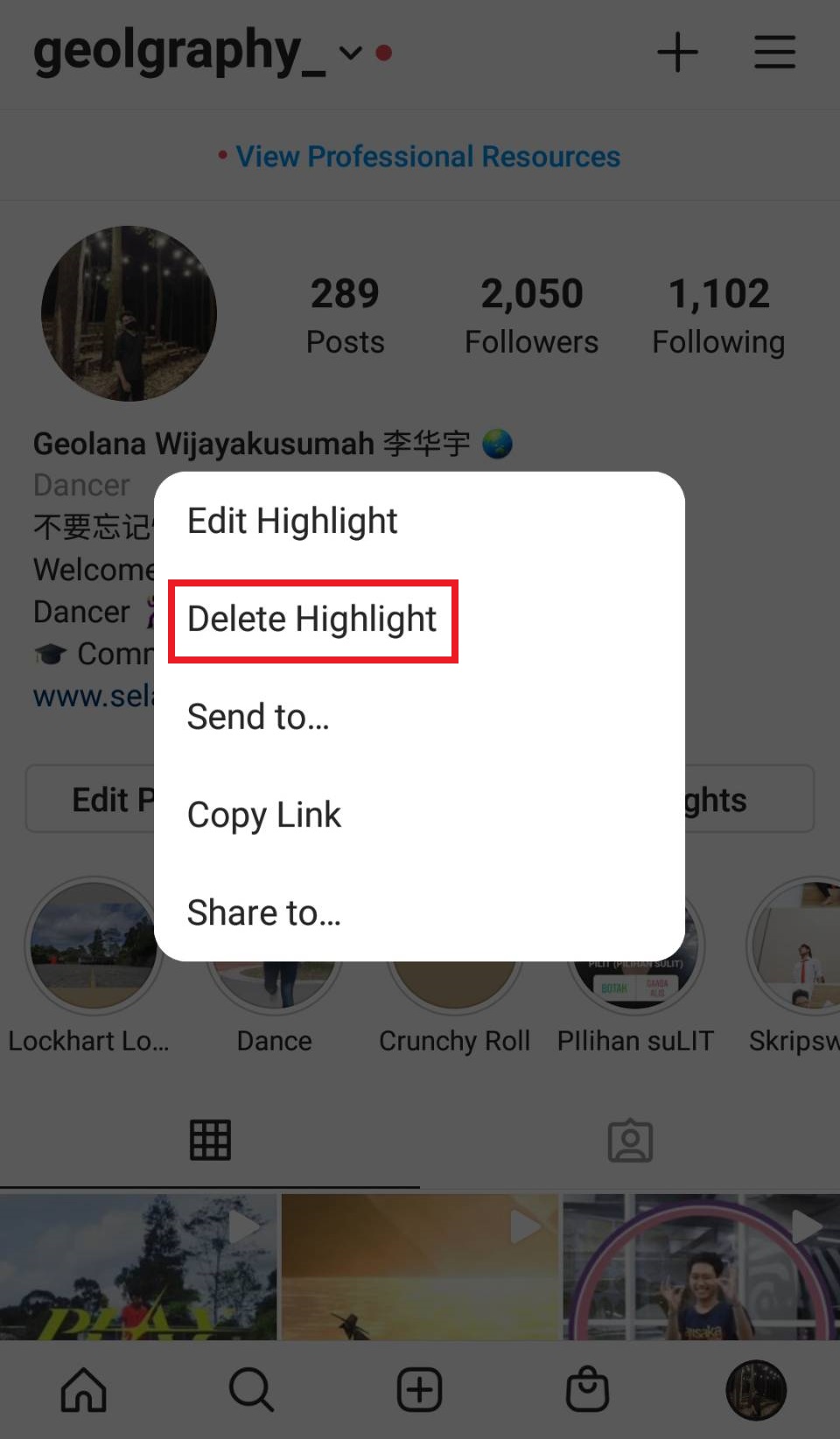
Untuk menghapus Highlight, pertama-tama tekan Highlight yang ingin dihapus sampai muncul menu layaknya kita meng-edit tadi. Silakan pilih “Delete Highlight”.
b. Klik “Delete” Jika Ingin Menghapus Highlights Tersebut
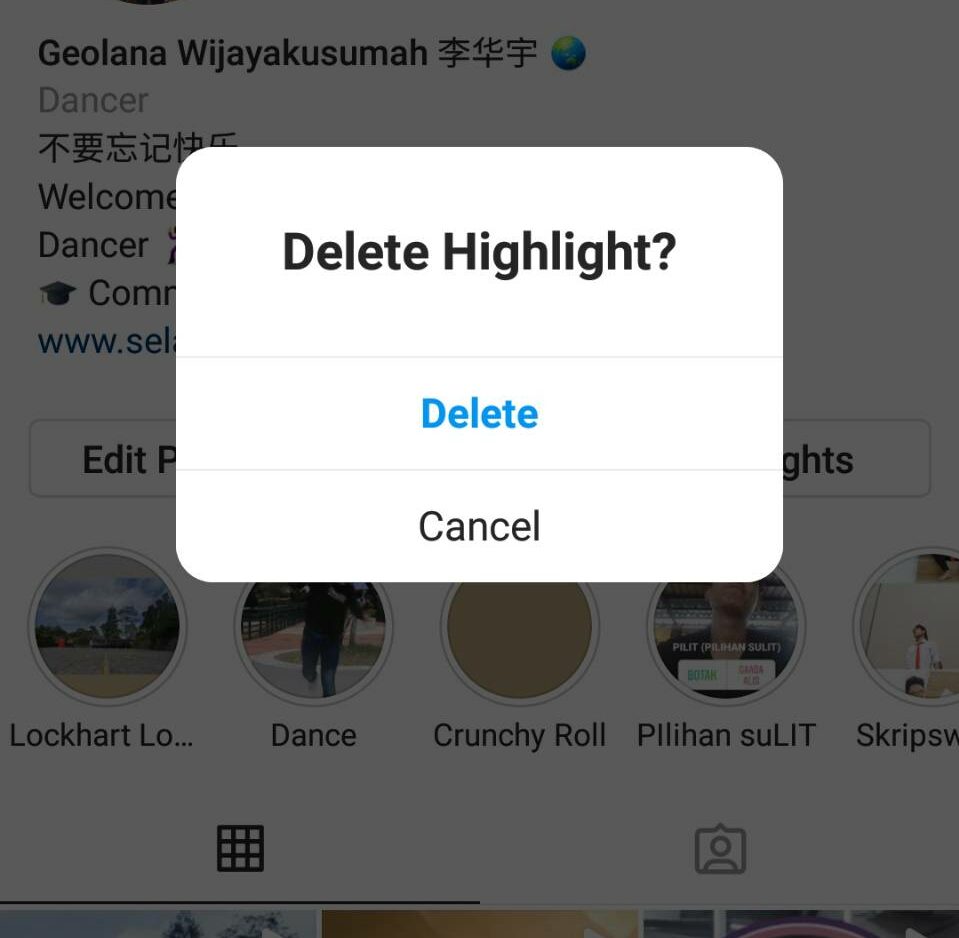
Lalu, akan muncul menu baru yang mengonfirmasikan kembali penghapusan Highlight. Pilih “Cancel” untuk menggagalkan dan pilih “Delete” untuk menghapus. Tunggu beberapa saat dan Highlight berhasil dihapus dari profil. Tenang saja, meski Highlight dihapus, Story di dalamnya masih tersimpan dalam Archive.
7. Membagikan Highlights
a. Tekan dan Tahan Tombol Highlights yang Diinginkan
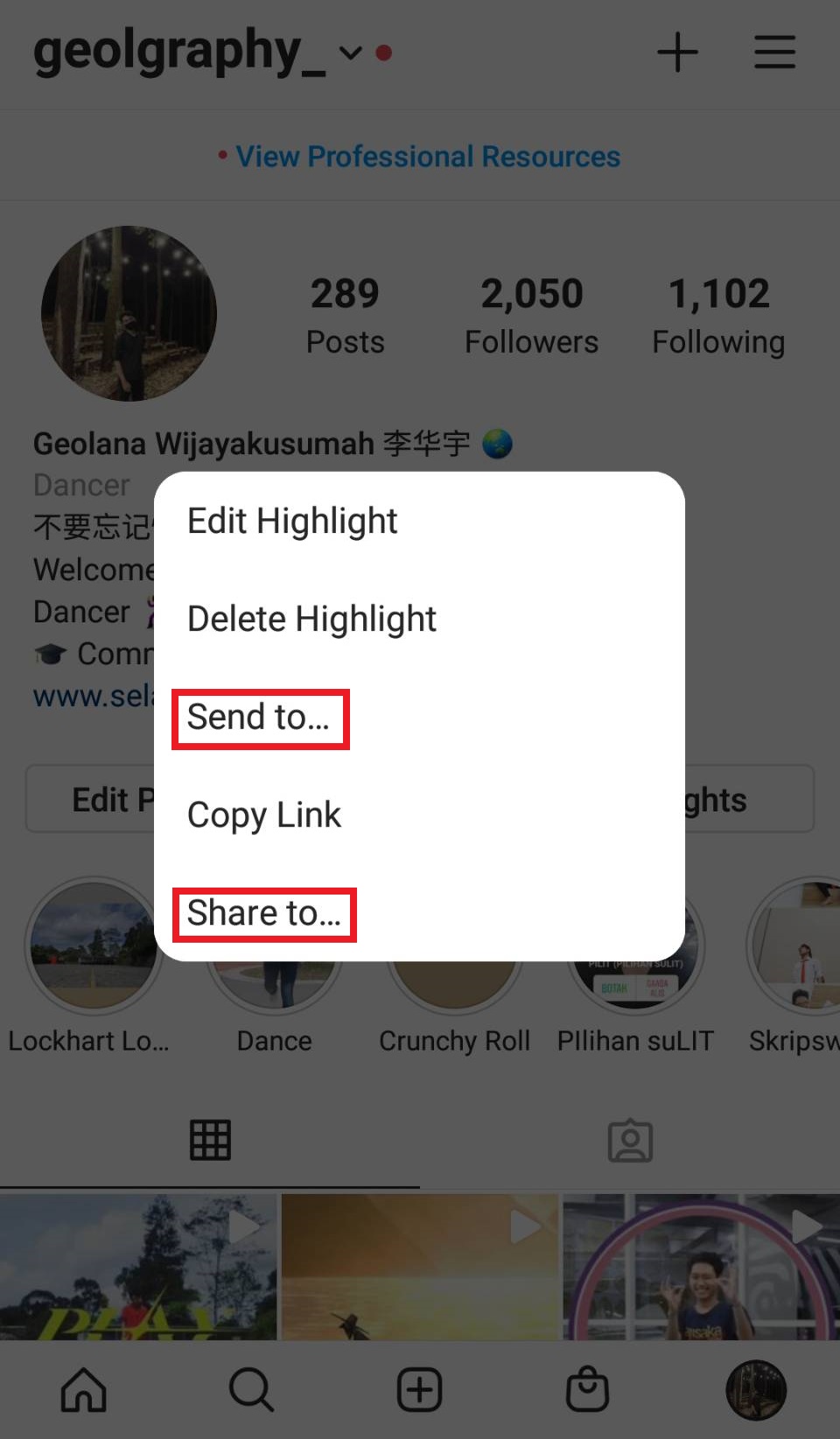
Apabila kita ingin membagikan Highlight ke sesama pengguna Instagram atau ke aplikasi lain, tekan kembali Highlight yang diinginkan sampai keluar menu atau perintah baru. Lalu, pilih di antara “Send to…” untuk mengirim ke pengguna lain atau “Share to…” untuk membagikannya ke aplikasi lain seperti surel, aplikasi chat, media sosial, dan sebagainya.
b. Tentukan Akun atau Aplikasi yang Akan Menerima
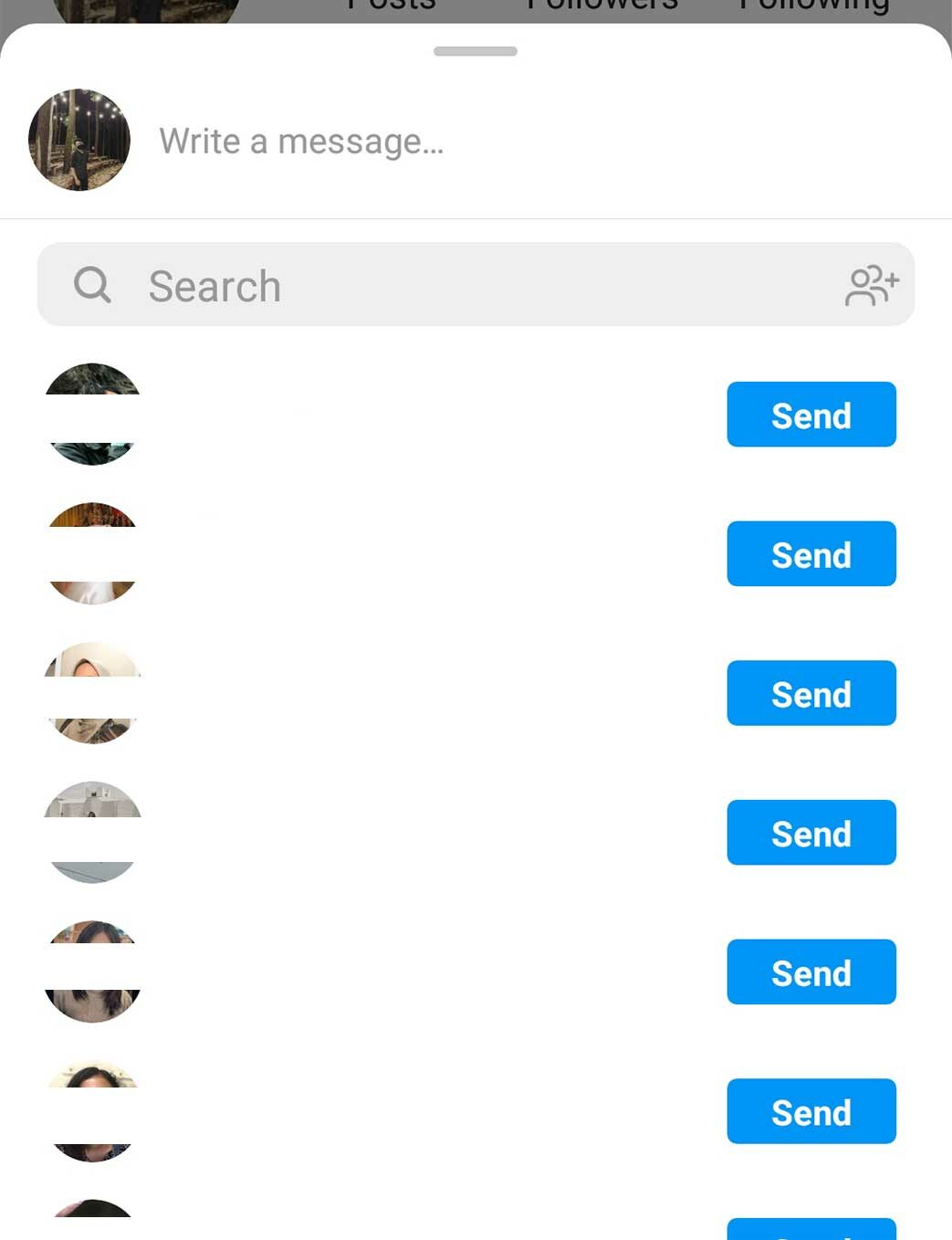
Tahap terakhir, tentukan pengguna lain atau nama aplikasi penerima kiriman kita. Pada langkah ini, kita bisa menambahkan pesan di bagian “Write a message…”. Sedangkan untuk mempermudah pencarian, tersedia fitur yang dikenal dengan kolom “Search”. Lalu, cukup klik “Send’ ke akun yang kita inginkan dan langsung terkirim.
Itu dia berbagai tutorial tentang Highlight Instagram. Jangan lupa untuk mempraktikkannya agar lebih mudah memahami serta menggunakannya sendiri. Selamat mendesain Highlight kalian masing-masing. Ingat! Makin aesthetic Highlight-nya, kian menarik juga profil Instagram kita.