Windows 7 diciptakan untuk memperbarui versi-versi pendahulunya, terutama dalam hal performa. Namun, seiring berjalannya waktu, kinerja PC atau laptop pun mungkin cenderung lebih lambat sehingga menguji kesabaran para penggunanya. Apalagi kalau sampai ngelag dan berujung crash.
Umumnya masalah kelambatan ini terjadi akibat menumpuknya file maupun aplikasi yang tidak digunakan, storage (ruang penyimpanan) yang penuh, terkena serangan virus dan malware, terlalu banyak menjalankan aplikasi / program yang tidak diperlukan, atau bisa juga karena komponen hardware (perangkat keras) yang sudah rusak.
Cara cepat untuk mengetahui kapasitas memori pada random access memory (RAM) yang sudah penuh, yakni sebagai berikut.
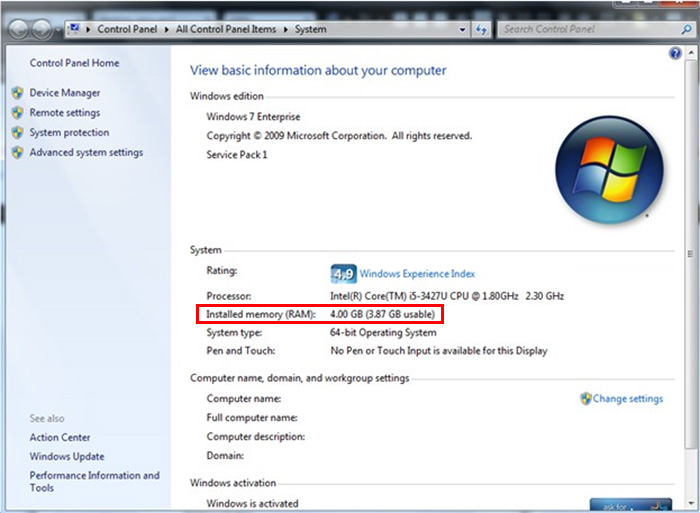
- Klik tombol Start Menu atau tekan tombol Windows Key pada keyboard.
- Klik kanan pada ikon Computer atau My Computer dan pilih opsi Properties.
- Jendela System Properties akan muncul lalu perhatikan jumlah total memori pada bagian “Installed Memory (RAM)”.
Jika storage RAM sudah hampir penuh atau bahkan penuh, kita bisa melakukan beberapa tindakan seperti pembersihan memori dan disk, meminimalisir layanan (services), menjalankan troubleshoot, mengatur settings sesuai kinerja PC, hingga menambah atau mengganti komponen yang dibutuhkan.
Yuk, kita berantas tuntas masalah-masalah tersebut agar laptop kita makin kencang. Berikut tutorial dan cara mempercepat Windows 7:
1. Menghapus Program yang Tidak Diperlukan
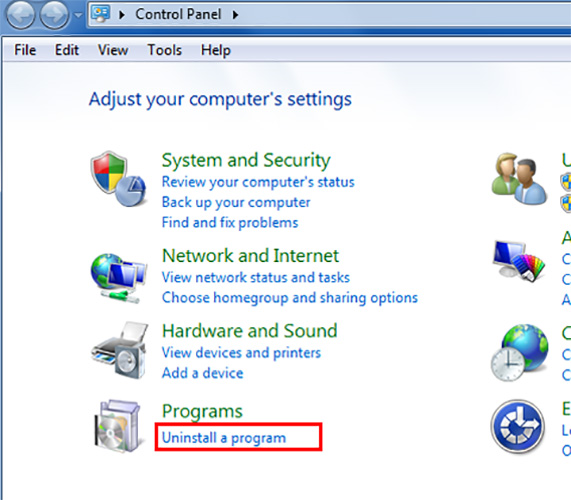
Banyak program/aplikasi yang terpasang di PC kita, tetapi jarang atau bahkan tidak pernah digunakan. Entah itu bawaan sewaktu membeli atau pun terinstal secara otomatis saat kita menginstal suatu software tertentu. Hal ini menyebabkan terisinya ruang penyimpanan sehingga membuat performa laptop atau komputer kita lambat dan berat. Tidak berhenti di situ, aplikasi yang secara sadar kita install tapi jarang digunakan juga turut berkontribusi memenuhkan memori.
Alangkah baiknya, kita uninstall dan hapus dengan tuntas program-program tersebut. Selain bisa mempercepat Windows 7, juga mampu menambah storage untuk menyimpan dokumen-dokumen penting lainnya. Berikut cara mudah uninstall aplikasi di Windows 7:
- Klik tombol Start lalu pilih Control Panel di panel kanan.
- Jendela Control Panel akan muncul dan sekarang kita klik tombol “Uninstall a program”.
- Kita akan dialihkan ke laman baru berisi daftar aplikasi yang terinstal di Windows 7. Silakan pilih aplikasi yang ingin di-remove lalu klik tombol “Uninstall” atau “Change”.
- Dialog box akan muncul lalu klik tombol “Yes” untuk mengonfirmasi tindakan penghapusan.
- Tunggu sampai proses selesai dan muncul dialog box status penghapusan telah berhasil. Cukup klik tombol “OK” untuk mengakhiri tahap uninstall program.
Kita bisa juga menggunakan third-party uninstaller seperti Revo Uninstaller, IObit Uninstaller, Geek Uninstaller, dan sebagainya untuk menghilangkan program yang tidak dibutuhkan.
2. Batasi Jumlah Program yang Berjalan di Startup
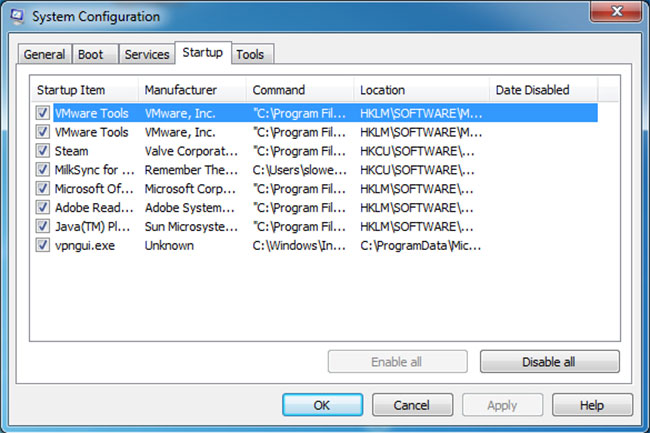
Ketika kita menyalakan PC/laptop, tanpa disadari ada beberapa aplikasi yang berjalan secara otomatis dan di luar pemantauan kita. Meskipun berguna bagi program yang sering kita akses, tetapi bagi program yang jarang dibuka justru malah memakan memori serta melambatkan proses startup Windows 7. Nah, cara disabling program-program tersebut antara lain:
- Klik Start dan ketik “msconfig” di search box lalu tekan tombol enter pada keyboard.
- Muncul jendela System Configuration, nah kita klik tab Startup.
- Hilangkan tanda centang pada box aplikasi serta proses lain yang tidak dibutuhkan untuk start-up.
- Setelah dihilangkan, klik tombol “Apply” lalu klik tombol “OK” untuk menyimpan perubahan.
- Seterusnya, program tersebut akan tidak berjalan secara otomatis ketika menyalakan Windows 7.
3. Lakukan Disk Cleanup
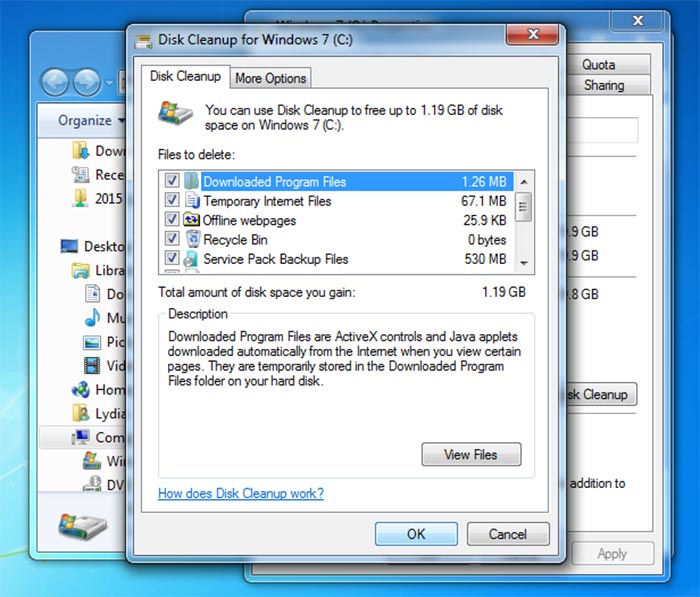
File yang tidak diperlukan dalam hard disk akan memenuhi disk space dan dapat membuat lemot komputer serta laptop. Tenang, Windows 7 menyediakan layanan Disk Cleanup untuk menghapus temporary files, file dalam Recycle Bin, system files bekas, serta file lain yang sudah tidak dibutuhkan lagi. Tata caranya ada di bawah ini:
- Klik tombol Start Menu lalu klik All Programs.
- Di daftar program, pilih Accessories lalu pilih System Tools dan klik Disk Cleanup di dalamnya.
- Jendela Disk Cleanup akan muncul dan kemudian sistem akan mengecek jumlah memori yang bisa dibebaskan.
- Tentukan jenis file yang ingin dihapus dengan membubuhkan centang pada kolom yang tersedia.
- Klik tombol “Clean up system files” jika ingin membersihkan file system restore serta shadow copy.
- Klik tombol “OK” untuk memulai proses pembersihan. Muncul opsi untuk mengonfirmasi tindakan, cukup klik tombol “Yes”.
- Tunggu sampai selesai dan penyimpanan disk atau drive akan bertambah.
4. Lakukan Disk Defragmenter
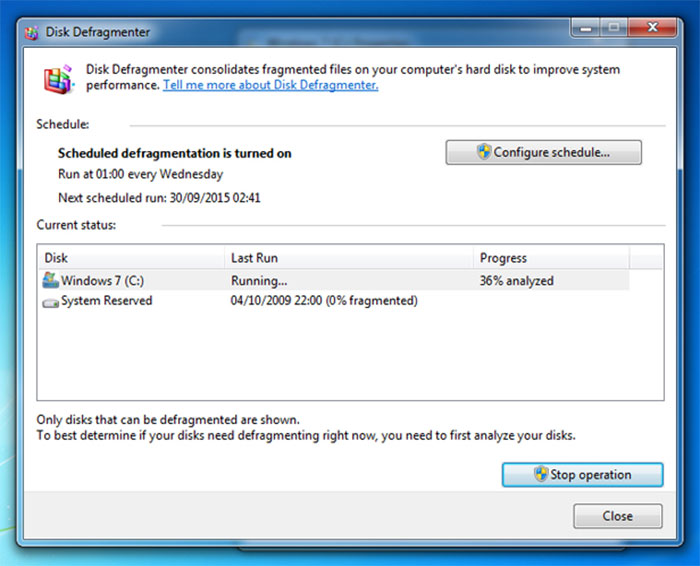
Proses pengisian memori dalam sistem yang kurang efisien sehingga memakan ruang penyimpanan (fragmentation) mampu membuat hard disk bekerja ekstra lalu berujung komputer menjadi lambat. Melakukan defragmentasi dengan Disk Defragmenter akan membuat kinerja komputer atau laptop lebih efisien. Kita cukup ikuti panduan berikut ini:
- Klik tombol Start Menu lalu klik tombol All Programs.
- Kita menuju ke bagian Accessories dari daftar program dan kemudian pilih System Tools lalu klik Disk Defragmenter.
- Setelah jendela Disk Defragmenter muncul, tentukan drive yang diinginkan lalu klik tombol “Analyze Disk” untuk menganalisa sekaligus mengestimasi waktu defragmentasi.
- Kalau sudah selesai, kita klik tombol “Defragment disk”.
- Tunggu proses tuntas dan selanjutnya kita bisa memilih tombol “View Report” untuk melihat hasil detail defragmentasi atau langsung klik tombol “Close” untuk menutup jendela.
5. Jalankan Lebih Sedikit Aplikasi dalam Waktu yang Bersamaan
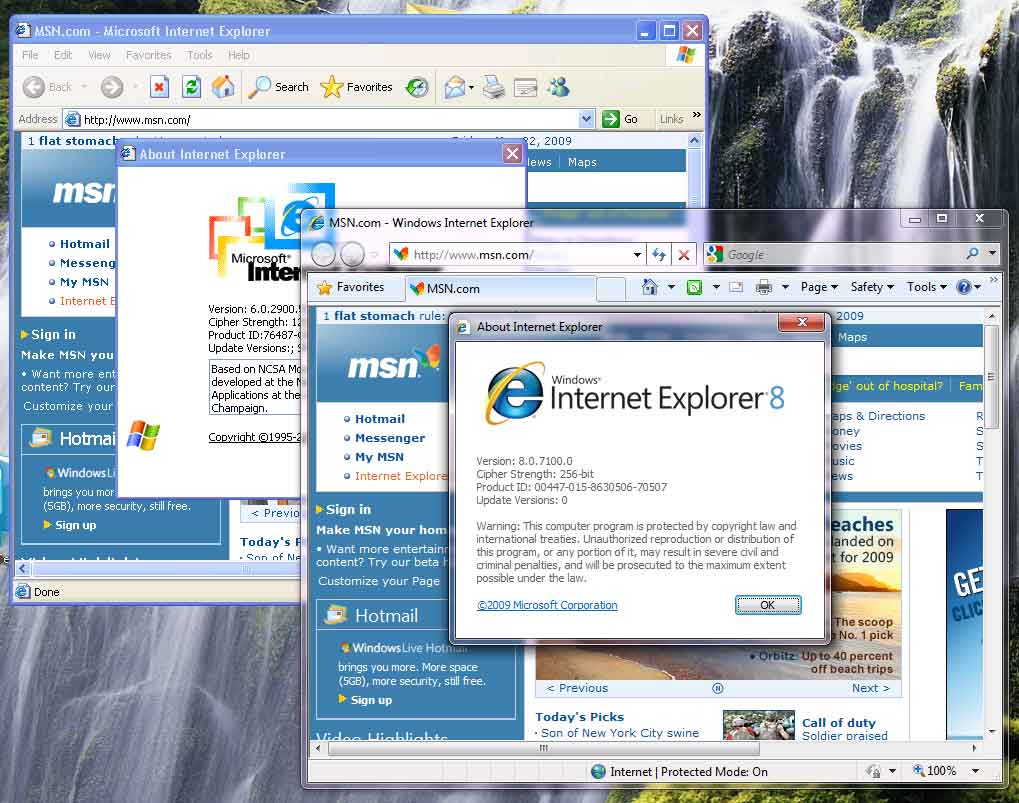
Kita perlu membiasakan diri untuk membatasi aplikasi yang berjalan dalam waktu yang bersamaan. Jangan terlalu sering membuka banyak aplikasi serta jendela browser dengan tab yang bertubi-tubi. Tentu saja sistem akan lebih lambat memproses semua data tersebut. Solusi terbaiknya ialah membuka aplikasi satu per satu dan seperlunya saja lalu tutup (close) jika sudah selesai menggunakannya, bukan dikecilkan (minimize).
6. Rutin Restart PC/Laptop
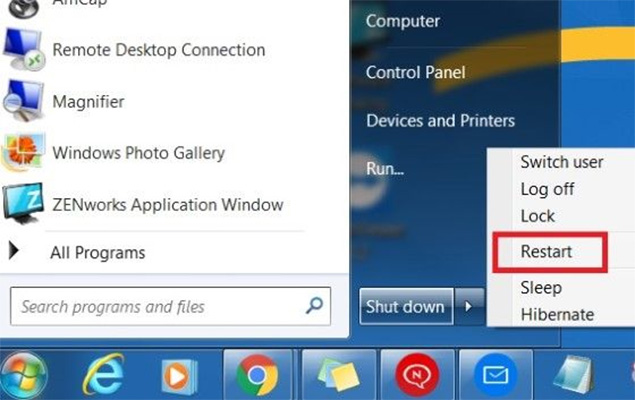
Tips satu ini sangat sederhana, kita cukup restart PC/laptop secara rutin kira-kira sekitar seminggu sekali, terutama bagi yang amat sering menggunakannya. Studi mengatakan bahwa me-restart komputer merupakan salah satu cara terbaik untuk menghapus memori serta memastikan proses tersebut berjalan dengan lancar. Seluruh software juga akan tertutup sewaktu restart sehingga mampu mencegah sekaligus mengatasi crash yang mungkin terjadi. Buat kamu yang masih bingung bagaimana cara restart PC di Windows 7, perhatikan langkah-langkahnya:
- Klik tombol Start Menu dan temukan tombol “Shut Down” di bagian bawah.
- Nah, di sampingnya kita akan melihat tanda panah ke kanan (seperti gambar di atas) lalu klik tombol tersebut.
- Pilih opsi “Restart” untuk restart PC/laptop.
7. Meminimalisir Visual Effects
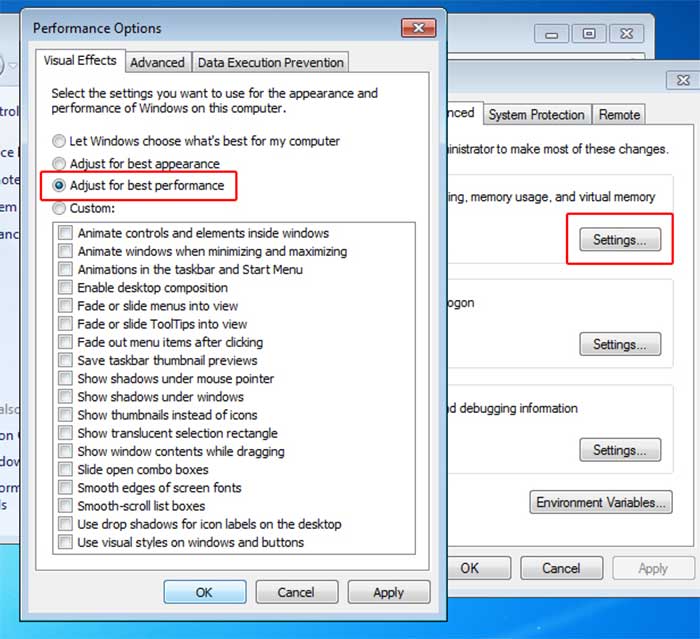
Kita bisa mempercepat kinerja Windows 7 dengan mengurangi visual effects-nya. Dengan catatan, tips ini akan membuat penampilan PC kita menjadi kurang menarik demi meningkatkan performanya. Untuk menyesuaikan visual effects dengan kemampuan komputer, silakan ikuti panduan berikut:
- Klik tombol Start dan klik ikon Control Panel.
- Setelah jendela terbuka, cari dan ketik “Performance Information and Tools” di kolom pencarian.
- Dari hasil pencarian, klik tombol “Performance Information and Tools”.
- Kita akan dialihkan ke laman baru dan silakan klik “Adjust visual effects”. Masukkan username dan password akun administrator jika diminta.
- Klik tab Visual Effects lalu pilih opsi “Adjust for best performance” untuk menyesuaikan dengan performa terbaik PC atau opsi “Let Windows choose what’s best for my computer” untuk membiarkan sistem menentukan pengaturan terbaik.
- Klik tombol “Apply” lalu klik tombol “OK” untuk menyetujui perubahan.
8. Meminimalisir Sound Effects
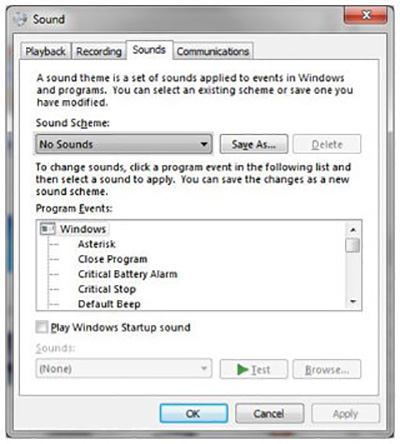
Walaupun tidak berpengaruh secara signifikan, sound effects pada Windows 7 juga membuat kinerja laptop melambat. Bagaimana cara menonaktifkannya? Perhatikan langkah-langkah di bawah ini:
- Klik tombol Start Menu lalu ketik “mmsys.cpl” di search box dan tekan tombol enter pada keyboard.
- Jendela pengaturan Sound akan terbuka dan sekarang kita klik tab Sounds.
- Atur Sound Scheme menjadi opsi “No Sounds”.
- Sebagai tambahan, kita juga bisa mematikan sound effect Windows startup dengan menghilangkan centang pada kotak “Play Windows Startup sound”.
- Setelah pengaturan selesai, klik tombol “Apply” lalu klik tombol “OK” untuk mengakhiri proses dan menyimpan perubahan.
9. Cek Virus, Malware, dan Spyware

Ada kemungkinan Windows 7 lelet karena terinfeksi virus, malware, atau spyware. Kita harus cepat mengatasinya! Kalau tidak, mereka bisa melacak aktivitas kita ketika menggunakan PC serta merusak file, program, sistem, hingga komponen hard disk. Solusi utamanya adalah dengan menggunakan antivirus yang terpercaya baik dari Windows (Windows Defender) maupun third-party antivirus. Pastikan antivirus terus berjalan dan up to date.
10. Ubah Ukuran Virtual Memory
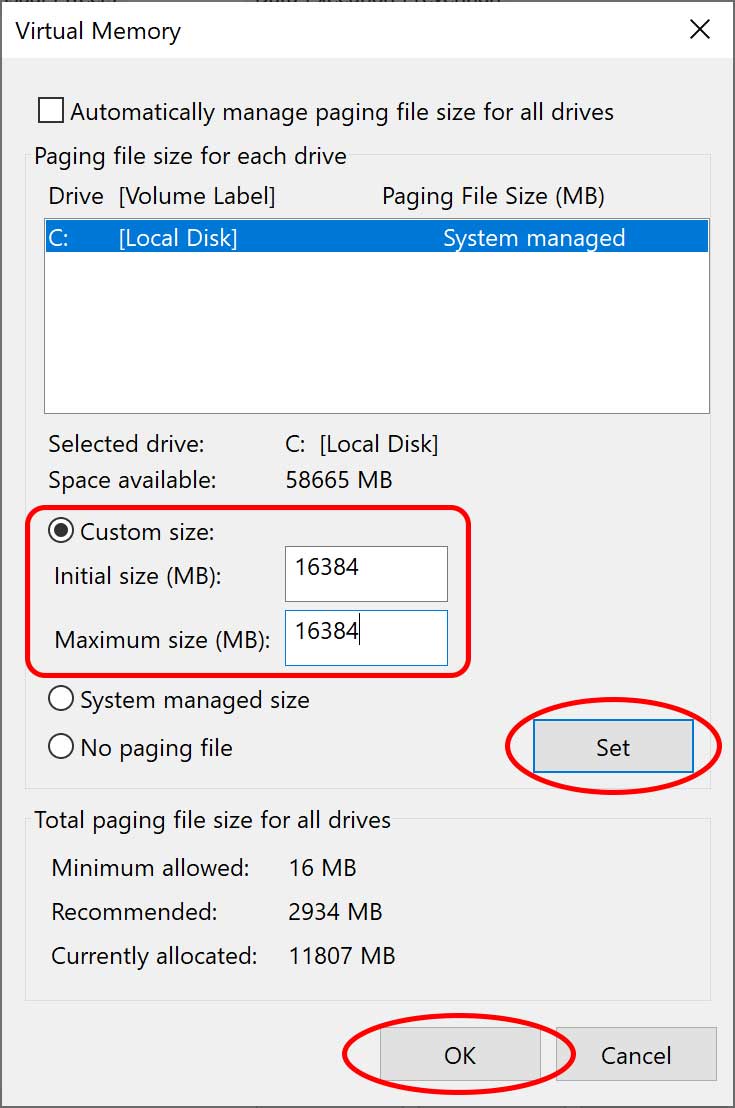
Jika kita menerima pesan “Virtual Memory is low”, kita perlu meningkatkan ukuran minimum paging file pada drive. Windows 7 secara otomatis mengatur angka minimumnya sesuai jumlah memori pada RAM dan angka maksimumnya sesuai dengan tiga kali jumlah memori pada RAM. Silakan menambah angka minimum dan maksimum virtual memory melalui tahap-tahap berikut:
- Klik tombol Start Menu lalu klik kanan pada ikon “Computer” atau “My Computer” dan pilih opsi Properties.
- Setelah jendela System Properties muncul, klik tombol “Advanced system settings”. Masukkan username dan password administrator jika diminta.
- Jendela Advanced Properties akan terbuka dan sekarang kita klik tab Advanced.
- Di bagian bawah “Performance”, klik tombol “Settings”.
- Selanjutnya, kita klik tab Advanced lalu klik tombol Change yang berada di bagian “Virtual Memory”.
- Kita akan dialihkan ke laman Virtual Memory dan selanjutnya silakan hilangkan centang pada check box “Automatically manage paging file size for all drives”.
- Tentukan drive yang ingin diubah paging file size-nya lalu klik “Custom size”.
- Isikan ukuran dalam megabytes di kolom “Initial size (MB)” atau “Maximum size (MB)”.
- Klik tombol “Set” lalu klik tombol “OK” untuk mengakhiri proses penambahan virtual memory.
11. Rutin Membersihkan PC/Laptop

Memastikan laptop selalu dalam keadaan bersih merupakan tanggung jawab penggunanya agar aplikasi yang tidak digunakan atau temporary file tidak tertumpuk dan memenuhi storage. Files dan registry entries bekas dan sudah tidak terpakai bisa dibersihkan ke Recycle Bin lalu dihapus permanen dari PC/laptop. Ini dia cara singkatnya:
- Buka Computer dari Start Menu.
- Setelah jendela Computer terbuka, cari dan tentukan folder atau files yang ingin dihapus.
- Klik kanan pada folder atau files lalu pilih opsi “Delete”.
- Folder atau files tersebut akan dibawa ke Recycle Bin.
- Kosongkan Recycle Bin dengan mengeklik kanan pada ikonnya lalu pilih opsi “Empty Recycle Bin” atau “Delete all”.
- Tunggu beberapa saat tergantung dari jumlah ukuran folder atau files dan tada! Recycle Bin berhasil dibersihkan.
Sebagai tambahan, kita bisa gunakan third-party apps yang didesain untuk membersihkan komputer dari sampah digital. Contohnya seperti CCleaner, CleanMyPC, Avast Cleanup, Wisecleaner, dan sebagainya.
12, Kurangi Services yang Tidak Diperlukan
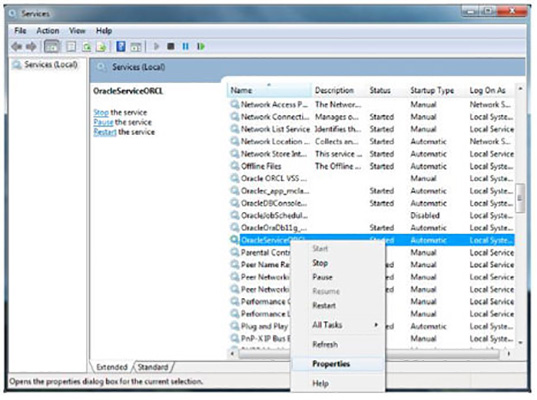
Ketika kita menyalakan laptop, ada beberapa proses dan services yang dirancang untuk berjalan otomatis secara default, sehingga sebagian kinerja RAM akhirnya memperlambat kinerja PC. Sebaiknya kita padamkan saja fungsinya dengan cara:
- Klik tombol Start Menu lalu ketik “services.msc” di search box dan tekan tombol enter pada keyboard.
- Jendela Services akan terbuka dan menampilkan daftar services yang terpasang di Windows 7.
- Tentukan services yang ingin dijalankan secara manual atau dinonaktifkan secara permanen. Kalau sudah, klik kanan pada services-nya lalu pilih opsi “Stop”.
- Setelah dihentikan, klik kanan pada services-nya lagi lalu pilih opsi “Properties”.
- Pada bagian “Startup type” silakan pilih untuk mengatur services menjadi manual untuk menjalankan secara manual atau disable untuk menonaktifkan fiturnya.
- Klik tombol “OK” untuk menutup jendelanya.
13. Jalankan Performance Troubleshoot
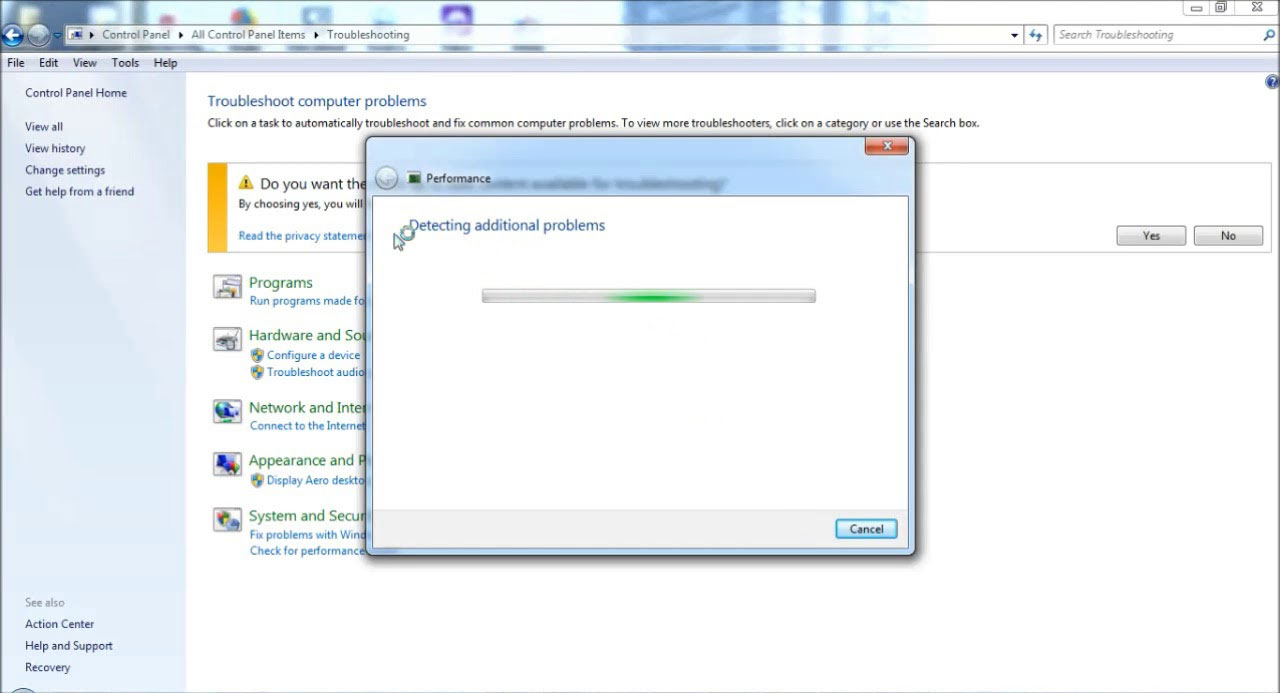
Microsoft merekomendasikan para pengguna agar mencoba Performance Troubleshoot untuk memperbaiki masalah lambatnya performa Windows 7. Performance Troubleshoot berfungsi untuk mengecek isu-isu yang dapat memperlambat PC dan kemudian memperbaikinya secara otomatis. Berikut langkah-langkahnya:
- Klik tombol Start Menu lalu klik ikon Control Panel.
- Kemudian jendela Control Panel muncul, nah kita cari dan ketikkan “troubleshooter” di search box.
- Dari hasil pencarian, klik Troubleshooting.
- Setelah kita beralih ke laman Troubleshooting, klik tombol “Check for performance issues” di bagian “System and Security”.
- Tunggu troubleshooter mendeteksi masalah dan kita cukup mengikuti instruksi yang diminta untuk menyelesaikan masalah.
- Tutup jendela jika proses sudah berhasil dan restart PC/laptop.
14. Pastikan Pengaturan Daya Baterai Mendukung Kinerja PC/Laptop
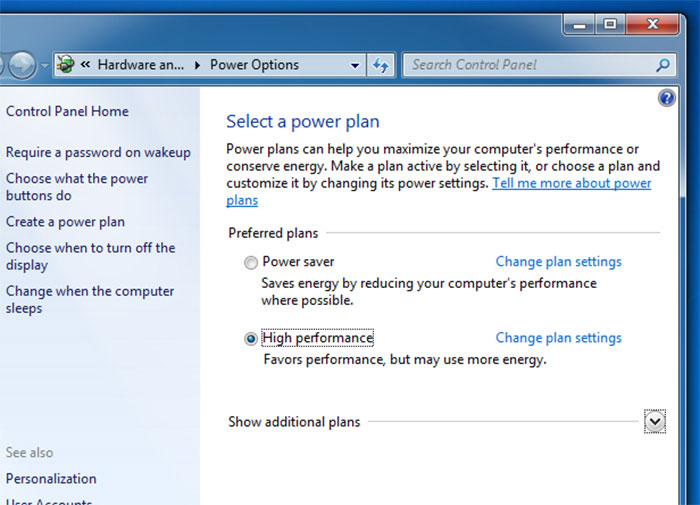
Jika kamu adalah pengguna PC/laptop dengan Windows 7, alangkah baiknya menggunakan power plan (pengaturan daya) yang mendukung performa serta menyesuaikan kondisinya. Dengan catatan, memilih opsi performa tinggi akan lebih menyedot energi (baterai) teruntuk pengguna Windows 7 di laptop. Untuk mengatur power plan PC/laptop menjadi high performance, ini dia step by step-nya:
- Klik tombol Start Menu dan ketik “power plan” di kolom pencarian.
- Pilih “Choose a power plan” dari hasil pencarian.
- Ketika jendela Power Options terbuka, pilih opsi “High performance” di bagian “Preferred plans”. Kita bisa mengecek pilihan power plan lain di bagian “Show additional plans”.
- Setelah diklik, sistem akan menyesuaikan ke performa terbaik untuk mempercepat Windows 7.
15. Matikan Fitur Search Indexing
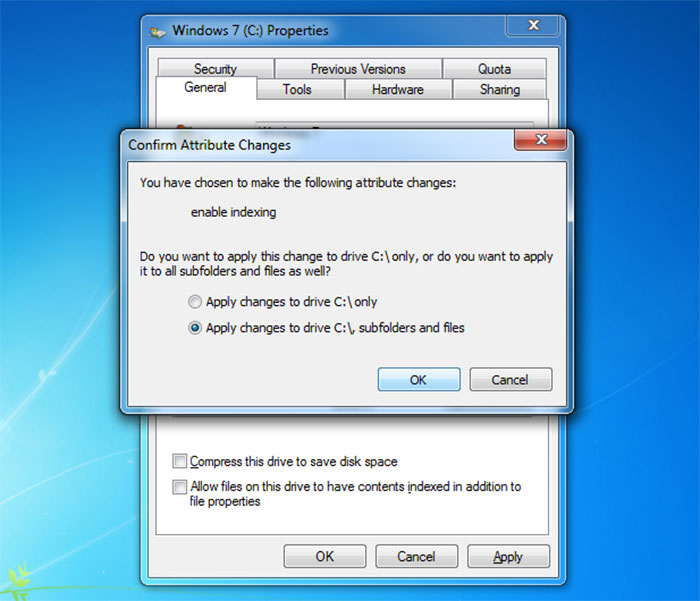
Windows 7 secara otomatis mengindeks data-data di dalamnya agar memudahkan pengguna ketika mencari sesuatu. Kalau kita jarang menggunakan fitur search pada search box, lebih baik di-switch off saja untuk menambahkan kecepatan kinerja komputer. Langsung saja ikuti tutorial berikut ini:
- Buka Computer dari Start Menu.
- Setelah jendela Computer muncul, klik kanan Drive (C:) atau Windows 7 (C:) dan pilih opsi “Properties”.
- Muncul jendela Properties drive-nya dan kemudian klik tab General.
- Dari sini, hilangkan centang pada “Allow files on this drive to have contents indexed in addition to file properties”.
- Dialog box akan muncul untuk mengonfirmasi tindakan perubahan, cukup pilih opsi “Apply changes to the drive C:\, subfolders, and files” lalu klik tombol “OK”.
- Dialog box akan tertutup dan klik tombol “Apply” dilanjutkan dengan mengeklik tombol “OK” untuk mengakhiri proses.
16. Menggunakan ReadyBoost
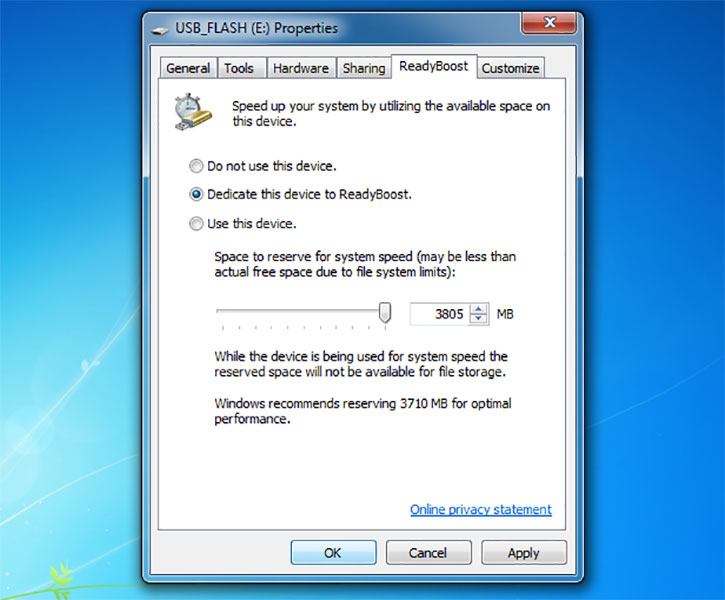
ReadyBoost merupakan salah satu fitur Windows yang berfungsi untuk menyimpan temporary files di USB flash drive dengan cepat. Ukuran free space yang dibutuhkan mulai dari 256 megabytes ke atas. Kalau USB flash sudah siap, ikuti panduan berikut:
- Tancapkan USB flash drive ke PC dan tunggu sampai sistem berhasil membacanya.
- Buka Komputer dari Start Menu.
- Di jendela Computer, klik kanan folder atau drive USB-nya lalu pilih opsi “Properties”.
- Klik tab ReadyBoost dan kemudian pilih opsi “Dedicate this device to ReadyBoost”.
- Klik tombol “Apply” lalu klik tombol “OK” untuk menyimpan temporary files ke dalam USB flash drive.
- Terakhir, cabut USB flash drive dan restart komputer atau laptop.
17. Gunakan Tema Basic
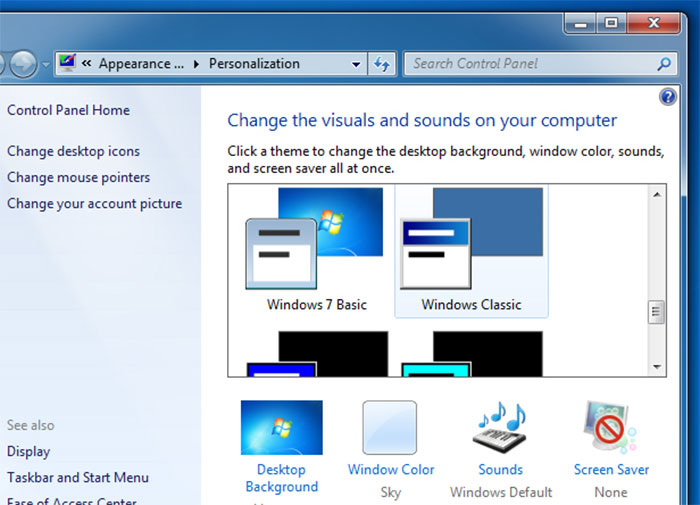
Alternatif lain untuk mempercepat Windows 7, yaitu dengan menggunakan tema basic (dasar) untuk layar desktop. Cara mudahnya adalah dengan mengeklik kanan desktop lalu pilih opsi Personalize > Personalization. Dari situ kita bisa memilih tema Windows 7 Basic atau Windows Classic.
18. Mengaktifkan Fitur “Enable write caching on the device”
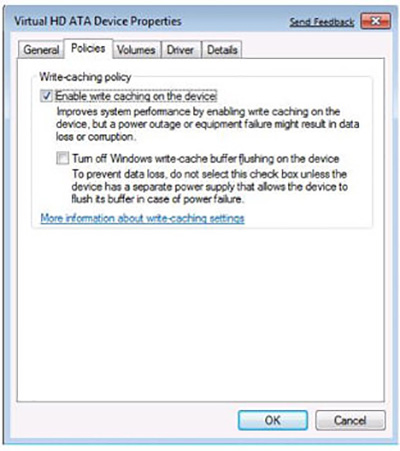
Fitur “Enable write caching on the device” berguna untuk mengizinkan OS atau Drive (C:) membuang data yang yang diubah ke dalam hard disk saat sistem dalam keadaan idle atau stand by. Caranya adalah dengan menekan tombol Windows Key + Pause/Break pada keyboard. Setelah jendela terbuka, klik Device Manager > Disk drives > Properties > Policies > Device Properties. Bubuhkan tanda centang pada kolom “Enable write caching on the device” dan diakhiri dengan mengeklik tombol “OK”.
19. Menonaktifkan User Account Control
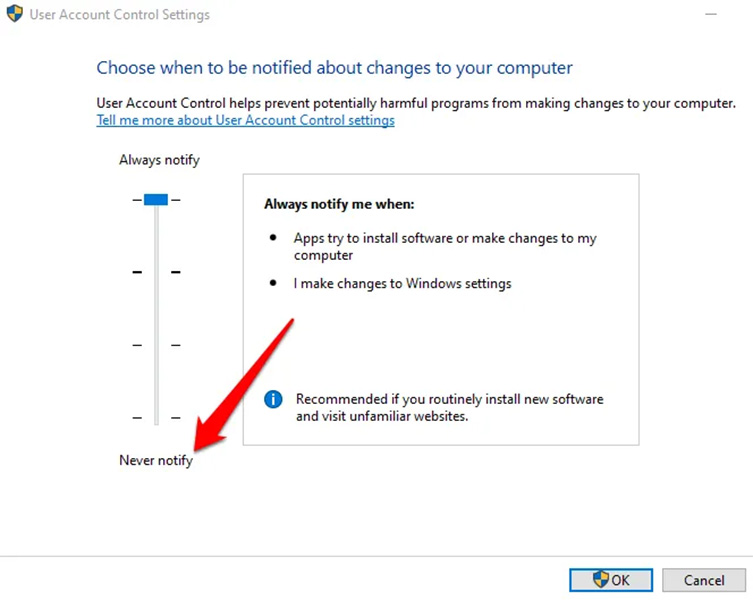
Salah satu cara untuk mempercepat Windows 7 ialah dengan menonaktifkan User Account Control pada Control Panel. Setelah membuka Control Panel, silakan klik tombol User Accounts > User Accounts > Change User Account Control Settings > Seret ribbon ke Never Notify > klik tombol “OK”.
20. Mengurangi Jumlah Pemakaian Fonts
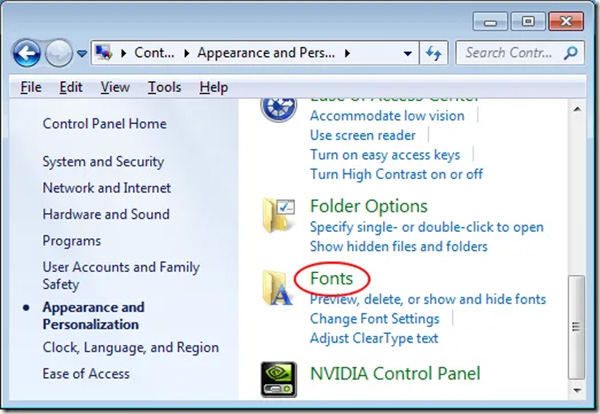
Fonts (jenis tulisan) yang digunakan dalam Windows 7 ketika startup dapat mengurangi kecepatan performa. Kurangi jumlah fonts dengan membuka Control Panel > Appearance and Personalization > Fonts > Font Settings > Restore default font settings.
21. Membuat User Account Baru
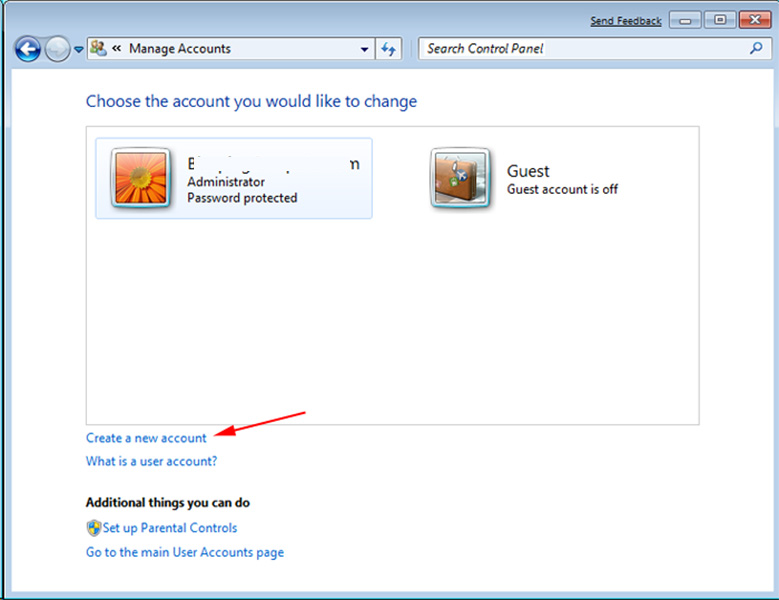
Ada kemungkinan bahwa akun yang kita gunakan memiliki masalah atau menampung banyak data, jadi solusinya adalah membuat akun (user account) Windows 7 baru. Cara singkatnya, yaitu dengan mengeklik Start Menu > Control Panel > User Accounts and Family Safety > User Accounts > Manage Accounts > Create a new account. Isikan informasi yang diperlukan dan klik tombol “Create Account” untuk mengakhiri proses pembuatan.
22. Menambah Memori RAM
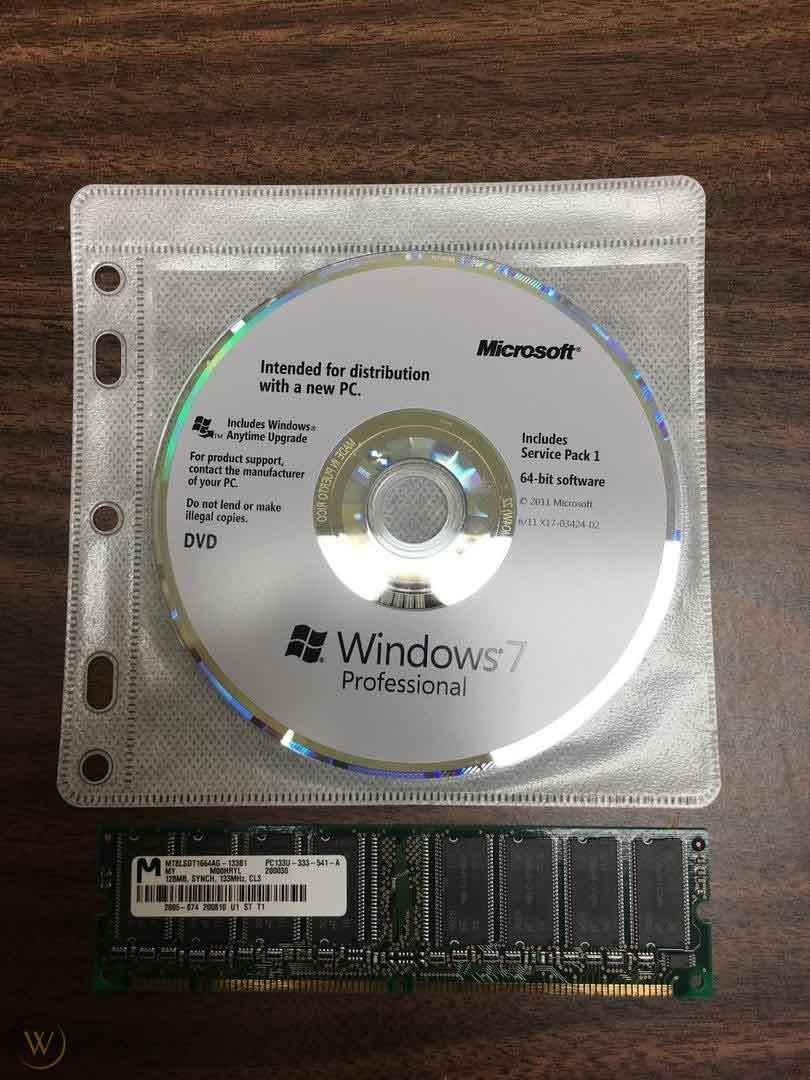
Jika Windows 7 terus bekerja sangat lambat, langkah selanjutnya bisa dengan menambah RAM-nya. Windows 7 umumnya dapat berjalan dengan RAM berukuran 1 gigabyte (GB), tetapi lebih baik lagi bila berukuran 2 GB dan seterusnya (lebih besar lebih cepat performanya).
23. Memperbaiki SSD

Jika menambah RAM terasa tidak perlu, kita bisa mencoba untuk memperbaiki solid state drive (SSD), yaitu suatu perangkat penyimpanan sekunder. Kita bisa melakukannya secara manual dengan cara membersihkan Drive (C:), mengatur power plan menjadi high performance, mengecek virus, serta mengurangi aplikasi saat startup.
24. Mengganti SSD atau SAS Drive

Sudah mencoba untuk memperbaiki SSD tetapi masih belum berhasil? Mungkin ini saatnya untuk mengganti SSD/SAS drive kamu karena sudah error dan corrupt. Dengan mengganti SSD, kita sekaligus membuka ruang penyimpanan baru untuk Windows 7. Tersedia pula berbagai pilihan kapasitas memori mulai dari hitungan gigabytes hingga terabytes sekalipun.
25. Mengganti Kartu VGA

Komponen hardware (perangkat keras) yang bisa diganti lainnya adalah kartu video graphics array (VGA) atau kartu grafis yang berfungsi untuk menerjemahkan data grafis ke layar monitor kita. Selain dapat mempercepat Windows 7, meng-upgrade dan mengganti kartu VGA akan meningkatkan kecepatan sewaktu gaming, menonton video berkualitas high definition (HD), menjalankan aplikasi berat, dan sebagainya.
Nah, itu dia berbagai macam cara untuk mempercepat Windows 7 dan memaksimalkan performa PC. Kalau masih belum terselesaikan, segera konsultasikan ke layanan service PC/laptop kamu atau membeli PC/laptop baru jika memungkinkan. Sekian dan selamat mencoba ya!
