AnyCast atau yang bisa disebut IP Anycast adalah teknik jaringan yang memungkinkan beberapa device (perangkat) berbagi alamat IP (IP address) yang sama. Berdasarkan lokasi pengguna, router AnyCast akan menyambungkan ke device yang paling dekat dengannya. Oleh karena itu, jarak antar device pun diketahui sangat memengaruhi koneksi sehingga lebih baik meletakkan atau memosisikan keduanya saling berdekatan.
Bagi pengguna yang ingin menyambungkan laptop Windows 7 miliknya ke monitor lain seperti TV, PC, dan proyektor, bisa menggunakan AnyCast. Pengguna pun tidak perlu pusing lagi dengan pendek atau rusaknya kabel HDMI karena HDMI AnyCast merupakan alat nirkabel yang serupa dengan WiFi. Setelah tersambung, kita dapat berbagi layar dan mengontrolnya dari laptop.
Pada proses ini, cobalah untuk beralih ke layar yang lebih besar guna mendapatkan pengalaman yang lebih menarik selama mempresentasikan pekerjaan kepada khalayak, gaming, menonton video (film, kartun, drama, dan lainnya), atau sekadar ingin melihat tampilan layar laptop menjadi lebih gamblang.
Sebelum memulai, pastikan laptop Windows 7 kita mendukung untuk AnyCast. Cara mudah mengeceknya dengan Command Prompt (CMD) ialah sebagai berikut:
- Tekan tombol Windows Key + R pada keyboard.
- Setelah dialog box Run muncul, ketik “cmd” lalu klik tombol “OK”.
- Jendela Command Prompt akan terbuka lalu copy dan paste perintah netsh wlan show drivers.
- Tekan tombol Enter pada keyboard.
- Perhatikan hasilnya! Jika terdapat pernyataan “Wireless Display Supported: Yes”, maka Windows 7 support AnyCast. Sebaliknya, jika terdapat pernyataan “Wireless Display Supported: No” itu artinya Windows 7 kita tidak support AnyCast.
- Bila sudah selesai mengecek, silakan tutup jendela CMD
Selanjutnya, pastikan televisi atau monitor lain yang akan kita gunakan support juga untuk AnyCast. Umumnya device yang sudah dilengkapi dengan port (stopkontak) USB dan HDMI berarti mendukung AnyCast. Jika sudah, cek support Wireless Display pada laptop Windows 7 serta TV.
Nah, mau tahu cara menghubungkan AnyCast ke laptop Windows 7 selengkapnya? Simak tutorialnya berikut ini.
1. Siapkan Wireless Display Adapter
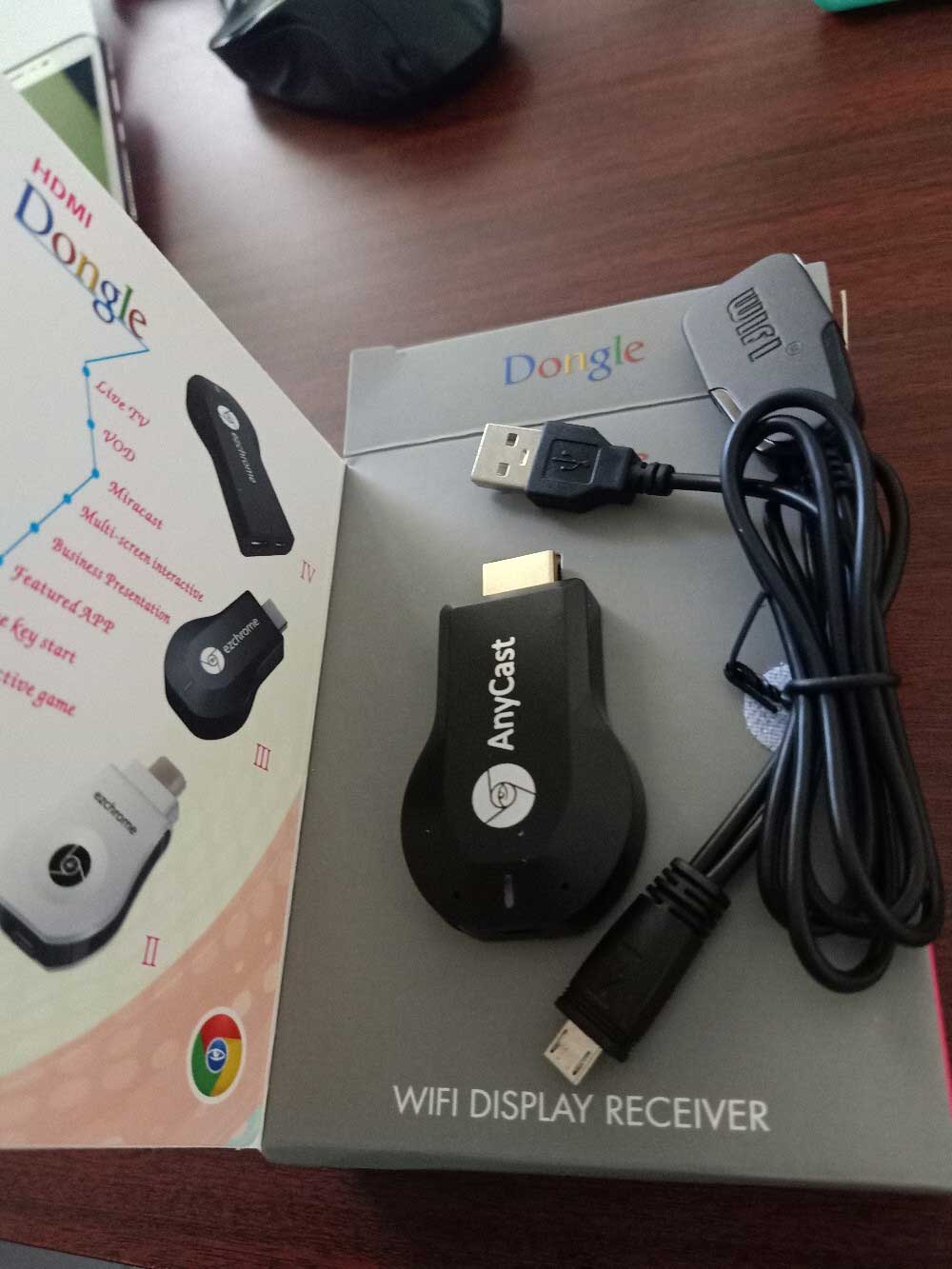
Pertama-tama, kita perlu menyiapkan wireless display adapter (WDA). Alat inilah yang berfungsi sebagai router atau adapter AnyCast. Sayangnya, WDA dijual terpisah dengan laptop Windows 7. Beberapa pilihan device AnyCast di antaranya seperti AnyCast M2, Dongle Anycast M2 dari Google, EZCast, dan Miracast dari Microsoft. AnyCast tersedia di banyak toko komputer baik offline maupun online dan berkisar antara Rp60.000 sampai Rp200.000.
2. Sambungkan Wireless Display Adapter ke Device yang Diinginkan

Setelah alat AnyCast siap, mari kita pasang ke monitor (di sini kami ambil contoh menghubungkan ke televisi). Pasang bagian HDMI yang berukuran lebih besar ke stopkontak atau port HDMI TV, lalu pasang juga bagian USB yang berukuran lebih kecil ke port USB TV. Pastikan AnyCast terpasang dengan baik dan kita bisa lanjut ke cara berikutnya.
3. Nyalakan TV atau Monitor Lain

Yuk kita nyalakan TV atau monitor lainnya yang sudah terpasang device AnyCast. TV secara otomatis akan masuk ke home screen atau pengaturan AnyCast dan siap untuk duplicate screen dengan laptop Windows 7. Jika tidak muncul secara otomatis, kita bisa cari secara manual dengan remot lalu pilih opsi koneksi HDMI, USB, Other Ports, atau Sharing Screen.
4. Sambung Laptop Windows 7 dengan WiFi AnyCast
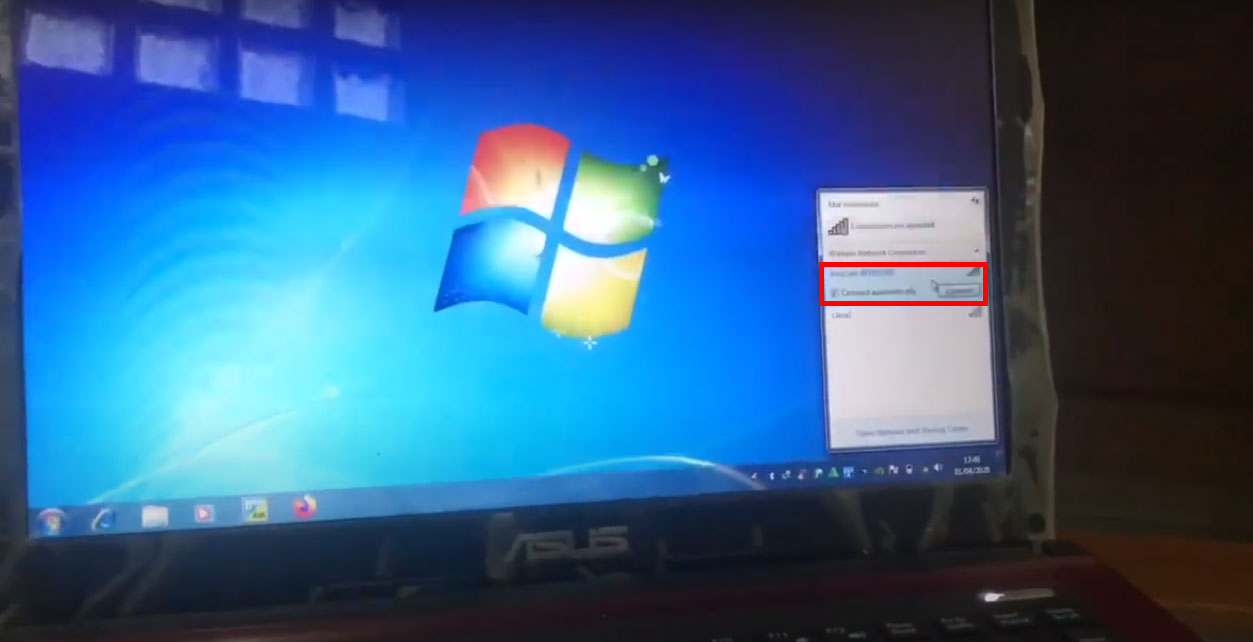
Setelah sibuk dengan TV atau monitor yang ingin disambungkan, kita kembali ke laptop. Adapter akan memancarkan jaringan wireless agar laptop/PC Windows 7 kita bisa terdeteksi dan tersambung. Silakan klik ikon WiFi dan jaringan pada taskbar lalu pilih opsi “AnyCast” atau “Miracast”. Klik tombol “Connect” untuk menyambungkan dengan AnyCast.
5. Masukkan Password Adapter
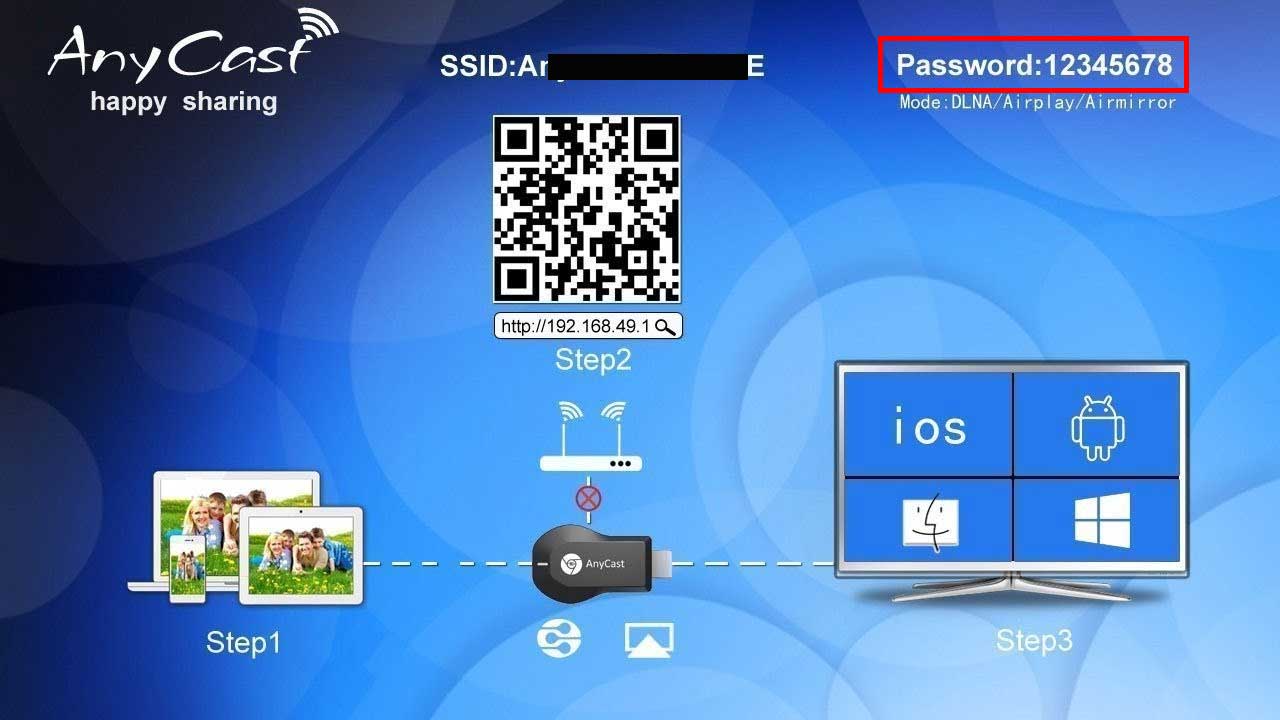
Eits, koneksi dengan AnyCast membutuhkan password juga lho layaknya kebanyakan WiFi. Nah, kita lihat password-nya di layar AnyCast pada TV lalu masukkan ke kolom yang tersedia di laptop. Tekan tombol Enter pada keyboard laptop untuk melanjutkan. Tunggu sampai koneksi berhasil terpancang.
6. Buka Media yang Diinginkan dengan Windows Media Player
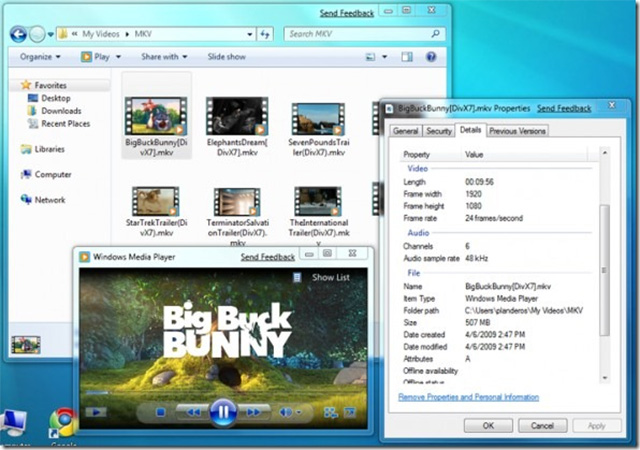
Step selanjutnya ialah membuka video apa saja dengan Windows Media Player. Klik tombol Start pada taskbar lalu klik ikon Computer. Jendela Computer akan terbuka dan sekarang kita cari video di dalam folder laptop. Double click file video dan video pun akan diputar oleh Windows Media Player. Jika secara default menggunakan aplikasi lain (VLC Media Player, Media Player Classic, dan sebagainya), cukup klik kanan pada video lalu pilih opsi “Open with” dan klik Windows Media Player.
7. Klik Ikon Detail di Jendela Bagian Pojok Kiri Atas
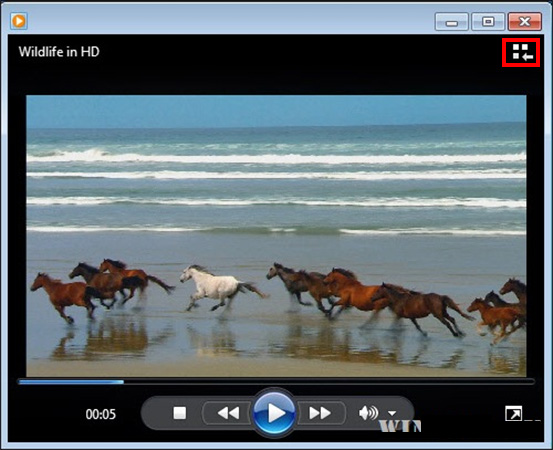
Setelah Windows Media Player terbuka dan mulai memainkan video, klik ikon Details (seperti pada gambar) di layar bagian pojok kiri atas. Kita akan dialihkan ke laman bagian details dan pengaturan pada Windows Media Player.
8. Klik Ikon USB dan Pilih Opsi AnyCast
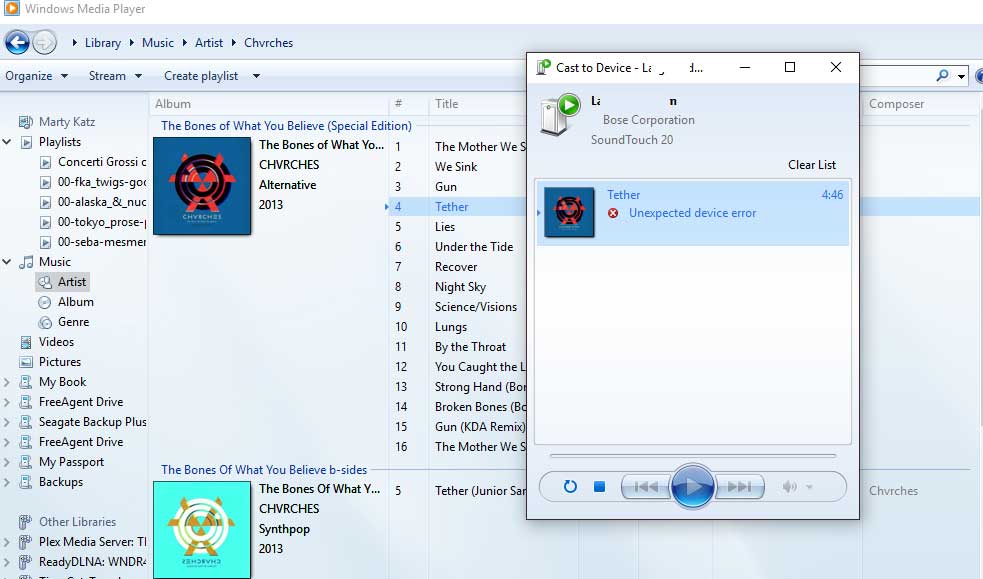
Dari sini, kita klik tombol “Cast to Device” yang berikon USB. Begitu jendela “Cast to Device” muncul, silakan pilih device AnyCast.
9. Drag dan Drop Media ke Jendela AnyCast
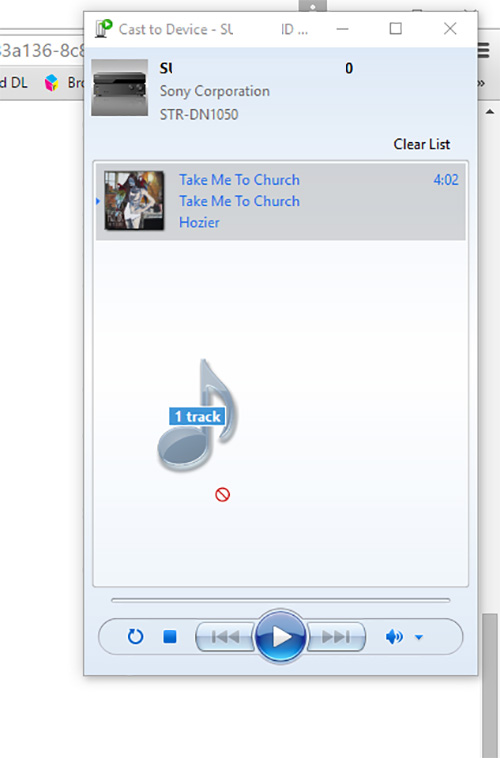
Sekarang kita masukkan video, audio, atau media lain yang ingin diputar di TV dengan cara drag dan drop file ke jendela Cast to Device. Untuk menghapus playlist, cukup klik tombol “Clear List”. Daftar media bisa ditambahkan sesuai keinginan.
10. Klik Tombol “Play” untuk Memutar Media
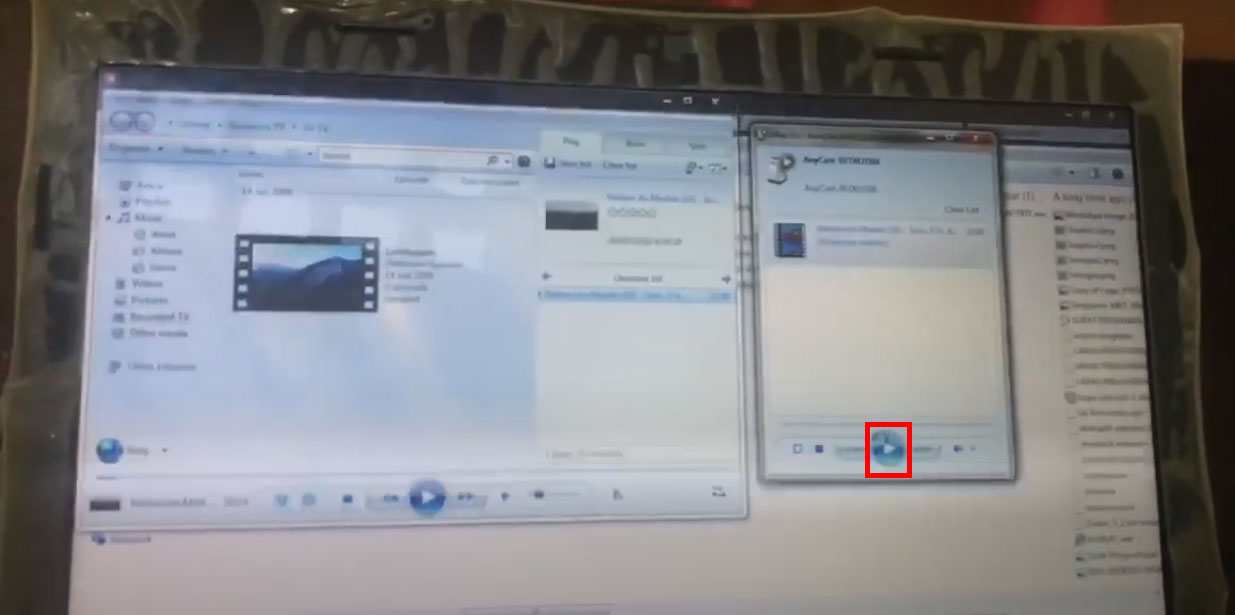
Tahap terakhir untuk memutar media dari laptop ke TV, yakni dengan mengeklik tombol Play pada jendela “Cast to Device”. Ingat ya, bukan tombol Play-nya yang berada di jendela Windows Media Player karena nanti hanya akan memutar media di laptop Windows 7. Jika kita sudah mengeklik tombolnya, media akan segera diputar pada layar televisi. Tunggu beberapa saat sampai video atau audio dimainkan.
Suara media dapat dikontrol baik dari laptop maupun TV. Namun, untuk brightness, contrast, warna, dan tampilan grafis lainnya mengikuti konfigurasi TV atau monitornya. Jika ingin dihentikan, cukup klik tombol Pause pada jendela “Cast to Device”. Terakhir, jika ingin mengakhiri sesi AnyCast, cukup tutup semua jendela Windows Media Player serta putus koneksi dengan jaringan adapter AnyCast.
Bonus #1: Cara Menghubungkan AnyCast ke Laptop Windows 7 dari Control Panel
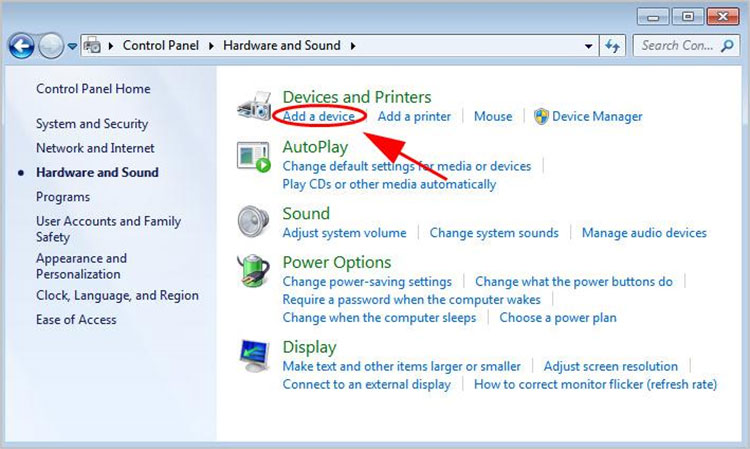
Opsi lain untuk menggunakan AnyCast dan proyeksikan layar Windows 7 kita ke monitor lain ialah melalui pengaturan Control Panel. Setelah adapter AnyCast terpasang di port HDMI serta USB dan monitor lain menyala, lakukan langkah-langkah berikut:
- Klik tombol Start pada taskbar lalu klik ikon Control Panel.
- Setelah jendela Control Panel terbuka, klik tab “Hardware and Sound”.
- Kita akan dialihkan ke laman “Hardware and Sound” dan sekarang klik tombol “Add a device” yang berada di bawah “Devices and Printers”.
- Jendela “Add a device” akan muncul dan tunggu sistem selesai scanning device baru.
- Pilih adapter AnyCast jika sudah muncul dalam daftar lalu klik tombol “Next”.
- Ikuti instruksi selanjutnya dari dialog box sampai laptop tersambung dengan AnyCast.
- Buka Windows Media Player dan klik tombol Details di layar bagian pojok kanan atas.
- Setelah berganti laman, klik ikon USB dan pilih device AnyCast.
- Drag dan drop media yang ingin diputar di AnyCast.
Bonus #2: Cara Memperbaiki Masalah Koneksi dengan Firewall
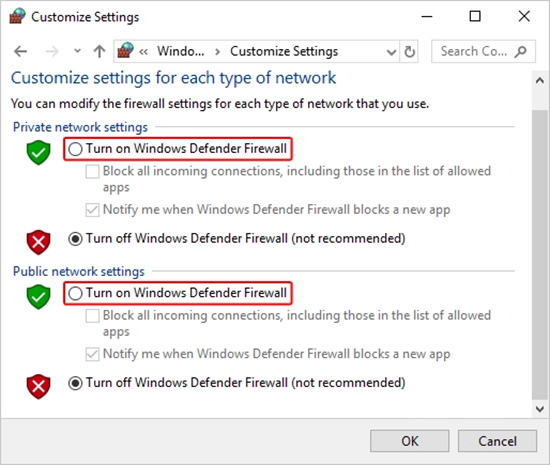
Sudah mengikuti cara menghubungkan AnyCast ke laptop Windows 7 di atas, tetapi tidak berhasil? Mungkin masalahnya ada pada firewall kita. Terkadang firewall dapat memblokir koneksi antara AnyCast dengan laptop Windows 7 karena dianggap tidak terpercaya atau sumber koneksi tidak jelas. Jangan khawatir, kita bisa menonaktifkannya untuk sementara waktu. Namun, perlu diingat bahwa laptop akan kehilangan salah satu perlindungan ketika menjelajahi internet. Jadi, tidak direkomendasikan untuk mematikannya terlalu lama. Oke, langsung saja ini dia caranya:
- Klik tombol Start pada taskbar lalu ketik “firewall” pada text box “Search for Programs and Files”.
- Dari hasil pencarian, pilih Windows Firewall.
- Jendela Control Panel bagian Windows Firewall akan terbuka dan sekarang klik “Change settings”.
- Setelah jendela Customize Settings untuk firewall muncul, bubuhkan titik pada pernyataan “Turn off Windows Defender Firewall (not recommended)” di bawah bagian “Private network settings” serta “Public network settings”.
- Klik tombol “OK” untuk menyimpan perubahan lalu restart laptop.
Itu dia panduan dan cara menghubungkan AnyCast ke laptop Windows 7 secara wireless. Kini mengoperasikan laptop bisa dengan layar yang lebih lebar. Pastikan adapter Dongle, Miracast, atau pun EZCast sudah dicabut dari semua port monitor/TV setelah usai menggunakan AnyCast.
