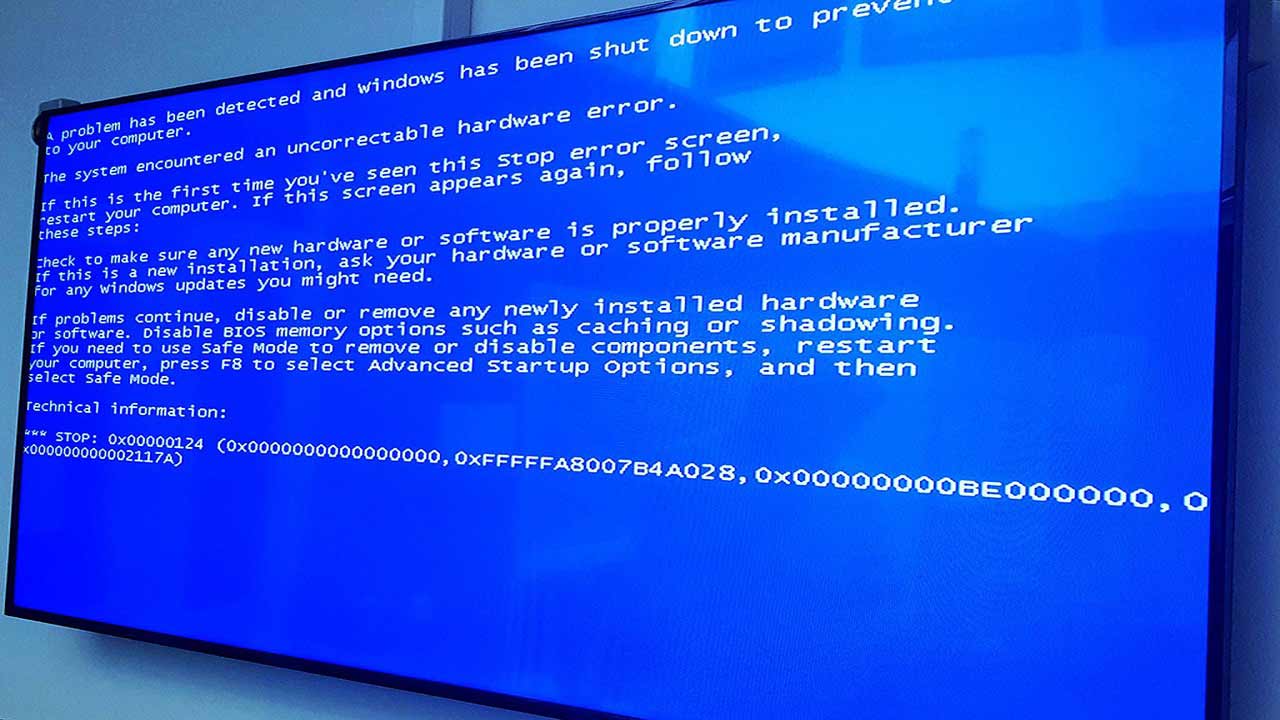Blue Screen of Death (BsoD) atau biasa juga disebut dengan “layar biru” adalah suatu kondisi yang menampilkan layar komputer berwarna biru akibat adanya kesalahan atau error pada sistem operasi Windows. Biasanya, error ini terjadi secara tiba-tiba saat komputer digunakan sehingga terkadang membuat perangkat mengalami restart sendiri. Walhasil, ketika kita sedang ingin menyelesaikan pekerjaan, bisa saja dokumen atau file tersebut hilang begitu saja.
Jika hal tersebut terjadi, ada beberapa cara yang bisa kita lakukan untuk memperbaikinya, tergantung penyebab masalah Blue Screen yang muncul pada Windows 10.
Nah, berikut adalah cara untuk mengatasi Blue Screen Windows 10 dengan mudah.
1. Pahami penyebab Blue Screen Windows 10
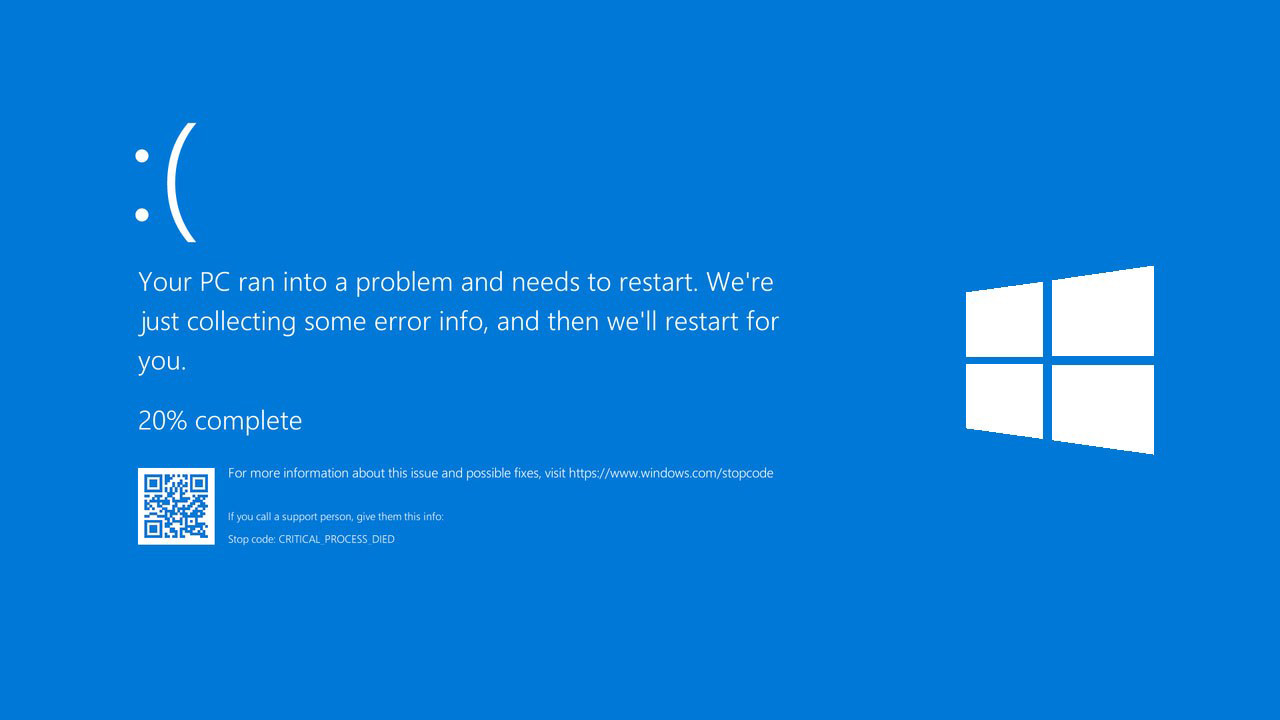
Sebelum melakukan perbaikan untuk mengatasi Blue Screen, alangkah lebih baiknya kamu mengenali terlebih dahulu penyebab munculnya “layar biru” pada Windows 10. Hal tersebut bertujuan agar kamu bisa mengatasi error secara cepat dan tepat. Sebab, secara garis besar, error Blue Screen disebabkan oleh beberapa faktor berikut.
– Pemasangan RAM yang kurang tepat atau rusak.
– Adanya masalah pada VGA.
– Processor yang tidak stabil.
– Terjadi masalah pada Driver.
– Sistem mengalami bug.
2. Gunakan Troubleshoot
Ketika Blue screen muncul karena kesalahan sistem, memanfaatkan Troubleshoot bisa menjadi cara pertama untuk memperbaiki masalah tersebut. Troubleshoot sendiri merupakan pemecah masalah yang didesain untuk mengidentifikasi atau menemukan, bahkan memperbaiki masalah sistem pada Windows secara otomatis. Dalam dunia IT, proses troubleshoot disebut juga dengan troubleshooting.
Cara untuk menggunakan Troubleshoot adalah:
– Buka control panel melalui “Search”.
– Klik “System and Security”, kemudian “System and Maintenance”.
– Setelah itu akan muncul dua opsi, pilih “Maintenance”.
– Selanjutnya, klik “Start maintenance” untuk memulai perbaikan sistem.
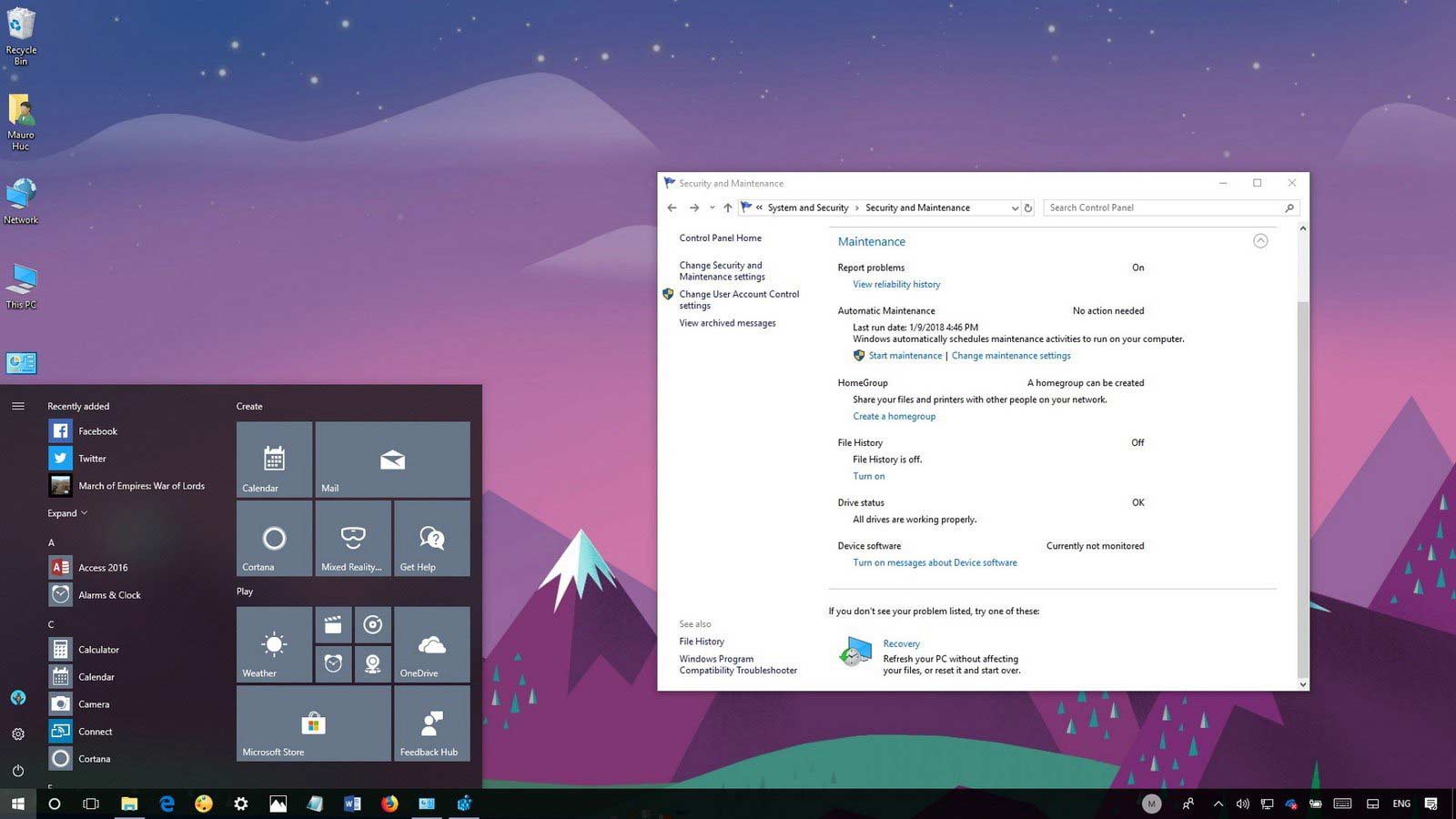
3. Kenali kode error
Saat komputer mengalami Blue Screen, Windows akan secara otomatis mencatat detail permasalahan tersebut ke dalam file minidump yang dapat dibuka menggunakan Windows event viewer atau aplikasi Bluescreenview.
Oleh sebab itu, untuk mengatasi kendala Blue screen, kamu bisa terlebih dulu mengenali atau mengecek kode error di mesin pencari untuk mengetahui masalah apa yang sedang terjadi sehingga error bisa terjadi.
Berikut langkah-langkah untuk menggunakkan Windows Event Viewer:
– Buka Menu “Start”.
– Cari “Event Viewer” di kolom Search dan klik hasil teratas untuk membuka Console.
– Klik folder “Windows logs”
– Klik kanan pada kategori “System” dan pilih opsi “Filter current log”.
– Klik tab ”Filter”.
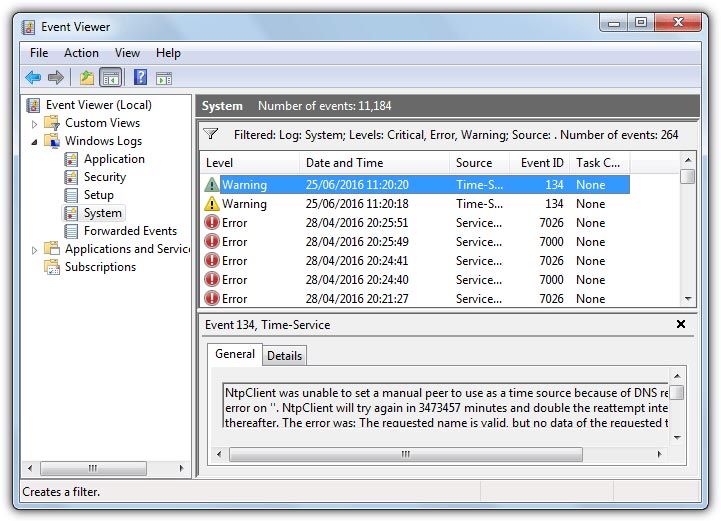
– Gunakan menu drop-down “Logged” dan pilih rentang waktu ketika BsoD terjadi, misalnya, 12 jam terakhir.
– Di bagian bawah “Event level”, cek opsi “Critical” dan “Error”.
– Klik “Ok”.
– Double klik untuk membuka setiap log untuk mempelajari lebih lanjut tentang masalah tersebut.
– Kembalikan detail “log event”.
Tab “General” Pada event log menyertakan deskripsi singkat tentang error, yang mungkin saja dapat memberi petunjuk pada pengguna mengenai penyebab terjadinya Blue Screen. Namun jika kamu tidak bisa menentukan solusi berdasarkan informasi tersebut, cobalah untuk mengkopi deskripsi, sumber & ID event, serta menggunakannya untuk mencari solusi secara online.
4. Uninstall aplikasi yang tidak kompatibel
Jika Blue screen muncul selama upgrade Windows 10, kamu bisa mengatasinya dengan menghapus aplikasi yang tidak kompatibel dengan mengikuti langkah-langkah berikut.
– Buka pengaturan.
– Klik “Apps”
– Klik “Apps and other feature”
– Pilih aplikasi yang mungkin saja menyebabkan masalah, kemudian klik tombol “Uninstall”.
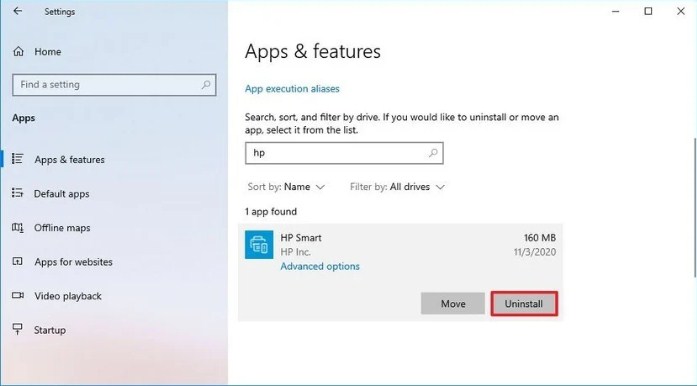
– Klik “Uninstall” sekali lagi.
Setelah menghapus aplikasi tersebut. Kamu mungkin harus mengulang cara di atas untuk mencopot menguninstall aplikasi tambahan, kemudian melakukan upgrade kembali. Setelah selesai, kamu bisa menginstall ulang aplikasi kembali.
5. Download ulang file instalasi
Terkadang, Blue screen juga bisa terjadi saat kamu menggunakan Windows update untuk mengupgrade sistem. Hal ini bisa saja terjadi karena ada data file yang rusak selama proses pengunduhan. Dalam kasus tersebut, kamu bisa menggunakan Setting app untuk menghapus file sebelumnya yang memungkinkan Windows update untuk menginstall ulang aplikasi.
Begini cara mengakses Windows update untuk menginstall ulang Upgrade file:
– Buka “Setting”.
– Klik “System”.
– Pilih “Storage”.
– Di bagian bawah Local disk, klik “Temporary files”.
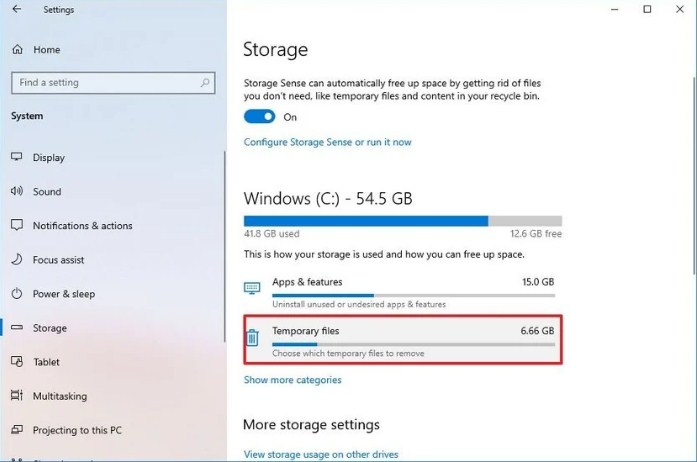
– Hapus opsi yang telah dipilih sebelumnya.
– Cek opsi “Temporary Windows installation files”.
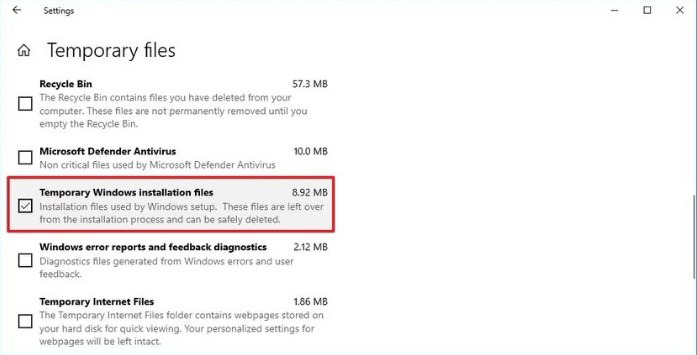
– Klik tombol “Remove files”.
Setelah menyelesaikan langkah-langkah di atas, buka pengaturan Windows Update dan cobalah untuk melakukan Upgrade sekali lagi.
Jika Blue Screen tetap muncul, mungkin kamu perlu menggunakan Update Assistant untuk melakukan Upgrade secara otomatis. Namun jika fitur tersebut tidak berfungsi, cobalah menggunakan Media Creation Tool untuk membuat media instalasi agar dapat menginstal Windows melalui perangkat yang berbeda.
6. Analisis masalah upgrade
Selain itu, kamu juga bisa menggunakan SetupDiag sebagai alternatif untuk menyelesaikan masalah Blue Screen. SetupDiag merupakan alat yang dirancang oleh Microsoft untuk mendiagnosis atau memeriksa dan menentukan; mengapa Upgrade gagal diterapkan. Dengan kata lain, alat ini akan menyediakan informasi yang bisa membantu kamu untuk menyelesaikan masalah bug pada perangkat.
Berikut adalah cara untuk menggunakan SetupDiag.
– Buka halaman download SetupDiag.
– Klik tombol “Download SetupDiag”.
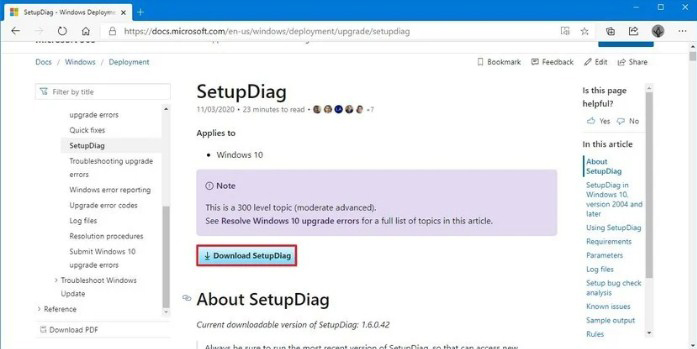
– Pilih folder untuk menyimpan file.
– Klik “save”.
– Buka file Explorer.
– Arahkan ke folder tempat kamu menyimpan file sebelumnya.
– Klik kanan “SetupDiag.exe” dan pilih opsi “Run as administrator”.
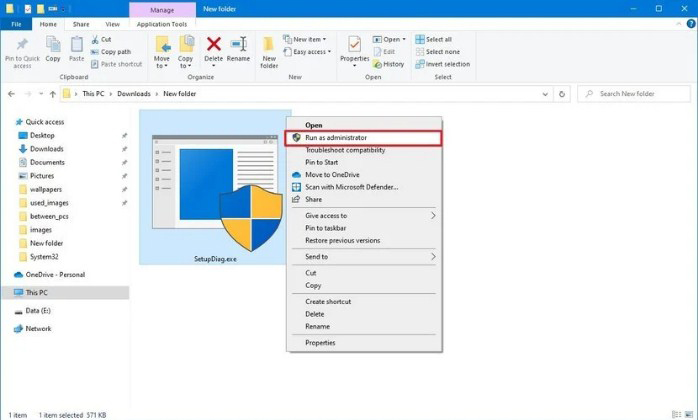
– Klik kanan file “SetupDiagResult.log” dan pilih opsi “Open”.
Setelah itu, editor teks default akan membuka file log berisikan hasil diagnostik berdasarkan perintah Microsoft.
Jika kesalahan terdeteksi, log akan merinci informasi untuk menentukan mengapa Blue Screen muncul selama Update. Setelah itu, kamu pun akan mendapatkan solusi maupun langkah-langkah untuk mengatasi masalah tersebut.
7. Putuskan sambungan perangkat tambahan yang tidak penting

Sistem Crash juga bisa terjadi akibat masalah yang berkaitan dengan Hardware. Oleh karena itu, pengguna selalu disarankan untuk memutus sambungan perangkat tambahan atau periferal yang tidak penting sebelum melanjutkan penginstalan Windows 10 demi mengurangi terjadinya error.
Setelah proses penginstalan selesai, kamu bisa menghubungkan kembali sambungan periferal. Namun jika masalah masih saja berlanjut, bisa jadi masalah lainnya ada pada kompatibilitas. Untuk mengatasinya, kamu bisa mendownload dan menginstal driver versi barunya dari laman web resmi perangkatmu.
Apabila sudah mencoba mengganti driver dengan versi lebih baru, tetapi masih terjadi masalah, kemungkinan perangkatmu tidak beres.
8. Lakukan clean installation
Daripada melakukan upgrade pada instalasi yang sudah terpasang, opsi lain adalah kamu bisa melakukan penginstalan secara menyeluruh dengan menghapus semuanya dan memulai dari awal. Cara ini tidak hanya akan menyelesaikan masalah Blue Screen, tapi juga membantu meningkatkan kinerja sistem serta mengatasi problem lainnya.
Untuk menggunakan opsi ini, pertama kamu harus memastikan bahwa komputermu bisa melakukan booting dari USB, sehingga memungkinkan kamu untuk mengubah urutan boot di dalam UEFI (Unified Extensible Firmware Interface) BIOS guna mengkonfigurasi urutan boot yang benar.
Clean Installation memungkinkan pengguna untuk mengubah current setting (atau pengaturan terbaru saat ini), yang dianggap menjadi salah satu faktor penyebab masalah seperti misalnya kehilangan data jika tidak melakukannya dengan benar. Oleh karena itu, pastikan terlebih dahulu mencadangkan data-data penting yang ada di dalam perangkat ya.
Berikut adalah cara untuk melakukan clean installation Windows 10.
– Mulai PC dengan instalasi Windows 10.
– Pada “Windows setup”, klik tombol “Next”.
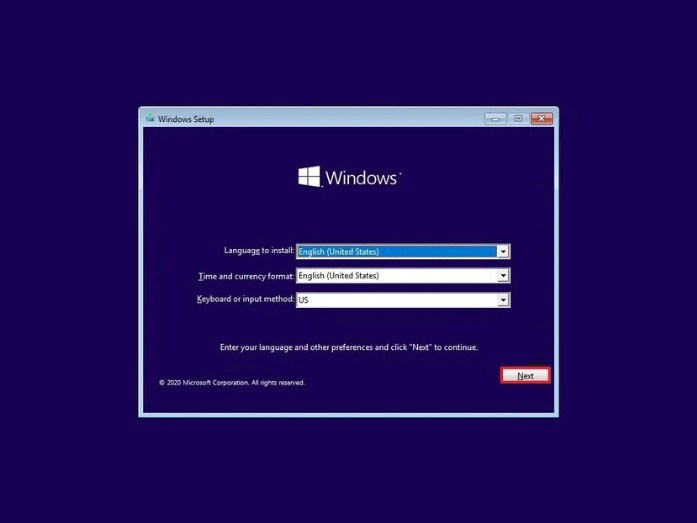
– Klik “Install now”.
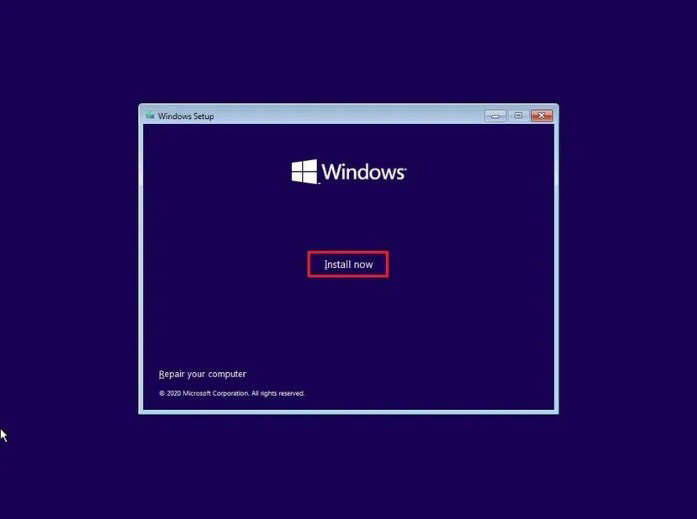
– Klik opsi “I don’t have a product key” untuk melanjutkan (dengan asumsi pc sudah diaktifkan dengan benar).
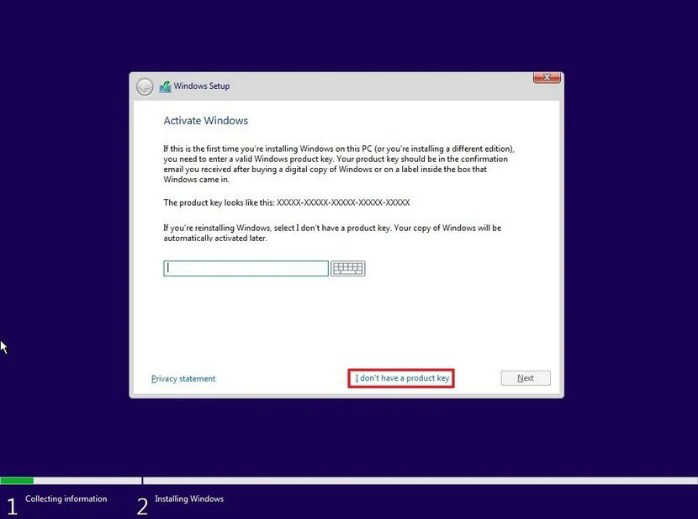
– Pilih edisi Windows 10 (jika ada).
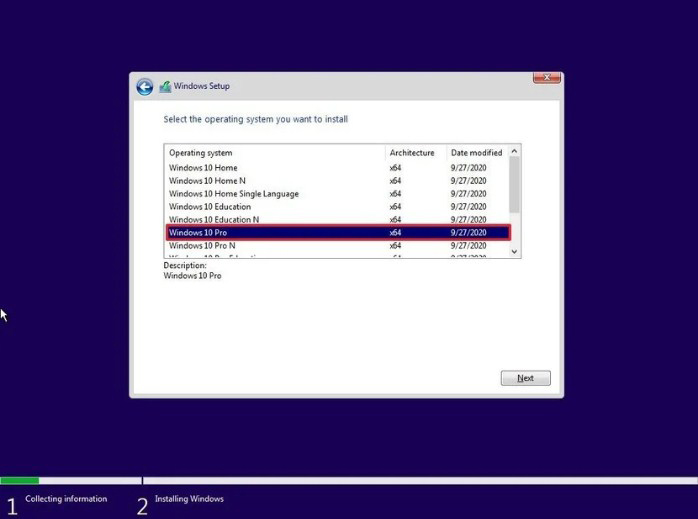
– Klik “Next”.
– Centang opsi “I accept the license terms” untuk melanjutkan.
– Klik “Next”.
– Klik opsi “Custom: Install Windows only (Advanced)”.
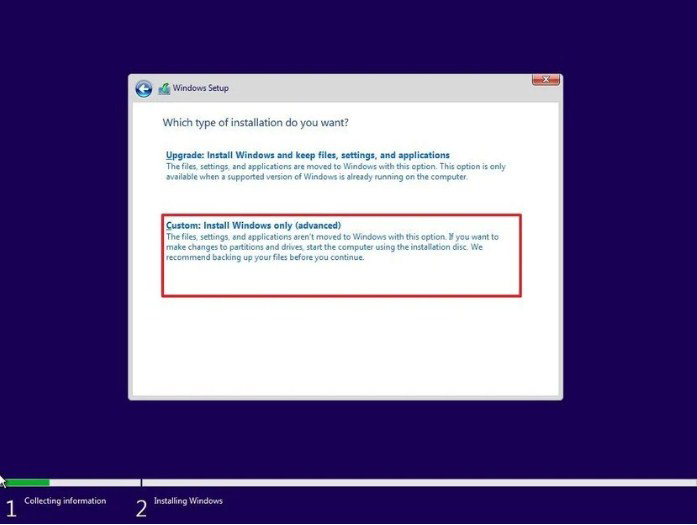
– Pilih partisi dengan instalasi Windows saat ini (biasanya “Drive 0”), dan klik “delete” untuk menghapus partisi dari hard drive.
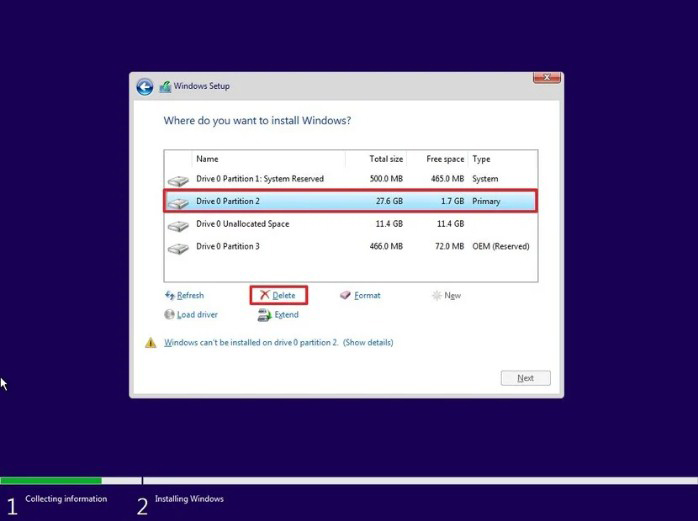
– Pilih drive kosong berlabel “Drive 0 Unlocated Space”.
– Klik tombol “next”.
Setelah kamu menyelesaikan langkah-langkah di atas, sistem akan menginstall Windows 10 secara otomatis dan memperbaiki masalah Blue screen.
9. Gunakan System Restore
System Restore point merupakan fitur lama yang memungkinkan pengguna untuk membatalkan perubahan sistem tanpa mempengaruhi file. Untuk menggunakan cara ini, kamu perlu mengakses Advanced Startup yang bisa dilakukan dengan dua cara yaitu dengan mengaksesnya saat booting dan menggunakan USB. Jika sudah, ikuti langkah-langkah berikut.
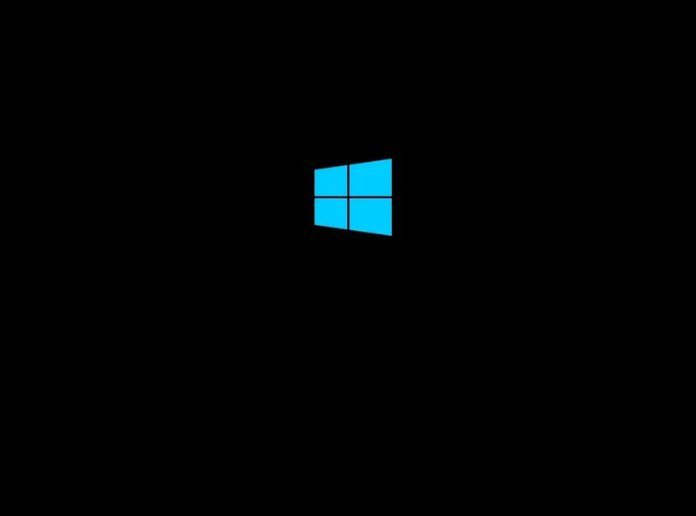
– Klik opsi “Advanced Startup”.
– Pilih “Troubleshoot”.
– Klik tombol “Advanced options”.
– Pilih “System Restore”.
– Pilih akunmu dan konfirmasi akun dengan memasukkan password.
– Klik “Next”.
– Pilih titik pemulihan terbaru untuk mengatasi masalah Blue Screen.
– Klik “Scan for affected programs” untuk menentukan aplikasi yang mungkin terpengaruh menggunakan restore point.
– Klik “Close” -> “Next” -> “Finish”.
10. Gunakan Safe Mode
Safe mode juga bisa menjadi opsi untuk menyelesaikan berbagai masalah yang terjadi pada Windows 10, termasuk masalah sistem yang Crash sehingga bisa muncul Blue Screen.
Untuk menjalankan fitur ini, kamu bisa mengakses Advanced Startup lewat booting dan mengikuti langkah berikut.
– Klik opsi “Advance startup”, kemudian klik “Troubleshoot”.
– Selanjutnya, klik “Advanced options”.
– Pilih opsi “Startup setting”.
– Klik tombol “Restart”.
– Setelah komputer reboot, tekan F4 untuk memilih opsi “Enable safe mode”.
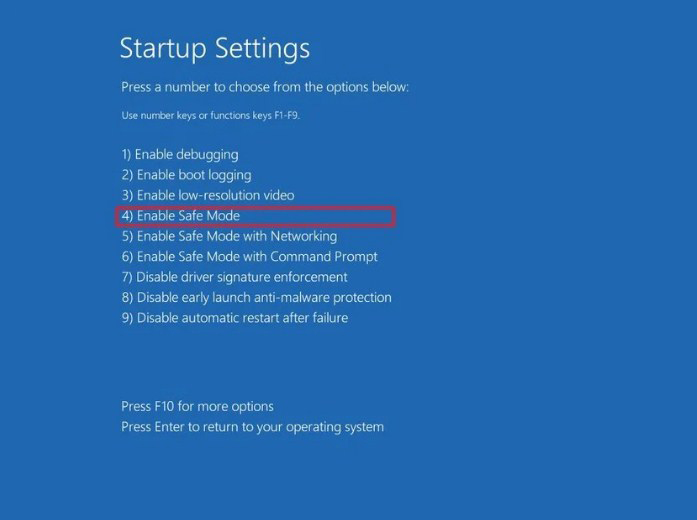
Pada safe mode, kamu bisa memilih untuk menyelesaikan masalah Blue Screen tergantung dari apa yang menyebabkan sistem macet.
11. Update Windows 10 dan Drive
Ketika pesan acak BSoD muncul dan kamu masih bisa mengakses desktop, kemungkinan ada masalah pada driver atau ada critical update yang hilang. Untuk itu, kamu bisa melakukan update pada Windows 10 dan Drive demi menyelesaikan masalah Blue Screen of Death error.
Sebenarnya Windows 10 akan secara otomatis mendownload dan menginstall pembaruan secara berkala, namun terkadang kamu juga perlu memeriksanya secara manual.
Cara menginstal pembaruan Windows 10:
– Buka pengaturan.
– Klik “Update and security”.
– Kemudian klik “Windows update”.
– Selanjutnya klik tombol “Check for update”.
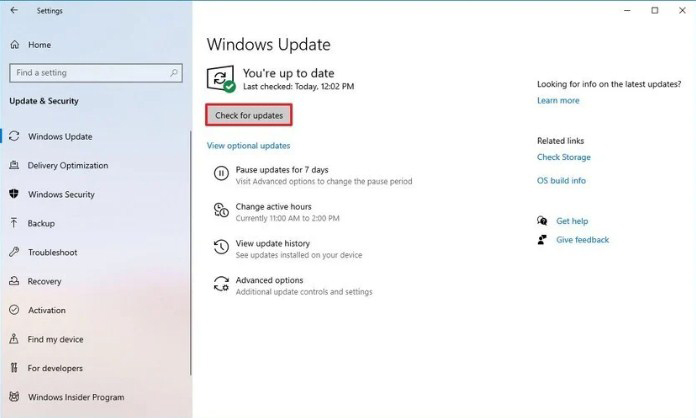
Jika muncul notifikasi update tetapi belum terdownload secara otomatis, cobalah untuk mendownload dan menginstal pembaruan yang hilang secara manual.
Cara untuk menginstal Drive versi terbaru :
– Buka pengaturan.
– Klik “Update and security”.
– Kemudian klik “Windows update”.
– Selanjutnya klik tombol “Check for update” (jika ada).
– Klik opsi “View optional update”.
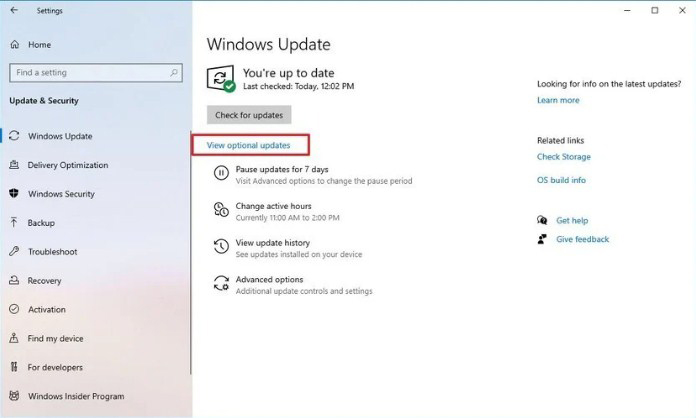
– Klik “Driver update”.
– Pilih pembaruan Driver.
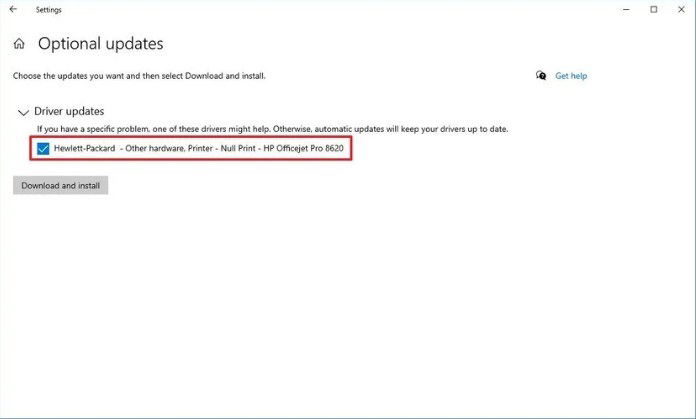
– Klik tombol “Download and install”.
Setelah menyelesaikan langkah-langkah di atas, Driver terbaru akan menyelesaikan masalah BsoD.
12. Hapus pembaruan, Drives, dan aplikasi yang bermasalah
Blue Screen juga bisa disebabkan oleh Update, drive atau aplikasi yang bermasalah saat diinstal atau digunakan. Oleh karena itu, kamu bisa mengatasi masalah tersebut dengan menghapus pembaruan sistem, drive maupun aplikasi tersebut. Namun perlu dicatat ya, cara ini dapat dilakukan bila kamu bisa mengakses desktop ya.
Cara uninstall pembaruan sistem:
– Buka pengaturan.
– Klik “Update & security”.
– pilih opsi “View update history”.
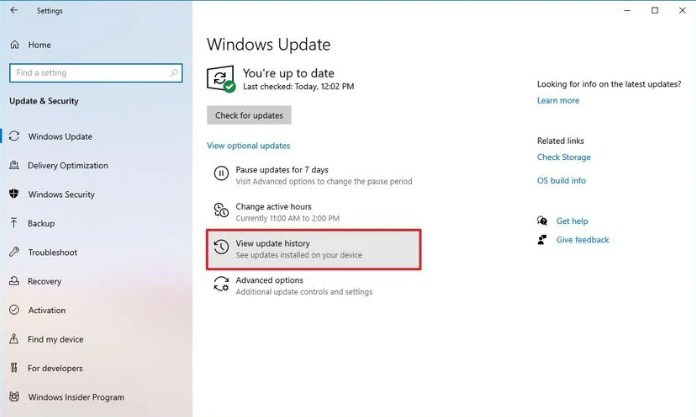
– Selanjutnya klik “Uninstall updates”.
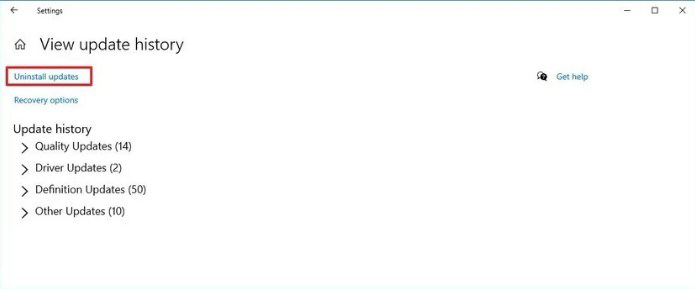
– Pilih “Recent update” pada kolom “Installed on”.
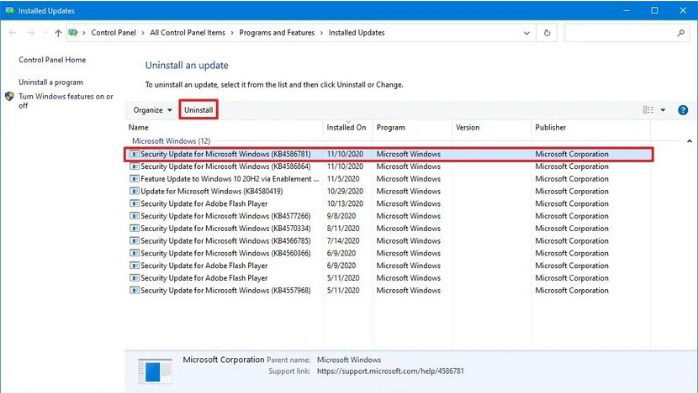
– Klik tombol “Uninstall”.
Setelah itu pembaruan yang bermasalah akan dihapus dan masalah Blue Screen of Death bisa teratasi.
Cara uninstal driver perangkat:
– Buka “Start”.
– Cari “Device manager”dan klik hasil teratas untuk membuka console.
– Klik kanan pada opsi perangkat dan pilih “Uninstall device”.
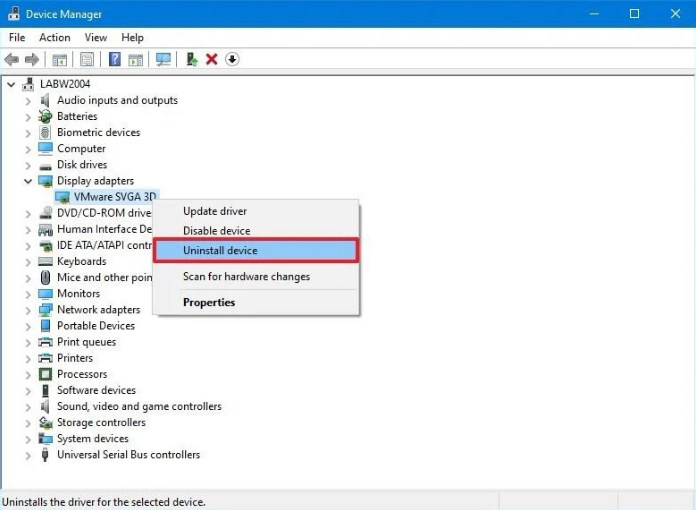
– Klik tombol “Ok”.
Setelah menyelesaikan langkah-langkah di atas, seharusnya kamu sudah tidak lagi melihat kesalahan bug di komputer.
Cara uninstall aplikasi yang bermasalah:
Jika ada aplikasi yang tidak kompatibel dengan pengaturan terbaru pada perangkat, kemungkinan akan muncul BsoD secara acak setiap kamu menjalankan aplikasi tersebut. Untuk memperbaikinya, silakan instal versi baru aplikasi itu dari situs web resminya. Namun jika update versi terbaru tidak tersedia, maka kamu harus menghapusnya guna mengurangi masalah yang muncul hingga ada solusi permanen dari pengembang aplikasi tersebut.
Berikut adalah langkah-langkah untuk menghapus aplikasi yang bermasalah dengan Windows 10.
– Buka “Setting”.
– Klik “Apps”.
– Kemudian klik “Apps and feature”.
– Pilih aplikasi yang bermasalah dan klik tombol “Uninstall”.
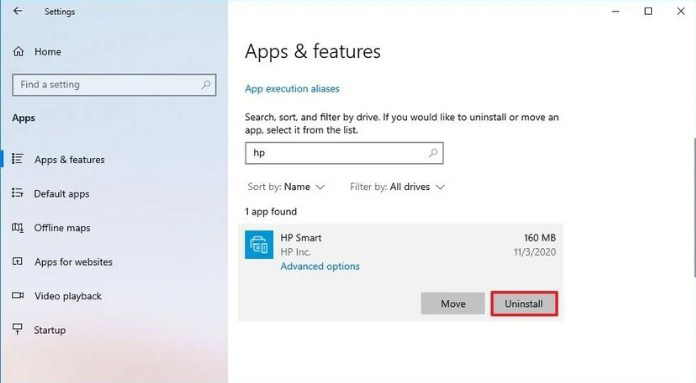
– Klik sekali lagi di tombol “Uninstall”.
13. Jalankan tools DISM dan SFC
Opsi lain untuk mengatasi Blue Screen windows 10 adalah dengan menggunakan System File Checker (SFC) yang dikombinasikan dengan alat Deployment Servicing and Management (DISM) guna memperbaiki file sistem yang rusak.
Cara memperbaiki file gambar dengan DISM.
Untuk memperbaiki local image dengan DISM, gunakan langkah-langkah berikut:
– buka “Start”.
– Ketik “cmd” di kolom Search, klik kanan hasil teratas kemudian klik “Run as administrator”.
– Ketik perintah berikut untuk memperbaiki gambar Windows 10 kemudian tekan “enter”.
DISM /Online /Cleanup-image /RestoreHealth
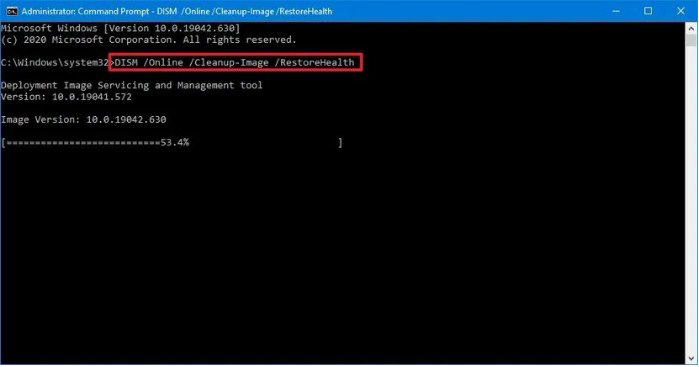
Setelah itu, alat tersebut akan mendownload dan mengganti file yang rusak pada local image Windows 10.
Cara memperbaiki Blue Screen error dengan SFC.
Jika kamu sudah berusaha mengatasi kerusakan pada local image Windows 10 menggunakan tutorial di atas, selanjutnya kamu harus mengikuti langkah di bawah ini untuk memperbaiki instalasi menggunakan local image.
– buka “Start”.
– Ketik “cmd” di kolom Search, klik kanan hasil teratas kemudian klik “Run as administrator”.
– Ketik perintah berikut untuk memperbaiki instalasi Windows 10 kemudian tekan “enter”.
SFC / Scannow.
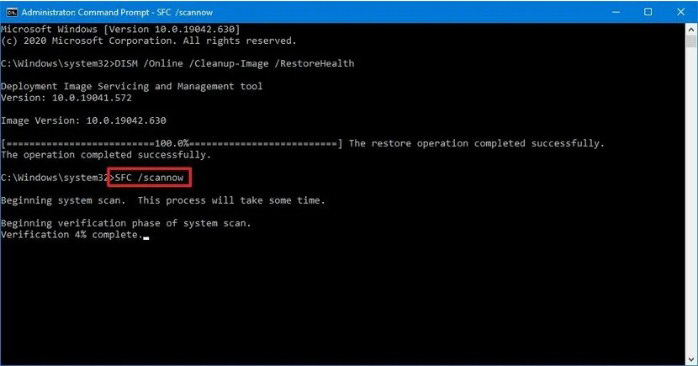
Setelah menyelesaikan langkah di atas, SFC akan memperbaiki semua file sistem menggunakan file local image. Jika masalah kembali muncul, kamu bisa menjalankan perintah beberapa kali untuk memastikan semua telah diperbaiki dengan benar.
Nah, itu dia beberapa cara untuk mengatasi error Blue Screen Windows 10. Semoga artikel ini bermanfaat.