Menginstal dan meng-upgrade Windows dapat dilakukan dengan mudah di PC/laptop masing-masing. Namun, berbeda cerita jika sistem Windows hilang atau bermasalah karena virus, malware, sudah kadaluarsa, dan faktor lainnya. Akibatnya, kita perlu menginstal ulang atau upgrade Windows secara manual dengan bantuan media lain seperti USB flash drive dan CD/DVD. Sebab, tidak semua komputer atau laptop mempunyai fitur input DVD, menggunakan flashdisk menjadi solusi yang baik.
USB flash drive tersebut nantinya kita isi dengan file instalasi Windows, baik Windows 7 hingga Windows 10 sekali pun. Proses ini memerlukan PC/laptop lain dengan Windows yang memiliki file ISO sesuai, misalnya jika ingin membuat bootable flashdisk Windows 10 maka perlu PC Windows 10. Kapasitas memori flashdisk yang dibutuhkan paling tidak berkapasitas 8 gigabytes (GB) ke atas untuk Windows 10 dan 4 gigabytes (GB) ke atas untuk Windows 7. Selanjutnya, kita cukup memakai aplikasi Rufus untuk menyiapkan bootable flashdisk.
Sebelum memulai proses, ada baiknya kita cek terlebih dahulu tipe partisi Windows yang digunakan. Secara universal, ada dua tipe partisi, yakni master boot record (MBR) dan GUID partition table (GPT). MBR lebih kompatibel dengan Windows versi lawas dan memiliki kapasitas ruang penyimpanan maksimal 2 terabytes (TB), sedangkan GPT lebih cocok dengan Windows 10 karena tidak memiliki batasan ruang penyimpanan. Nah, cara mengeceknya dengan Command Prompt (CMD) seperti berikut:
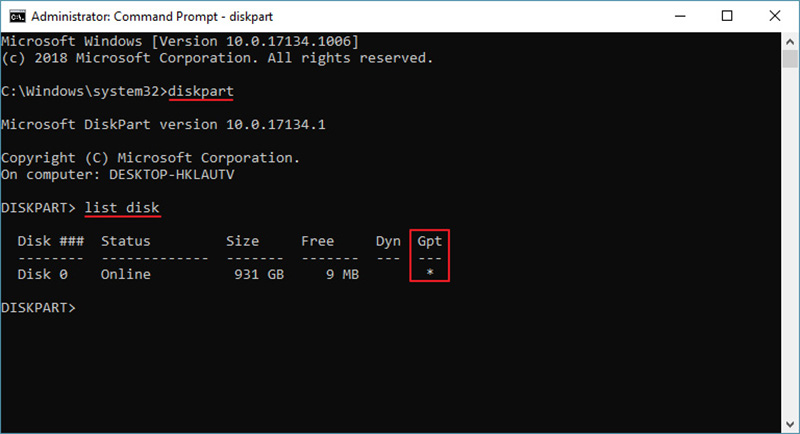
- Tekan tombol Windows Key + R pada keyboard untuk membuka jendela Run.
- Ketik cmd pada kolom yang tersedia lalu tekan tombol Enter pada keyboard.
- Setelah jendela CMD terbuka, ketik perintah diskpart kemudian tekan tombol Enter pada keyboard.
- Selanjutnya, ketik lagi perintah list disk lalu tekan tombol Enter pada keyboard.
- Perhatikan hasilnya, jika di bawah tulisan “GPT” terdapat tanda bintang (*) maka tipe partisi Windows GPT. Sebaliknya, jika tidak terdapat tanda bintang (*) maka tipe partisi Windows MBR.
Setelah mengecek tipe partisi, mari kita simak cara membuat bootable flashdisk selengkapnya di bawah ini.
1. Masukkan USB Flash Drive ke PC/Laptop
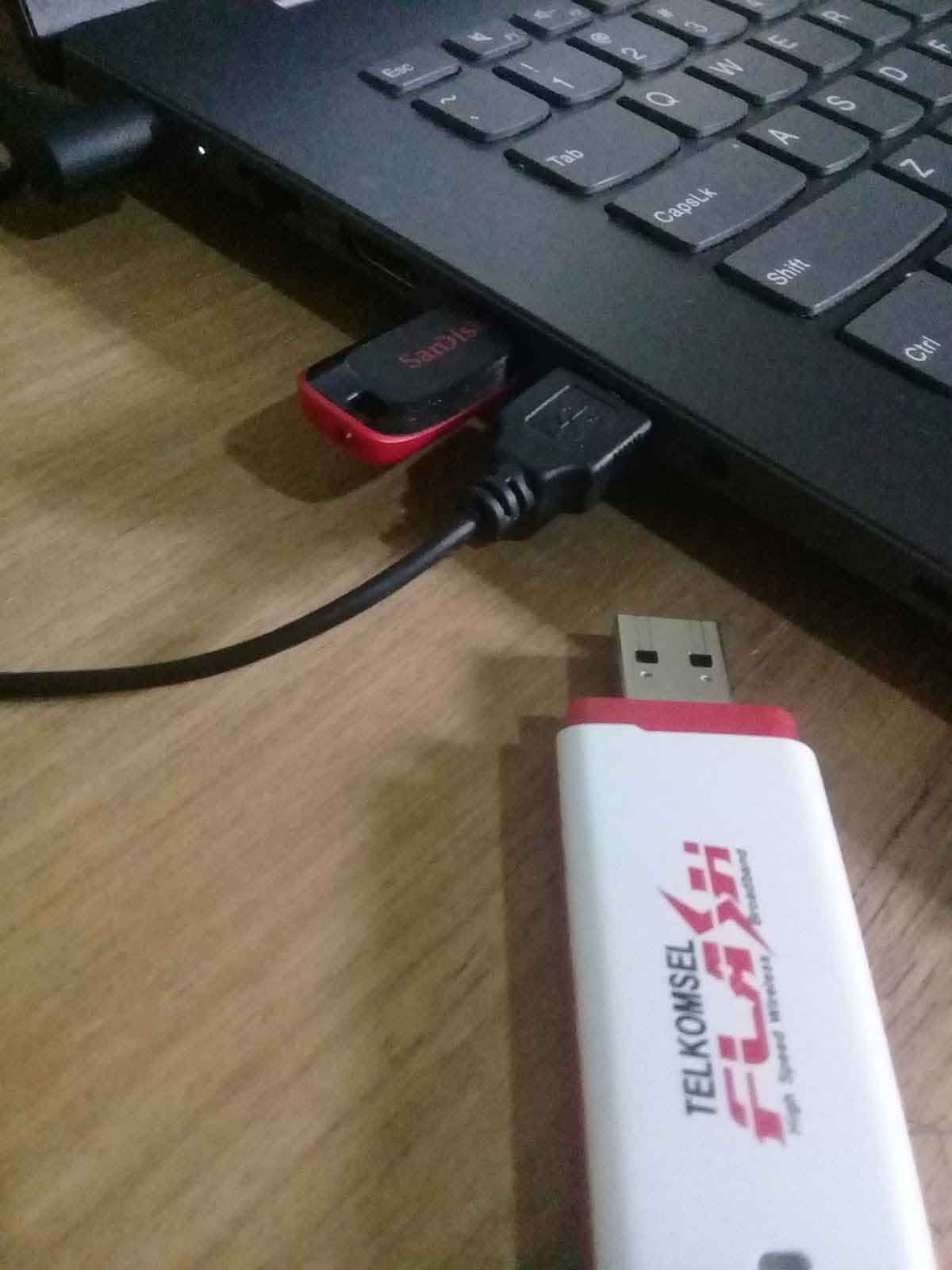
Pertama-tama, masukkan flashdisk ke port USB PC/laptop Windows yang sedang menyala. Tunggu sampai USB flash drive berhasil dibaca dan kita bisa lanjut ke tahap berikutnya.
2. Buka Browser dan Download Rufus
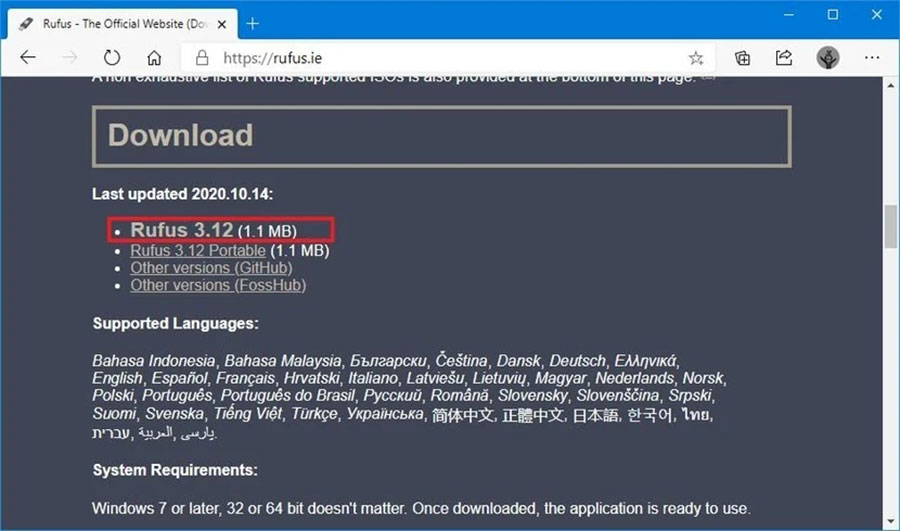
Sambungkan komputer atau laptop dengan jaringan internet lalu buka aplikasi browser seperti Google Chrome, Mozilla Firefox, Microsoft Edge, Internet Explorer, dan sebagainya. Kemudian, ketik alamat rufus.ie untuk mengunjungi situs download Rufus. Tunggu sampai laman selesai dimuat lalu scroll ke bawah dan klik tombol “Rufus (1.1 MB)”. Pilih Rufus yang paling atas karena itu adalah versi terbarunya.
3. Double Click Rufus-x.x.exe untuk Membuka Rufus
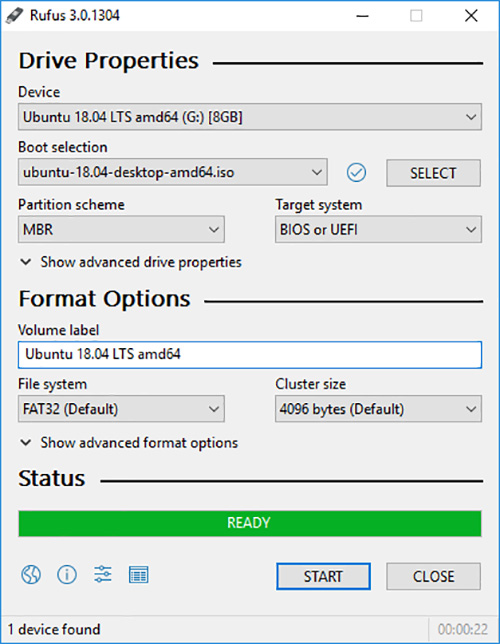
Setelah selesai proses download-nya, buka folder tempat Rufus tersimpan. Lalu, silakan double click file Rufus untuk membukanya. Jendela Rufus kemudian akan terbuka dan kita bisa memulai proses bootable flashdisk.
4. Klik Tombol Settings dan Pilih Opsi “Daily” pada Fitur “Check for updates”
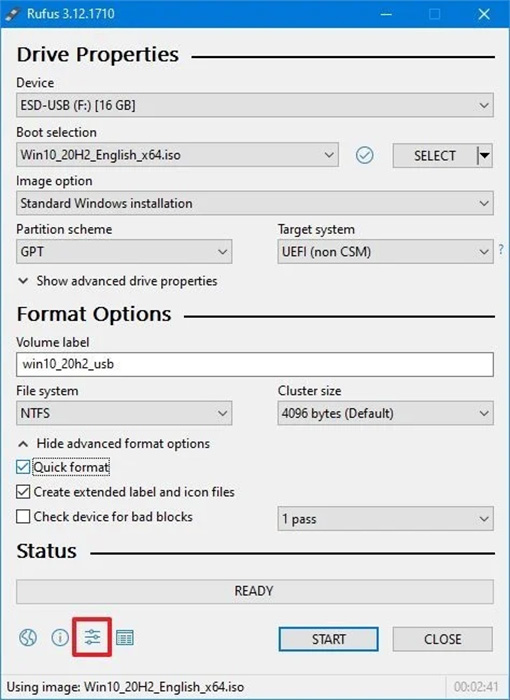
Pada jendela Rufus bagian bawah, silakan klik tombol Settings (seperti pada gambar). Dialog box “Update policy and settings” akan muncul dan pilih opsi “Daily (Default)” pada bagian “Check for updates” dan opsi “No” pada bagian “Include beta versions”. Memilih opsi daily akan mengaktifkan fitur pengecekan update untuk Rufus serta cikal bakal Windows nanti.
5. Tutup Jendela Rufus
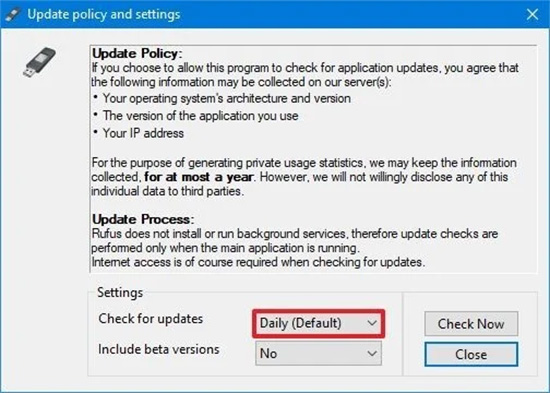
Jika sudah terpilih menjadi “Daily (Default)” dan “No”, kita tutup semua jendela dengan mengeklik tombol “Close” pada dialog box serta jendela Rufus. Jangan klik tombol “Start” terlebih dahulu karena kita belum memiliki file ISO Windowsnya.
6. Buka Kembali Rufus dan Pilih Opsi “Download” pada “Boot selection”
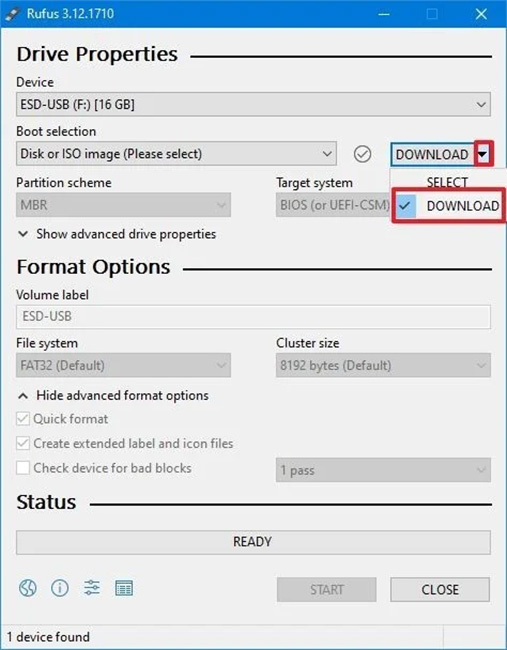
Buka kembali Rufus dengan double click file rufus-x.x.exe. Setelah jendela terbuka, pilih opsi USB (F:) atau sesuai nama flashdisk masing-masing di bawah bagian “Device”. Selanjutnya, pilih opsi “Disk or ISO image (Please select)” lalu pilih opsi “Download” pada ribbon di samping bagian Boot Selection (seperti di gambar).
7. Klik tombol “Download” di Jendela Download ISO Image
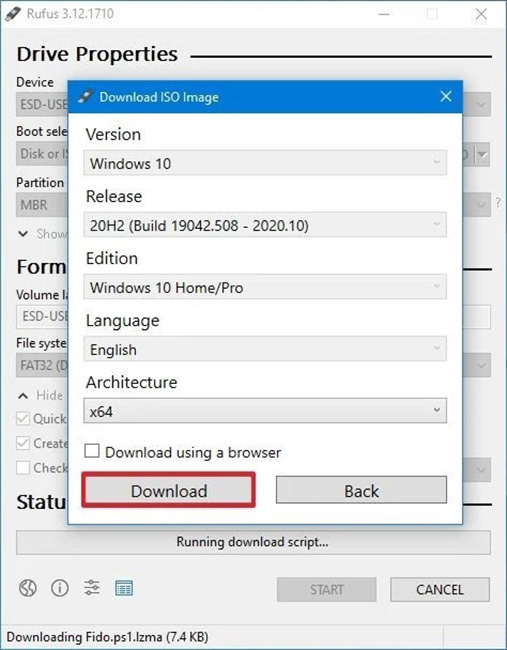
Begitu memilih opsi “Download”, jendela Download ISO Image akan muncul untuk menjalankan perintah download file instalasi Windows 7 atau 10 dalam bentuk ISO file. Gunakan menu drop-down pada “Version” untuk memilih versi Windows yang dikehendaki (Windows 7, 8.1, atau 10). Pilih opsi “Release” yang paling atas dan baru (lihat bulan serta tahunnya). Untuk bagian “Edition”, cukup pilih opsi “Windows 10 Home/Pro”. Selanjutnya, pilih bahasa yang diinginkan pada bagian “Language” dan pilih opsi “x64” pada bagian “Architecture” untuk menjadikan Windows versi 64 bit. Terakhir, klik tombol “Download” di jendela bagian bawah (lihat pada gambar).
8. Tentukan Folder untuk Menyimpan ISO File
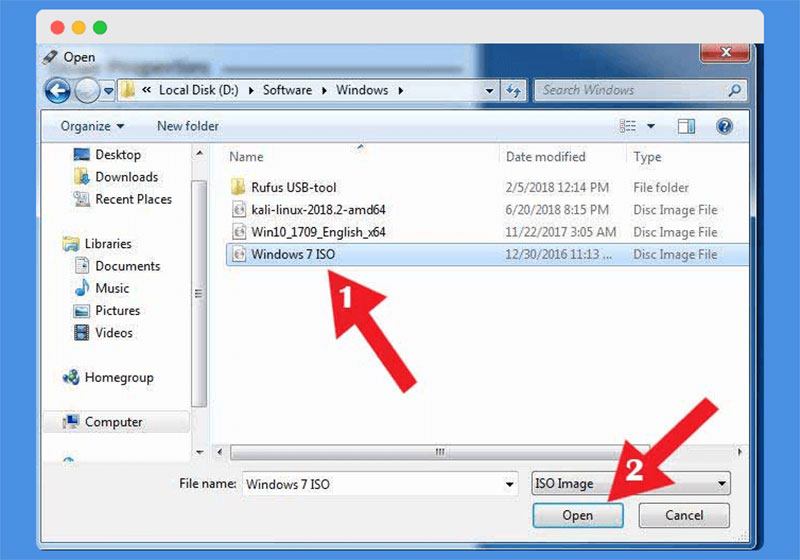
Setelah mengeklik tombol “Download”, kita harus menentukan tempat menyimpan file ISO Windows. Silakan pilih sesuai keinginan, tapi letakkanlah di folder yang mudah untuk ditemukan ya dan jangan sampai tersembunyi. Klik tombol “Save” pada jendela untuk menyimpan file. Tunggu proses download selesai dan biarkan jendela Rufus terbuka.
9. Atur Drive Properties dan Format Options di Rufus
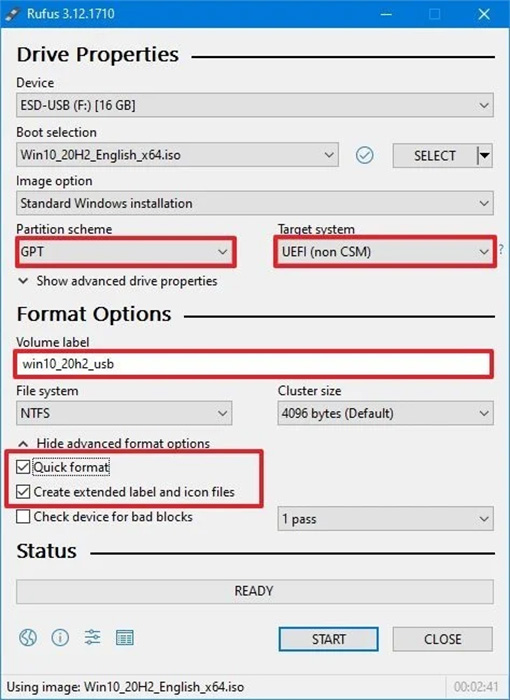
Jika file ISO Windows sudah berhasil diunduh dan “STATUS” menunjukkan “READY”, maka kita bisa atur setting pada bagian Drive Properties dan Format Options. Perhatikan gambar di atas! Pertama, kita sesuaikan “Partition scheme” dengan tipe partisi Windows, GPT untuk Windows 10 dan MBR untuk Windows 7. Kedua, atur “Target system” ke opsi “UEFI (non CSM)”. Ketiga, masukkan nama untuk drive di kolom “Volume label”, misalkan win10_20h2_usb. Terakhir, klik “Hide advanced format options” lalu bubuhkan centang pada check box “Quick format” dan “Create extended label and icon files”.
10. Klik Tombol “Start” lalu Klik Tombol “OK”
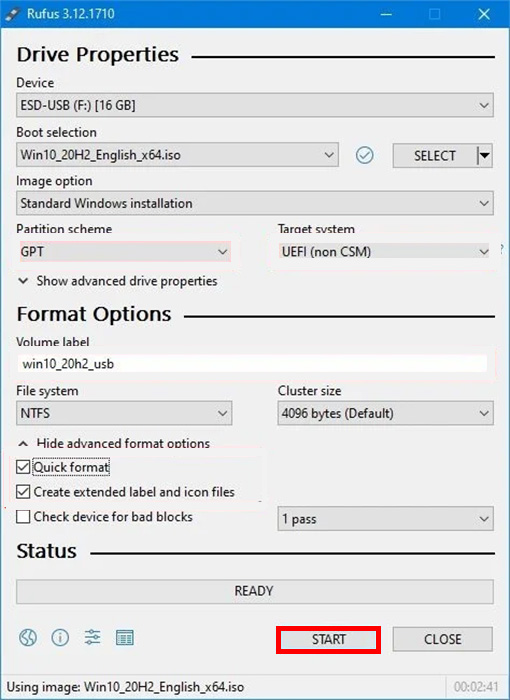
Apabila sudah beres dengan setting Rufus, saatnya kita memulai booting installer Windows pada USB flash drive. Klik tombol “Start” dan sistem akan menjalankan perintah tersebut. Kalau kekurangan ruang penyimpanan, maka sistem akan mengosongkan isi flashdisk secara otomatis. Setelah tuntas, klik tombol “OK” lalu klik tombol “Close” untuk menutup jendela Rufus. Kini flashdisk sudah berisi file ISO Windows 7/10 dan siap digunakan.
Selanjutnya, kita dapat menginstal Windows ke PC/laptop yang diinginkan dengan bootable flashdisk tersebut. Masukkan flashdisk ke port USB dan nyalakan PC/laptop. Tekan tombol yang diminta pada layar dan kemudian proses booting akan berjalan. Jendela Windows Setup akan muncul lalu kita cukup ikuti instruksi yang diminta dari sistem.
Bonus #1: Membuat Bootable Windows Menggunakan Media Creation Tools
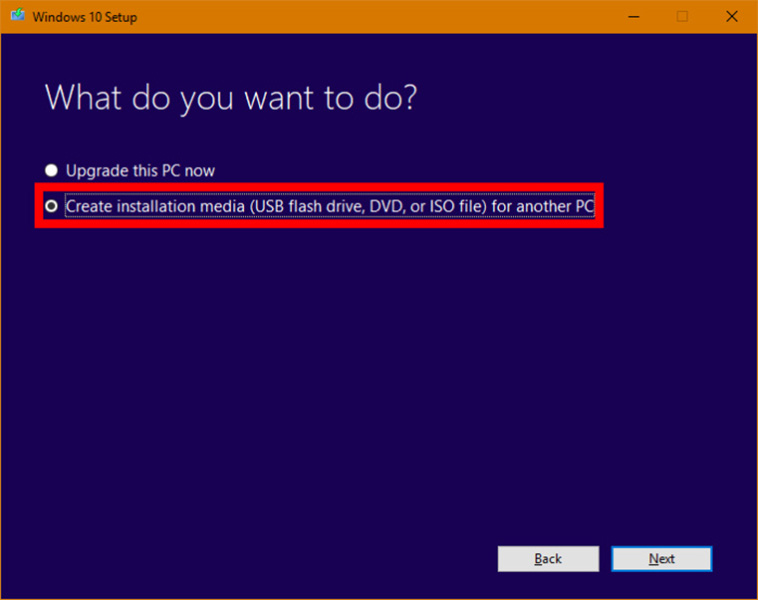
Pada PC/laptop Windows yang menggunakan spesifikasi unified extensible firmware interface (UEFI), cara membuat bootable flashdisk lebih cepat dengan bantuan Windows Media Creation Tool dari Microsoft. Siapkan USB flash drive berukuran 8 GB dan masukkan ke PC/laptop Windows 7/10. Selanjutnya, ikuti langkah-langkah berikut:
- Sambungkan PC/laptop dengan jaringan internet.
- Buka browser dan masuk ke laman download Media Creation Tool di sini.
- Scroll ke bawah lalu klik tombol “Download tool now” untuk mengunduh aplikasi.
- Setelah usai download, double click file Media Creation Tool.
- Jendela Windows Setup akan terbuka lalu klik tombol “Accept” untuk menyetujui syarat dan ketentuan dari Microsoft.
- Berikutnya, pilih opsi “Create installation media (USB flash drive, DVD, or ISO file) for another PC” lalu klik tombol “Next”.
- Tentukan bahasa, edisi Windows, serta architecture yang diinginkan dan kemudian klik tombol “Next”.
- Pilih opsi “USB flash drive” lalu klik tombol “Next”.
- Klik drive USB (F:) dari daftar dan klik “Next” untuk melanjutkan.
- Tunggu sampai selesai dan klik tombol “Finish” untuk mengakhiri proses sekaligus menutup jendela.
- Kini USB flash drive sudah memuat tool untuk menginstal Windows 7/10.
Bonus #2: Membuat Bootable Windows Menggunakan Windows 7 USB/DVD Download Tool
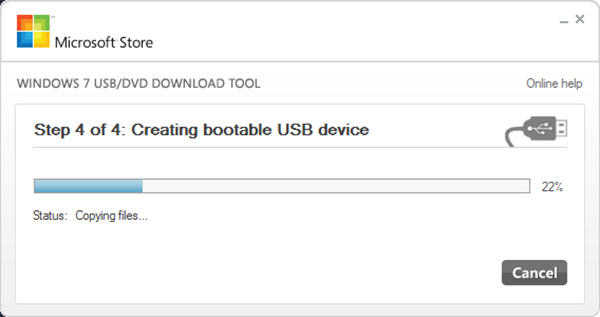
Selain dengan menggunakan Rufus serta Media Creation Tool, cara membuat bootable flashdisk yang klasik ialah dengan memanfaatkan Windows 7 USB/DVD Download Tool. Aplikasi ini eksklusif untuk pengguna Windows 7. Jadi, yang perlu disiapkan antara lain: USB flash drive berukuran 4GB ke atas yang kosong, PC/laptop Windows 7 dalam kondisi baik dan menyala, serta file ISO instalasi Windows 7 yang sudah di-download. Jika sudah siap, cukup ikuti langkah-langkah di bawah ini:
- Sambungkan komputer atau laptop dengan jaringan internet dan masukkan USB flash drive ke port USB.
- Buka browser dan kunjungi laman download Windows 7 USB/DVD Download Tool di sini.
- Scroll ke bawah lalu klik tombol “Windows USB/DVD Download Tool” untuk mengunduh tool.
- Begitu terinstal di PC/laptop, jalankan aplikasi dengan double click ikonnya.
- Berikan izin untuk menjalankan aplikasi dengan mengeklik tombol “Accept”.
- Setelah jendela Windows 7 USB/DVD Download Tool terbuka, cari file ISO Windows 7 dengan mengeklik tombol “Browse” lalu pilih folder tempat file ISO tersimpan.
- Jika sudah, klik tombol “OK” lalu klik tombol “Next” untuk melanjutkan.
- Di laman selanjutnya, klik tombol “USB device” untuk copy file ke flashdisk. Kalau ingin burn file ke CD/DVD, cukup klik tombol “DVD”.
- Pilih USB yang ingin dimasukkan lalu klik tombol “Begin copying”.
- Jika proses membutuhkan lebih banyak free space maka segala isi flashdisk akan diformat alias dihapus total.
- Sekarang hanya tinggal tunggu sampai proses selesai dan kemudian tutup jendela jika sudah selesai. Jangan pilih “Start over” ya karena nanti akan mengulang proses membuat bootable USB dari awal.
- Flashdisk sudah berisi file instalasi Windows 7 dan siap untuk booting.
Itulah cara membuat bootable flashdisk dengan Rufus, Media Creation Tool, serta Windows USB/DVD Download Tool. Waktu pengerjaan tergantung dari kondisi laptop, USB flash drive, sistem operasi dan versi Windows yang digunakan, serta kualitas jaringan internet. Kisarannya mulai dari 10 hingga 60 menit. Oke, selamat mencoba sendiri ya!
