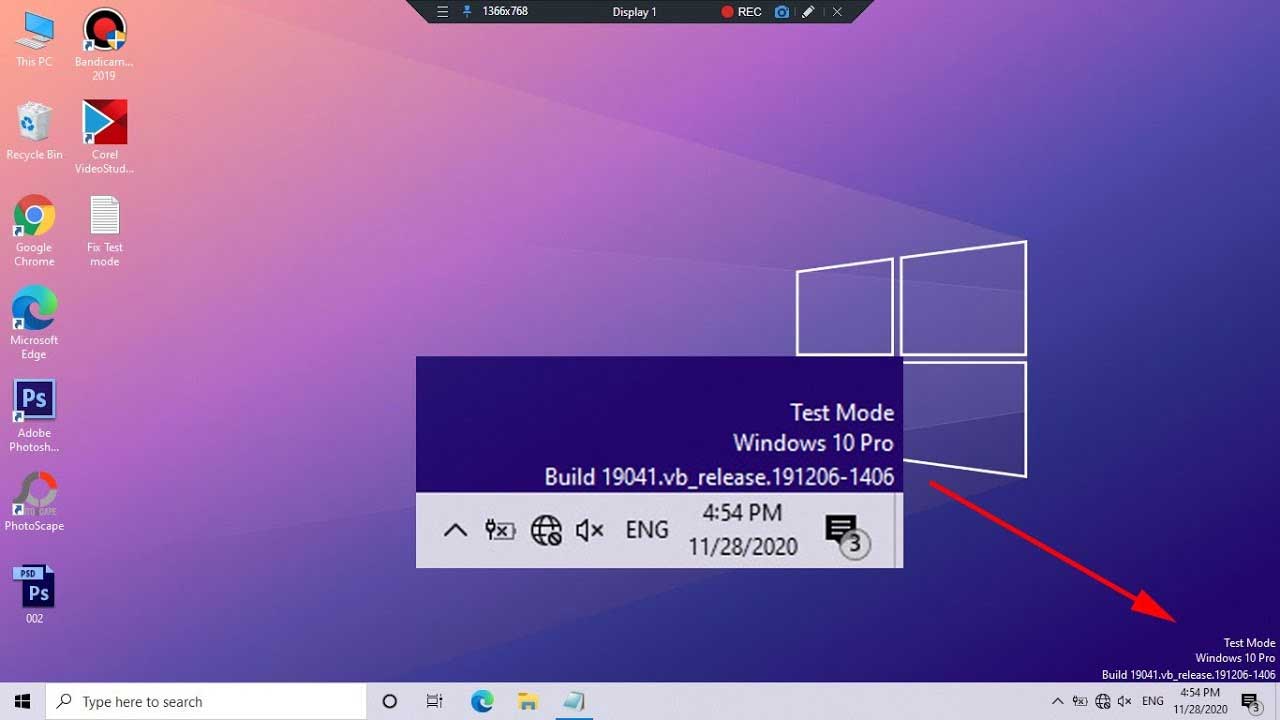Test Mode merupakan salah satu fitur Windows yang berfungsi untuk menginstal driver yang tidak resmi menurut Microsoft. Biasanya user memakai Test Mode untuk menguji coba driver pada Windows 10, meskipun sebenarnya watermark tersebut juga muncul di OS Windows lainnya. Jika perangkat Anda mengaktifkan fitur ini, maka akan muncul watermark Test Mode pada layar desktop bagian sudut kanan bawah.
Munculnya tulisan tersebut tidak memberikan pengaruh apa pun terhadap kinerja Windows 10, tetapi sepertinya tidak sedikit pengguna yang ingin menghilangkan watermark Test Mode karena seolah-olah mengganggu estetika tampilan layar desktop. Banyak juga yang mengira munculnya tulisan test mode karena mereka belum aktivasi Windows 10. Padahal meskipun sudah diaktivasi sekalipun watermark masih akan tetap muncul.
Bagi yang merasa tidak nyaman dengan watermark Test Mode pada komputer, Anda bisa menggunakan cara menghilangkannya melalui artikel yang kami bahas berikut. Yuk, simak tutorialnya lengkapnya!
1. Run Command Prompt as Administrator
Masuk ke jendela CMD dengan cara tekan tombol Windows + R di keyboard, atau ketik Run melalui kolom pencarian menu Start Windows. Nantiny, akan muncul Run dialog box yang terlihat seperti pada tangkapan layar berikut:
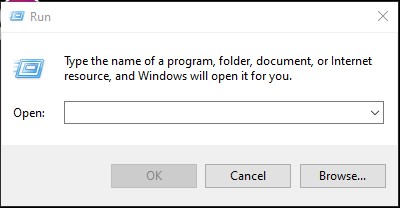
Setelah itu, ketik cmd pada kolom di Run dialog box, lalu tekan “Ok”. Kemudian tekan tombol Ctrl + Shift + Enter di keyboard untuk mengakses Command Prompt as Administrator. Jika Anda melihat UAC Prompt, klik Yes untuk mengonfirmasi.
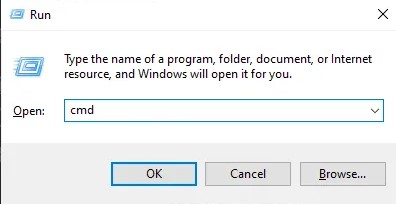
2. Ketik Format Ini di CMD
Jika sudah masuk ke jendela Command Prompt as Administrator, ketik format berikut lalu Enter:
bcdedit.exe -set loadoptions ENABLE_INTEGRITY_CHECKS
Setelah itu, ketik lagi format berikut ini dan Enter:
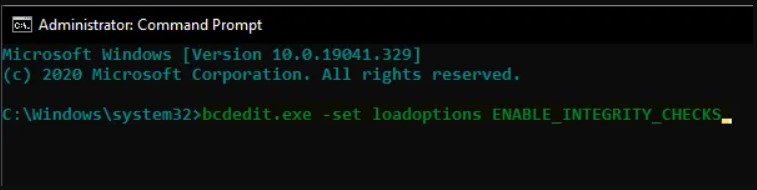
bcdedit.exe -set TESTSIGNING OFF
Kedua format perintah tersebut berfungsi untuk menonaktifkan serta menghilangkan test mode Windows 10.
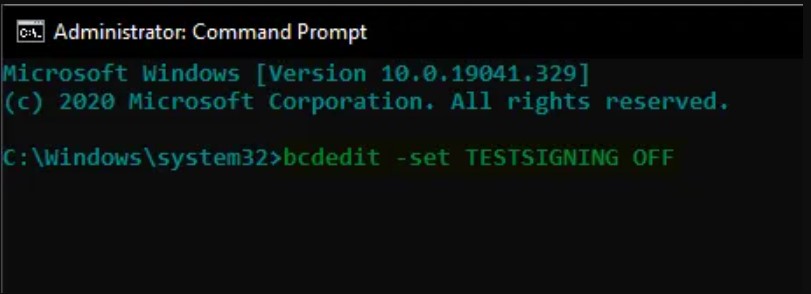
3. Restart PC
Apabila sudah menyelesaikan langkah-langkah di atas, close Command Prompt dan restart PC Anda.
Sampai di sini Anda sudah berhasil menonaktifkan dan menghilangkan test mode Windows 10 dengan mudah, sehingga tidak ada lagi watermark-nya di layar monitor. Jika di kemudian hari Anda ingin menyalakan kembali fitur tersebut, ulangi cara di atas dan pada format perintah di CMD ketik Bcdedit.exe -set TESTSIGNING ON yang berfungsi untuk menyalakannya kembali.
Bonus #1: Menghilangkan Watermark Test Mode Tanpa Menonaktifkannya
Cara menghilangkan test mode Windows 10 seperti yang sudah kami jelaskan di atas, yakni berfungsi untuk menghapus watermark sekaligus menonaktifkannya. Jika Anda hanya ingin menghilangkan watermark tanpa menonaktifkannya, maka gunakan format perintah berikut:
- Masuk ke CMD sebagai administrator (caranya seperti yang sudah kami jelaskan di atas)
- Ketik format: bcdedit.exe -set loadoptions ENABLE_INTEGRITY_CHECKS

windowsloop.com - Tekan Enter
Perbedan dari cara sebelumnya, Anda hanya menggunakan satu perintah saja yakni untuk menghilangkan watermark. Sementara pada perintah bcdedit.exe -set TESTSIGNING OFF berfungsi untuk men-disable Test Mode secara permanen.
Bonus #2: Fungsi Test Mode Windows 10
Windows menyediakan fitur test mode yang memungkinkan pengguna untuk menggunakan driver atau memasang aplikasi yang tidak memiliki sertifikasi otentik atau yang biasa dikenal dengan sebutan digital sign dari Microsoft. Anda bisa memanfaatkannya untuk menguji coba driver atau software baru yang tidak berlisensi di komputer.
Jika Anda merasa tidak mengaktifkan fitur tersebut, maka kemungkinan besar ada program yang baru saja diinstal dan secara otomatis menyalakan test mode. Jadi, bila memang tidak merasa mengaktifkannya, Anda bisa menerapkan cara menghilangkan test mode Windows 10 seperti yang sudah kami bahas di atas.
Akhir Kata
Mudah sekali bukan untuk remove watermark test mode di Windows 10? Demikianlah penjelasan tentang apa itu dan cara mematikan test mode Windows 10, semoga bermanfaat.