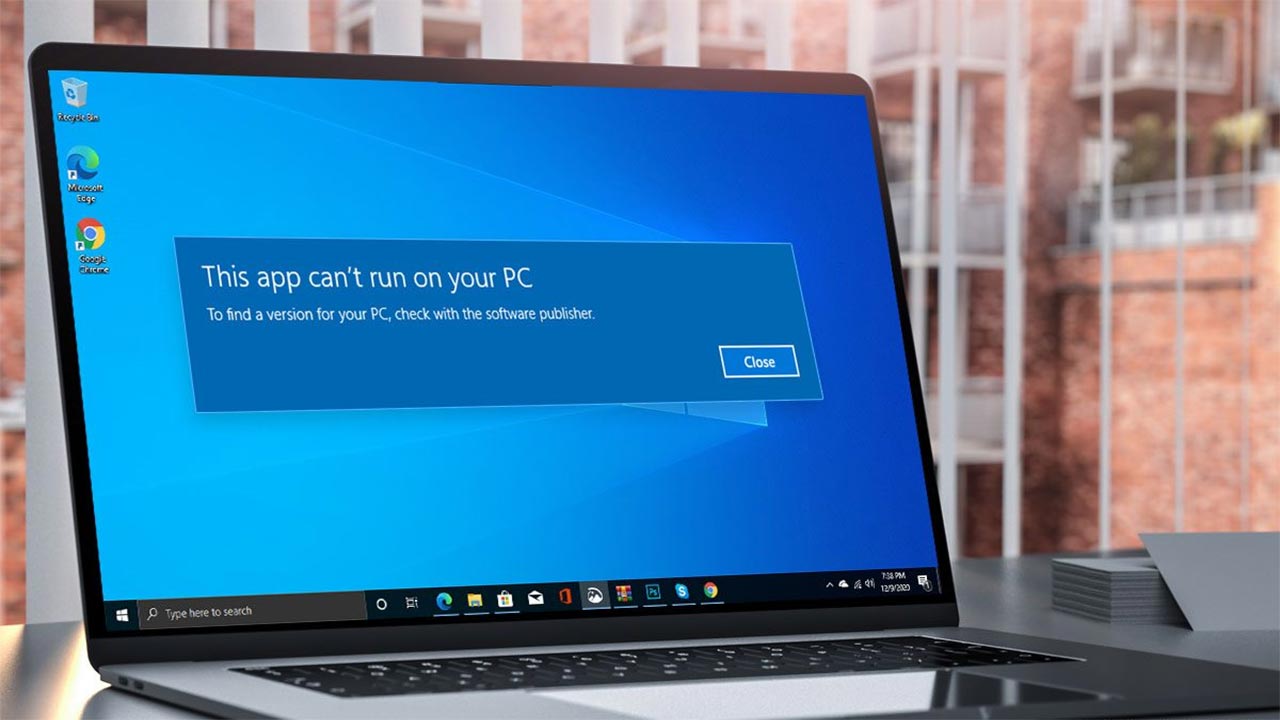Beberapa pengguna Windows yang baru saja upgrade ke Windows 10 mengalami kendala di Windows Store dan aplikasinya seperti Alarms & Clock, Calculator, Calendar, Mail, Microsoft Office, News, Phone, People, Photos, dan sebagainya. Salah satunya adalah error ketika membuka aplikasi yang memunculkan pesan “This app can’t open. Check the Windows Store for more info about (nama aplikasi).”, “This app can’t open. (Nama Aplikasi) can’t open while User Account Control is turned off.”, atau “This app can’t be activated when UAC is disabled.”
Mengapa tidak bisa dibuka? Bisa jadi karena Windows Apps Store yang corrupt, Windows Store yang corrupt, lisensi Windows Store kadaluarsa, Windows Update Service tidak berjalan, isu pada Windows Store Cache, user profile bermasalah, gangguan akibat third-party apps, di-block firewall, atau masalah pada antivirus.
Lalu bagaimana cara memperbaikinya? Tenang, berikut ini tersedia berbagai cara untuk mengatasi aplikasi tidak bisa dibuka di Windows 10.
1. Jalankan Windows Store Apps Troubleshooter
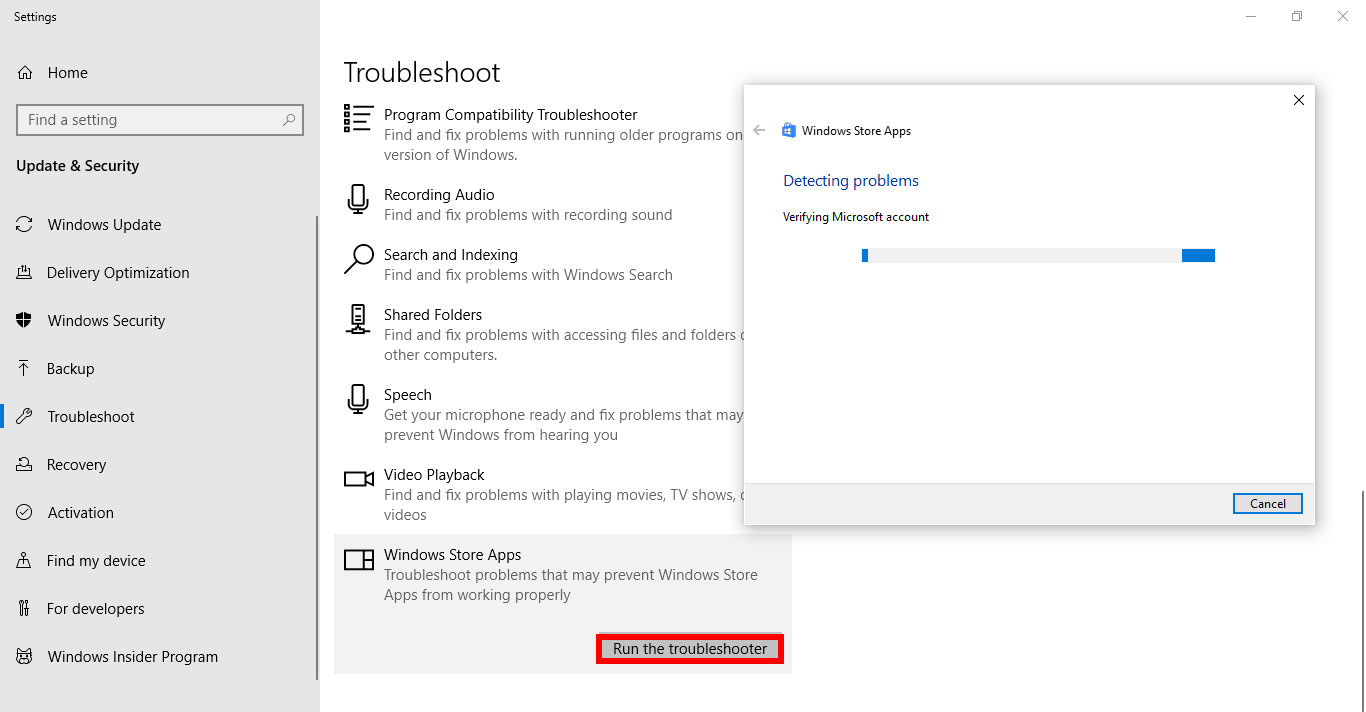
Windows Store Apps memiliki program bernama Windows Store Apps Troubleshooter yang dapat mendeteksi dan memperbaiki masalah perihal aplikasi-aplikasinya. Supaya lebih jelasnya, ikuti langkah-langkah berikut ini:
- Ketik “Troubleshooting” atau “Troubleshoot Settings” di kolom “Search” menu Start.
- Klik ikon troubleshooter lalu kita akan dialihkan ke jendela settings (pengaturan) bagian troubleshoot.
- Scroll ke bawah dan klik ikon Windows Store Apps lalu klik tombol “Run the troubleshooter”.
- Tunggu dan biarkan troubleshooter mendeteksi masalah.
- Ikuti instruksi dari troubleshooter sampai masalah terselesaikan.
- Restart PC/laptop lalu coba install ulang aplikasi dari Windows Store.
2. Pastikan Aplikasi Up to Date
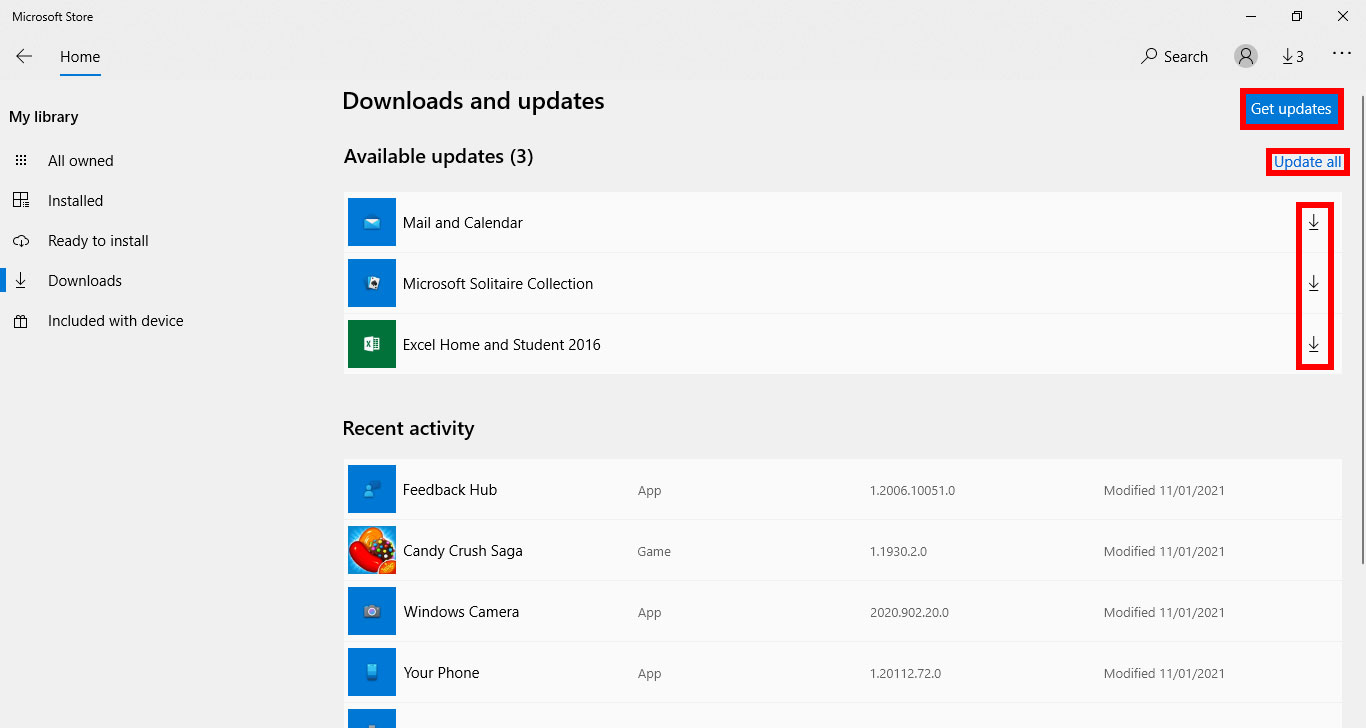
Terkadang, aplikasi tidak bisa dibuka di Windows 10 gara-gara belum di-update ke versi terbarunya. Nah, cara mengatasinya antara lain:
- Cari Windows Store di kolom “Search” menu Start dan jalankan programnya.
- Setelah jendela Windows Store terbuka, klik ikon tiga titik di pojok kanan atas lalu pilih “Downloads and updates”.
- Klik tombol “Check for updates” atau “Get updates” dan klik “Update all” atau ikon tanda panah ke bawah untuk memperbarui aplikasi yang tertera.
3. Pastikan Windows 10 Up to Date
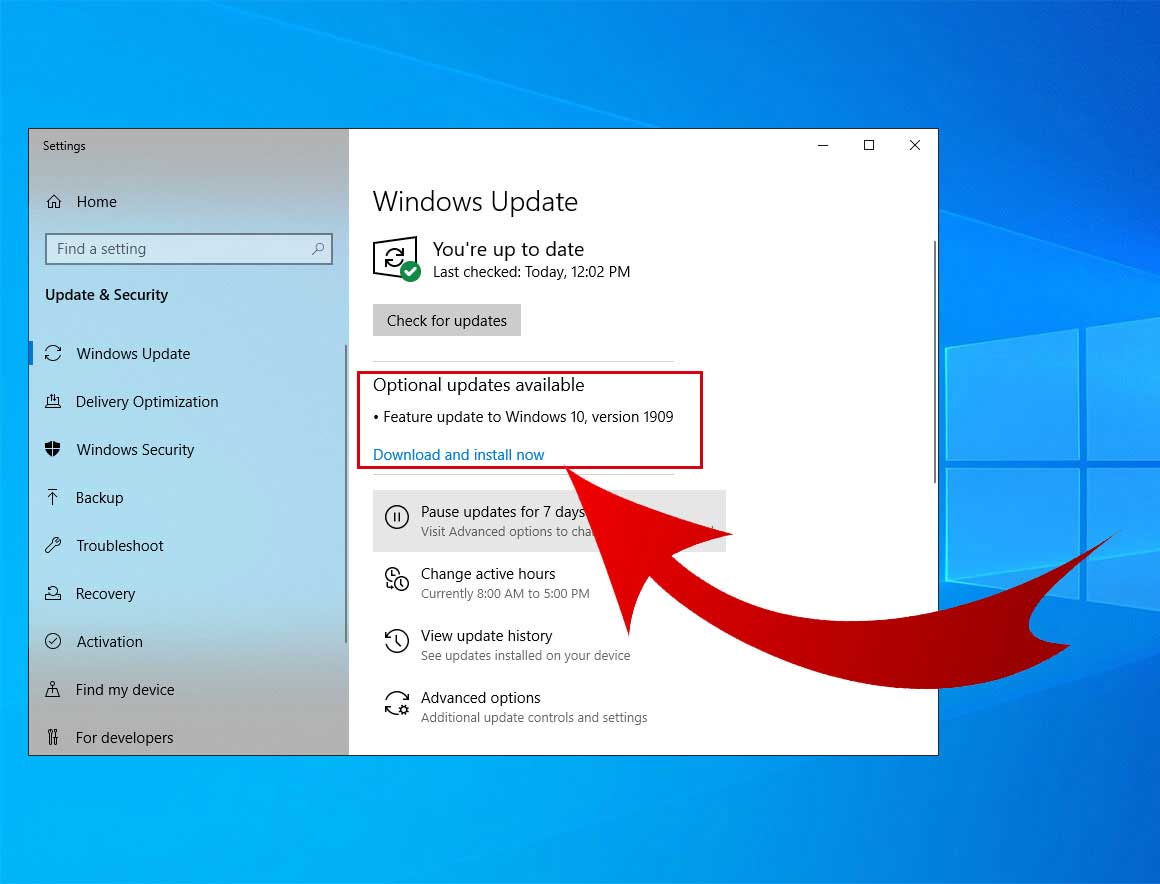
Aplikasi yang tidak bisa dibuka dapat diatasi dengan Windows Update agar sistem terpasang dengan versi paling update. Jika belum aktif atau ingin cek updates, lakukan langkah-langkah berikut:
- Buka settings (pengaturan) PC/laptop dari menu Start atau toolbar notification.
- Setelah jendela settings terbuka, pilih “Update & Security”.
- Masuk ke tab “Windows Update” dan download update terbaru atau klik “Restart now” untuk me-restart PC/laptop serta menginstal updates.
4. Pastikan Windows Update Services Berjalan
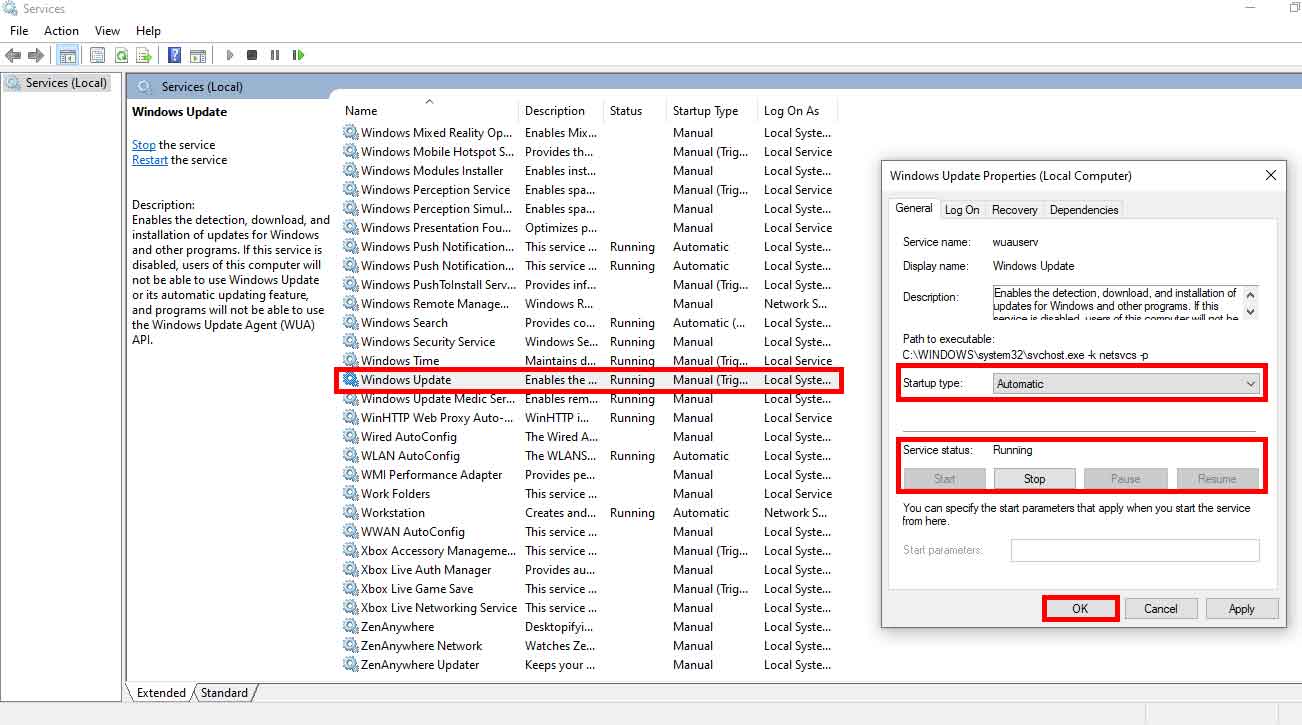
Dengan memastikan Windows Update Services berjalan, aplikasi/program perangkat dapat dicek statusnya dan di-update secara otomatis. Untuk itu kita perlu:
- Tekan tombol Windows Key + R di keyboard lalu ketik “services.msc” dan klik “OK”.
- Muncul jendela dengan daftar “Services (Local)”, kemudian kita cari Windows Update.
- Double click untuk membuka Properties-nya dan jendela baru akan terbuka.
- Pastikan “Startup type” diatur ke ”Automatic” lalu klik tombol “Start” jika “Service Status” menunjukkan “Stopped” yang berarti Windows Update Services tidak berjalan.
- Klik “OK” lalu restart PC/laptop kita.
5. Registrasi Ulang Windows Store
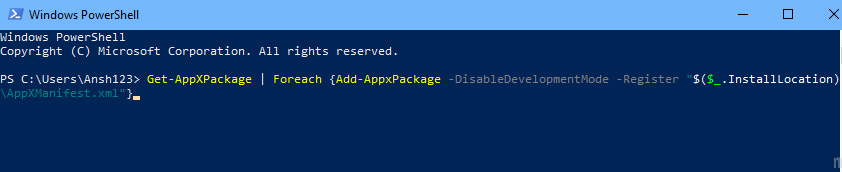
Kalau masih belum bisa, coba meregistrasi ulang Windows Store di Windows PowerShell dengan mengikuti cara berikut:
- Cari Windows PowerShell di search bar menu Start lalu klik kanan pada ikon dan klik “Run as administrator”.
- Klik “Yes” atau “OK” jika muncul opsi untuk mengonfirmasi tindakan.
- Setelah jendela Windows PowerShell terbuka, copy dan paste perintah ini Get-AppXPackage | Foreach {Add-AppxPackage -DisableDevelopmentMode -Register “$($_.InstallLocation)\AppXManifest.xml”} lalu tekan “enter” pada keyboard.
- Windows PowerShell akan berjalan dan ketika sudah selesai, tutup jendela program.
- Sebagai penutup, restart komputer atau laptop kita.
6. Buat Live Account
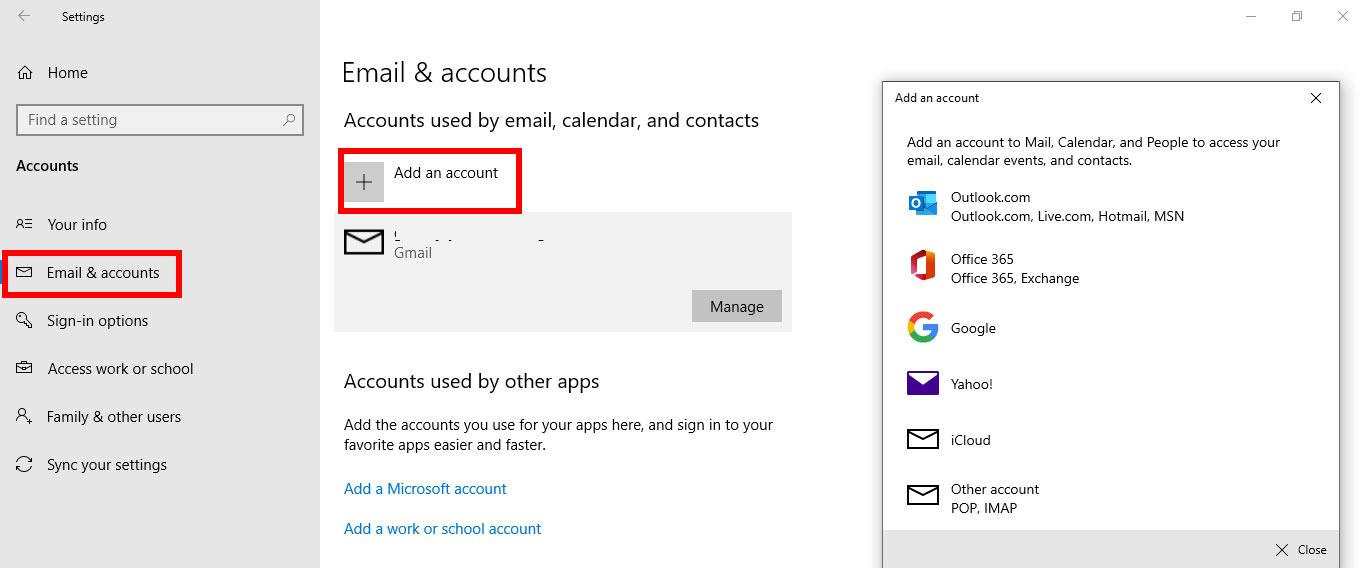
Sebagian pengguna dapat menyelesaikan masalah ini dengan membuat Live Account alias Microsoft Account yang baru. Berikut tata caranya:
- Buka settings (pengaturan) di menu Start atau di toolbar notification.
- Klik ikon “Accounts” dan klik lagi tab “Email & accounts”.
- Klik tombol “+ Add an account” lalu buatlah akun berdasarkan alamat email atau program seperti Outlook, Google, Office, Yahoo, iCloud, dan lain-lain.
- Setelah selesai, pilih dan ganti ke akun baru.
- Cek lagi aplikasi yang bermasalah dan jika berhasil kita bisa kembali lagi ke akun lama/utama.
7. Install Ulang Aplikasi yang Bermasalah
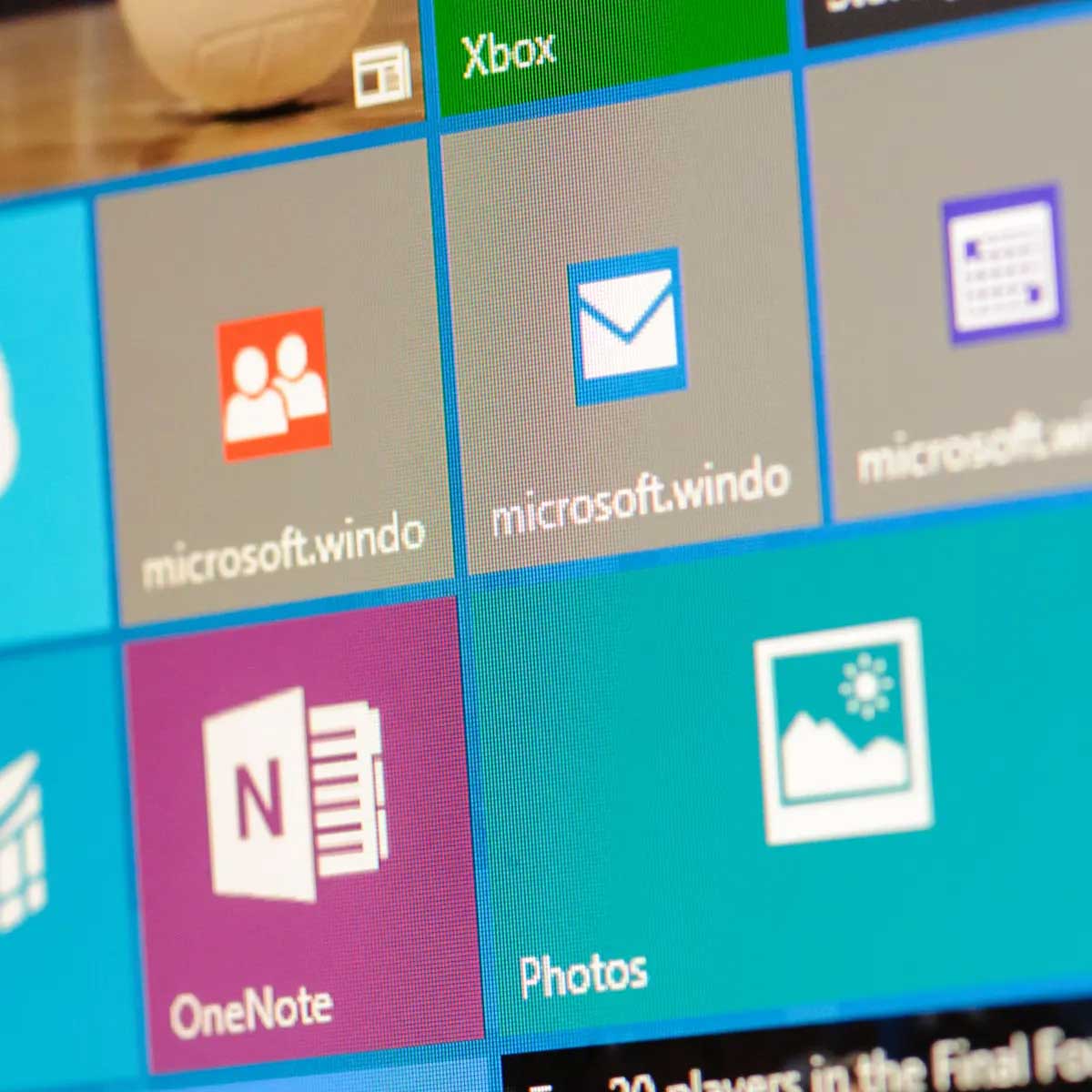
Apabila hanya aplikasi tertentu yang tidak bisa dibuka, bisa jadi aplikasi tersebut error, crash, atau bermasalah. Nah, metode perbaikannya bisa dengan meng-uninstall dan kemudian di-install kembali. Yuk, kita simak caranya:
- Klik menu Start dan cari aplikasi yang bermasalah pada bingkai-bingkai desktop di bagian kanan, daftar di bagian kiri, atau ketik secara manual di kolom “Search”.
- Selanjutnya klik kanan pada ikon aplikasi dan pilih “Uninstall”.
- Klik “Uninstall” pada opsi konfirmasi ulang proses uninstall lalu tunggu sampai aplikasi terhapus sistem.
- Buka Windows Store dari menu Start atau dicari di kolom “Search” dan install ulang aplikasi tersebut.
- Ikuti petunjuk penginstalan sampai selesai dan coba jalankan aplikasi.
8. Ubah User Account Control Settings
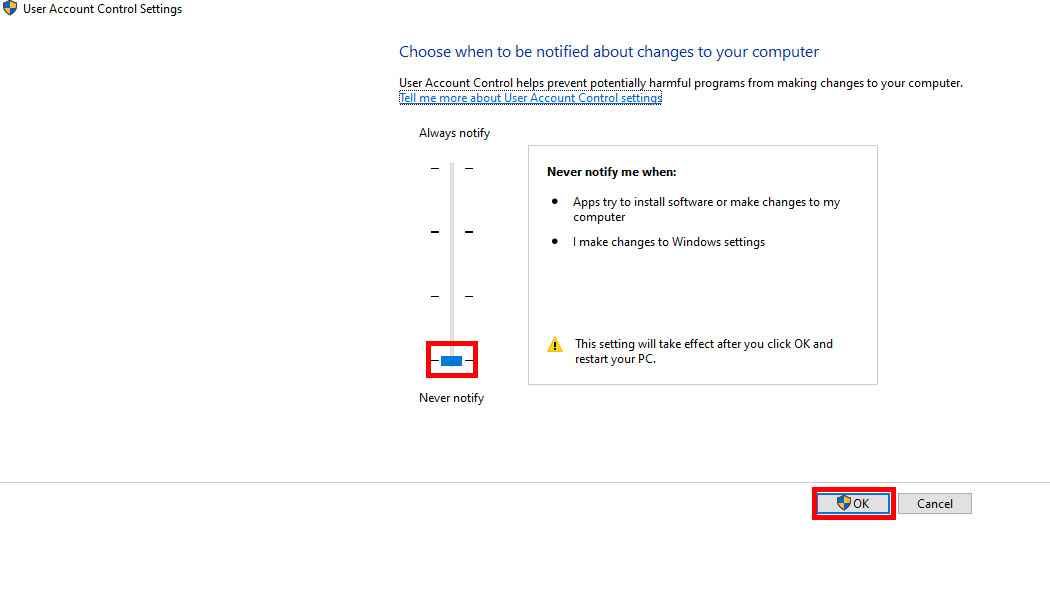
Pada metode ini, kita akan coba memperbaiki error dengan melakukan perubahan pada User Account Control Settings laptop/PC. Caranya adalah:
- Cari “Change User Account Control settings” di search box taskbar.
- Klik program dan jendela User Account Control Settings akan terbuka.
- Geser tombol ke paling bawah sampai pernyataan “Never Notify” lalu klik “OK”
9. Ubah Kepemilikan C: Drive
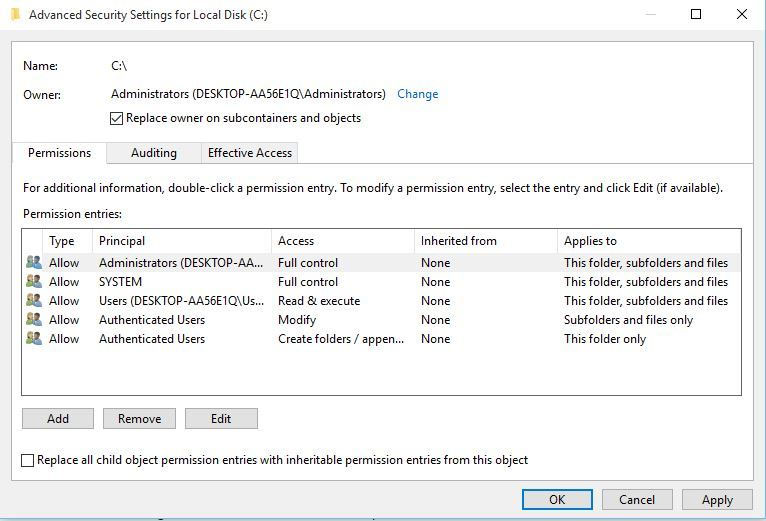
Kadang-kadang aplikasi Windows 10 tidak bisa dibuka akibat masalah kepemilikan (ownerships). Untuk mengubah status kepemilikan suatu folder atau drive sekali pun dapat dilakukan dengan mengikuti tutorial berikut:
- Buka File Explorer dan pilih tab atau ikon “This PC”.
- Cari drive tempat Windows 10 diinstal dan tersimpan, biasanya secara default berada di C: Drive atau Local Disk (C:)
- Klik kanan dan pilih Properties.
- Muncul jendela baru lalu klik tab “Security” di bagian atas.
- Dari sini, klik tombol “Advanced” dan cari bagian “Owner” lalu klik “Change” yang berada di sampingnya.
- Setelah jendela “Select User or Group” akan muncul, kita klik tombol “Advanced” lagi.
- Nah, klik “Find Now” untuk menampilkan daftar users lalu kita pilih “Administrators” dan klik tombol “OK”.
- Terus klik “OK” sampai kembali ke jendela “Advanced Security Settings for Local Disk (C:)” kemudian beri ceklis pada pernyataan “Replace owner on sub containers and objects.” di bawah status “Owner”.
- Terakhir, klik “Apply” lalu “OK” dan tunggu sampai proses tuntas.
10. Ubah FilterAdministratorToken di Registry Editor
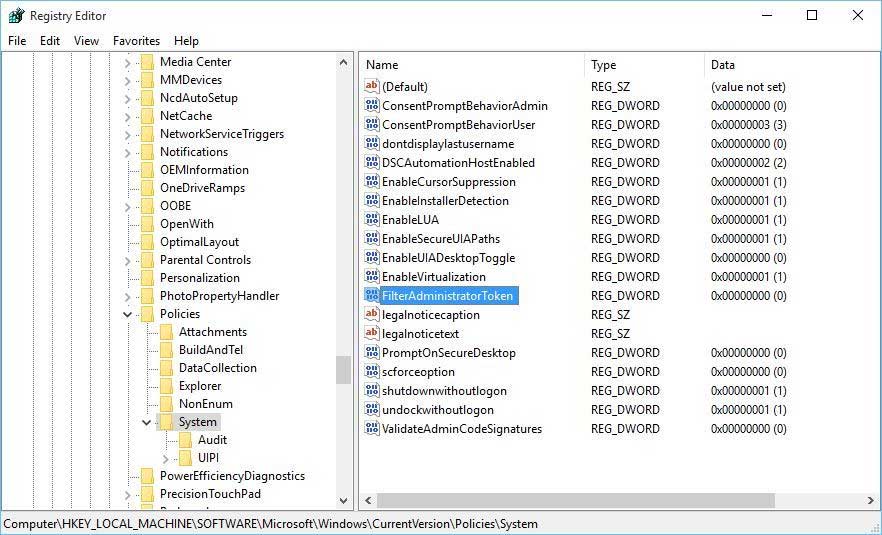
Jika masih belum bisa dibuka meskipun telah mengubah kepemilikan menjadi administrators, lakukan cara-cara berikut untuk memperbaikinya:
- Tekan tombol Windows Key + R di keyboard lalu ketik “regedit” dan tekan enter di keyboard atau klik “OK”
- Saat jendela Registry Editor terbuka, cari dan pilih folder SOFTWARE > Microsoft > Windows > CurrentVersion > Policies > System di bagian kiri yang berbentuk daftar-daftar.
- Nah selanjutnya, cari file “FilterAdministratorToken” di panel kanan dan double click ikonnya untuk memunculkan jendela Edit DWORD (32-bit) Value.
- Isi “Value data” dengan angka “1” dan klik tombol “OK” untuk menyimpan perubahan.
- Tutup Registry Editor dan restart komputer/laptop kita.
11. Reset Windows Store Cache
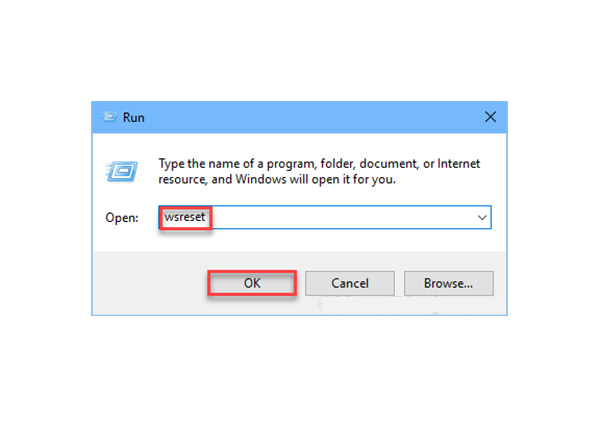
Windows Store, updates, serta aplikasinya bisa tidak terbuka akibat cache atau data tersembunyi di Windows Store yang corrupt. Cara menanggulanginya adalah dengan me-reset Windows Store Cache, yaitu:
- Tekan tombol Windows Key + R di keyboard lalu ketik “wsreset.exe” dan tekan enter di keyboard atau klik “OK”
- Mari kita simak sistem yang akan reset Windows Store Cache kita dan tunggu sampai selesai.
- Tutup jendelanya dan restart perangkat.
12. Cek Virus dan Malware

Virus dan malware dapat menyebabkan kerusakan pada sistem dan konfigurasi sehingga aplikasi tidak bisa dibuka di Windows 10. Berikut tutorial mengecek dan membersihkan PC/laptop dari virus dan malware:
- Buka Windows Defender atau aplikasi antivirus lainnya (third-party antivirus).
- Lakukan scanning menyeluruh pada perangkat.
- Jika menemukan virus atau pun malware segera dibersihkan atau dikarantina.
- Tutup antivirus dan cek aplikasi sudah bisa dibuka atau belum.
13. Matikan Firewall untuk Sementara
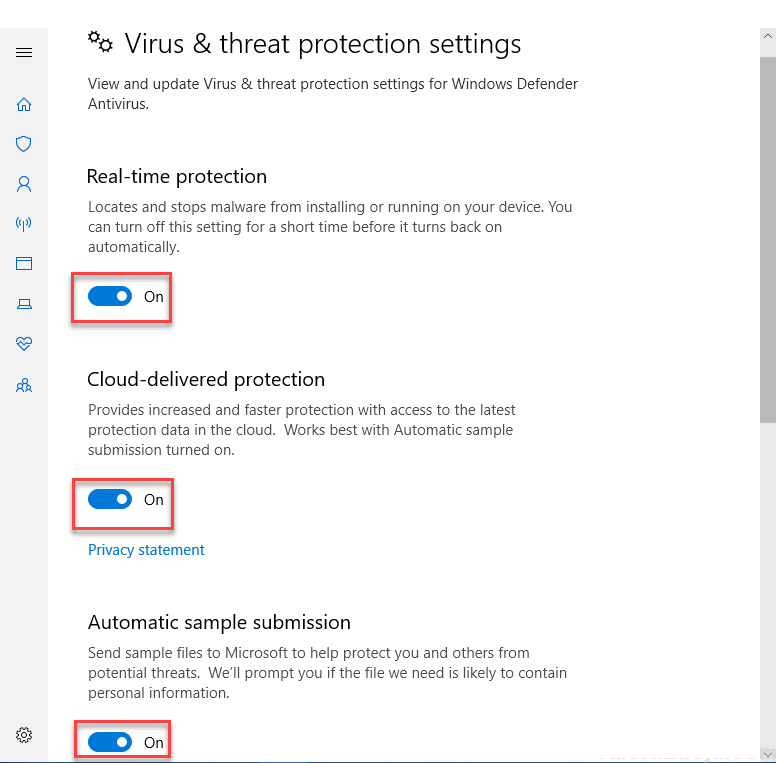
Firewall dapat bertentangan dengan aplikasi sehingga menyebabkan error. Jadi, solusinya adalah menonaktifkan Firewall untuk sementara waktu. Namun dengan catatan, perlindungan jaringan komputer/laptop kita berkurang dan berisiko terkena ancaman. Mematikannya pun bisa menggunakan Windows Defender dengan cara:
- Buka Windows Security Center melalui settings, kolom “Search”, atau toolbar notification taskbar.
- Klik ikon settings pada jendela Windows Defender.
- Setelah beralih ke halaman baru, klik “Virus & threat protection settings” dan klik tombol “Real-time protection”, “Cloud-delivered protection”, dan “Automatic sample submission” untuk mematikan perlindungan Firewall.
- Jika aplikasi sudah bisa terbuka, nyalakan kembali Firewall-nya.
14. Matikan Antivirus untuk Sementara
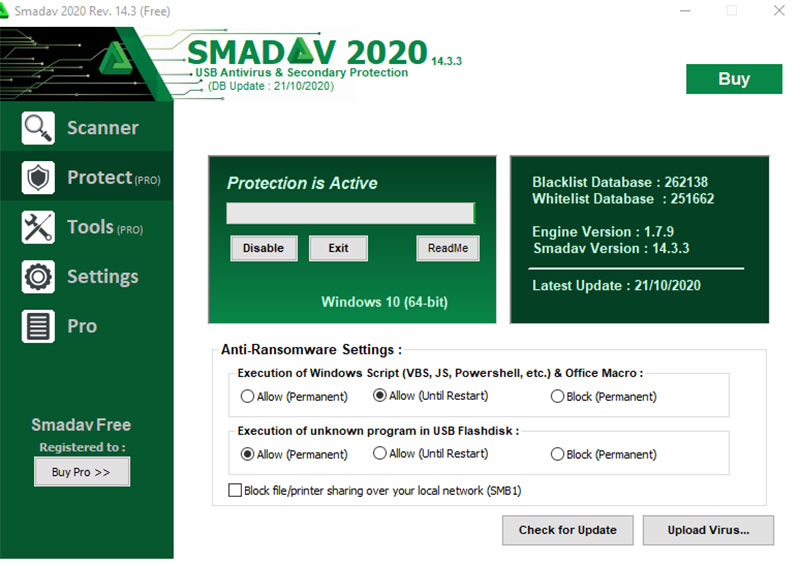
Aktivitas antivirus juga dapat memengaruhi error terhadap suatu aplikasi Windows 10 sehingga perlu dinonaktifkan sebentar untuk mengatasinya. Kembali mengingatkan bahwa perangkat kita jadi rawan terhadap virus dan malware. Selanjutnya, jika kita memiliki third-party antivirus, ini dia cara mematikannya:
- Buka aplikasi antivirus kemudian masuk ke settings/pengaturan.
- Pilih opsi matikan atau disable protection (disarankan untuk disable protection until restart).
- Cek aplikasi yang bermasalah tadi dan kalau sudah bisa dibuka, restart laptop/PC.
15. Menggunakan Command Prompt
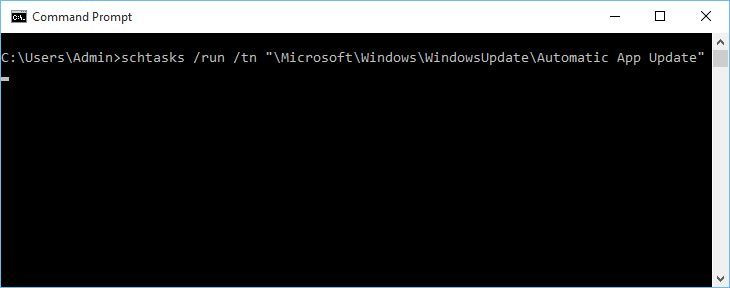
Aplikasi masih belum bisa dibuka? Jangan khawatir, kita bisa menggunakan Command Prompt untuk melakukan update Windows Store secara paksa. Perhatikan instruksinya ya:
- Buka Command Prompt melalui pencarian di kolom “Search” atau dengan menekan tombol Windows Key + X di keyboard lalu klik “Command Prompt (Admin)”.
- Setelah jendela program muncul, ketik perintah schtasks /run /tn “\Microsoft\Windows\WindowsUpdate\Automatic App Update” dan tekan enter di keyboard.
- Biarkan Command Prompt menjalankan perintah dan jika sudah selesai, restart PC/laptop kita.
16. Perbaiki License Service
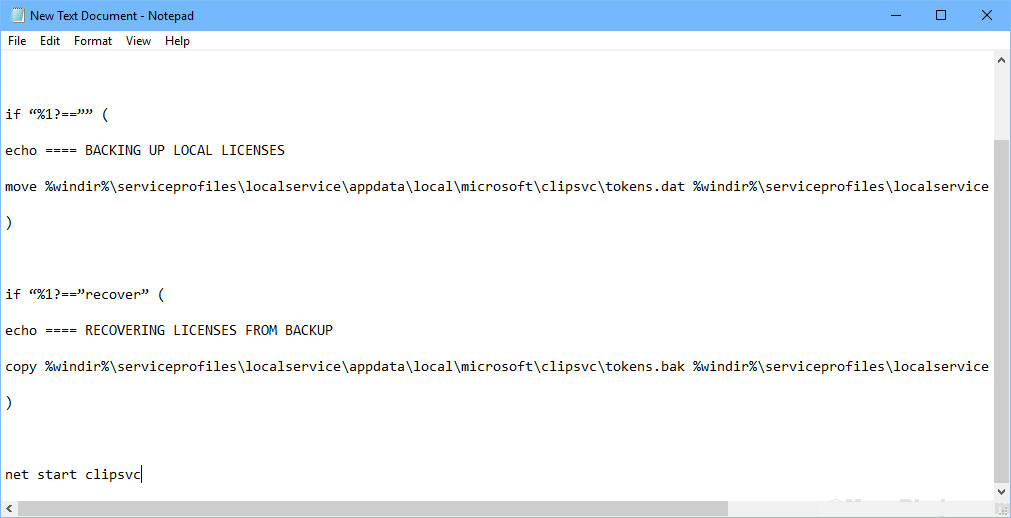
Membersihkan cache dan bug pada suatu aplikasi juga bisa dilakukan dengan memperbaiki License Service Windows Store. Nah, berikut langkah-langkahnya::
1. Buka Text Document atau Notepad lalu copy dan paste tulisan berikut ini:
echo off
net stop clipsvc
if “%1?==”” (
echo ==== BACKING UP LOCAL LICENSES
move %windir%\serviceprofiles\localservice\appdata\local\microsoft\clipsvc\tokens.dat %windir%\serviceprofiles\localservice\appdata\local\microsoft\clipsvc\tokens.bak
)
if “%1?==”recover” (
echo ==== RECOVERING LICENSES FROM BACKUP
copy %windir%\serviceprofiles\localservice\appdata\local\microsoft\clipsvc\tokens.bak %windir%\serviceprofiles\localservice\appdata\local\microsoft\clipsvc\tokens.dat
)
net start clipsvc
2. Sekarang kita simpan dengan “Save as” dan beri nama “license.bat”.
3. Simpan di desktop agar lebih mudah mengaksesnya.
4. Double click atau klik kanan dan pilih “Run as administrator” pada file “license.bat” untuk menjalankan program.
5. Selama proses, License Service akan berhenti dan caches akan diubah atau dihapus.
6. Setelah selesai, uninstall dan install ulang aplikasi yang bermasalah.
17. Pastikan Application Identity Services berjalan
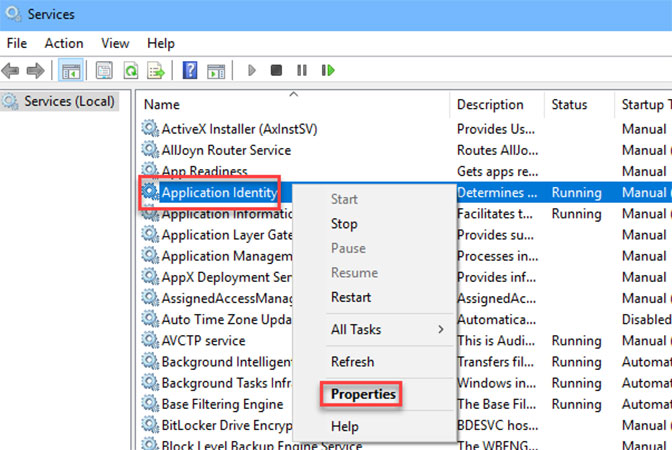
Jika kita menghadapi masalah seperti aplikasi tidak mau bekerja pada semestinya atau tidak melakukan perintah lalu error, kita bisa memeriksa status Application Identity Services. Caranya pun mirip seperti mengecek status kerja Windows Update Services. Yuk, ikuti panduan berikut:
- Tekan tombol Windows Key + R di keyboard lalu ketik “services.msc” dan klik “OK”.
- Muncul jendela dengan daftar “Services (Local)”, kemudian kita cari Application Identity.
- Double click untuk membuka Properties-nya dan jendela baru akan terbuka.
- Lihat “Service status” Application Identity, jika tertera “Stopped” atau “Stop” berarti tidak berjalan.
- Klik tombol “Start” untuk mengaktifkan lalu klik “Apply” dan “OK” untuk menyimpan perubahan.
- Tutup semua jendela dan restart komputer/laptop kita.
18. Buat Local Account Baru
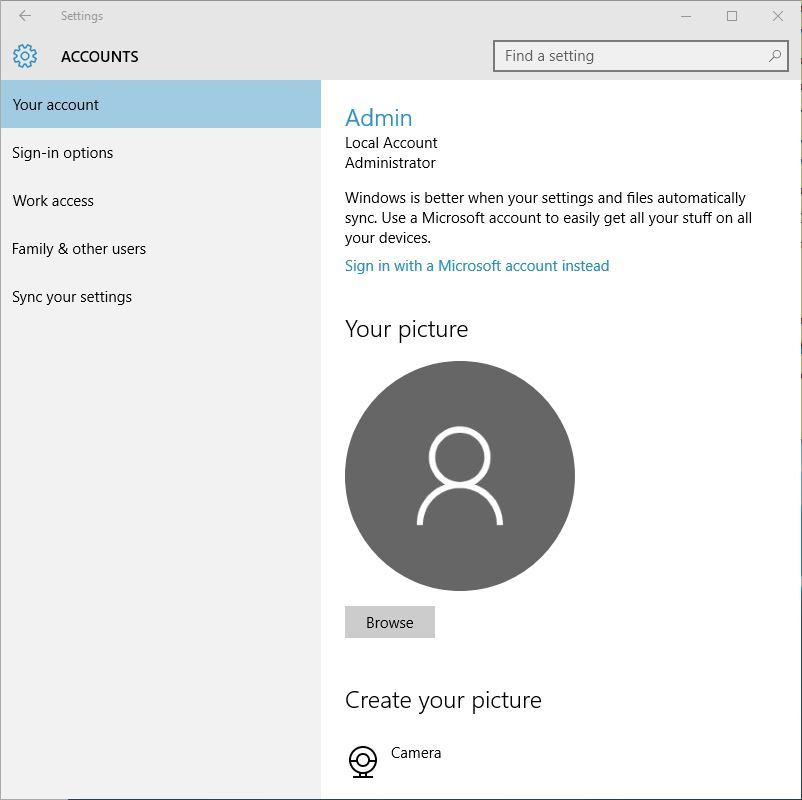
Cara terakhir yang dapat dilakukan untuk mengatasi masalah “This app can’t run” ialah dengan membuat Local Account baru dan memindahkan segala file personal ke sana. Sebagai catatan, akun lama Windows kita akan terhapus dan berganti menjadi akun baru. Oke, langkah-langkahnya cukup banyak, jadi perhatikan baik-baik ya!
- Buka settings (pengaturan) di menu Start atau toolbar notification taskbar.
- Masuk ke “Accounts” dan klik tab “Family & other users” di panel kiri jendela.
- Klik ikon “+ Add someone else to this PC”.
- Jendela baru akan muncul untuk menanyakan bagaimana pengguna akan sign in. Hiraukan pesan tersebut dan klik “I don’t have this person’s sign-in information”.
- Sekarang klik “Add a user without Microsoft Account” lalu isilah data diri pengguna baru yang diminta di jendela.
- Setelah selesai, kembali ke accounts settings dan pilih tab “Your account”.
- Klik “Sign in with local account instead”, masukkan username dan password lalu klik tombol “Next”.
- Kalau sudah, klik “Sign out and finish” dan kita sekarang sudah berganti ke Local Account.
- Pindahkan file personal kita ke akun tersebut.
- Kembali lagi ke jendela “Your accounts” pada settings dan klik “Sign in with a Microsoft account instead”.
- Silakan masukan username serta password lalu klik tombol “Sign in”.
- Kini akun lama bisa dihapus dan kita terus menggunakan akun baru.
- Restart PC dan cek aplikasi yang bermasalah.
Sekian cara mengatasi dan memperbaiki aplikasi tidak bisa dibuka di Windows 10. Jangan bersedih ya kalau kita terkena kendala-kendala di atas. Semoga semua metode yang kami berikan dapat membantu. Selamat mencoba!