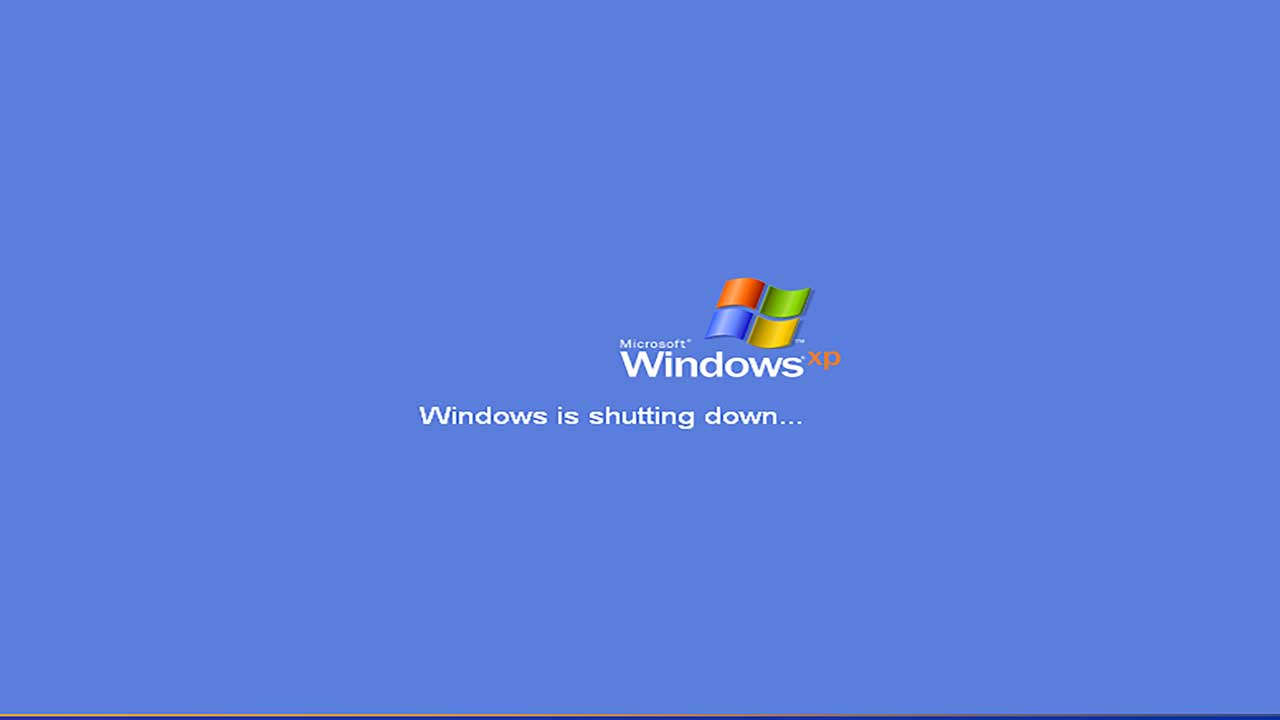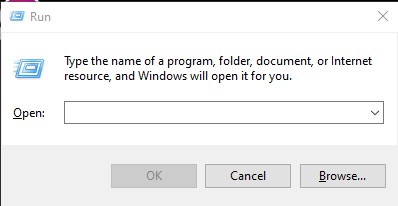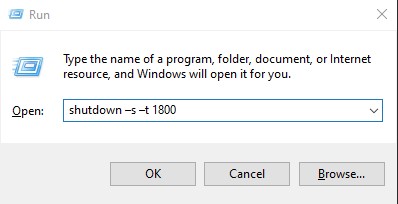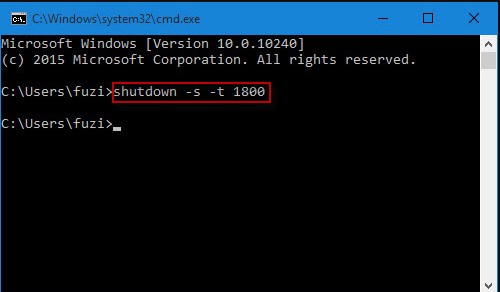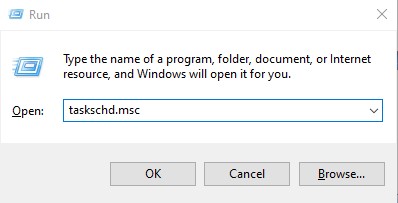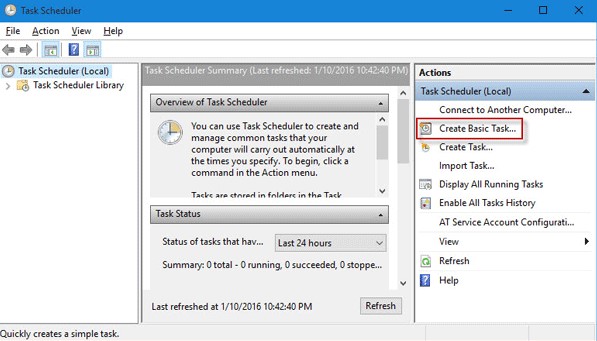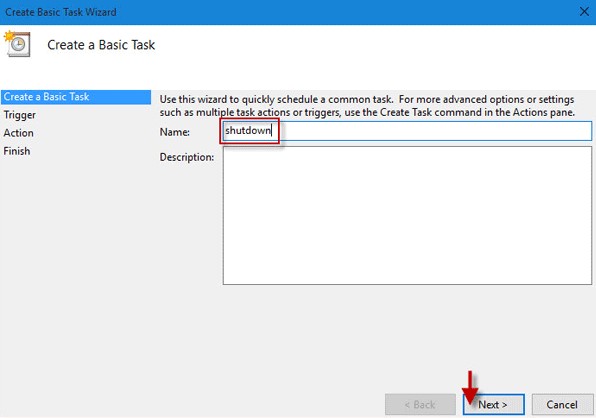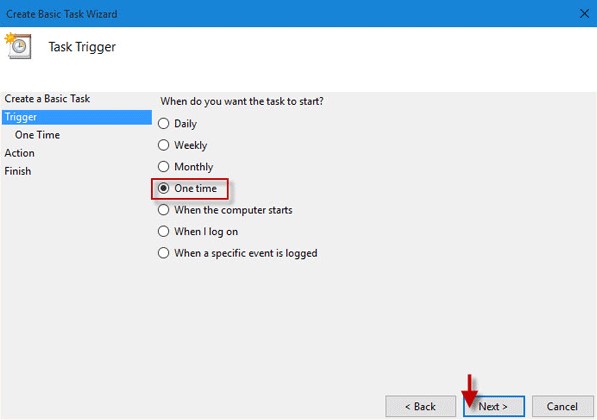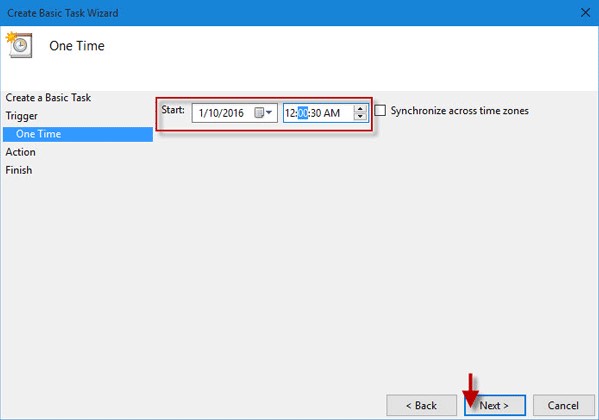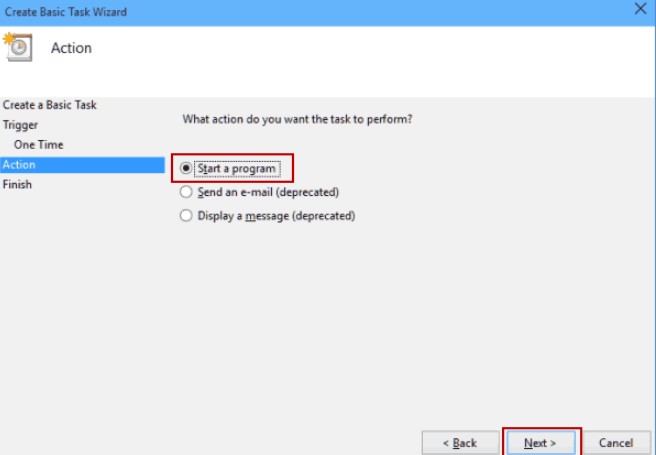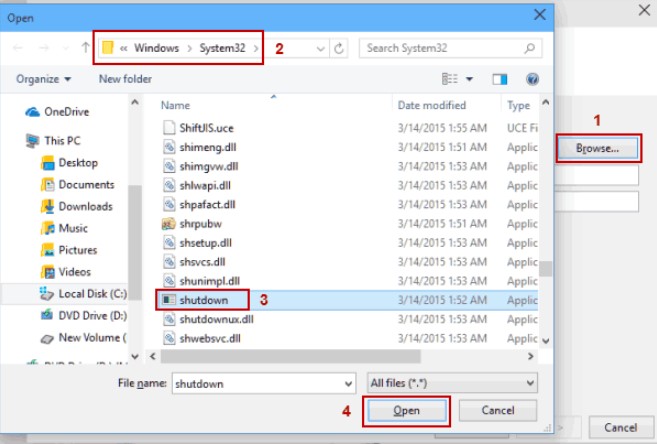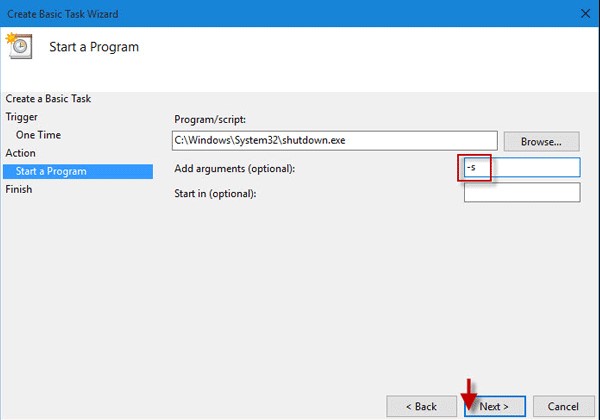Auto Shutdown merupakan fitur pada Windows 10 yang memungkinkan pengguna untuk mematikan PC secara otomatis sesuai dengan jadwal yang telah dibuat sebelumnya. Dengan perintah auto shutdown, maka komputer akan menghentikan semua pekerjaannya setelah waktu tertentu. Fitur ini berguna bagi Anda yang tidak sempat mematikan komputer secara manual atau memang malas melakukannya.
Untuk menggunakan shutdown otomatis di PC/Laptop dapat dilakukan tanpa harus menginstal software apa pun karena Windows 10 sudah menyediakan opsi tersebut. Pengguna Windows 7 bisa menggunakan Task Scheduler yang dibahas pada poin nomor 3.
Nah, dalam pembahasan kali ini kami akan memberikan tutorial auto shutdown Windows 10 beserta rekomendasi aplikasi-aplikasi yang bisa Anda gunakan. Yuk, simak penjelasannya secara lengkap berikut ini.
1. Menggunakan Run Dialog
Cara pertama yang bisa Anda gunakan yaitu dengan setup auto shutdown di Windows 10 melalui Run Dialog. Langkah menggunakannya:
- Tekan kombinasi tombol Win + R di keyboard secara bersamaan untuk membuka kolom Run Dialog.

Dokumentasi Pribadi - Setelah itu, ketik “shutdown –s –t number” tanpa tanda petik, contohnya: shutdown –s –t 1800. Perintah ini digunakan untuk mematikan komputer secara otomatis setelah 1800 detik atau 30 menit. Anda bisa mengatur sendiri waktu pendjadwalan tersebut sesuai yang diinginkan.

Dokumentasi Pribadi - Jika sudah, klik “OK”.
2. Menggunakan Command Prompt
Di Windows 10, Anda juga bisa menggunakan perintah shutdown otomatis melalui Command Prompt (CMD), berikut ini langkah-langkahnya:
- Tekan kombinasi tombol Win + X di keyboard secara bersamaan, lalu klik opsi “Command Prompt”.
- Jika sudah muncul, ketik format “shutdown –s –t number”. Misalnya shutdown –s –t 1800. Lalu klik Enter.

isumsoft.com
Setelah menggunakan perintah shutdown otomatis melalui Run Dialog maupun Command Prompt, akan muncul notifikasi di kanan bawah yang menginformasikan bahwa perangkat akan dimatikan secara otomatis pada hari, bulan, tahun dan jam yang sudah ditentukan.
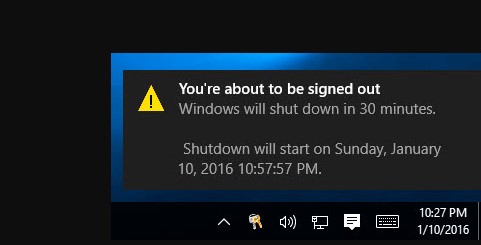
3. Menggunakan Task Scheduler
Alternatif lainnya untuk mematikan perangkat komputer secara otomatis, Anda bisa menggunakan fitur Task Scheduler. Namun, cara ini agak sedikit rumit dan panjang. Langsung saja, berikut ini langkah-langkah membuat penjadwalan shutdown otomatis menggunakan setting Task Scheduler:
- Masuk ke kolom “Run” dialog dengan cara tekan tombol Win + R di keyboard, lalu ketik taskschd.msc dan klik “OK”.

isumsoft.com - Jika sudah masuk ke halaman Task Scheduler, klik “Create Basic Task…” di kolom panel Action sebelah kiri.

isumsoft.com - Ketik “Shutdown” di kolom Name, lalu klik “Next”

isumsoft.com - Selanjutnya, pilih waktu penjadwalan yang diinginkan. Misalnya di sini kita memilih “One Time” untuk membuat jadwal auto shutdown satu kali saja. Lalu klik “Next”.

isumsoft.com - Masukkan waktu spesifik untuk mematikan komputer Windows 10 Anda secara otomatis. Setelah itu, klik “Next”.

isumsoft.com - Klik “Start a program”, lalu klik “Next”. Selanjutnya, klik tombol Browse, arahkan ke folder file C:\Windows\System32. Scroll ke bawah untuk menemukan file shutdown, klik “Open” pada file tersebut.

windowsreport.com 
windowsreport.com - Pada tampilan berikutnya, ketik “-s” di kolom “Add arguments (optional)”. Setelah itu klik “Next”, lalu pilih “Finish”.

isumsoft.com
Setelah menyelesaikan langkah-langkah di atas, komputer sudah mendapatkan jadwal shutdown otomatis dengan ketentuan yang diperintahkan. Fyi, karena di atas menggunakan pengaturan untuk One Time (satu kali waktu), maka jadwal tersebut hanya berlaku satu hari saja. Pilih Daily jika ingin membuat jadwal harian atau setiap hari.
Sebagai tambahan informasi, jika Anda ingin cancel (membatalkan) penjadwalan yang telah dibuat sebelumnya, tekan tombol Win + R. Lalu ketik shutdown –a pada kolom dan klik OK, maka jadwal auto shutdown akan dibatalkan.
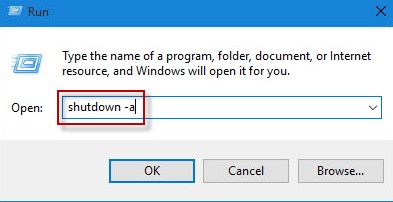
4. Menggunakan Aplikasi Windows Shutdown Assistant
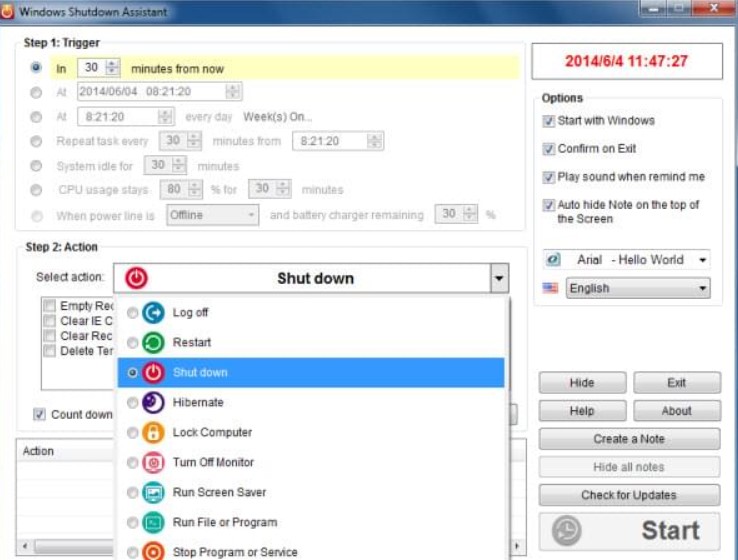
Windows Shutdown Assistant merupakan aplikasi yang bisa Anda gunakan untuk menggunakan fitur auto shutdown. Aplikasi ini juga menyediakan opsi untuk mematikan perangkat secara otomatis ketika penggunaan CPU sudah berlebihan, baterai lemah atau perangkat tidak digunakan dalam waktu tertentu. Berdasarkan update terbaru, Windows Shutdown Assistant telah dibekali fitur untuk mengunci, me-restart dan log off secara otomatis.
Cara mengoperasikannya pun sangat mudah, download Windows Shutdown Assistant dan instal di laptop atau komputer Anda. Software ini dapat digunakan pada semua sistem operasi Windows termasuk Windows 10, Windows 7, Windows 8, Vista, Windows 2008 mau pun Windows XP.
5. Menggunakan Aplikasi Wise Auto Shutdown
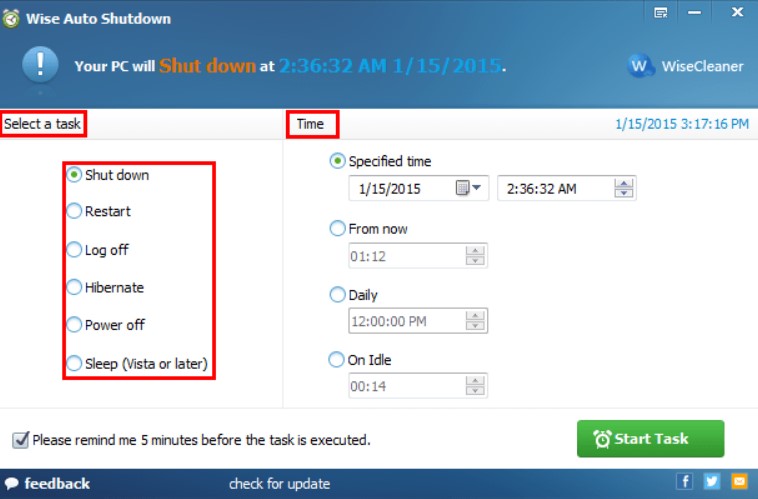
Alternatif aplikasi lainnya, Anda bisa menginstal perangkat lunak Wise Auto Shutdown yang menyediakan fitur untuk menjadwalkan shutdown otomatis. Kelebihan dari software ini yaitu pengguna dapat mengaktifkan fitur pengingat sehingga akan muncul notifikasi 5 menit sebelum komputer dimatikan. Apabila masih memiliki pekerjaan yang belum selesai saat notifikasi muncul, Anda dapat menunda shutdown selama 10 menit hingga 4 jam.
Wise Auto Shutdown bisa Anda gunakan secara gratis dan tidak membutuhkan spesifikasi CPU maupun memori sistem yang tinggi. Jadi, kompatibel untuk pengguna Windows 10 dan sistem operasi Windows lainnya (baik 64-bit dan 32-bit).
6. Menggunakan Aplikasi Free Desktop Timer
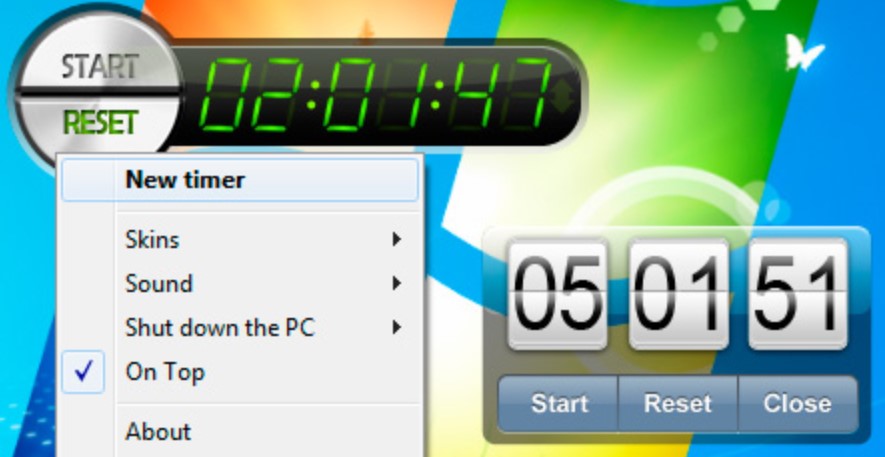
Free Desktop Timer merupakan software yang menyediakan fitur berupa timer untuk membuat banyak perintah pada komputer Anda, termasuk mematikan perangkat secara otomatis. Sesuai dengan namanya, Anda bisa menggunakan aplikasi auto shutdown ini secara free alias gratis.
Setelah menginstal aplikasi Free Desktop Timer, akan muncul tampilan seperti durasi waktu di widget desktop dengan formasi HH:MM::SS. Jika ingin membuat jadwal shutdown, klik kanan pada widget dan pilih opsi “Shutdown the computer”. Setelah itu Anda bisa mengisi durasi waktu yang diinginkan sampai komputer dimatikan, klik “Start” untuk mulai timer.
Free Desktop Timer akan memberikan notifikasi peringatan pada 20 detik sebelum perintah dilakukan. Anda bisa membatalkan perintah shutdown jika masih memiliki pekerjaan, atau mengabaikan notifikasi tersebut dan membiarkan perangkat dimatikan.
7. Menggunakan Aplikasi Shutdown8
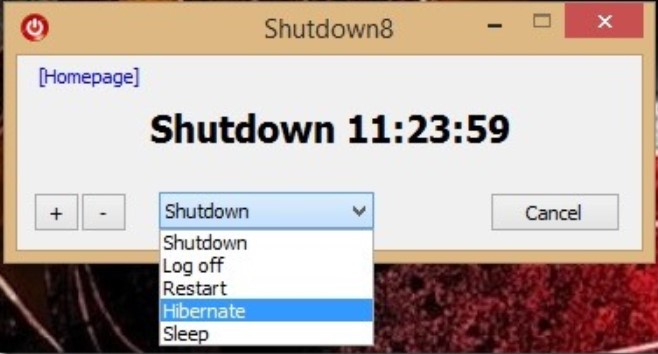
Shutdown8 adalah software yang memungkinkan penggunanya menambahkan timer auto shutdown di komputer. Cara mematikan komputer secara otomatis menggunakan aplikasi pihak ketiga ini juga cukup mudah karena tampilannya yang simpel. Sayangnya, aplikasi Shutdown8 memiliki kekurangan karena fitur-fiturnya sangat terbatas dibandingkan perangkat lunak sebelumnya. Pengguna juga harus menggunakan versi premium jika tidak ingin diganggu iklan-iklan.
8. Menggunakan Aplikasi Win Shutdown Timer
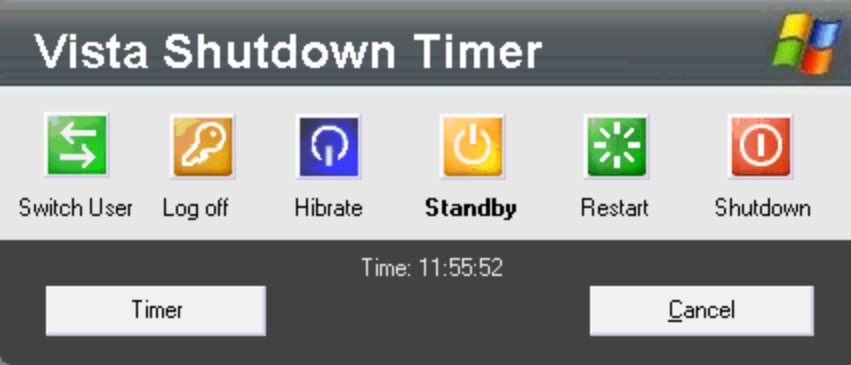
Terakhir, Anda juga bisa menginstal aplikasi Win Shutdown Timer yang menyediakan fitur untuk shutdown komputer secara otomatis. Secara garis besar Win Shutdown Timer ini menawarkan opsi-opsi yang tidak jauh berbeda, seperti shutdown, restart, hibernate dan log off otomatis.
Akhir Kata
Nah, itulah beberapa cara membuat automatic shutdown paling mudah. Bagi pengguna Windows 10, lebih disarankan memakai cara tanpa aplikasi, sementara pengguna sistem operasi lainnya bisa memanfaatkani aplikasi pihak ketiga yang recommended. Dengan cara auto shutdown Windows 10 di atas, maka bisa membuat jadwal laptop agar mati sendiri. Semoga bermanfaat!