Windows Firewall adalah sistem keamanan yang berfungsi untuk melindungi komputer maupun laptop dari akses asing atau berbahaya yang berasal dari suatu jaringan (internet). Dengan demikian, secara otomatis sistem windows ini akan langsung memeriksa dan memblokir akses yang dicurigai.
Fungsi firewall memang untuk melindungi komputer, tetapi di waktu yang bersamaan juga membatasi aktivitas penggunaan internet kita. Sistem ini bisa saja memblokir suatu program atau aplikasi yang ‘dicurigai’. Padahal, kamu tahu betul bahwa aplikasi tersebut aman-aman saja.
Untungnya, kamu masih bisa mematikan sistem tersebut untuk sementara. Namun, pastikan kamu melakukannya untuk keperluan penting ya! Nah, bagaimana cara mematikan firewall windows 7 dan 10? Simak step by step nya berikut ini, yuk!
1. Buka ‘Control Panel’
Untuk membukanya, pilih ‘Start Menu’. Kemudian di kolom ‘Search’, klik ‘Control Panel’. Lalu tekan ‘Enter’.
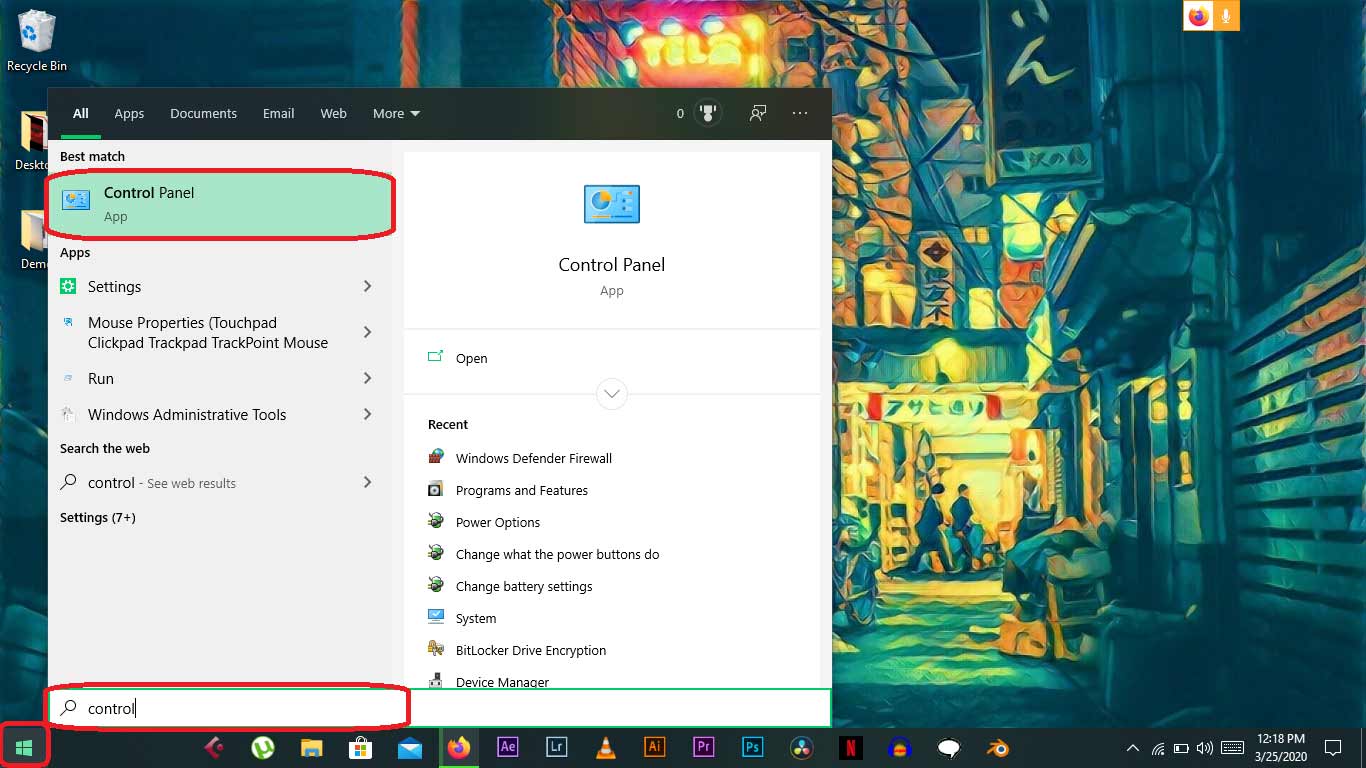
2. Pilih ‘System and Security’
Di bagian ‘Control Panel’ tersedia berbagai macam tab. Pilih ‘System and Security’ yang terletak paling awal.
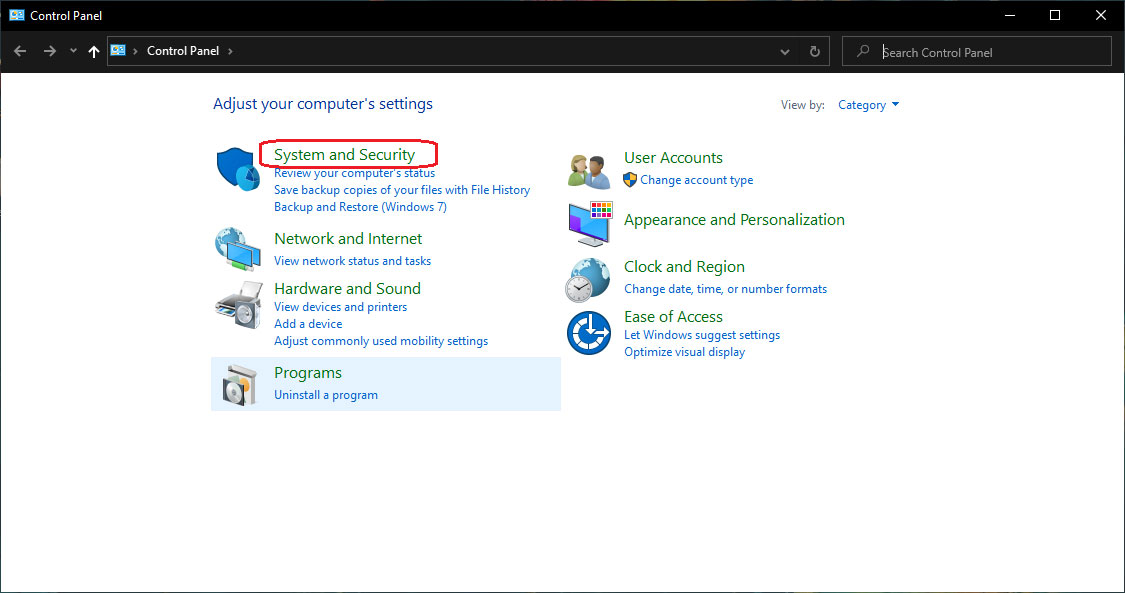
3. Pilih ‘Windows Defender Firewall’
Setelah itu, pilih ‘Windows Defender Firewall’ yang terletak setelah ‘Security and Maintenance’.
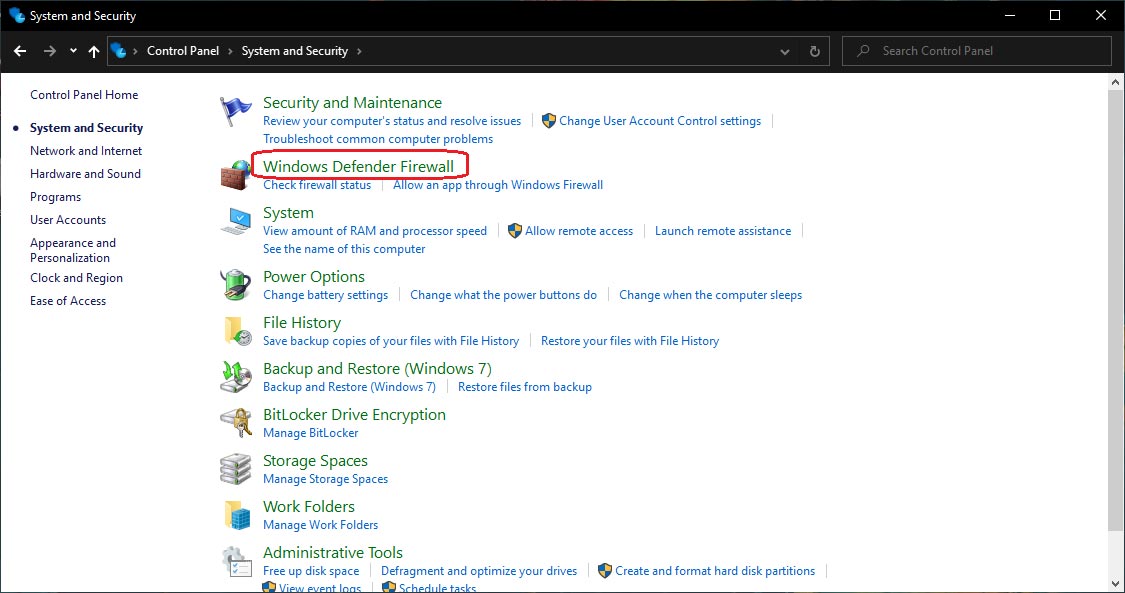
4. Klik ‘Turn Windows Defender Firewall On Or Off’
Di sebelah kiri, temukan dan klik ‘Turn Windows Defender Firewall On or Off’.
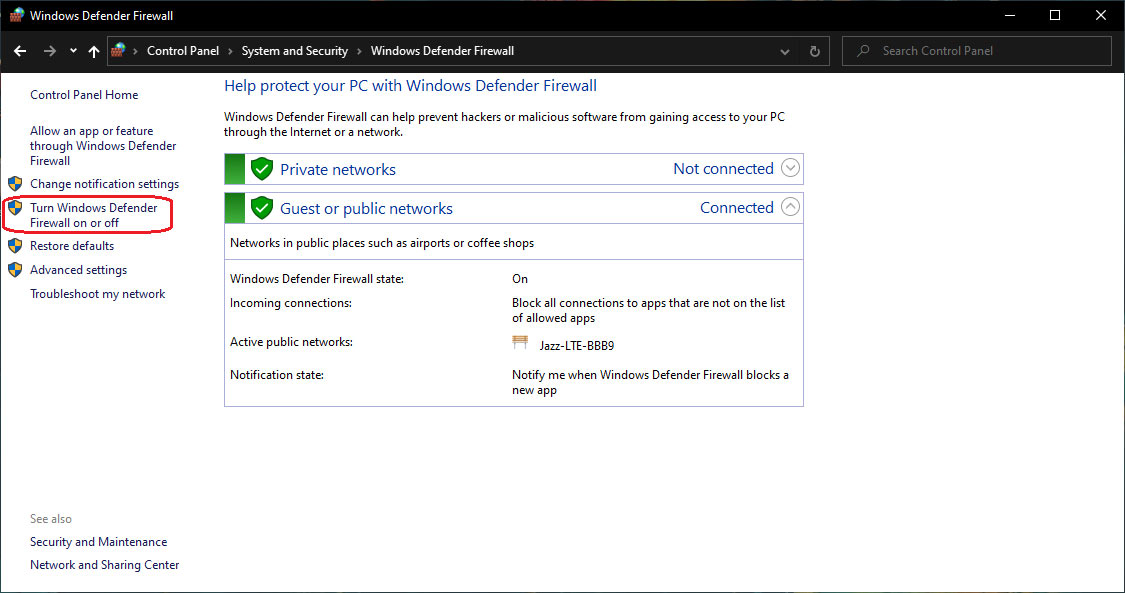
5. Pilih ‘Turn Off Windows Defender’
Di bagian ‘Private dan Public network’, ada pilihan ‘Turn Windows Defender Firewall On or Off’. Centang kedua bagian tersebut, ya!
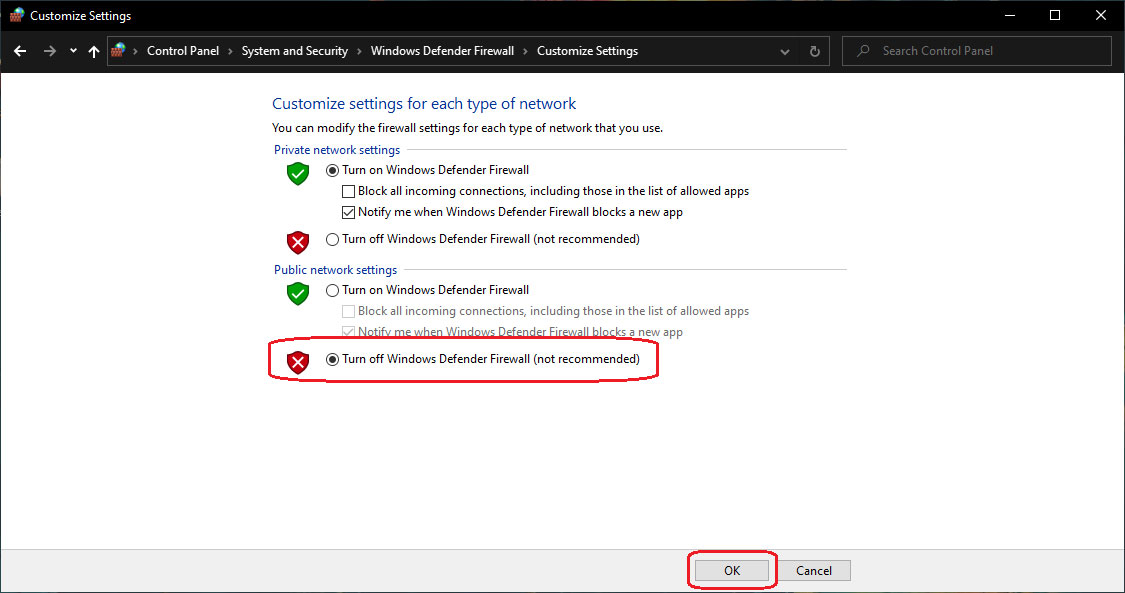
Bonus #1: Cara Mematikan Firewall dengan Command Prompt
Selain menggunakan cara manual, kamu juga bisa memanfaatkan Command Prompt (CMD) untuk menonaktifkan firewall. Secara singkat, CMD adalah sebuah aplikasi yang tersedia di sistem Windows dengan memasukan skrip seri perintah (batch files). Meski terkesan sulit, tapi sebenarnya mudah, kok!
Pertama, buka ‘Start Menu’. Di kolom ‘Search’, ketik ‘cmd’. Kemudian, pilih ‘Command Prompt’
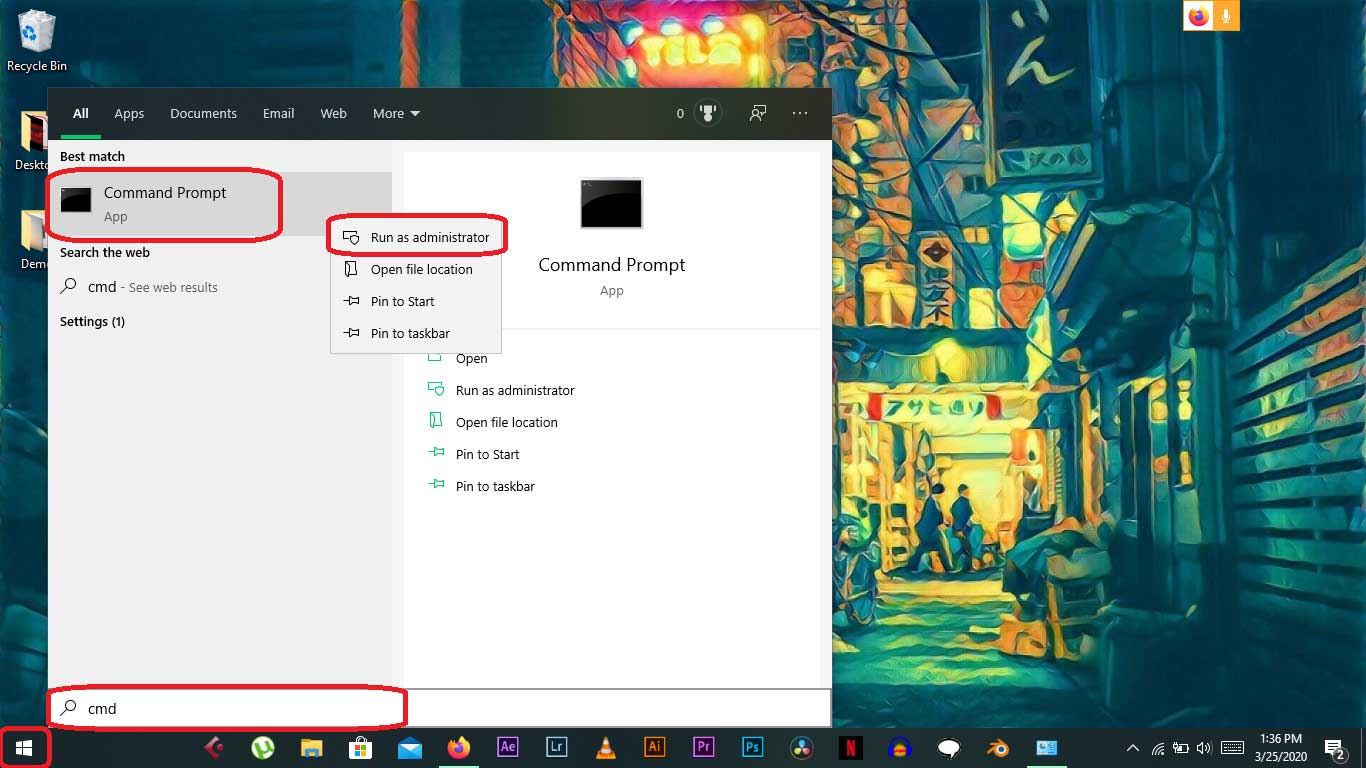
Kedua, kamu perlu mengecek status Windows Firewall terlebih dahulu. Caranya ketik atau copas skrip perintah ‘Netsh Advfirewall monitor show allprofiles’ ini.
Ketiga, untuk mematikan firewall sepenuhnya, ketik atau copas ‘NetSh Advfirewall set allprofiles state off’.
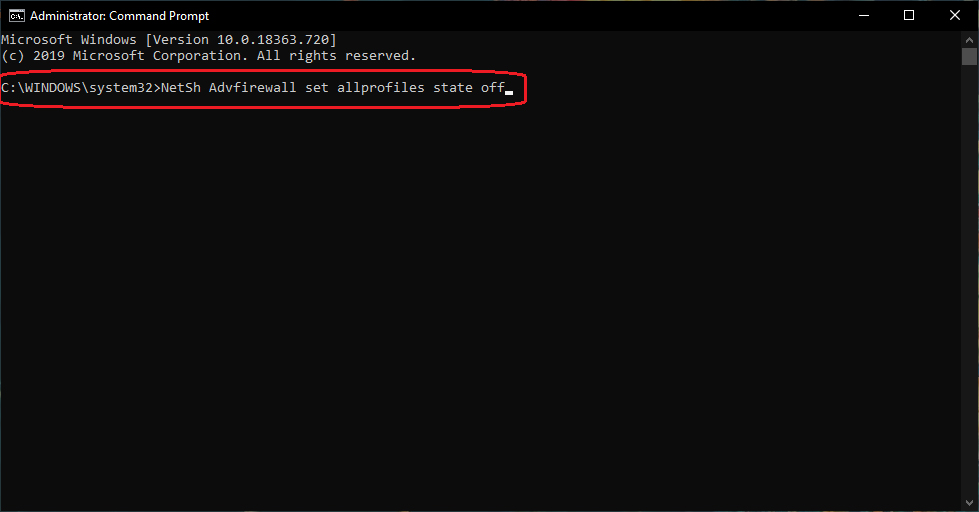
wccftech.com
Selesai. CMD akan memberitahumu jika firewall berhasil dimatikan.
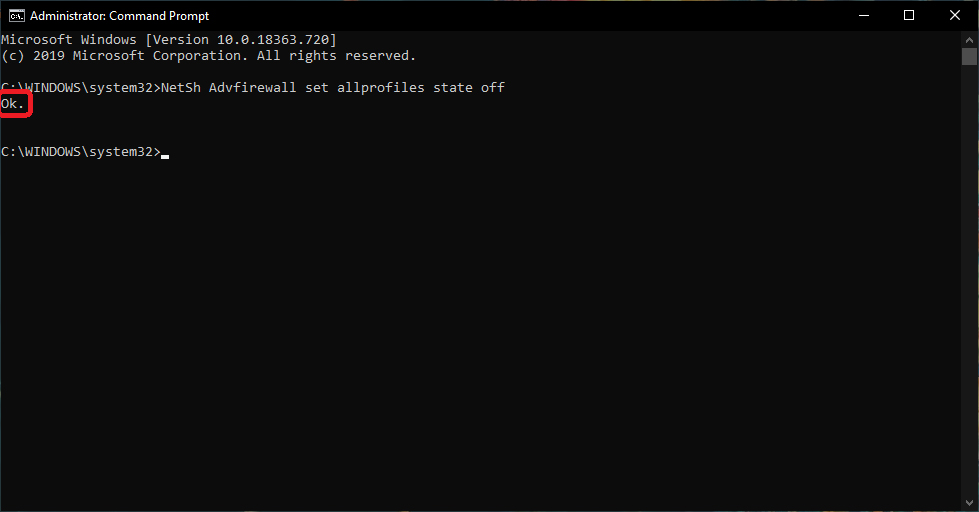
Bonus #2: Cara Mematikan Firewall untuk Aplikasi Tertentu
Mematikan firewall berarti mengendurkan keamanan seluruh sistem komputer. Namun, ternyata kamu bisa membuat firewall untuk memantau dan memblokir program atau aplikasi tertentu. Baik di Windows 7 atau 10, caranya pun tetap sama.
Pertama, buka kolom ‘Search’. Ketik ‘Firewall Windows’, kemudian pilih hasil pencarian yang sesuai. ‘Windows Defender Firewall’, misalnya.
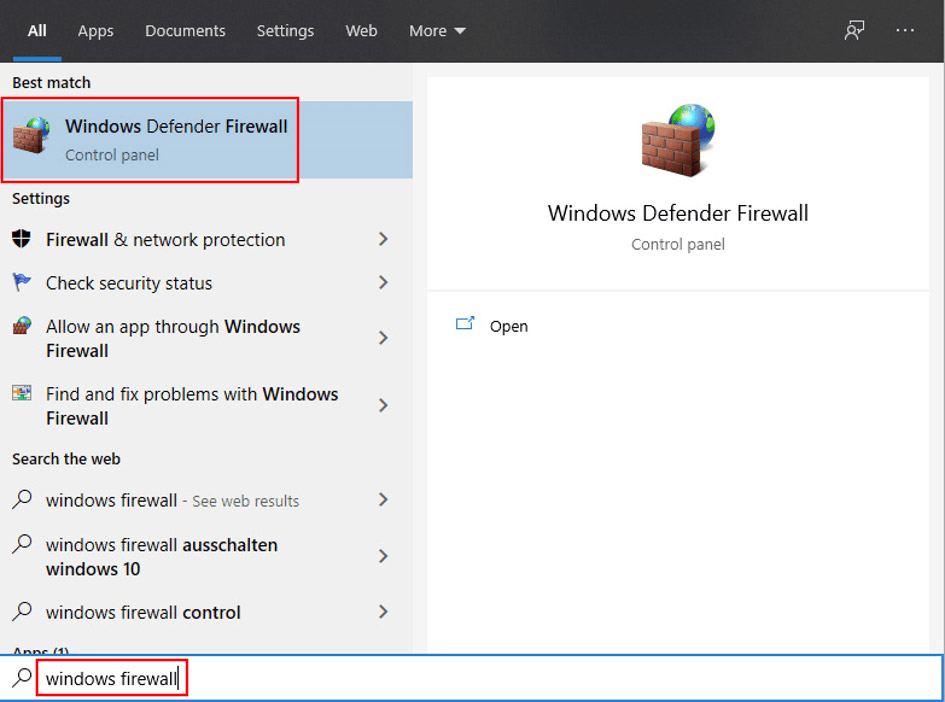
Kedua, ada beberapa pilihan di sebelah kiri. Klik ‘Allow an app or feature through Windows Defender Firewall’.
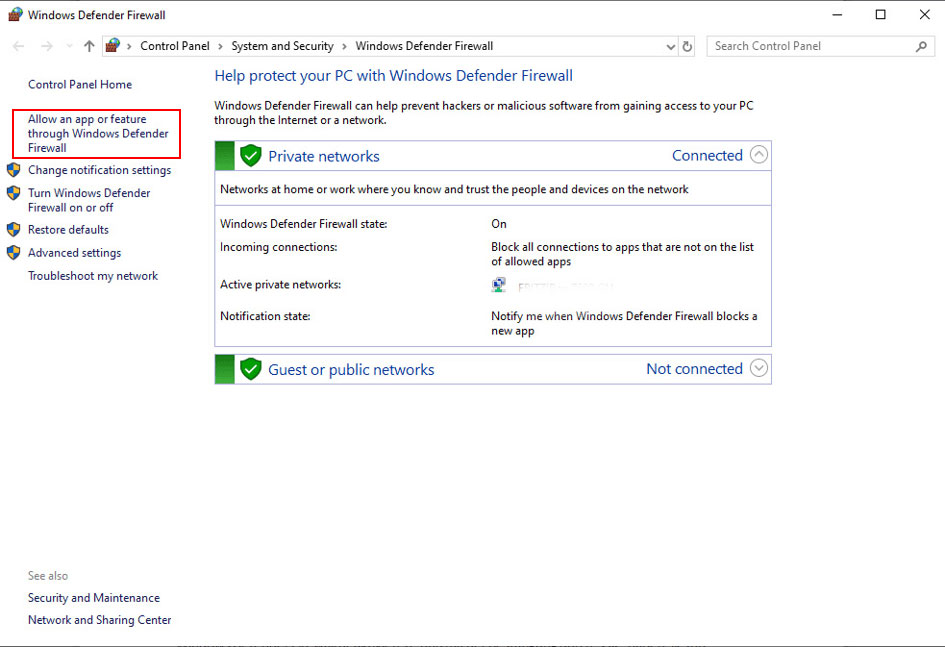
Ketiga, kamu akan melihat semua daftar program yang sudah dipantau firewall. Selanjutnya, klik ‘Change Settings’.
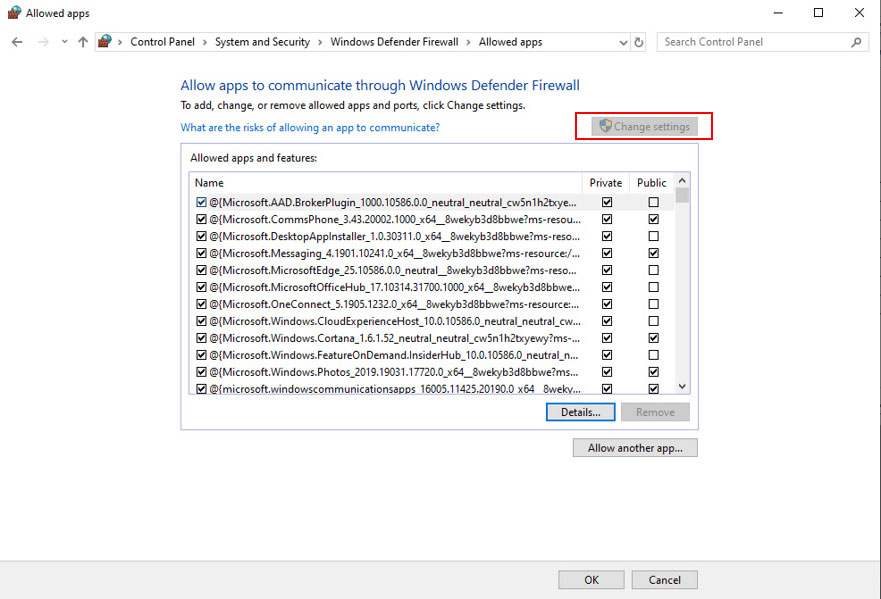
Keempat, klik ‘Allow another app…’, kemudian klik ‘Browse’. Cari dan pilih aplikasi yang kamu maksud, kemudian klik ‘Add’.
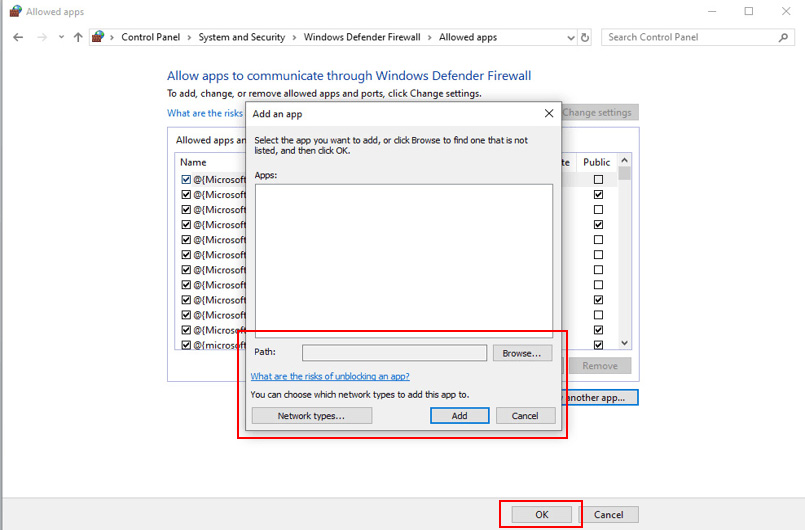
Bonus #3: Cara Mematikan Firewall untuk Windows XP
Sekarang ini, memang banyak orang menggunakan Windows 7, 8, dan 10. Namun, tak menutup kemungkinan masih banyak pula yang menggunakan Windows XP.
Kendati begitu, cara mematikan firewall untuk Windows XP agak berbeda, akan tetapi tetap mudah, kok!
Pertama, buka ‘Start Menu’. Klik ‘Control Panel’.
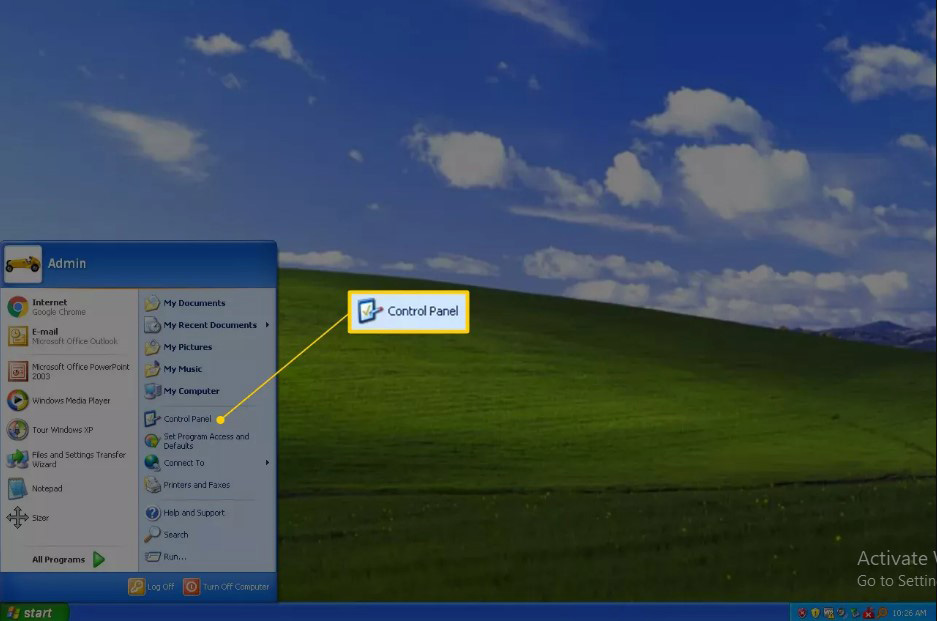
Kedua, pilih ‘Network and Internet Connections’.
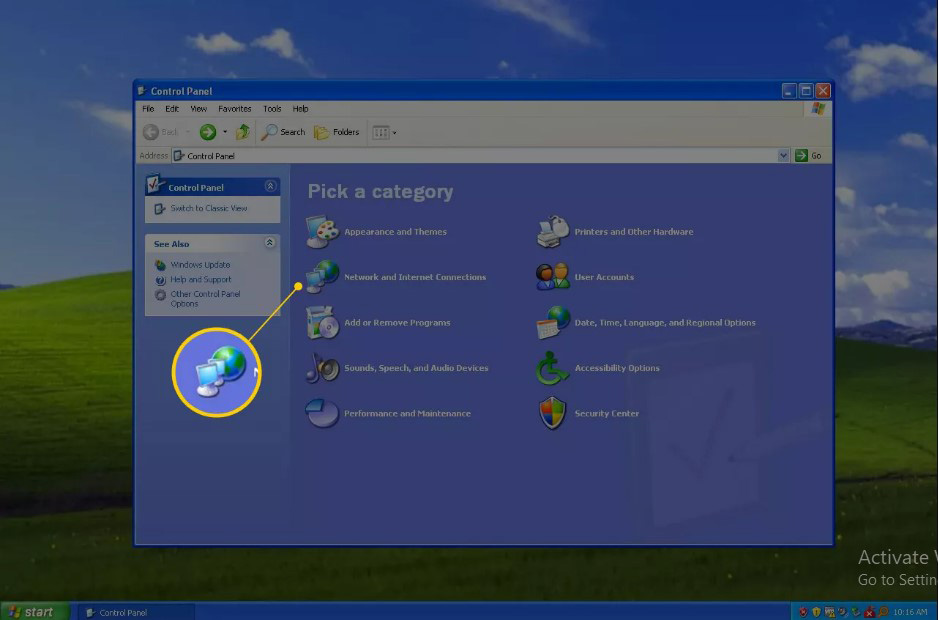
Ketiga, di bagian bawah ‘or pick a Control Panel icon’, pilih ‘Network Connections’.
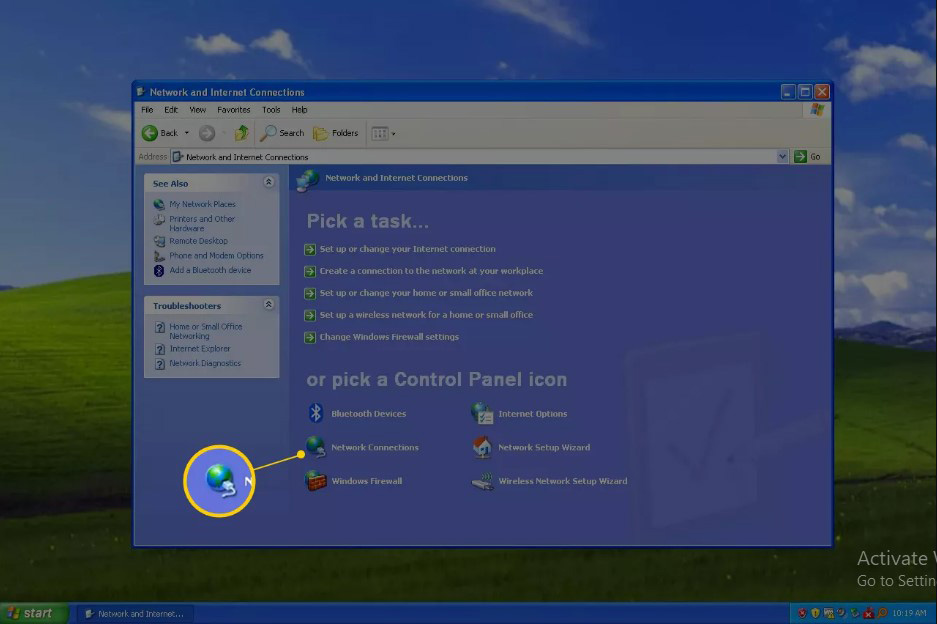
Keempat, klik kanan jaringan internet kamu. Kemudian, pilih ‘Properties’.
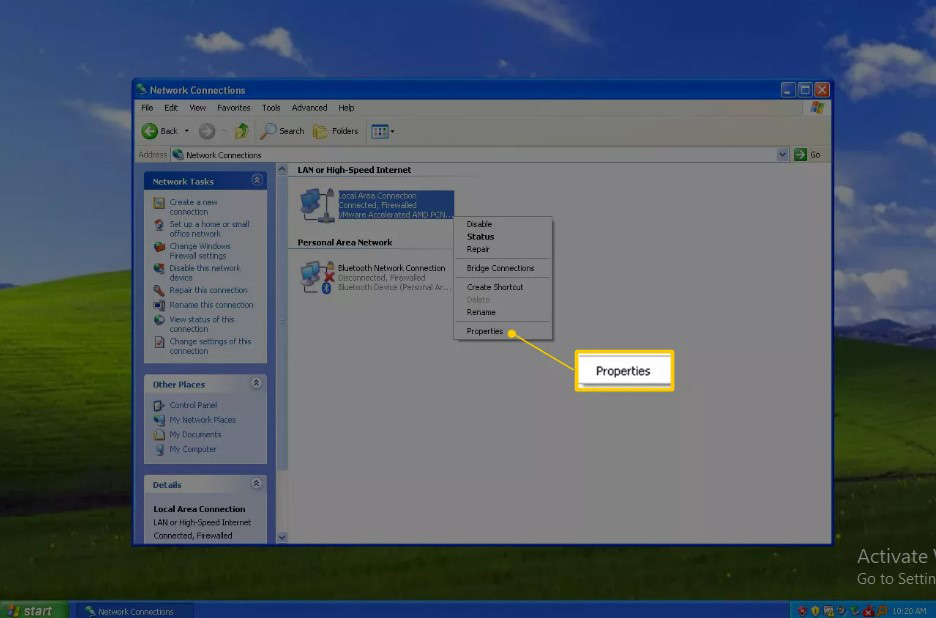
Kelima, pilih bagian ‘Advanced’. Klik ‘Settings…’
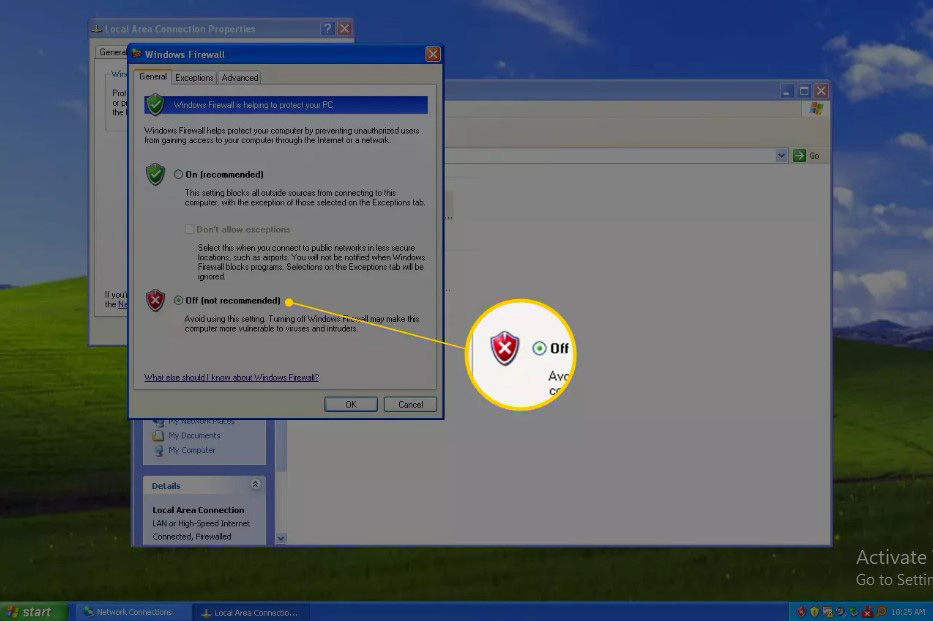
Keenam, pilih ‘Off (not recommended)’. Jika sudah, klik ‘OK’.
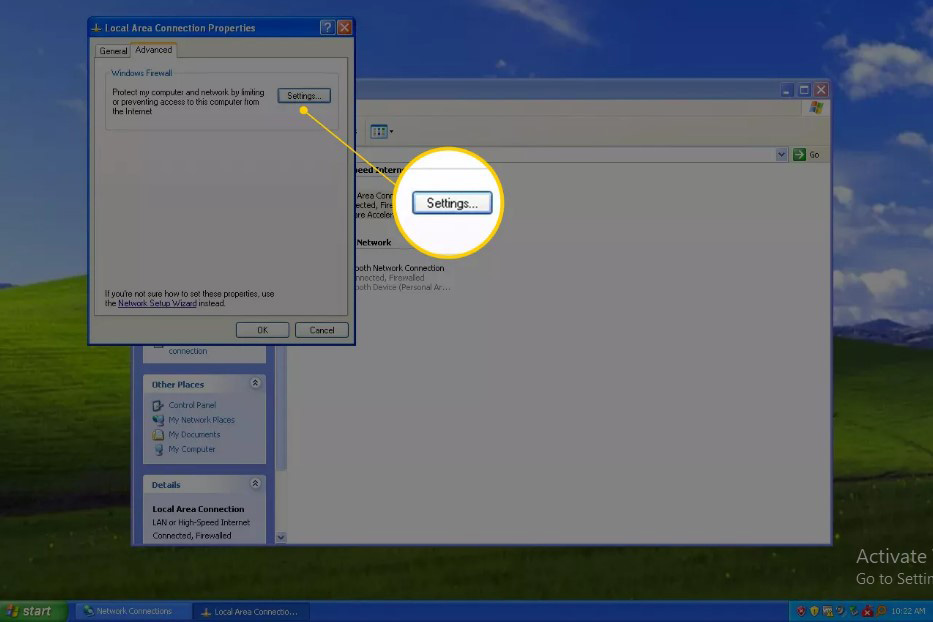
Selesai, deh!
Bonus #4: Cara Mematikan Firewall untuk Windows Vista
Seperti halnya Windows XP, cara mematikan firewall untuk Windows Vista sedikit berbeda. Namun caranya tetap mudah dan cepat, apalagi kalau sudah mengetahui dasarnya.
Pertama, buka ‘Control Panel’, bisa melalui ‘Start Menu’ atau kolom ‘Search’.
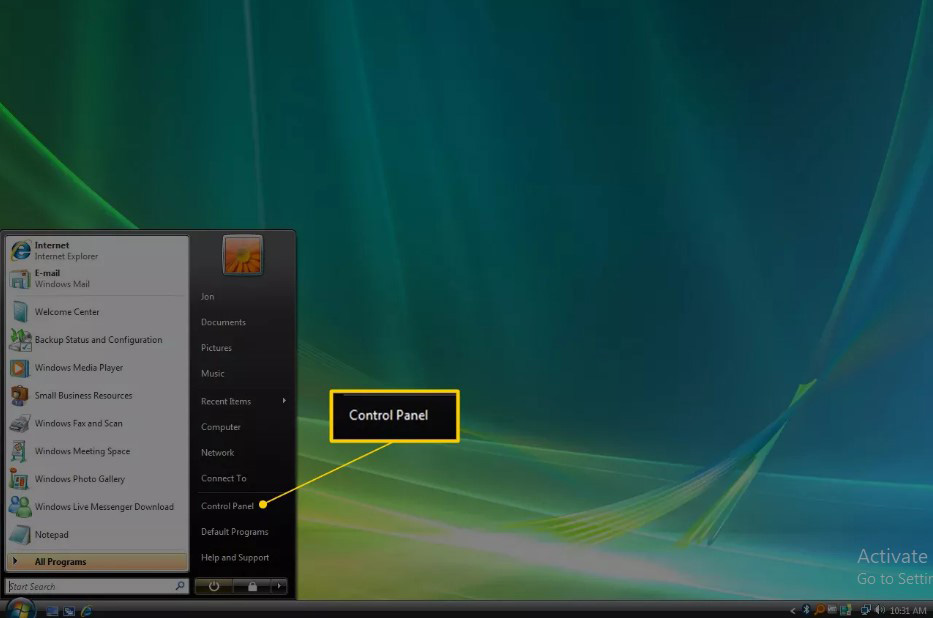
Kedua, pilih ‘Security’.
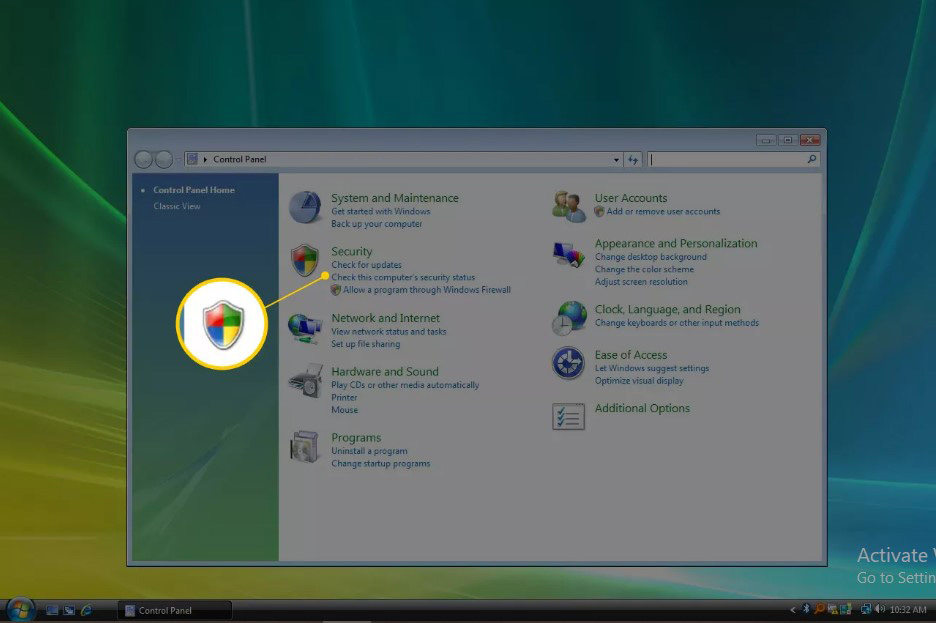
Ketiga, pilih ‘Windows Firewall’.
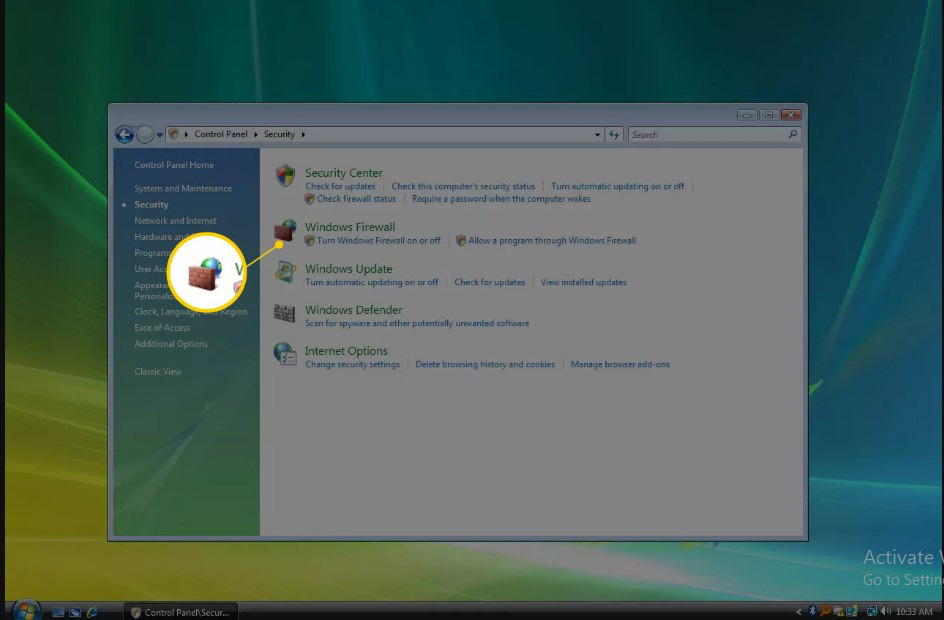
Keempat, di bagian kiri atas, pilih ‘Turn Windows Defender Firewall on or off’.
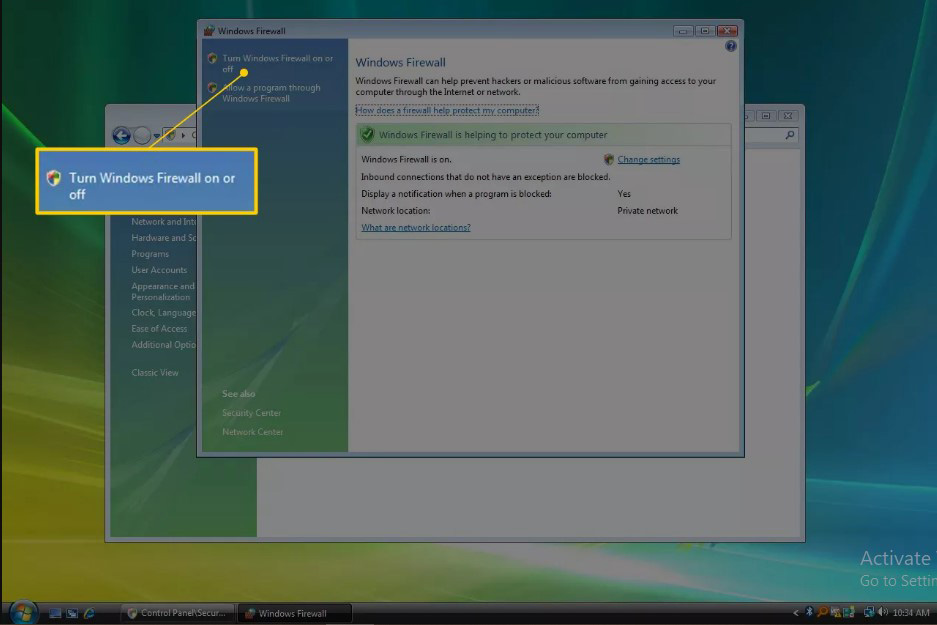
Kelima, pilih bagian ‘General’. Di bagian bawah, klik ‘Off (not recommended)’.
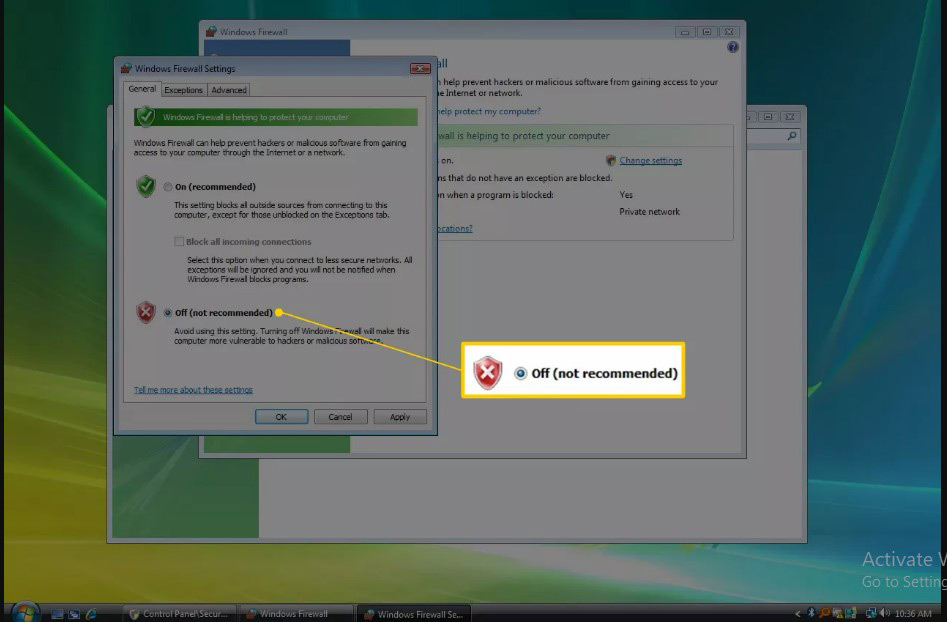
Klik ‘OK’. Selesai!
Itulah cara mematikan firewall di beberapa Windows dengan step by step. Semoga bermanfaat, ya!
