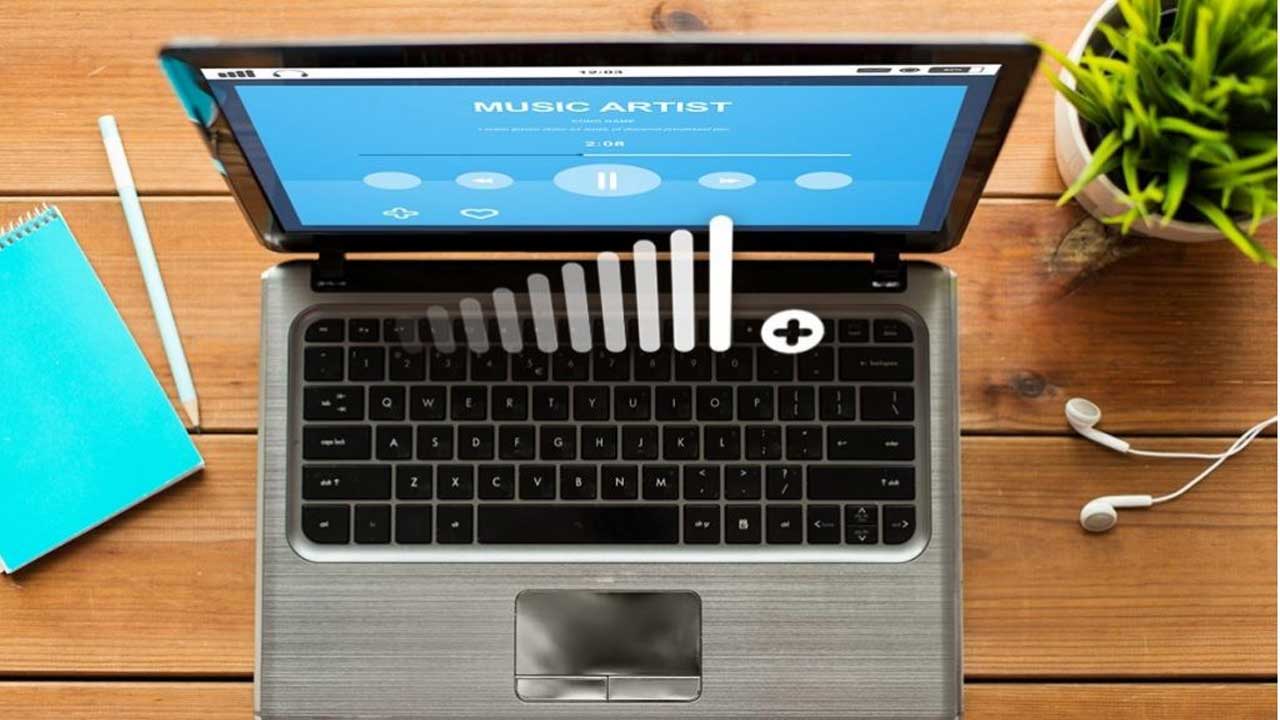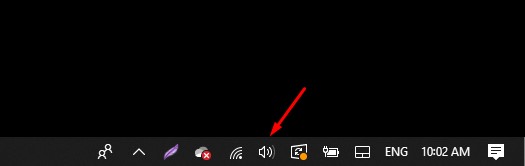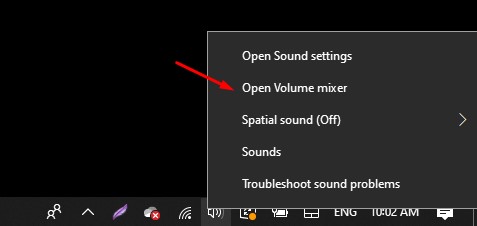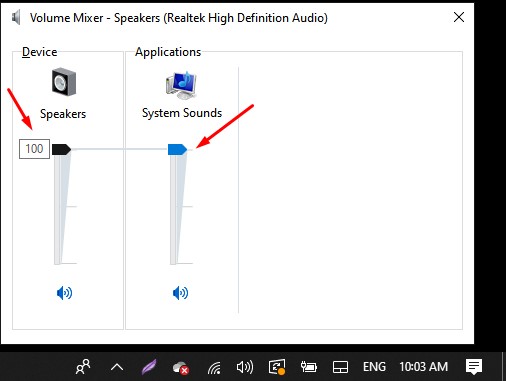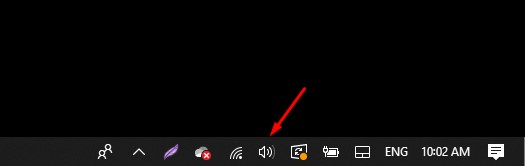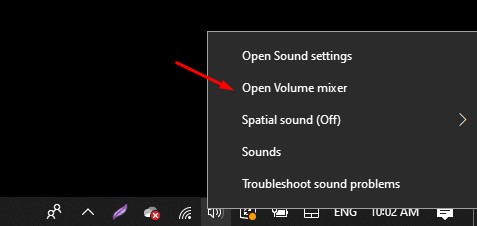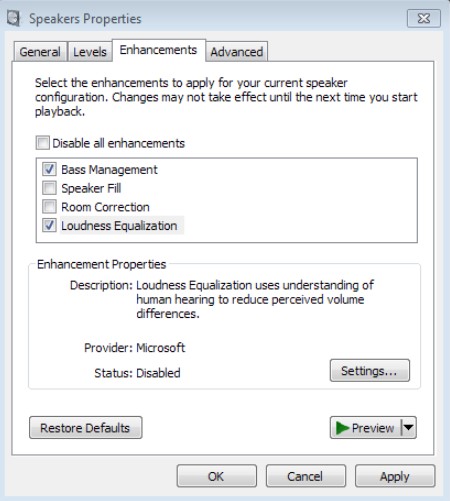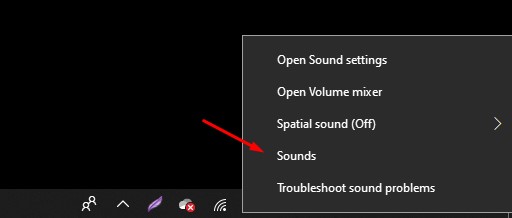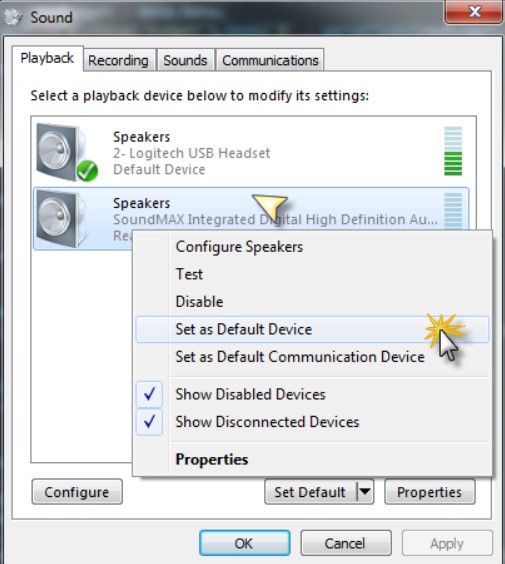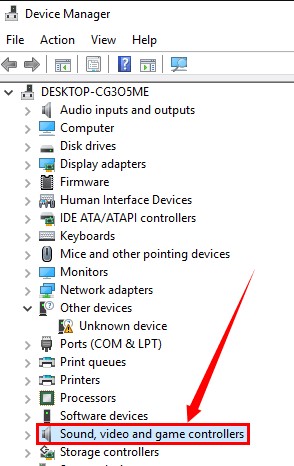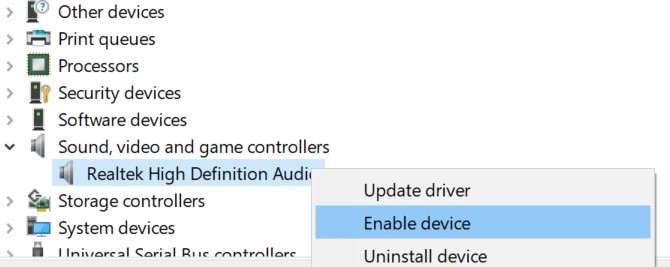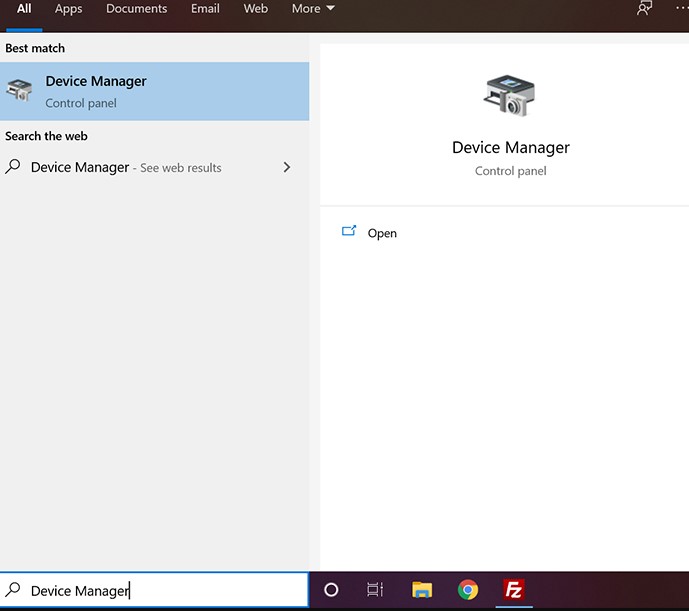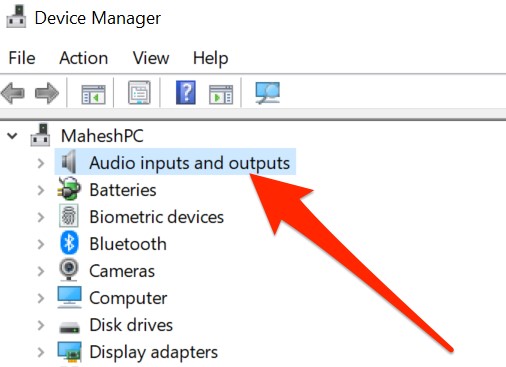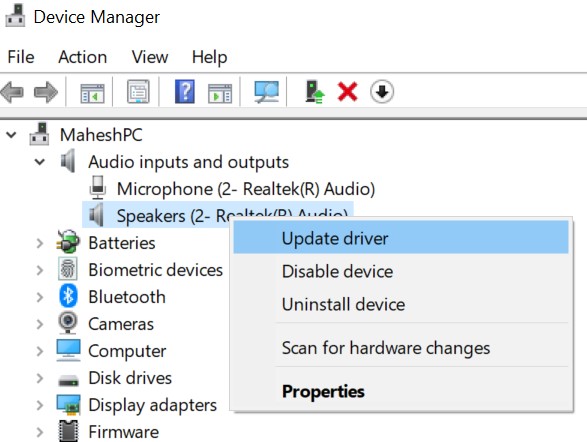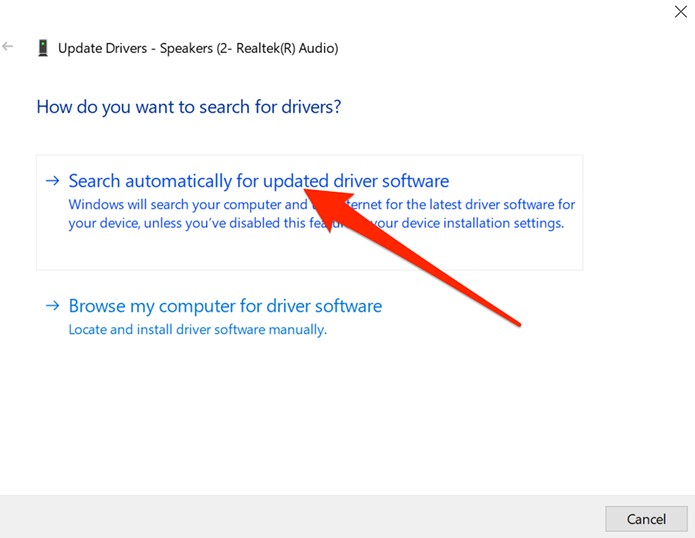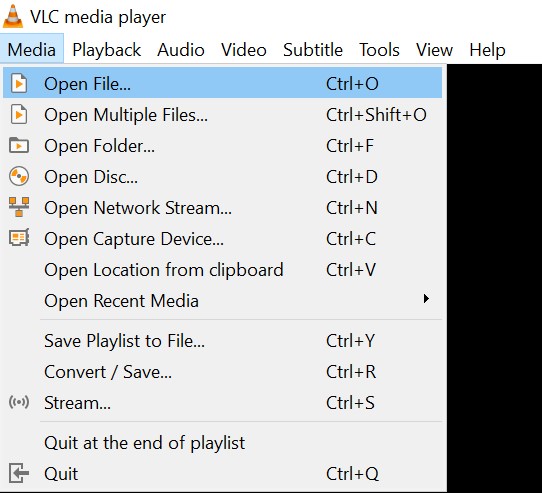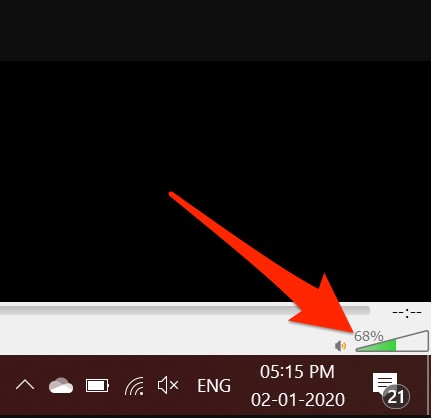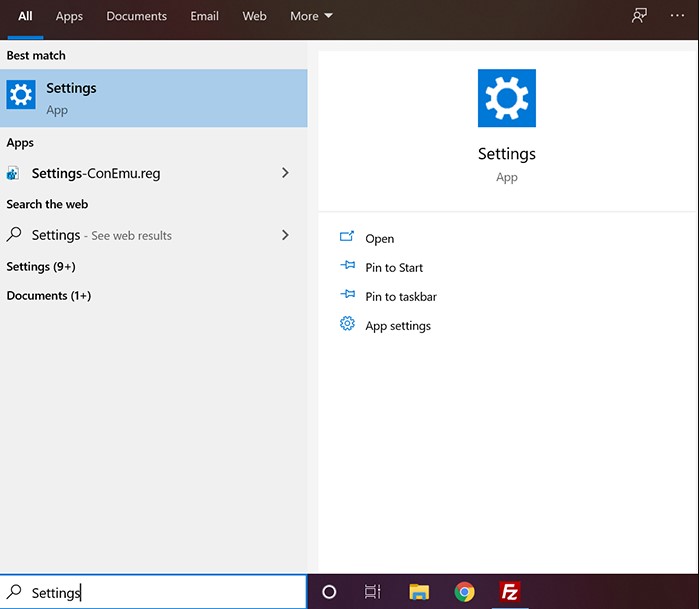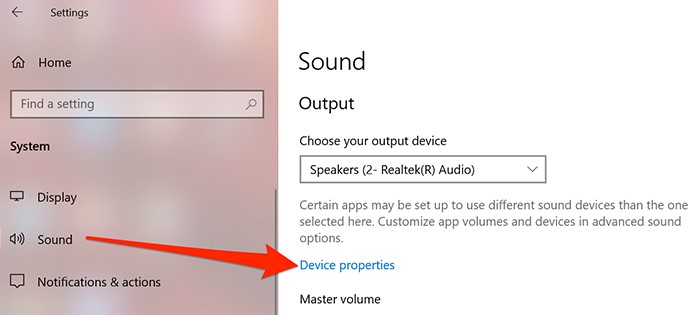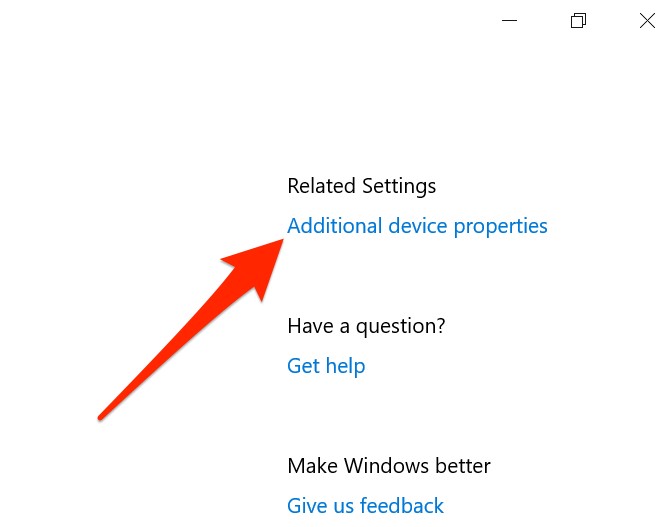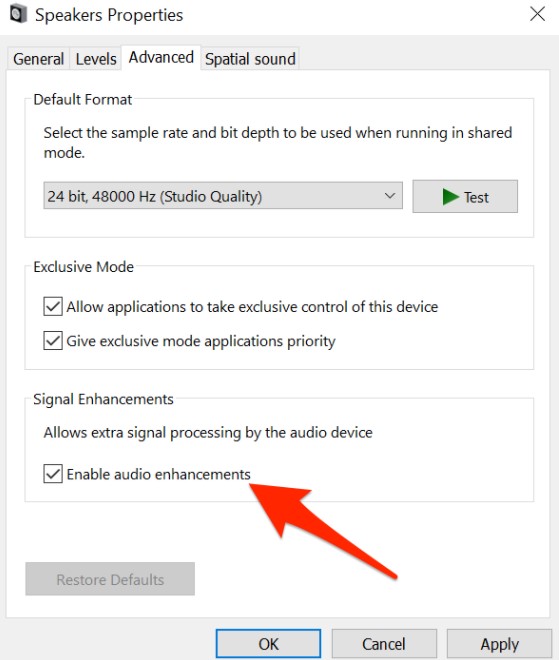Fungsi audio pada laptop/komputer adalah memungkinkan pengguna dapat mendengarkan suara yang dihasilkan dari perangkat tersebut. Biasanya setiap laptop sudah dibekali fitur untuk mengatur besar kecilnya suara audio sesuai yang diinginkan. Misalnya dengan menekan tombol volume di keyboard, tapi ada juga yang harus mengatur volume melalui pengaturan.
Ada beberapa perangkat laptop Windows 10 memiliki volume audio yang kecil, sehingga aktivitas mendengarkan musik maupun menonton film jadi kurang memuaskan. Namun, volume yang kecil tersebut tidak selalu disebabkan oleh kerusakan atau error pada speaker laptop, tetapi juga bisa jadi karena Anda belum memperbesar suara melalui pengaturan.
Cara memperbesar suara laptop Windows 10 cukup mudah, bahkan Anda tidak perlu menginstal aplikasi apapun. Windows 10 menyediakan beberapa opsi untuk mengatur besar kecilnya audio sesuai keinginan.
Belum tahu caranya? Nah, kali ini kami akan membagikan beberapa cara memperbesar suara laptop yang kecil di Windows 10 lengkap beserta langkah-langkahnya. Yuk, simak.
1. Volume Controls
Cara yang pertama, coba periksa terlebih dahulu semua volume controls di laptop Anda. Suara laptop yang kecil bisa karena pengguna belum memeriksa bagian kontrol volume. Volume controls sendiri merupakan menu pengaturan volume di Windows 10 yang bisa Anda gunakan untuk mengatur besar kecilnya suara. Cara melihatnya bisa mengikuti langkah-langkah berikut ini:
- Klik kanan icon speaker di Taksbar (sudut kanan bawah layar)

Dokumentasi Pribadi - Pilih opsi “Open Volume Mixer”, lalu klik device Anda

Dokumentasi Pribadi - Tap pada “Level”, atur semua volumenya menjadi 100

Dokumentasi Pribadi - Klik “Apply & OK” untuk menyimpan pengaturan tersebut. Beberapa jenis laptop bisa langsung klik icon “x” untuk menutup tanpa menyimpannya terlebih dahulu
Jika kebetulan sedang membuka aplikasi lainnya seperti web browser, Anda juga dapat mengatur suara dari program tersebut melalui menu Volume Mixer ini. Lanjutkan ke metode berikutnya apabila metode ini tidak cukup efektif membuat suara laptop Anda lebih besar sesuai keinginan.
2. Enable Loudness Equalization
Dengan mengaktifkan opsi Loudness Equalization di pengaturan akan membuat suara audio lebih stabil dan keras. Cara mengaktifkannya bisa ikuti langkah-langkah berikut:
- Klik kanan icon speaker di Taksbar (sudut kanan bawah layar)

Dokumentasi Pribadi - Pilih opsi “Open Volume Mixer”, lalu pilih device yang digunakan

Dokumentasi Pribadi - Klik pada menu “Enchantments”, centang di kotak samping “Loudness Equalization”

Dokumentasi Pribadi - Klik Apply untuk menyimpan pengaturan
3. Default Playback Device
Cara setting sound ini bisa digunakan ketika Anda memakai dua perangkat seperti headset. Berikut cara mengecek dan setting Default Playback Device di laptop:
- Klik kanan icon speaker di Taksbar (sudut kanan bawah layar), klik “Sounds”

Dokumentasi Pribadi - Klik pada tab “Playback”, lalu pilih perangkat mana yang ingin ditetapkan sebagai pemutaran default

SoftwareNinjaneer.com - Jika sudah, klik “Set as Default Device” untuk menyimpan pengaturan
Fyi, cara ini bisa Anda gunakan ketika suara tidak muncul di headset karena bisa jadi ada perbedaan pengaturan pada headset dan speaker perangkat.
4. Restart Driver Sound
Suara masih terdengar kecil padahal volume full? Bisa jadi karena ada masalah pada driver sound di perangkat Anda. Salah satu solusinya, coba restart driver sound dengan cara berikut ini:
- Buka Start Menu, lalu cari “Device Manager”
- Scroll ke bawah dan cari opsi “Sound, video and game controller”

intowindows.com - Klik kanan pada driver audio sesuai perangkat yang Anda gunakan, lalu pilih “Disable Device”

intowindows.com - Setelah muncul kotak dialog persetujuan, klik Yes dan pilih Enable device
- Restart laptop Anda
5. Update Audio Drivers
Cara update audio driver tidak jauh berbeda seperti sebelumnya, tetapi di sini Anda bisa memilih opsi “Update Driver” pada menu Device Manager. Dengan memperbarui audio driver akan membantu mengatasi masalah volume yang kecil karena adanya error atau kerusakan instalasi audio di perangkat laptop Anda.
Update audio driver juga bertujuan untuk memperbarui kualitas driver sesuai hasil peningkatan yang telah dilakukan oleh produsen. Agar lebih jelas, ikuti langkah-langkah berikut ini:
- Cari “Device Manager” melalui Start Menu atau kolom pencarian

iwingeek.com - Scroll ke bawah dan cari opsi “Audio Inputs and Outputs”

iwingeek.com - Klik kanan pada driver audio yang Anda gunakan, lalu pilih “Update Driver”

iwingeek.com - Selanjutnya akan muncul pertanyaan konfirmasi apakah Anda sudah memiliki file pembaruan di komputer atau mengizinkan perangkat untuk mencari di internet. Pilih opsi pertama “Search automatically for update driver software” untuk mengunduh dan menginstal driver terbaru.

iwingeek.com - Tunggu beberapa saat sampai proses update selesai, lalu restart laptop Anda.
6. VLC Media Player
VLC Media Player adalah aplikasi pemutar musik atau audio yang tersedia di perangkat Windows 10. Pada dasarnya setiap aplikasi pemutar audio seperti ini memiliki pengaturan level volumenya sendiri. Dengan mengatur volume langsung dari media player diklaim dapat meningkatkan level suara hingga lebih dari 100%. Berikut ini tutorialnya:
- Buka dan jalankan VLC Media Player di komputer Anda
- Klik opsi “Media” di bagian atas, lalu klik opsi “Open File”. Pilih salah satu file dari perangkat Anda yang akan diputar menggunakan media player ini.

iwingeek.com - Perhatikan pada gambar level volume di sudut kanan bawah, klik dan geser hingga volume maksimal (atau sesuaikan dengan keinginan).

iwingeek.com
Setiap software pemutar audio mungkin memiliki cara yang berbeda-beda untuk menaikkan volume suara. Namun secara umum, Anda bisa menaikkan suara lebih keras langsung melalui aplikasi musik yang digunakan.
7. Enable Audio Enhancements
Untuk mengeraskan volume di PC Windows 10 juga bisa melalui menu Settings yang akan membuat perubahan secara universal pada level audio. Artinya, secara otomatis aplikasi apa pun yang Anda akses sudah mendapatkan peningkatan level suara. Berikut cara menambah volume dengan Enable Audio Enhancements:
- Tekan tombol Windows atau masuk ke Start Menu, lalu ketik “Settings” di kolom pencarian. Klik menu Settings berlogo gear

iwingeek.com - Setelah masuk ke halaman pengaturan, cari menu System untuk mengakses pengaturan suara
- Klik opsi “Sound” di panel sebelah kiri, lalu klik “Device Properties”

iwingeek.com - Klik “Additional device properties”

iwingeek.com - Selanjutnya akan muncul halaman pengaturan speaker perangkat, aktifkan opsi peningkatan audio dengan cara klik tab “Advanced”. Setelah itu centang pada kolom “Enable audio enhancements”

iwingeek.com - Terakhir, klik “Oke” dan “Apply” untuk menyimpan pengaturan
8. Gunakan Aplikasi Pihak ke-3 Boom 3D Equalizer
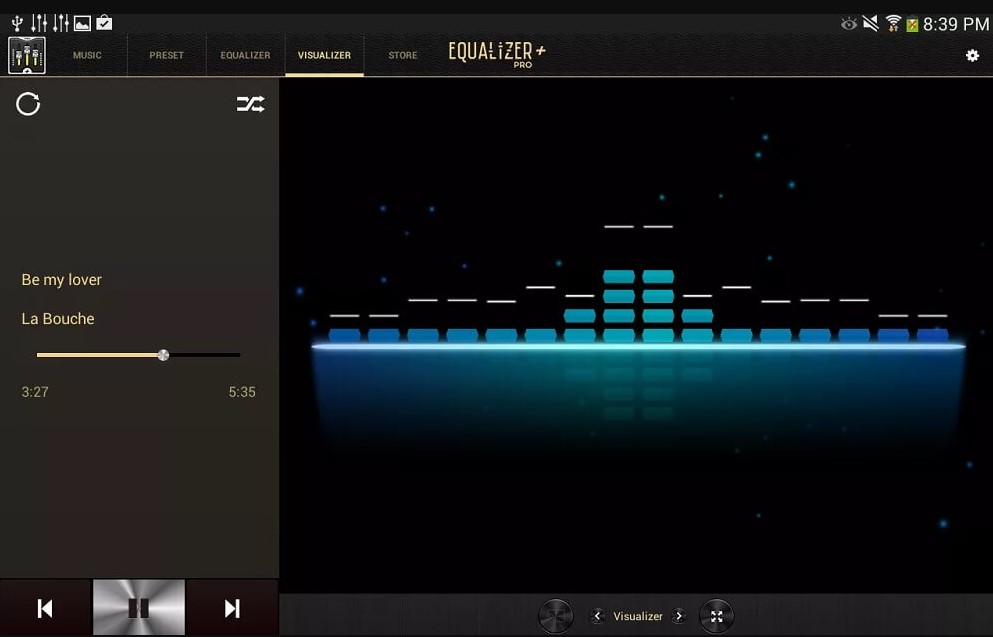
Jika Anda kurang puas dengan pengaturan volume yang telah disediakan oleh Windows 10, mungkin aplikasi penguat suara terbaik bisa jadi alternatif lainnya. Salah satunya adalah Boom 3D Equalizer yang memungkinkan Anda untuk bereksperimen dengan suara di laptop, termasuk mengatur suara bass.
Keunggulan lain dari aplikasi in yaitu dapat memaksimalkan suara perangkat hingga lebih dari 100% tanpa merusak speaker. Unduh dan instal software Boom 3D di komputer Windows 10 Anda untuk meningkatkan kualitas audio dengan fitur equalizer yang kuat.
9. Gunakan Aplikasi Pihak ke-3 FxSound
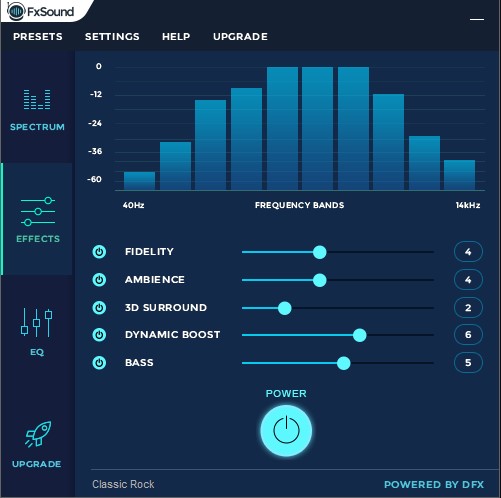
Rekomendasi aplikasi penguat suara lainnya untuk Windows 10 ialah FX Sound sebagai equalizer audio yang gratis dengan fitur-fitur lengkapnya. Apikasi ini menyediakan beberapa pilihan efek suara seperti Hyperbass, Fidelity, Dynamic boost, 3D Surround, dan Ambience.
FxSound merupakan perangkat lunak yang dirancang untuk meningkatkan kualitas suara perangkat PC maupun Laptop. Dengan FxSound pengguna dapat mendengarkan audio dengan resolusi tinggi yang mendukung hampir semua media player apa pun. Mulai dari Edge, VLC, Firefox, Chrome, Facebook maupun YouTube. Namun untuk versi gratisnya hanya bisa dinikmati selama 7 hari saja.
Akhir Kata
Itulah 9 cara memperbesar suara laptop Windows 10 yang bisa Anda coba. Sebagai tambahan, beberapa merk laptop memiliki fitur untuk meningkatkan level volume audio dengan keyboard, biasanya pada tombol F12. Silahkah dicoba ya!