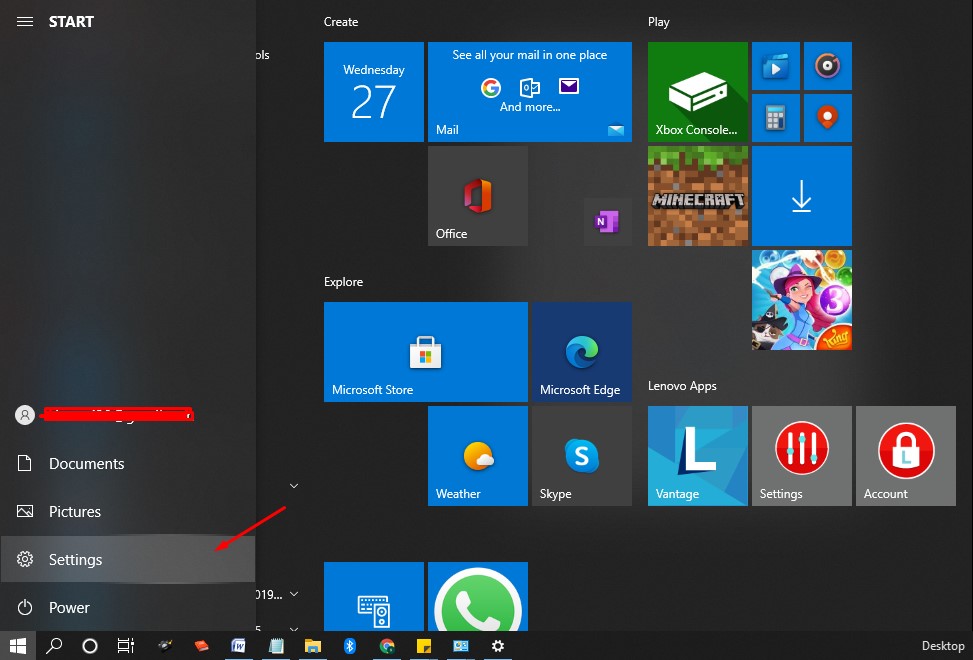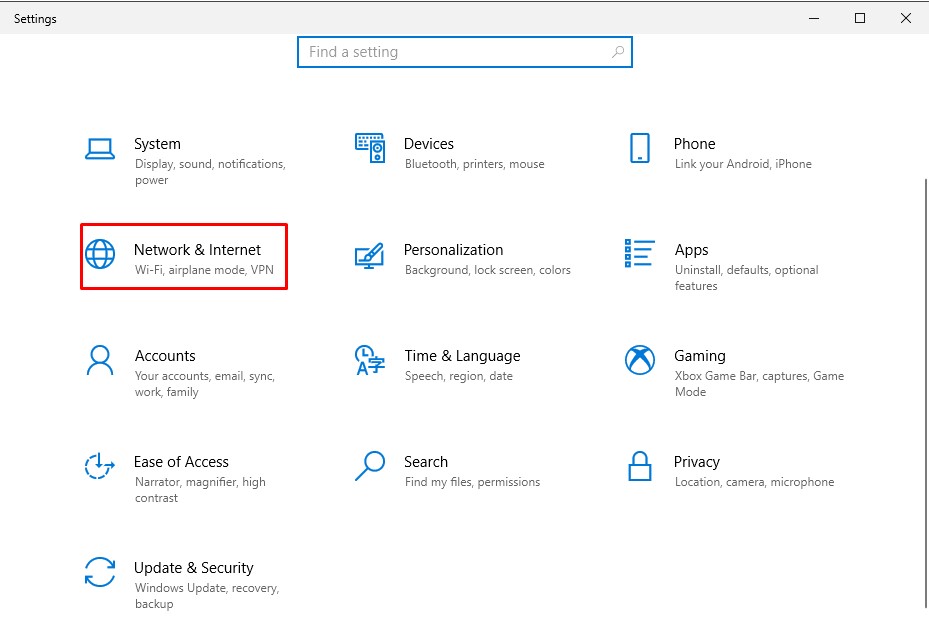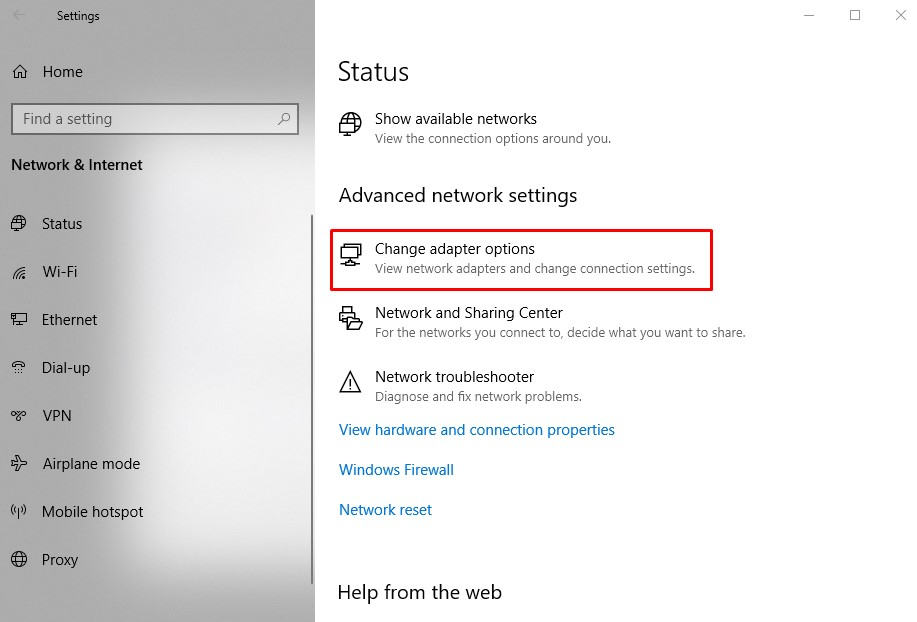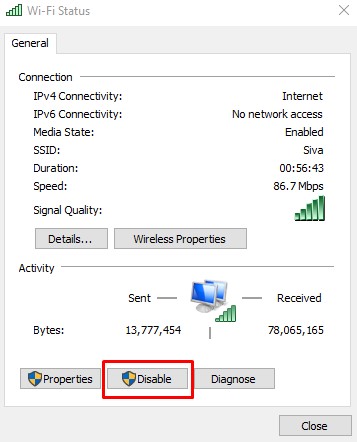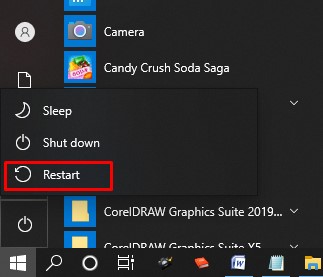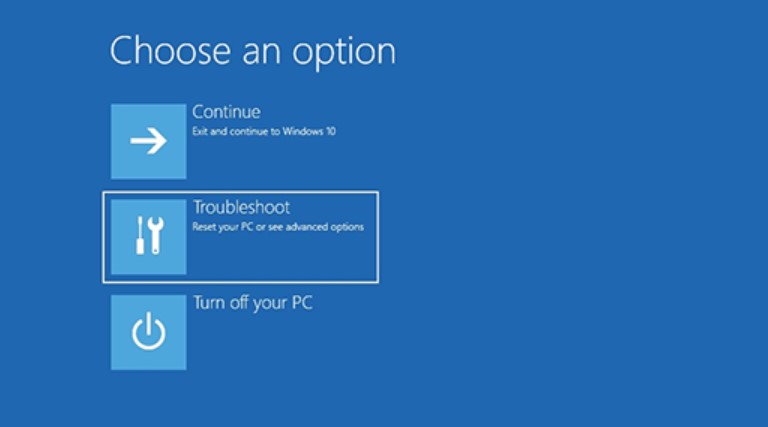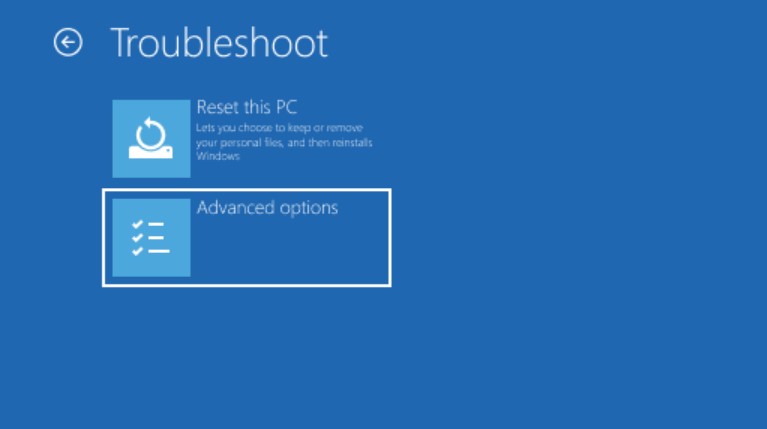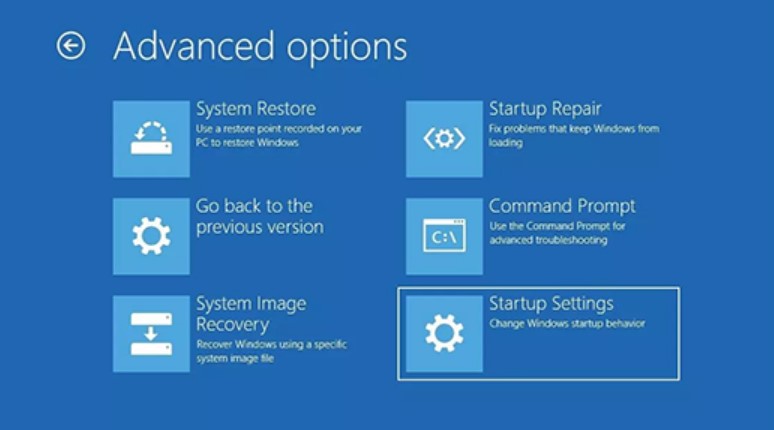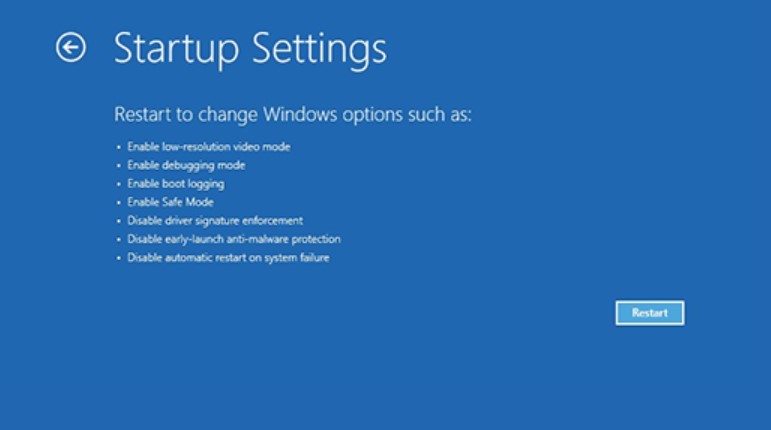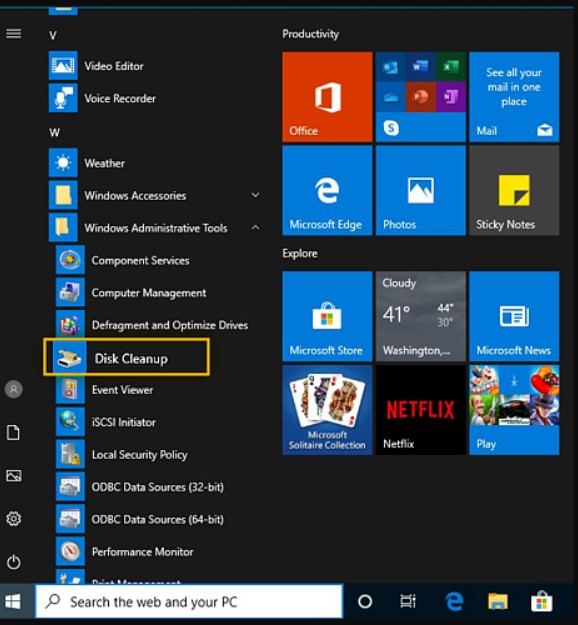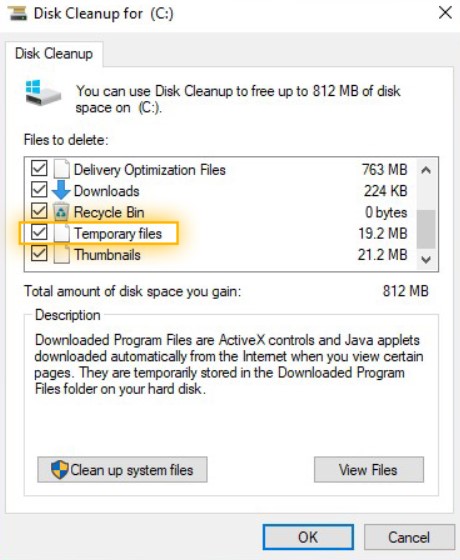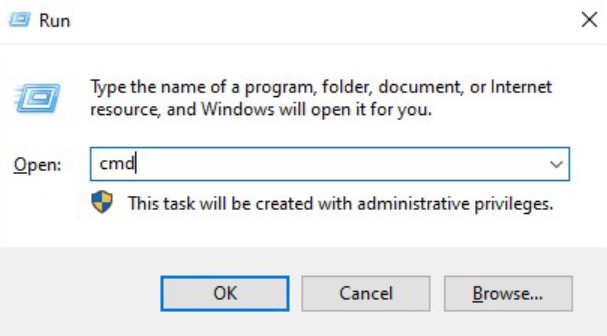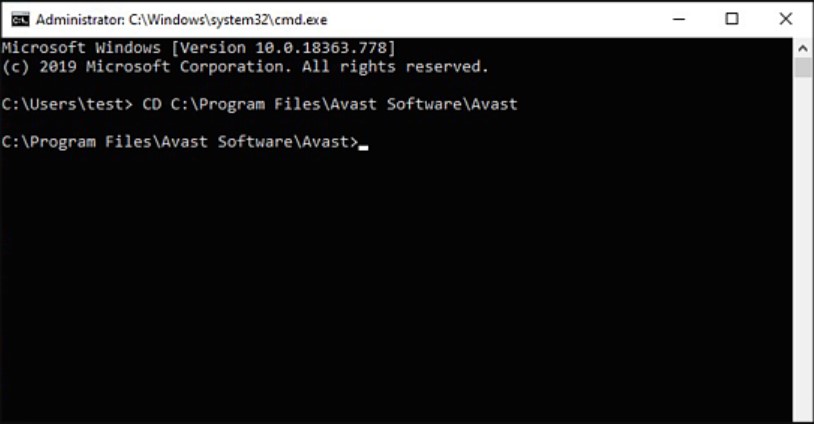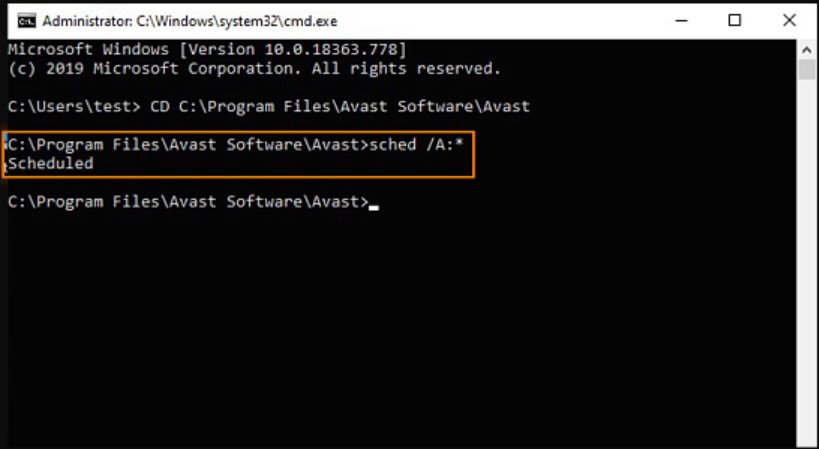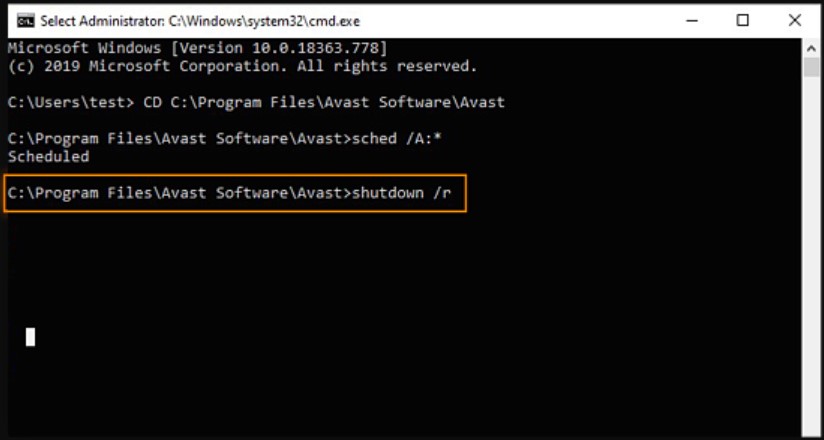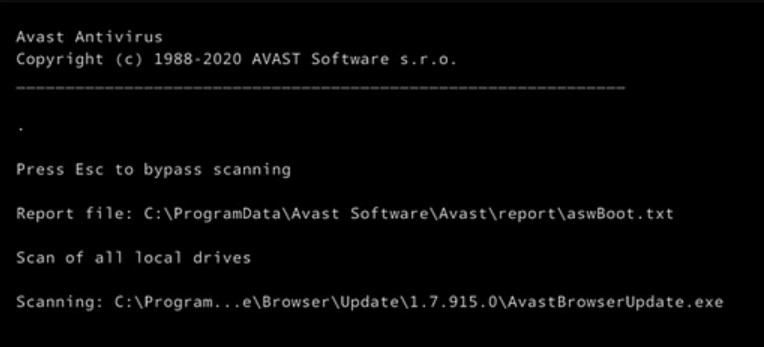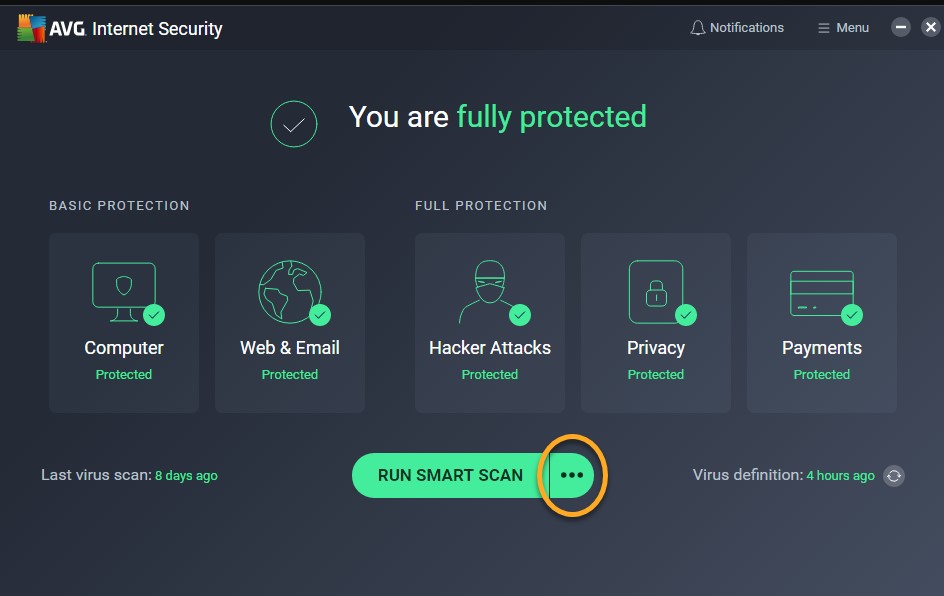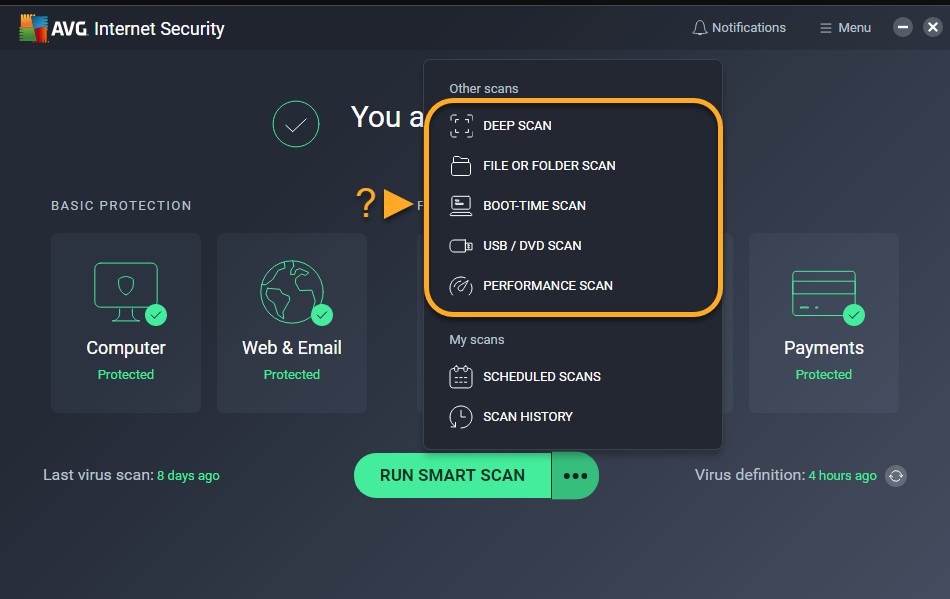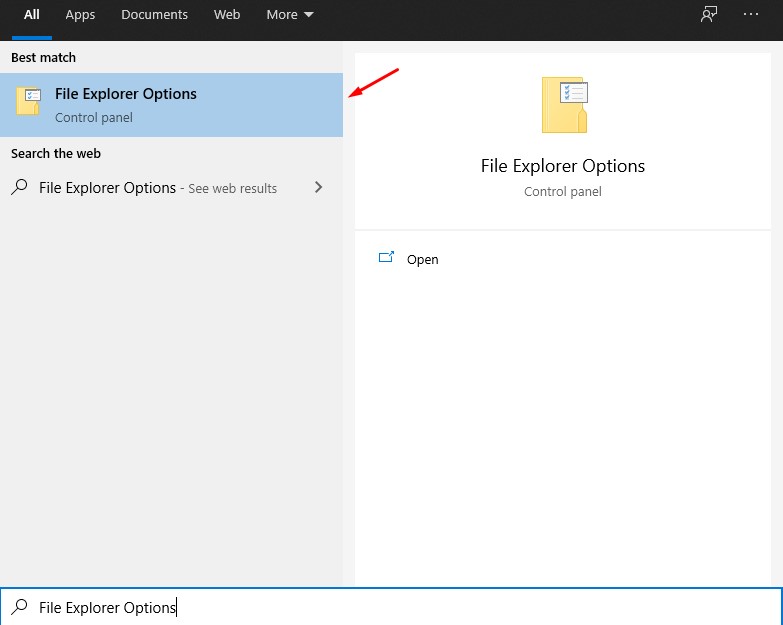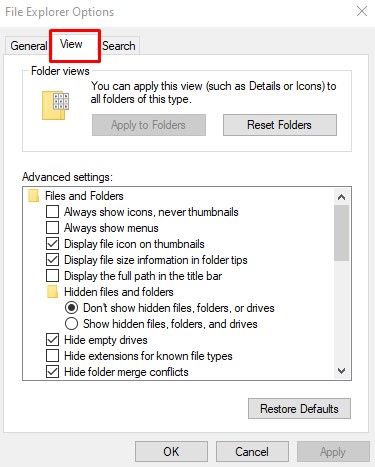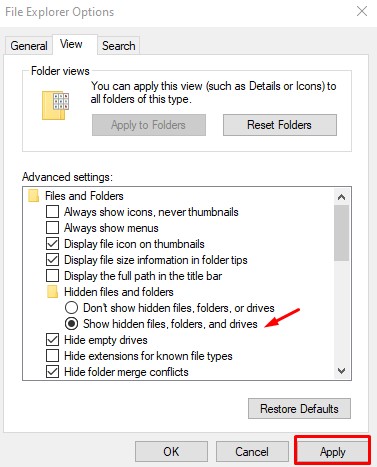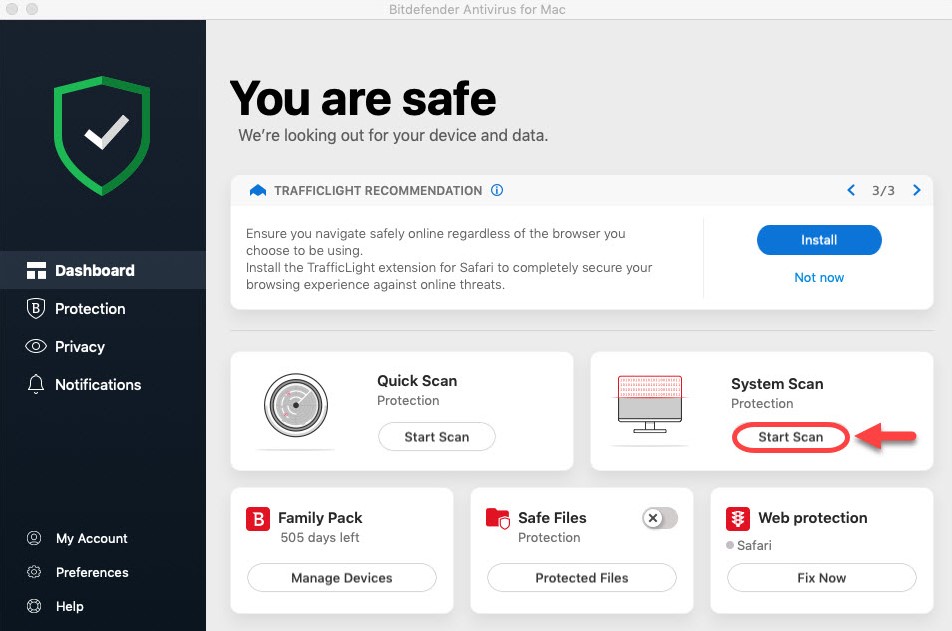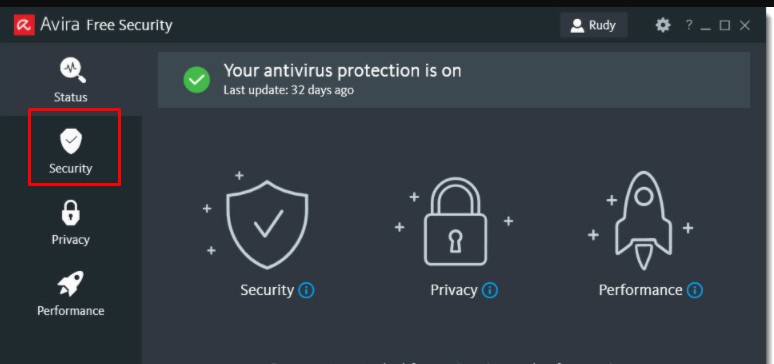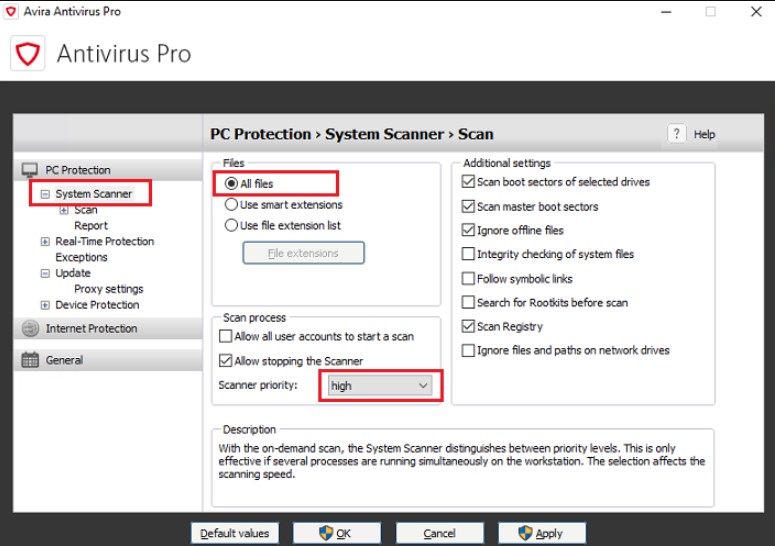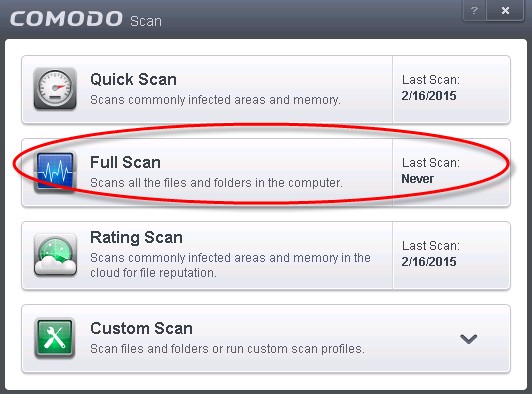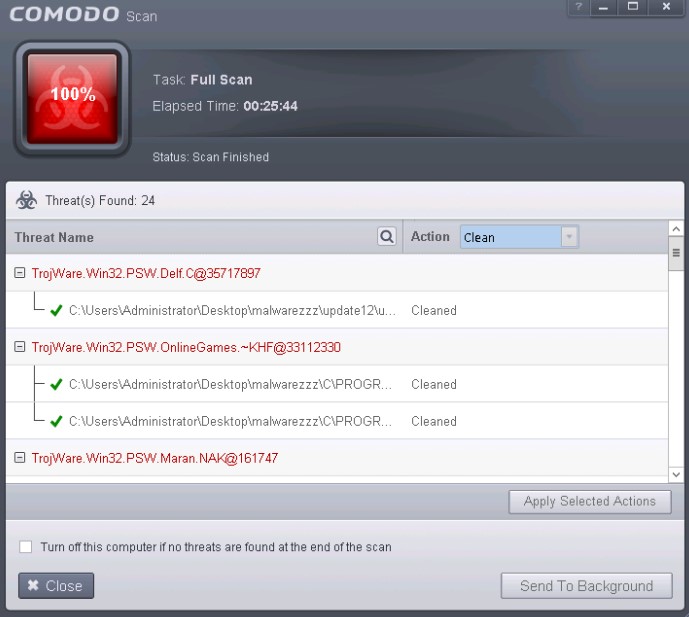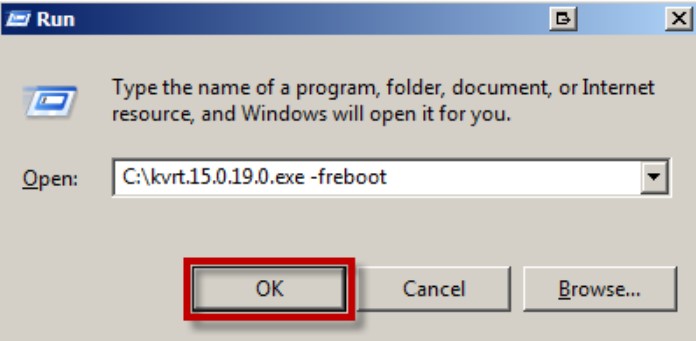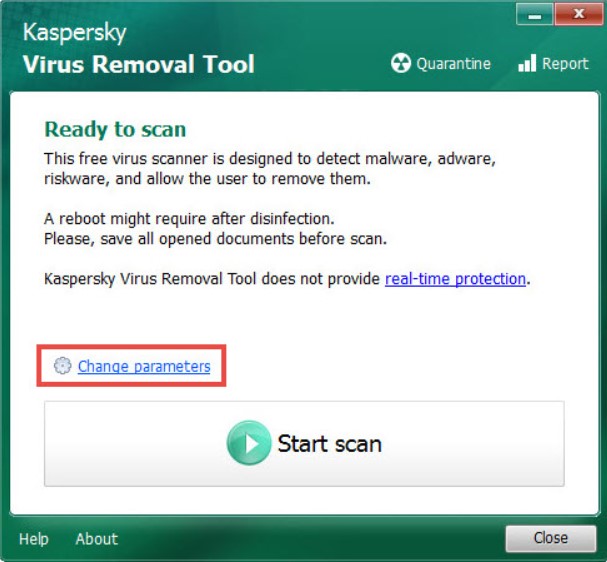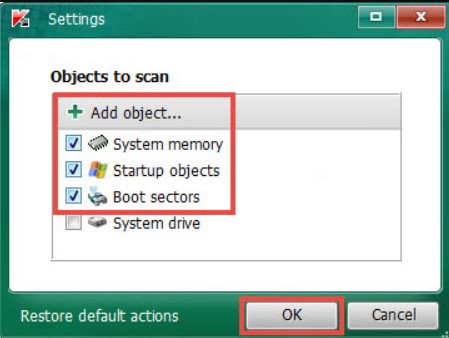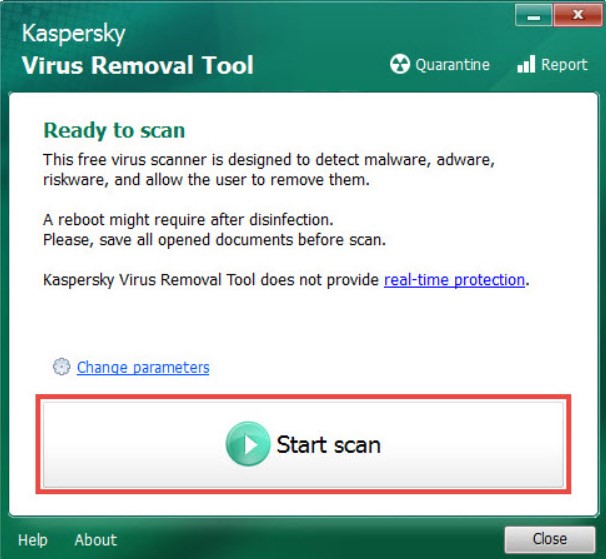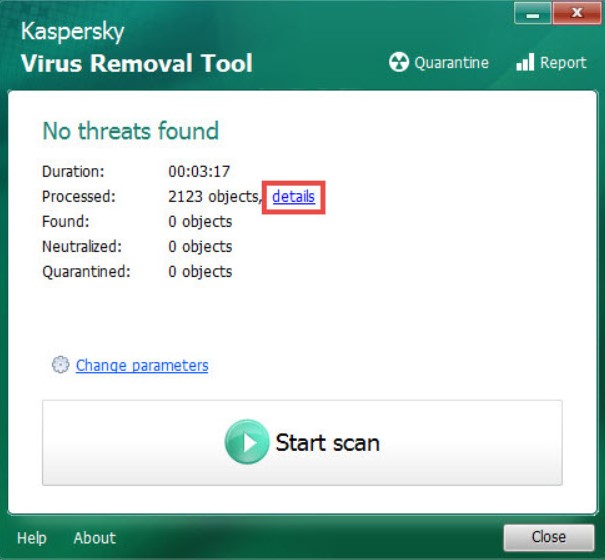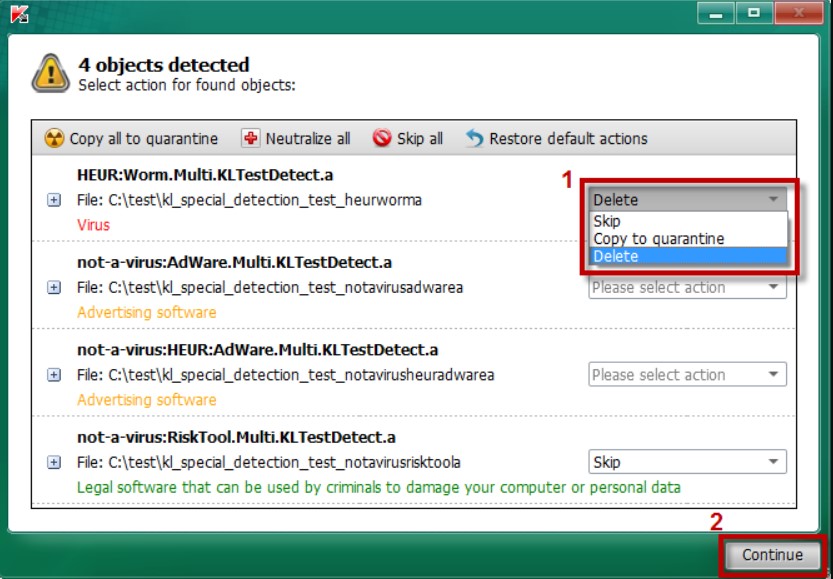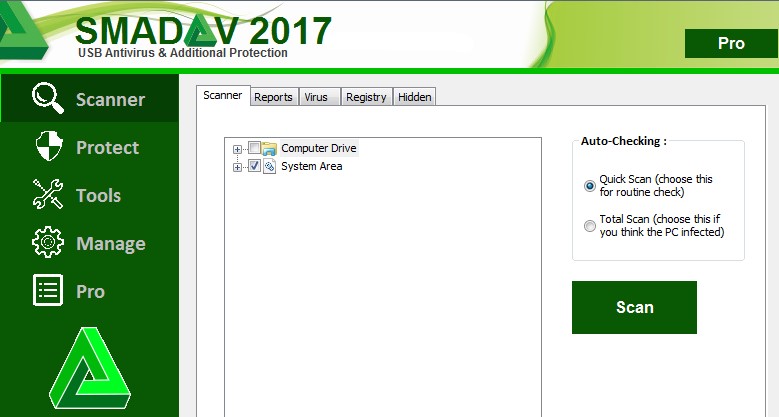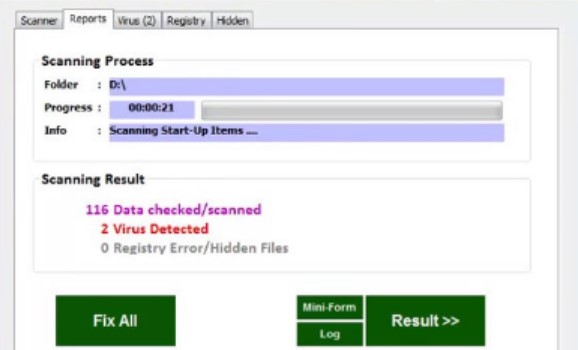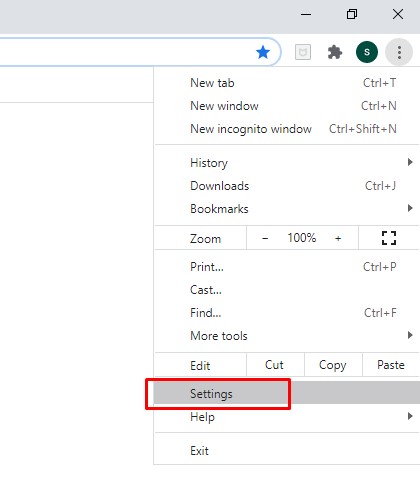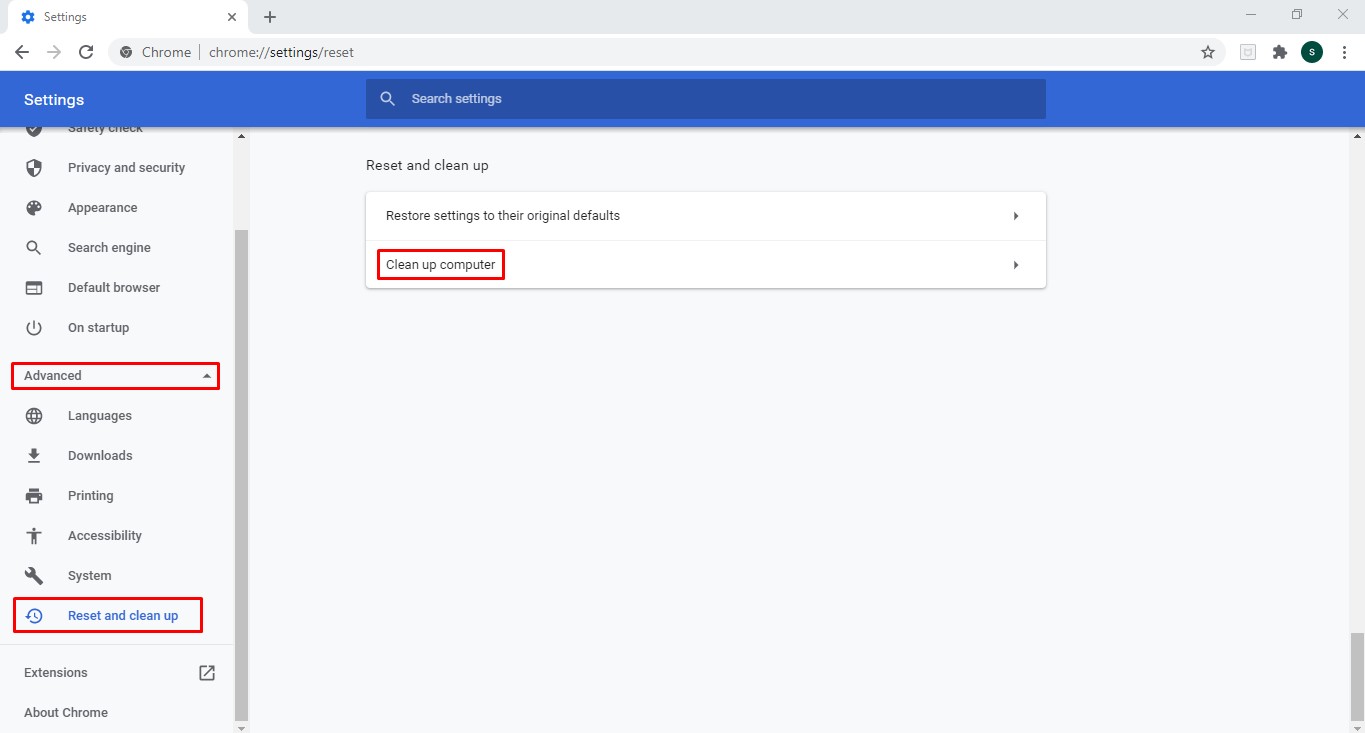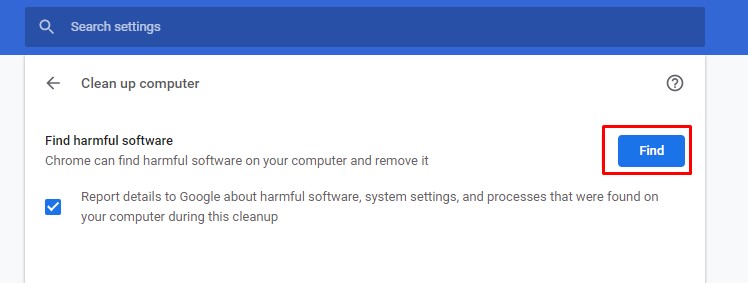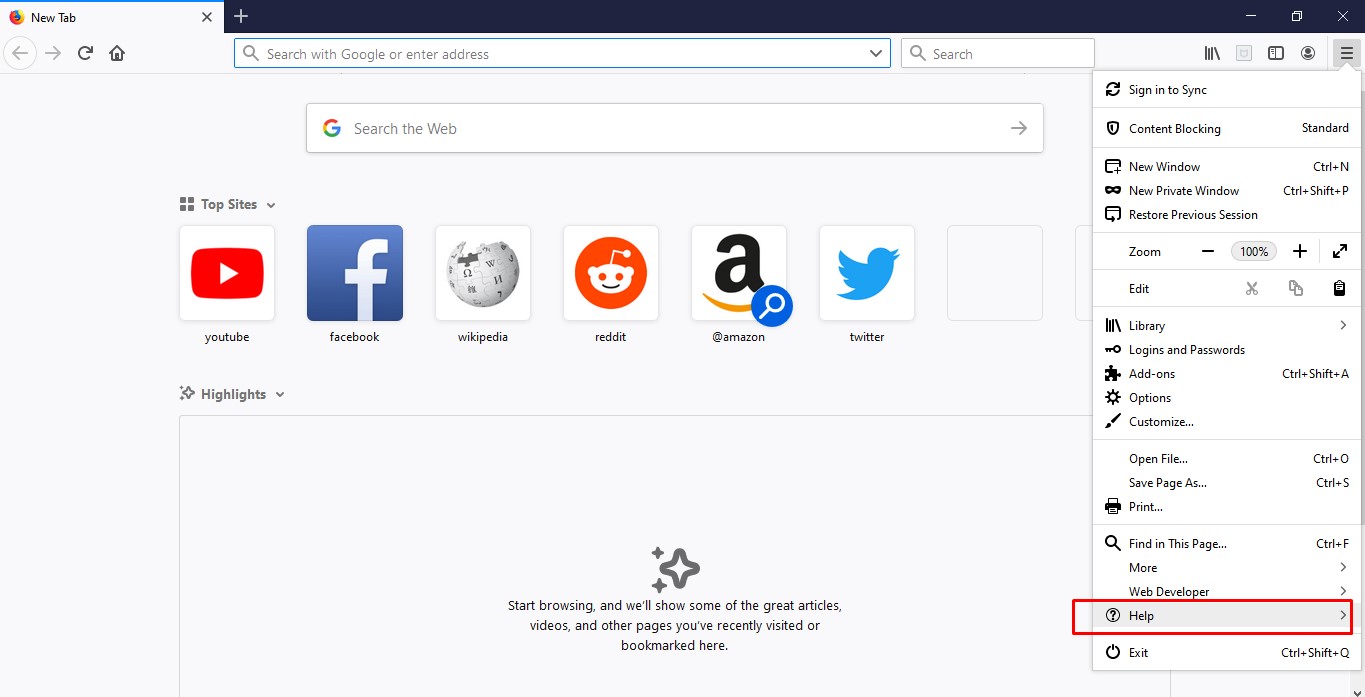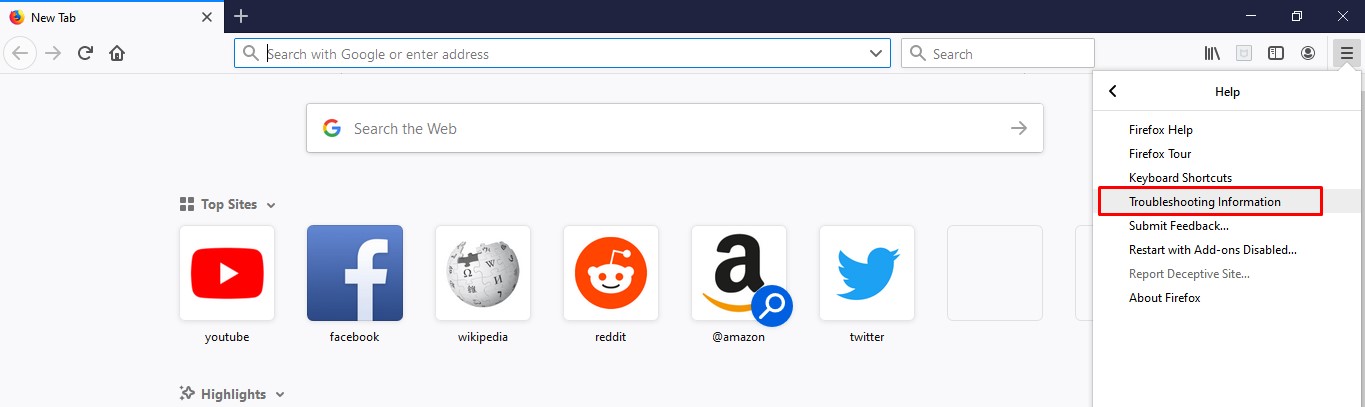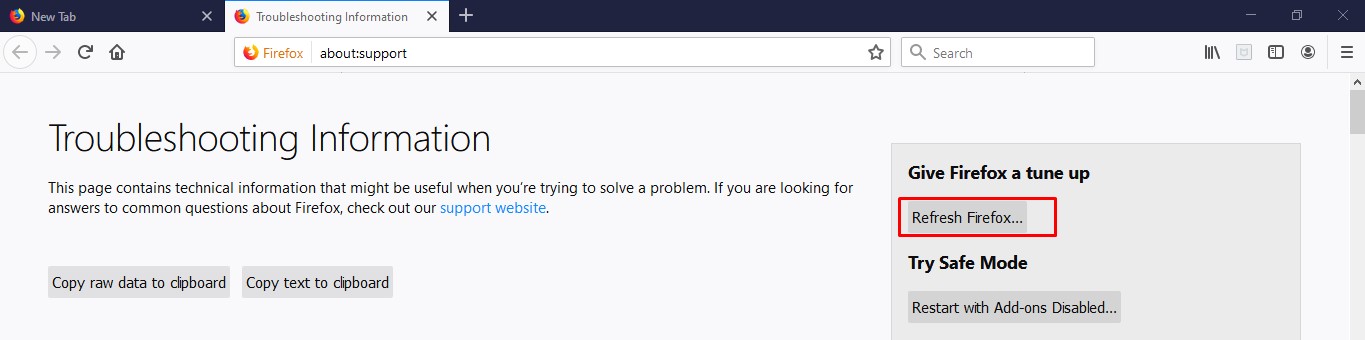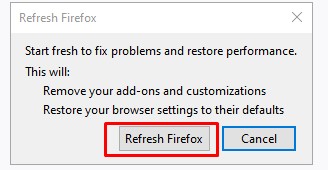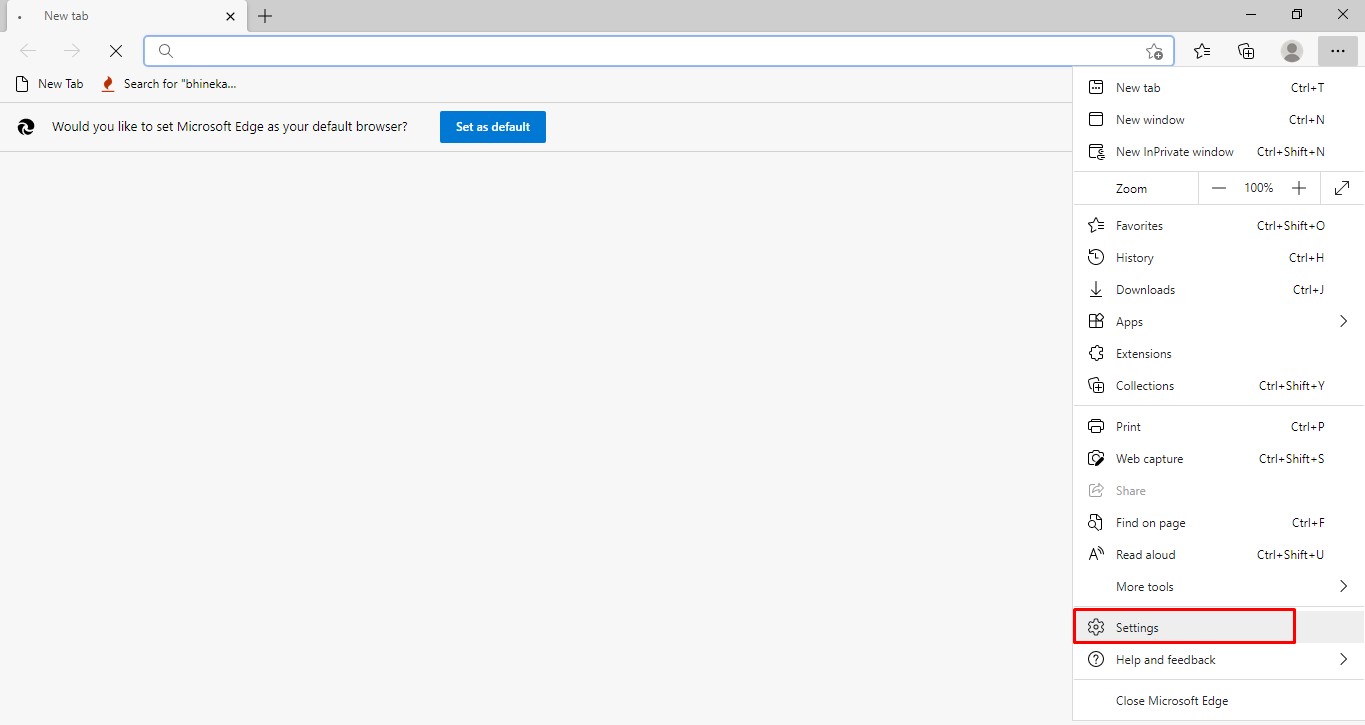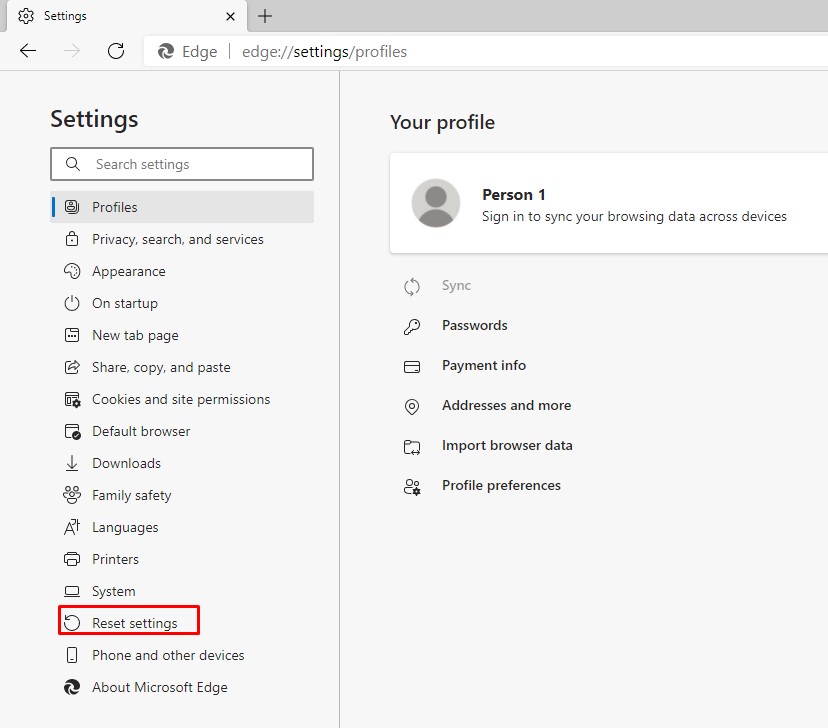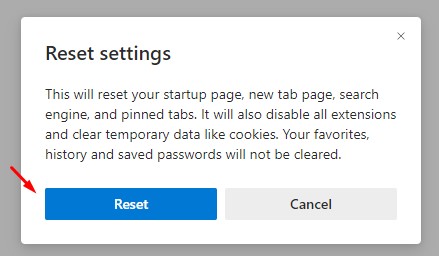Serangan virus dan malware pada perangkat komputer/laptop memang meresahkan karena berpotensi merusak sistem hingga pencurian data-data. Ada beberapa ciri laptop yang sudah terjangkit virus seperti: penyusutan memori drive secara tiba-tiba, banyak file mengalami corrupt dan ter-hidden, kinerja perangkat melambat hingga laptop yang sering restart atau mati mendadak. Dalam kondisi yang lebih buruk biasanya akan muncul banyak iklan, notifikasi ‘aneh’ dan beberapa program tidak dapat dijalankan seperti biasanya.
Munculnya virus tersebut umumnya disebabkan oleh kurangnya perawatan serta pemeliharaan dari pengguna terhadap perangkat mereka. Misalnya, jarang membersihkan file-file sampah di komputer, sering mengakses situs-situs ilegal, mengunduh software bajakan dan masih banyak penyebab-penyebab lainnya. Jika virus dibiarkan menumpuk maka bisa beresiko lebih serius.
Maka dari itu, segera lakukan tindakan dengan menghapus virus-virus yang menjangkit laptop Anda. Berikut kami berikan tutorial lengkap cara menghapus virus di laptop menggunakan beberapa antivirus seperti AVAST, Avira, Panda, dll. Mari simak!
1. Backup Data-data Penting
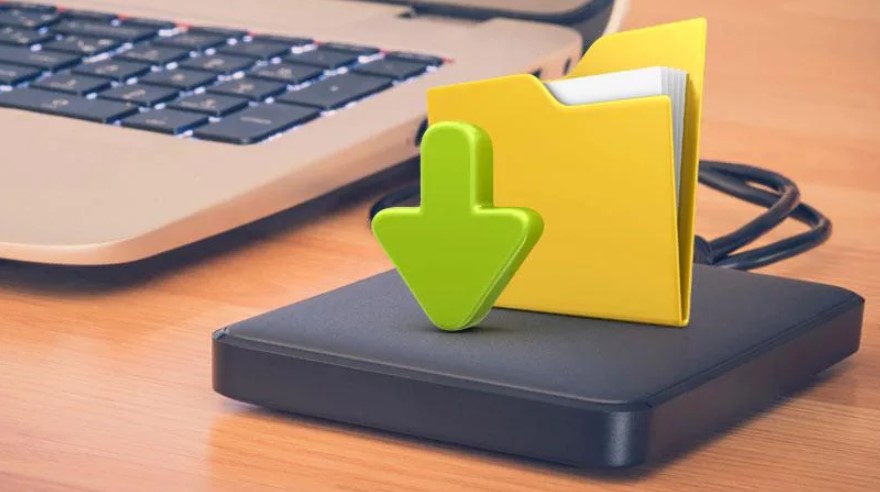
Langkah pertama, Anda harus memastikan telah mem-backup data-data penting yang tersimpan di komputer, karena ada jenis virus tertentu yang bisa menyebabkan hilangnya data meskipun pengguna sudah melakukan scanning secara menyeluruh menggunakan antivirus. Jadi, agar cara menghapus virus di laptop ini tidak berdampak terhadap hilangnya file-file di komputer Anda, silahkan lakukan backup terlebih dahulu di harddisk eksternal atau Cloud.
2. Download dan Instal Antivirus

Anda bisa melewati tahap ini jika sudah memasang software antivirus di laptop. Namun jika belum punya, download dan instal terlebih dahulu antivirus melalui situs resminya. Hindari menggunakan software bajakan karena dikhawatirkan justru akan memperparah dan tidak bisa membasmi virus-virus yang bersarang di laptop Anda.
Ada beberapa rekomendasi software antivirus terbaik yang tidak hanya menscan virus saja, tapi juga malware-malware berbahaya. Di antaranya Malwarebytes, Kaspersky Virus Removal Tool, BitDefender Free Edition, Avast, Microsoft’s Malicious Software Removal Tool dan SuperAntiSpyware. Namun tidak masalah jika Anda memilih antivirus yang banyak digunakan oleh kebanyakan pengguna seperti Smadav, Avira, AVG atau lainnya.
Prosedur instalasi bisa disesuaikan dengan merk antivirus yang Anda gunakan ya. Setelah selesai memasang antivirus, lanjutkan ke langkah berikutnya.
3. Matikan Koneksi Internet
Langkah berikutnya, matikan koneksi internet perangkat Anda jika saat ini masih terhubung ke jaringan. Tujuannya untuk mencegah adanya transmisi data dari perangkat Anda ke perangkat orang lain melalui internet. Selain itu, komputer yang terhubung ke internet (terutama jaringan WiFi publik) lebih rentan disusupi malware. Pengguna Windows 10 bisa mengikuti langkah-langkah berikut untuk mematikan koneksi internet:
- Masuk ke menu Settings dengan cara klik “Start” lalu pilih opsi Settings (icon gear di panel sebelah kiri)

Dokumentasi Pribadi - Klik opsi “Network & Internet”

Dokumentasi Pribadi - Klik “Status”, lalu klik “Change adapter options” yang ada di panel kanan

Dokumentasi Pribadi - Klik dua kali pada jaringan internet yang aktif, lalu klik tombol “Disable”

Dokumentasi Pribadi
4. Reboot Komputer ke Safe Mode
Safe Mode merupakan fitur di Windows yang bisa digunakan ketika kita akan memperbaiki kerusakan di sistem perangkat, termasuk saat ingin menghapus virus-virus dan malware. Berikut tutorial masuk ke Safe Mode atau booting di Windows 10:
- Tekan dan tahan tombol Shift, lalu restart komputer Anda melalui menu Windows. Caranya klik Start >> klik icon power >> pilih Restart.

Dokumentasi Pribadi - Tunggu sampai perangkat memproses perintah restart, setelah itu akan muncul menu dengan beberapa pilihan. Klik opsi “Troubleshoot”.

microsoft.com - Selanjutnya klik “Advanced options”.

microsoft.com - Setelah masuk ke tampilan Advanced options, klik pada opsi “Startup Settings”.

microsoft.com - Klik “Restart” dan biarkan perangkat tidak terhubung ke jaringan internet. Tekan 5 untuk memulai ulang dalam Safe Mode with Networking, tetapi biarkan PC Anda tetap disconnect dari internet.

microsoft.com
Untuk pengguna Windows 7 dan 8, Anda bisa masuk ke Safe Mode dengan cara yang lebih mudah. Restart komputer/laptop, tekan F8 berulang kali selama proses restart tersebut sampai muncul pilihan Safe Mode.
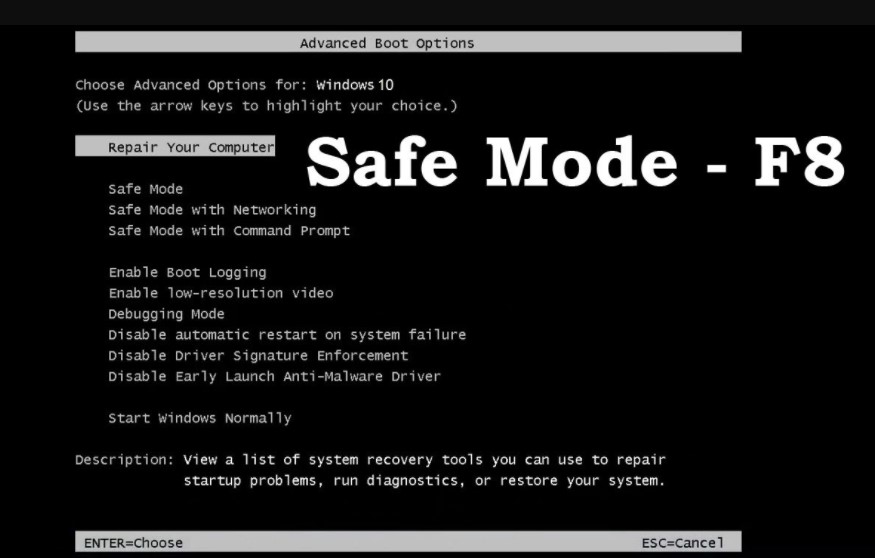
5. Hapus Semua Temporary Files
Anda harus menghapus seluruh temporary files di komputer agar proses scanning nantinya lebih cepat selesai. Selain itu juga berfungsi untuk menghapus file malware dan meringankan disk space. Cara menghapus temporary files dapat mengikuti tata cara berikut:
- Klik Start menu, lalu scroll ke bawah dan klik pada opsi “Windows Administrative Tools”. Setelah itu pilih “Disk Cleanup” dari menu drop-down.

avg.com - Pada jendela Disk Cleanup, centang kotak di samping opsi Temporary Files. Kemudian klik “OK”.

avg.com
6. Scanning dan Hapus Virus
Setiap aplikasi antivirus memiliki cara penggunaan yang berbeda untuk menscan dan menghapus virus/malware di komputer. Berikut kami berikan tutorial scanning menggunakan beberapa antivirus:
a. Menggunakan Antivirus AVAST
Karena komputer Anda berada dalam Safe Mode, maka tidak dapat membuka Avast Free Antivirus seperti biasa. Namun tidak perlu khawatir, Anda masih bisa melakukan scanning dan hapus virus dengan langkah-langkah berikut:
- Tekan tombol Windows + R untuk membuka jendela Run. Setelah itu ketik cmd dan tekan Enter untuk membuka Command Prompt.

dokumentasi pribadi - Setelah muncul tampilan command prompt, ketik CD diikuti dengan lokasi file instalasi Avast di komputer Anda. Lokasi defaultnya berada di C: \ Program Files \ Avast Software \ Avast. Kemudian, tekan tombol Enter. Contohnya bisa Anda perhatikan pada tangkapan layar berikut:

avast.com - Selanjutnya, ketik sched / A: * dan tekan Enter.

avast.com - Apabila sudah muncul tulisan “Scheduled”, ketik shutdown / r dan tekan Enter untuk merestart komputer serta melakukan Boot-time Scan.

avast.com - Saat komputer mulai restart, Avast Antivirus akan melakukan scanning untuk mendeteksi virus dan malware secara menyeluruh. Jika ada banyak file di perangkat Anda biasanya membutuhkan waktu agak lama untuk menyelesaikan proses scanning ini hingga beberapa menit. Setelah pemindaian selesai, komputer akan menyelesaikan proses booting.

avast.com
b. Menggunakan Antivirus AVG
Scanning menggunakan antivirus AVG dapat dilakukan dengan arahan berikut:
- Jalankan AVG, klik icon titik tiga di samping “Run Smart Scan”.

avg.com - Dari beberapa pilihan scanning yang tertera, pilih “Deep Scan”.

avg.com
Tunggu beberapa saat sampai proses scanning selesai. Setelah itu Anda akan melihat informasi hasil scanning dan bisa melakukan beberapa tindakan seperti Fix automatically (mengizinkan AVG untuk melakukan perbaikan), Move file to Quarantine (mengarantina file yang tidak berbahaya) dan Delete file (menghapus file yang berbahaya).
c. Menggunakan Antivirus Bitdefender
Bagi pengguna Bitdefender antivirus, berikut langkah-langkah untuk scanning dan menghapus virus:
- Masih dalam Safe Mode, sekarang silahkan Anda tampilkan objek/file tersembunyi di Windows. Caranya dengan klik icon Windows >> cari “File Explorer Options”

Dokumentasi Pribadi - Klik tab View

Dokumentasi Pribadi - Di bawah Hidden files and folders, klik opsi “Show hidden files, folders, and drives”. Kemudian klik Apply. Cari dan hapus file yang terinfeksi tersebut dengan cara klik kanan pada file lalu pilih Delete.

Dokumentasi Pribadi - Setelah selesai melakukan langkah-langkah di atas, selanjutnya restart komputer dalam Normal Mode. Kemudian jalankan Bitdefender System Scan untuk memastikan komputer sudah bersih.

bitdefender.com
d. Menggunakan Antivirus Avira
Masih di Safe Mode, Anda dapat mengikuti tahapan berikut untuk scanning menggunakan Avira Antivirus di Windows:
- Jalankan Avira Antivirus, lalu klik Security di menu sebelah kiri

avira.com - Setelah itu, klik Protection options >> klik icon Settings > pilih Real-time protection
- Perhatikan bagian panel kiri di kolom PC Protection, klik System Scanner >> pilih Scan > centang pada “All Files”. Pada kolom Scan Process, ubah “Scanner priority” menjadi high. Jika sudah membuat pengaturan tersebut, klik Apply dan OK.

avira.com - Untuk menjalankan scanning, kembali ke menu utama dan klik Security >> Virus Scans
e. Menggunakan Antivirus Comodo
Comodo termasuk jenis antivirus yang bisa dijalankan melalui Safe Mode, tapi hanya tersedia pada versi premium alias berbayar. Berikut cara scanning dan hapus virus menggunakan antivirus Comodo:
- Jalankan Comodo Antivirus, pada jendela Scan General Tasks klik opsi “Full System Scan”. Tunggu sampai proses scanning selesai.

help.comodo.com - Setelah pemindaian selesai, informasi hasil scanning akan ditampilkan. Jika komputer Anda terdeteksi ada virus/malware berbahaya, maka akan muncul pada tampilan. Ganti kolom action bagian atas menjadi “Clean” untuk membersihkan virus. Terakhir, klik “Apply Selected Action”.

help.comodo.com
f. Menggunakan Antivirus Kaspersky
- Buka jendela Run command dengan cara menekan tombol Win + R di keyboard. Klik Run dari hasil pencarian yang muncul. Lalu ketik format seperti pada gambar di bawah: (setelah itu klik OK).

kaspersky.com - Antivirus Kaspersky akan berjalan, ikuti petunjuk pada wizard sampai komputer Anda di-restart secara otomatis. Tunggu sampai proses restart selesai, tampilan Kaspersky akan muncul pada layar. Klik “Change parameters”.

kaspersky.com - Centang objek mana saja yang ingin Anda scanning, lalu klik OK.

kaspersky.com - Setelah itu klik button “Start Scan”. Tunggu sampai proses pemindaian selesai dan jika ada ancaman yang terdeteksi maka akan ada pemberitahuan yang akan ditampilkan.

kaspersky.com - Klik “Details” untuk melihat daftar virus yang terdeteksi

kaspersky.com - Setelah itu hapus semua file-file virus yang ditemukan, caranya dengan mengganti opsi di Please select action menjadi “Delete”. Klik “Continue” untuk melanjutkan proses.

kaspersky.com
g. Menggunakan Antivirus Smadav
Smadav juga menjadi salah satu antivirus yang dapat dijalankan melalui Safe Mode. Anda dapat menghilangkan file-file virus yang terdeteksi dengan langkah-langkah berikut:
- Jalankan Smadav dan mulai proses scanning.

gramfile.com - Tunggu beberapa saat sampai proses scanning selesai, lalu klik “Result” button untuk melihat laporan hasil pemindaian meliputi berapa banyak virus yang terdeteksi dan jumlah error pada registry PC yang mungkin disembunyikan oleh virus.

gramfile.com - Klik “Clean” button untuk menghapus semua virus.
8. Restart Komputer
Setelah menyelesaikan proses scanning dan hapus virus menggunakan beberapa antivirus di atas, silahkan Anda restart komputer untuk memulai ulang dalam normal mode.
9. Reset Web Browser
Malware biasanya banyak ditemukan dari hasil unduhan di web browser yang terkena virus, jadi lakukan reset untuk menuntaskannya. Berikut kami berikan tutorial reset di Mozilla Firefox, Google Chrome dan Microsoft Edge sebagai bagian cara menghapus virus di laptop:
a. Reset Google Chrome
- Masuk ke Google Chrome, lalu klik Settings.

Dokumentasi Pribadi - Scroll ke bawah, kemudian klik tulisan Advanced. Setelah itu klik opsi “Reset and clean up” dan pilih opsi “Clean up computer”.

Dokumentasi Pribadi - Klik “Find”, tunggu sampai Chrome selesai mendeteksi adanya software berbahaya. Jika ditemukan adanya indikasi file berbahaya, klik “Remove” untuk menghapusnya.

Dokumentasi Pribadi
b. Reset Mozilla Firefox
- Masuk ke Mozilla Firefox, lalu klik “Help”.

Dokumentasi Pribadi - Klik “Troubleshooting Information”.

Dokumentasi Pribadi - Klik “Refresh Firefox”.

Dokumentasi Pribadi - Klik lagi “Refresh Firefox” melalui pop-up konfirmasi. Tunggu beberapa saat, lalu klik “Finish” button.

Dokumentasi Pribadi
c. Reset Microsoft Edge
- Masuk ke Microsoft Edge, klik menu Settings.

Dokumentasi Pribadi - Klik opsi “Reset settings” di panel kiri sebelah bawah.

Dokumentasi Pribadi - Klik “Restore settings to their default values”.

Dokumentasi Pribadi - Klik “Reset”

Dokumentasi Pribadi
10. Update Software dan Sistem Operasi ke Versi Terbaru (Opsional)
Solusi ini bersifat opsional, tapi kami lebih menyarankan Anda untuk memperbarui sistem operasi dan perangkat lunak yang digunakan untuk meminimalisir kemungkinan risiko adanya kerusakan kode pada versi lama. Selain itu, tindakan ini juga berfungsi untuk memperbarui program dan mengatasi adanya bugs pada versi sebelumnya.
Bonus #1: Tips Terhindar Dari Malware & Virus
Meskipun sudah menghapus virus dan malware di PC, lakukan beberapa upaya agar perangkat tidak tidak terinfeksi kembali. Berikut beberapa tips terhindari dari malware dan virus:
- Update OS
Jika pembaruan sistem operasi tersedia, segera lakukan update OS Anda. Karena versi terbaru OS telah mendapatkan perbaikan-perbaikan dari versi sebelumnya termasuk perihal keamanan.
- Scan secara berkala menggunakan antivirus
Jangan biarkan virus mengendap di laptop Anda, maka lakukan scanning secara berkala agar file-file mencurigakan bisa dibersihkan secepat mungkin. Terlebih bagi yang sering mengakses dan mengunduh file-file dari web browser karena rentan terserang malware.
- Hindari Wi-Fi gratis tanpa password
Jangan mudah tergiur dengan koneksi Wi-Fi publik tanpa password, karena Anda tidak mengenal siapa yang memasangnya dan resiko di baliknya. Selain itu, sebaiknya tidak menggunakan WiFi publik untuk mengakses informasi pribadi seperti email, mobile banking dan sejenisnya agar terhindar dari aksi pencurian data.
- Backup file secara berkala
Komputer yang terjangkit virus, malware, spyware maupun sejenisnya sangat rentang kehilangan data-data. Oleh karena itu, lakukan backup file-file penting Anda secara berkala untuk mengantisipasi kehilangan dokumen.
Akhir Kata
Nah, itulah tutorial cara menghapus virus di laptop lengkap beserta petunjuk penggunaan beberapa jenis antivirus. Sebagai tambahan informasi, tidak semua antivirus dapat dijalankan melalui Safe Mode. Jadi, jika Anda tidak bisa melakukan scanning melalui mode aman maka gunakan mode normal atau instal antivirus lainnya yang mendukung. Selamat mencoba.