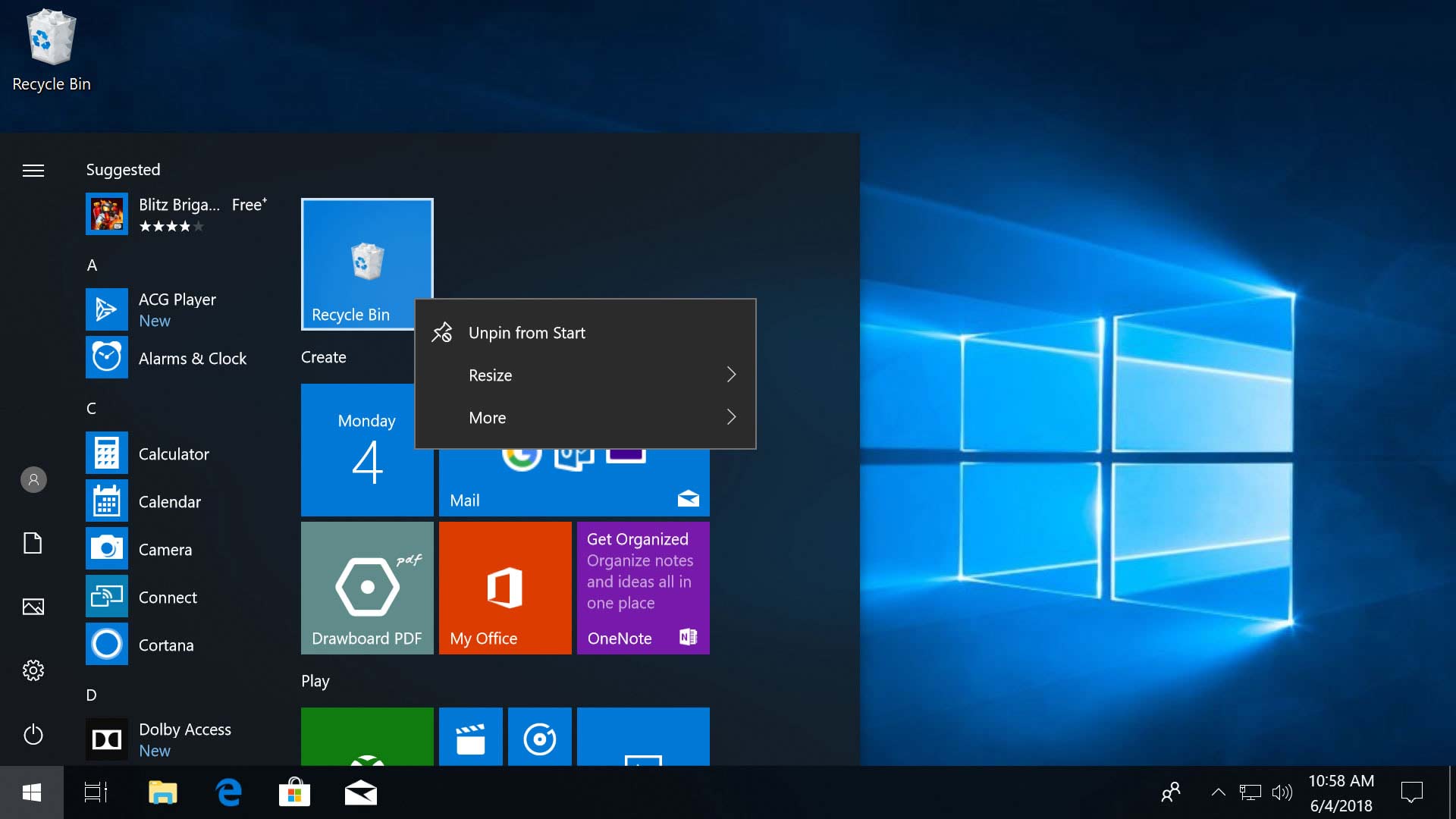Recycle Bin adalah folder khusus atau tempat penyimpanan data-data yang telah dihapus baik tak sengaja maupun disengaja. Seperti bentuk ikonnya, Recycle Bin berfungsi layaknya keranjang sampah yang menampung segala berkas-berkas atau file yang tidak berguna lagi, tetapi masih bisa di-restore oleh pengguna apabila ia menginginkannya.
Singkatnya, Recycle Bin memungkinkanmu bisa mengembalikan atau memulihkan file dan folder yang sudah dihapus, bila ternyata masih dibutuhkan. Ya, selama belum hilang secara permanen. Windows menyediakan aplikasi ini sebagai bentuk pencegahan jika saja kamu menyghapus sesuatu tanpa sengaja.
Melihat peran dan fungsi Recycle Bin, sudah jelas bahwa seorang pengguna komputer akan membutuhkannya. Sebab bila suatu hari ada data yang tidak sengaja terhapus olehmu, bagaimana cara mengembalikannya tanpa mengakses Recycle Bin?
Sayangnya, ada beberapa kondisi di mana folder atau ikon Recycle Bin ini tidak muncul atau tiba-tiba hilang di Windows 10. Bagaimana cara menampilkan, menyembunyikan, dan mencari Recycle Bin di Windows 10?
Tutorial kami di bawah ini akan mengajarkanmu langkah-langkah mengatasinya. Termasuk cara menyembunyikan dan mengosongkan Recycle Bin, bahkan me-restore file dari keranjang sampah ini. Jadi simak baik-baik beberapa triknya, ya!
1. Buka Start Menu, Lalu Pilih “Settings”
Pengaturan Recycle Bin dapat kamu akses dari Start Menu (lihat ikon Windows) yang berada di sudut kiri bawah layar komputermu.
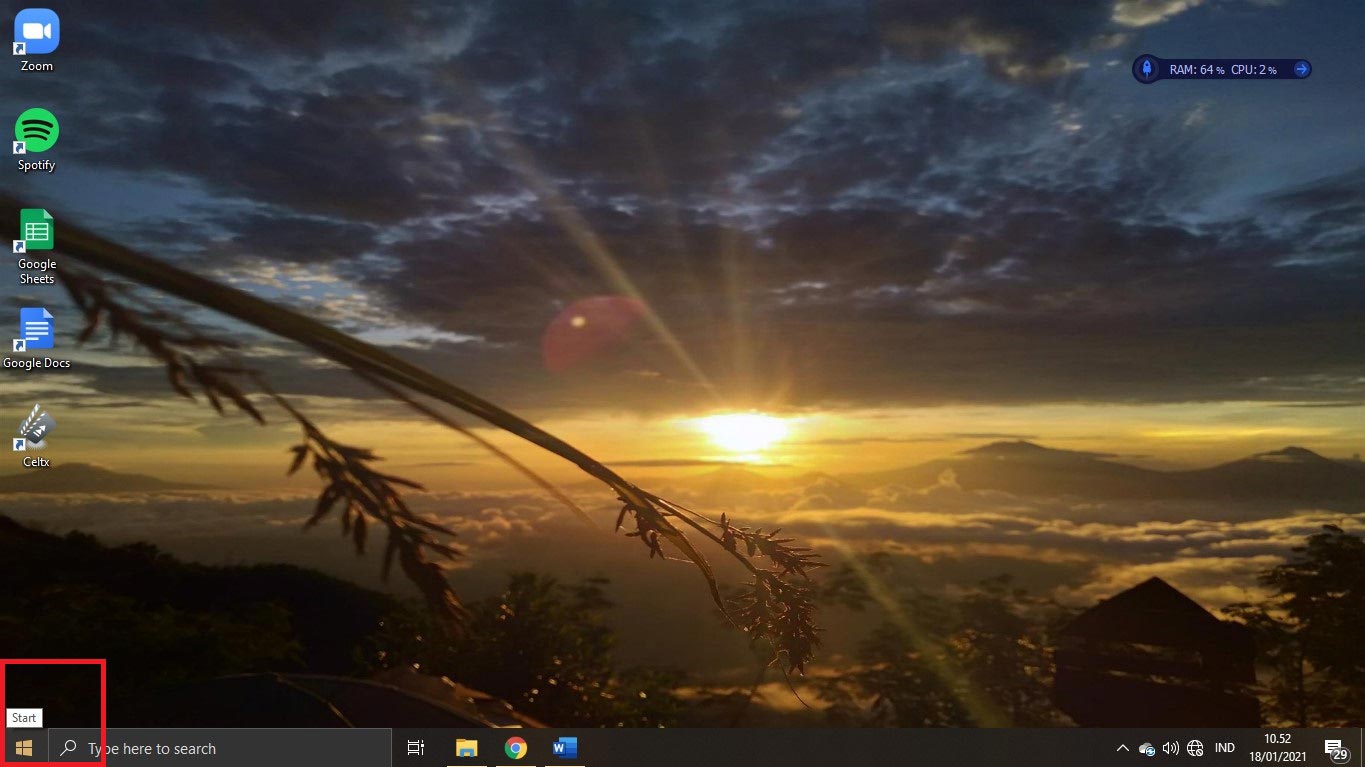
Setelah muncul jendela yang berisi informasi aplikasi dan pengaturan terbuka, pilih “Settings”.
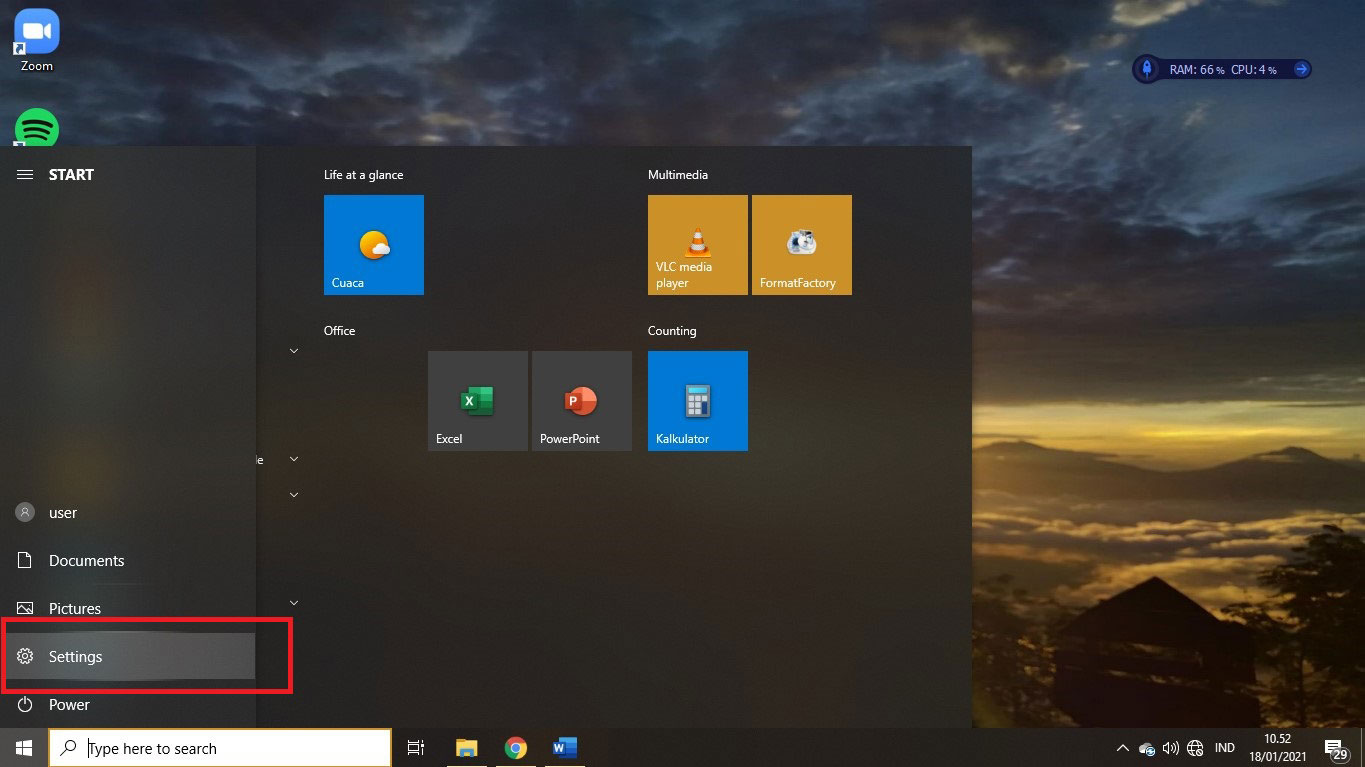
Kamu akan menemui banyak menu pengaturan di halaman ini.
2. Buka Menu “Personalisation”, Lalu Pilih Bagian “Themes”
Cari menu “Personalisation” dan silakan klik untuk membukanya.
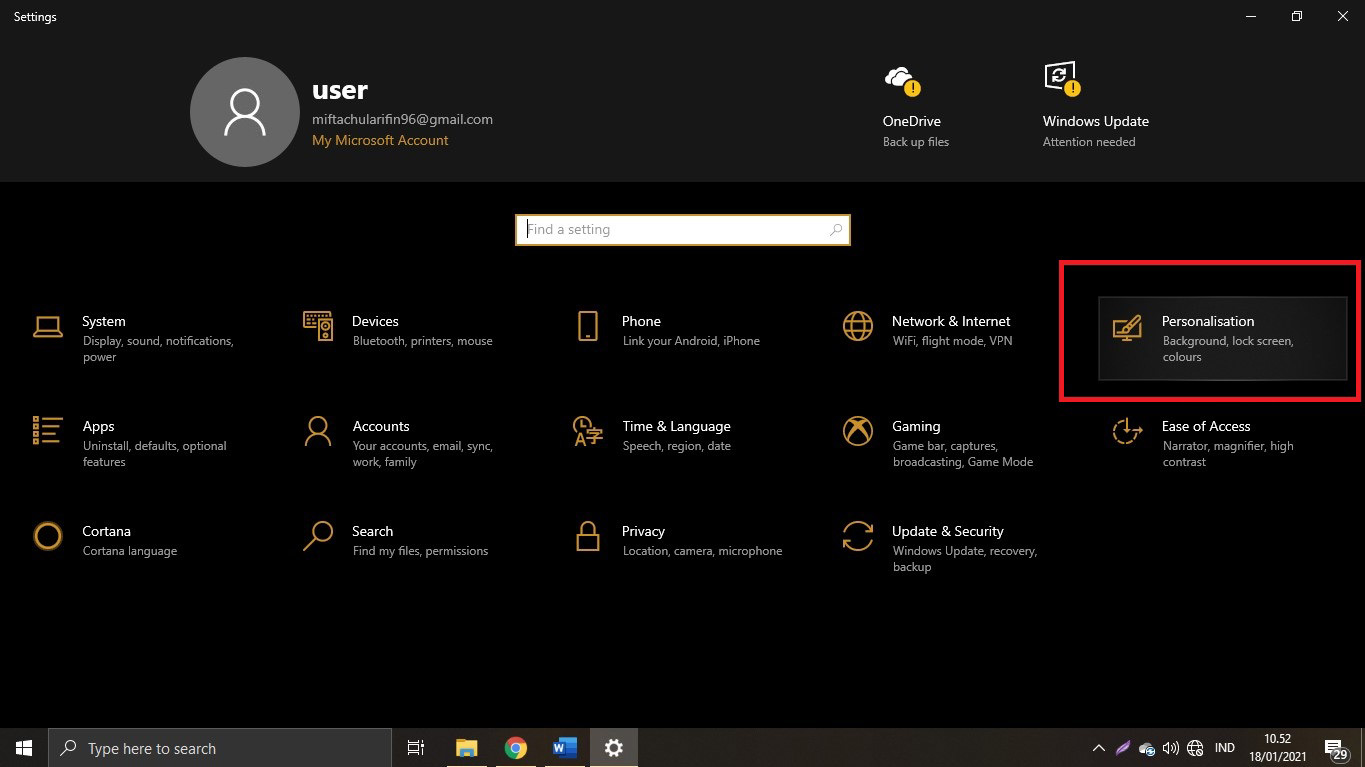
Selanjutnya Windows akan menunjukkan pengaturan yang berkaitan dengan tampilan layar komputermu. Untuk mengatur ‘muncul-tidaknya’ Recycle Bin, pilih opsi “Themes” yang biasanya berada di urutan keempat pada task bar.
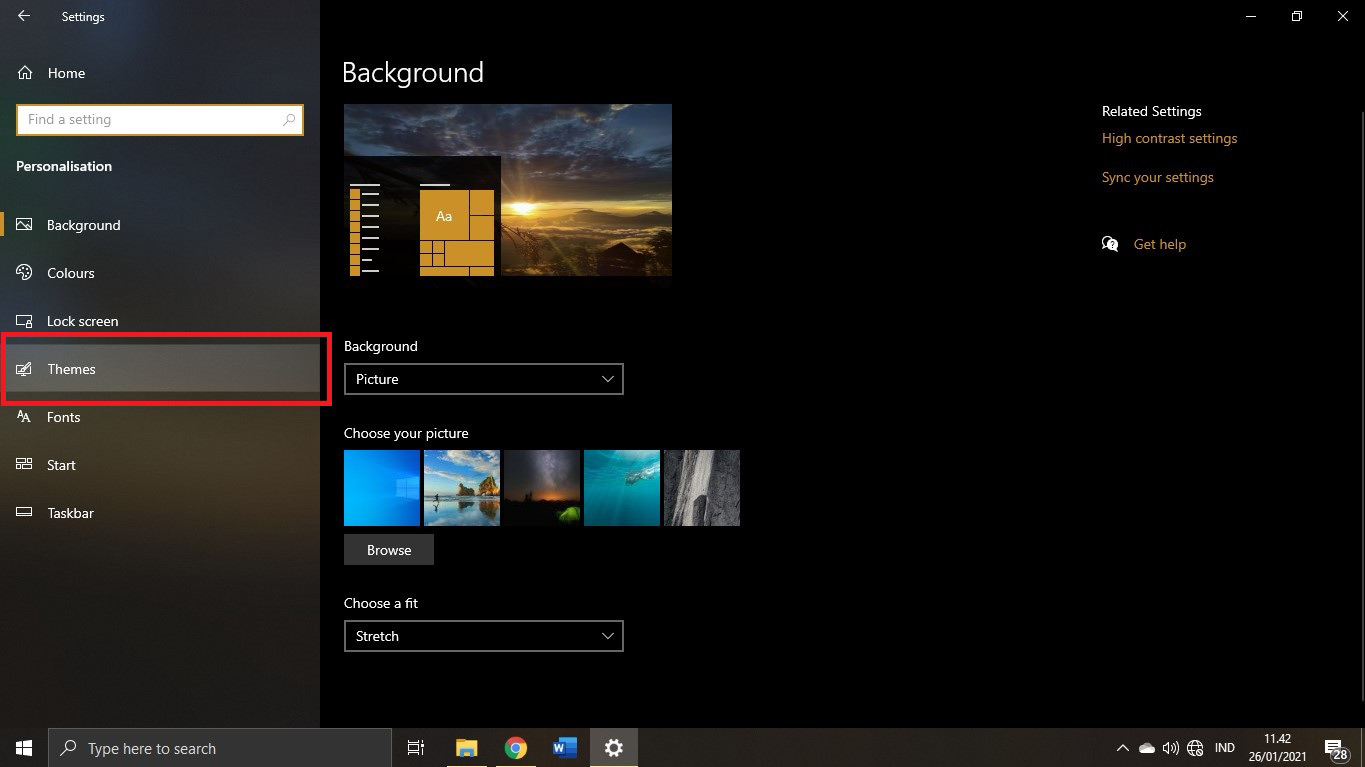
Halaman ini mengatur template dan apa saja yang bisa kamu tambahkan ke desktop komputermu.
3. Buka “Desktop Icon Settings”
Bila melihat halaman utamanya, kamu akan menemukan “Desktop icon settings” di sudut kanan atas. Buka bagian ini dengan mengekliknya dan sebuah jendela kecil berisi ikon-ikon standar akan muncul.
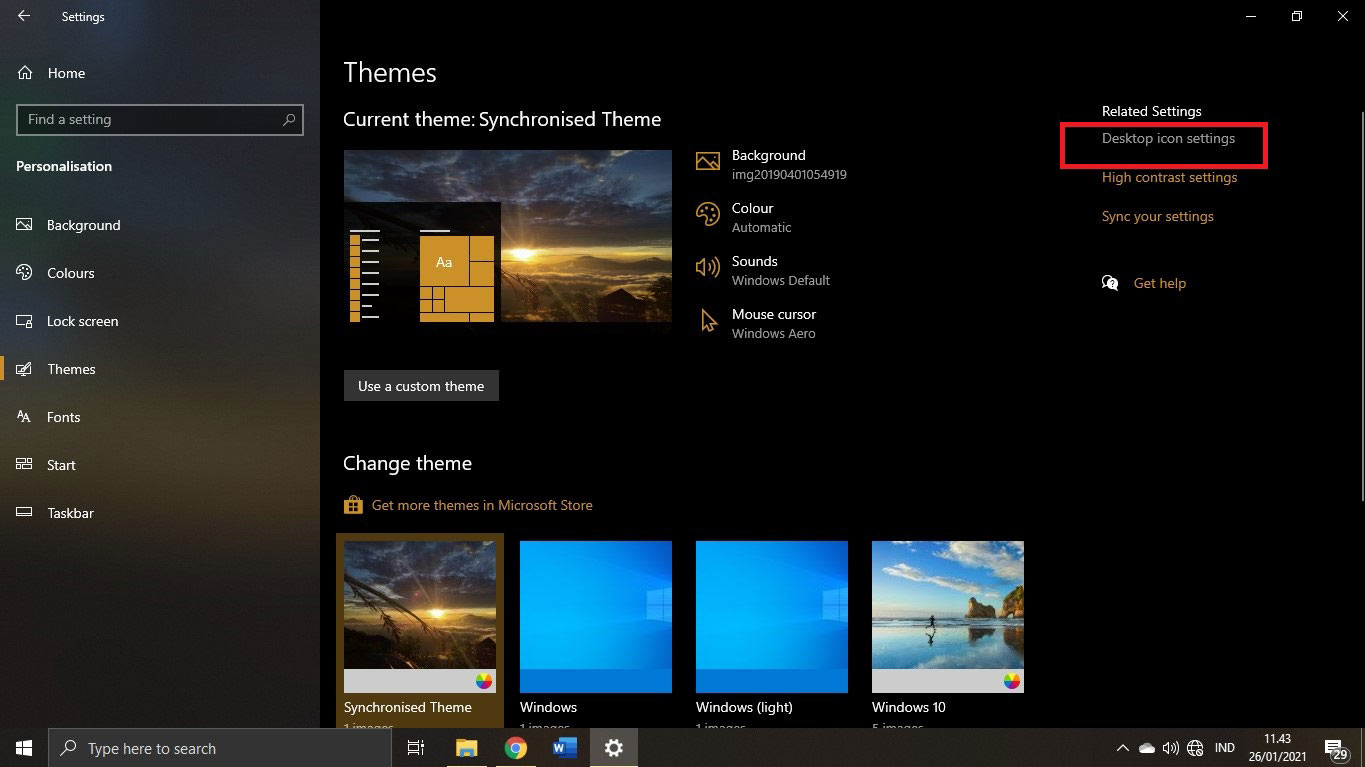
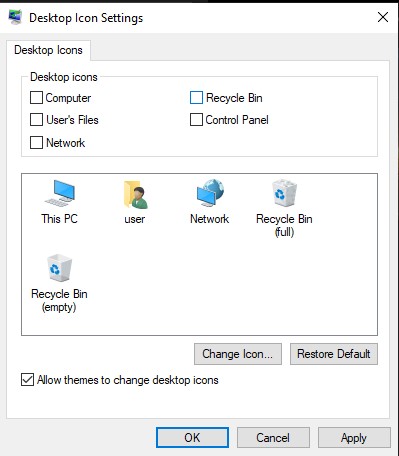
Kamu bisa melihat nama “Recycle Bin” di sudut kanan, lengkap dengan sebuah kotak kecil di sampingnya.
4. Centanglah Kotak Recycle Bin, Lalu Klik “Apply”
Jika kotak Recycle Bin tersebut dalam keadaan kosong tanpa tanda centang, berarti ikon Recycle Bin tidak ada di desktop-mu. Begitu pula sebaliknya, jika kamu membubuhkan tanda centang ke dalam kotak tersebut, maka shortcut Recycle bin akan muncul pada tampilan layar komputermu.
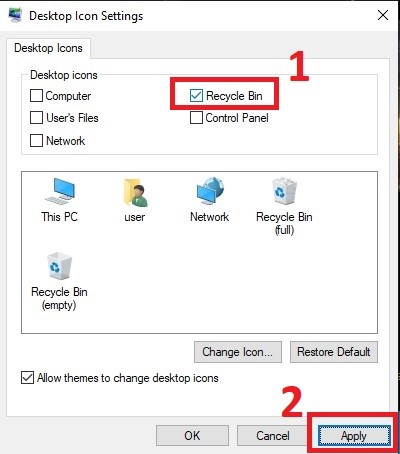
Terakhir, klik tombol “Apply” yang terletak di sudut kanan bawah.
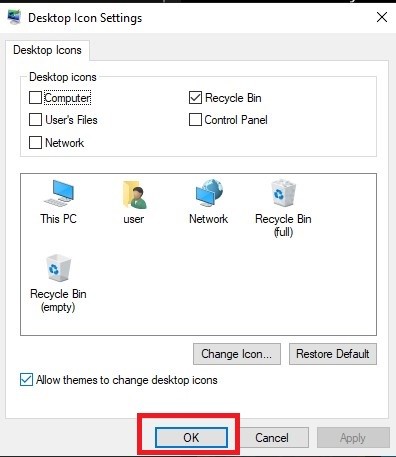
Langkah ini bisa kamu gunakan jika ingin menampilkan shortcut atau ikon suatu aplikasi satu per satu, bahkan menyeluruh secara bersamaan (sekaligus).
Bonus #1: Cara Mencari Recycle Bin Windows 10
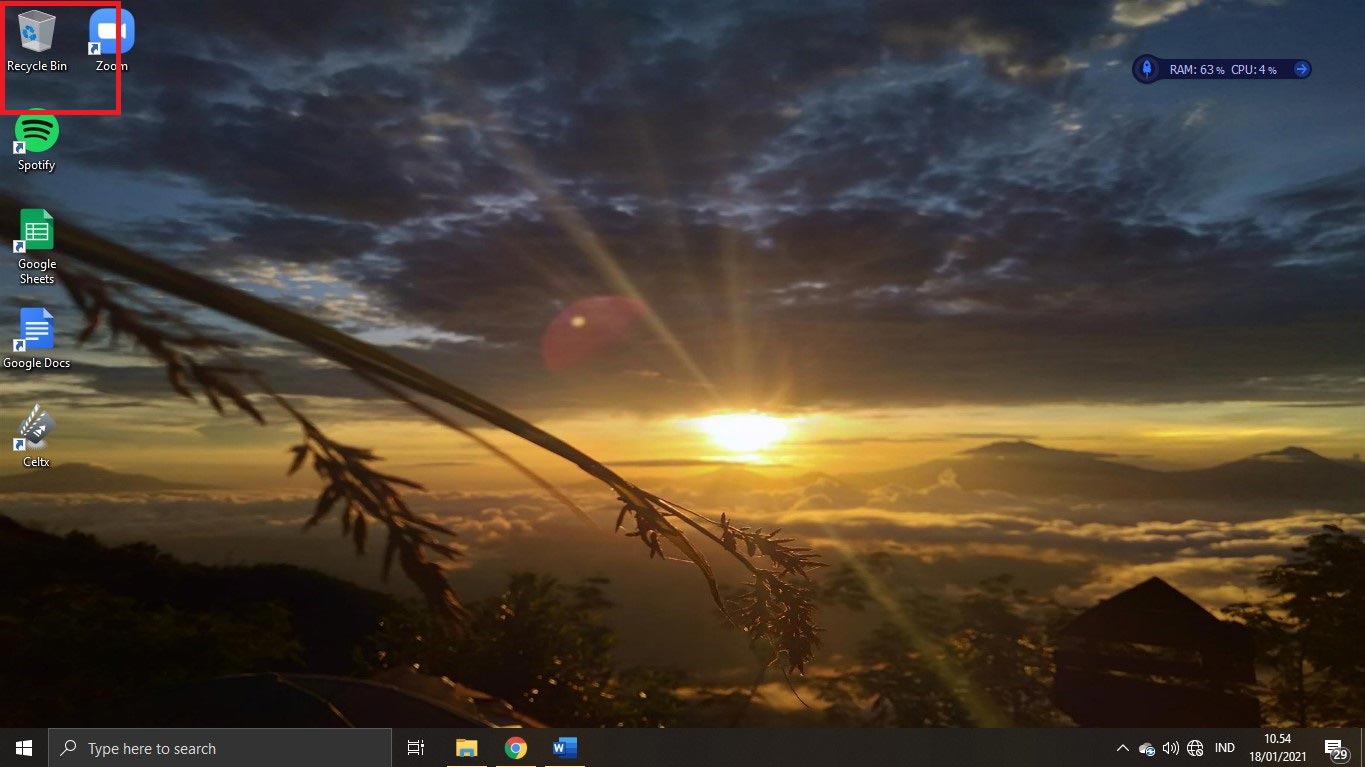
Secara default, ikon keranjang sampah Recycle Bin akan selalu berada di desktop Windows 10 bagian sudut kiri atas. Jika ikon tersebut hilang atau memang tidak ada sedari awal menggunakan komputer, silakan coba langkah-langkah di atas tadi.
Selain itu, masih ada beberapa cara lain yang bisa kamu lakukan untuk mencari dan mengakses Recycle Bin di Windows 10. Silakan pilih salah satu yang menurutmu paling efektif dan efisien untuk digunakan:
a. Menggunakan Shortcut di Desktop Windows 10
Shortcut Recycle Bin yang ada di desktop bagian sudut kiri atas akan memudahkanmu membuka keranjang sampah ini. Bahkan kamu bisa langsung mengaksesnya dengan sekali klik, lalu tekan tombol Enter pada keyboard. Bisa pula dengan klik kanan ikon tersebut lalu pilih “Open” untuk membuka jendela menu.
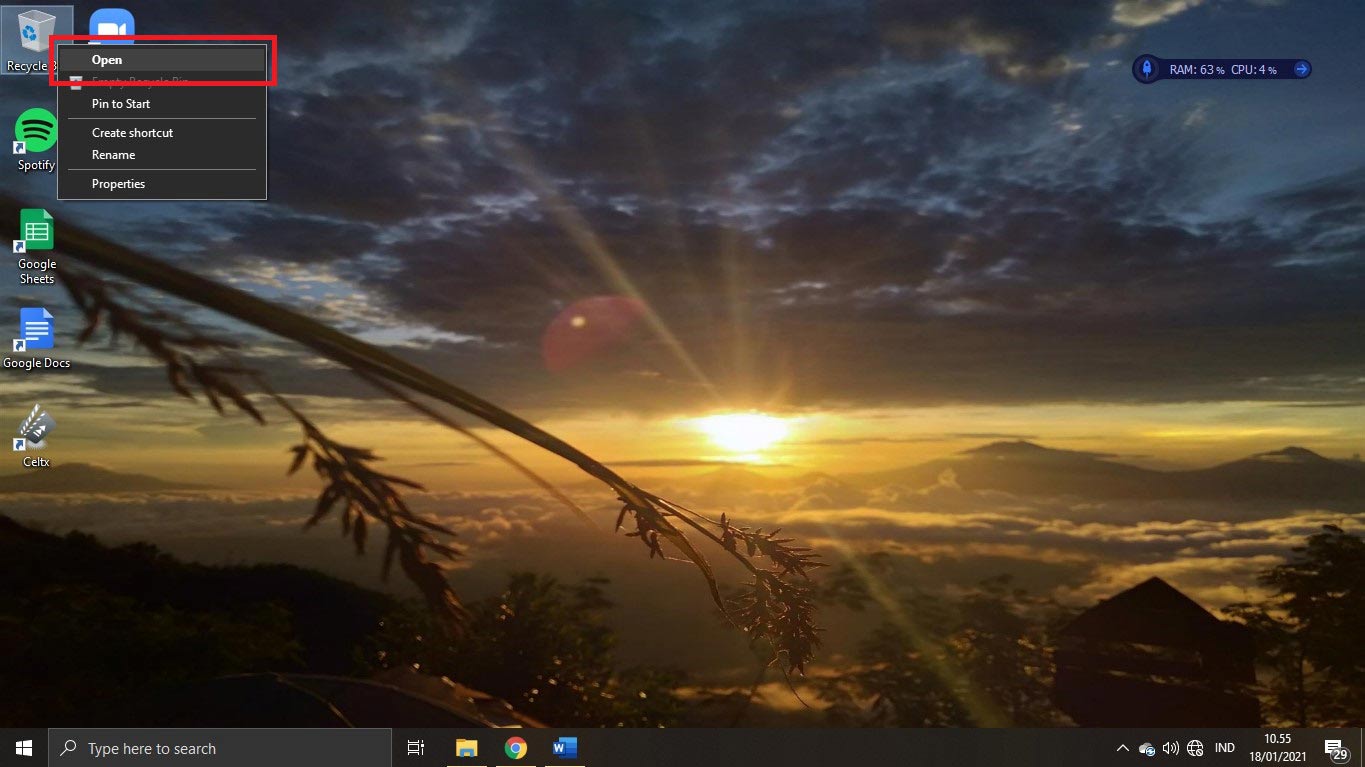
Tetapi cara yang paling cepat yakni mengeklik dua kali (double click) pada ikon tersebut.
b. Menemukan Lewat Kolom Pencarian Windows 10
Kolom pencarian Windows 10 merupakan pilihan terbaik saat kamu ingin mencari aplikasi maupun software bawaannya. Termasuk menemukan Recycle Bin, karena kolom pencarian ini berada di sudut kiri bawah, tepat di sebelah kanan ikon Windows.
Kamu bisa langsung mengetikkan “Recycle Bin” di kolom tersebut, lalu muncullah seperti yang ada pada gambar di bawah ini!.
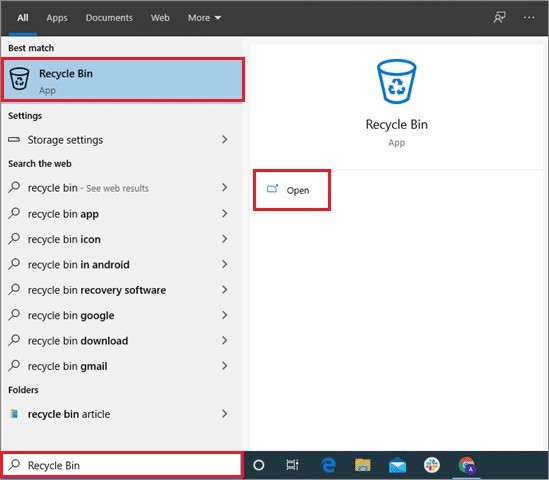
Kamu bisa langsung mengeklik “Recycle Bin” tersebut atau memilih “Open” yang terletak di sebelah kanan kotak pencarian untuk membukanya.
c. Menggunakan Shortcut di Start Menu
Meskipun secara default tidak ada Recycle Bin pada Start Menu, tetapi kamu bisa menambahkannya shortcut untuk aplikasi satu ini. Caranya, klik kanan ikon Recycle Bin yang ada di desktop, lalu pilih “Pin to Start”.
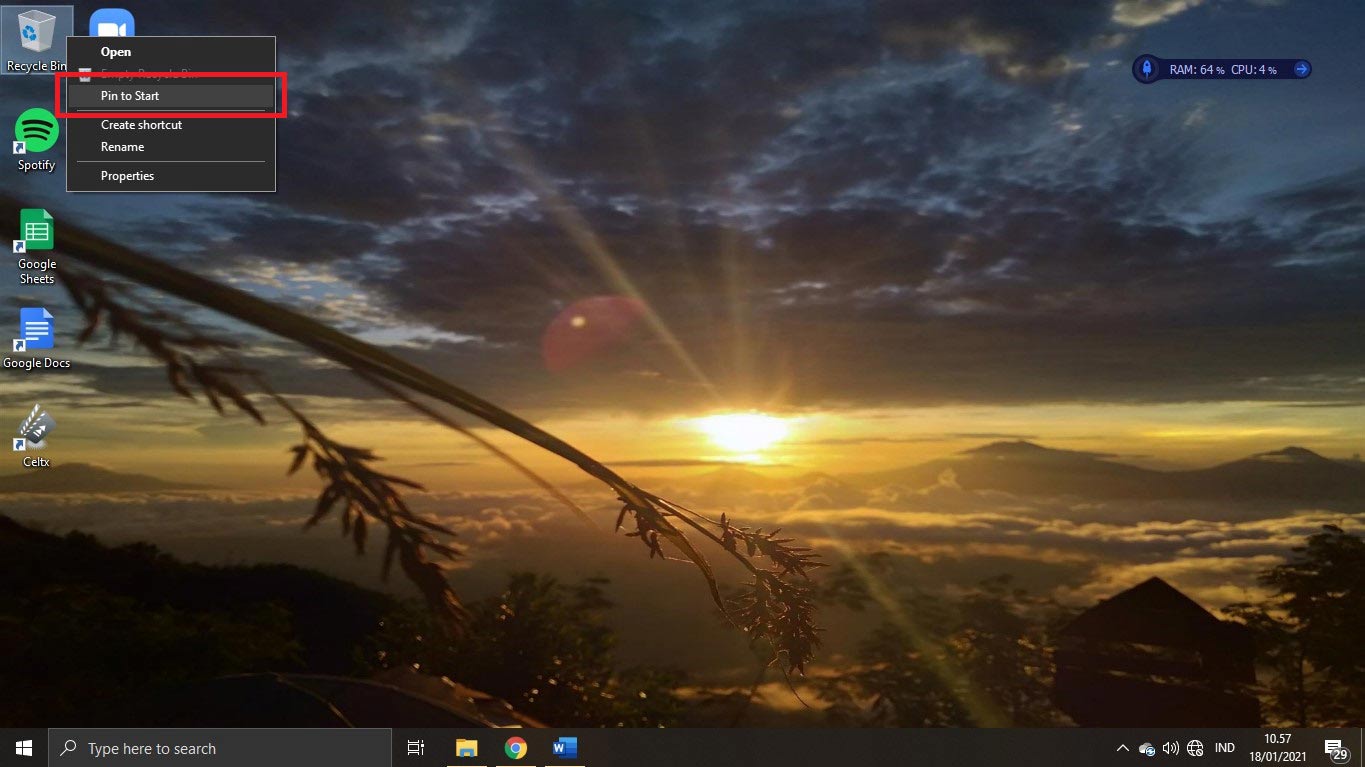
Kini kamu sudah bisa menambahkan shortcut baru untuk Recycle Bin ke dalam Start Menu.
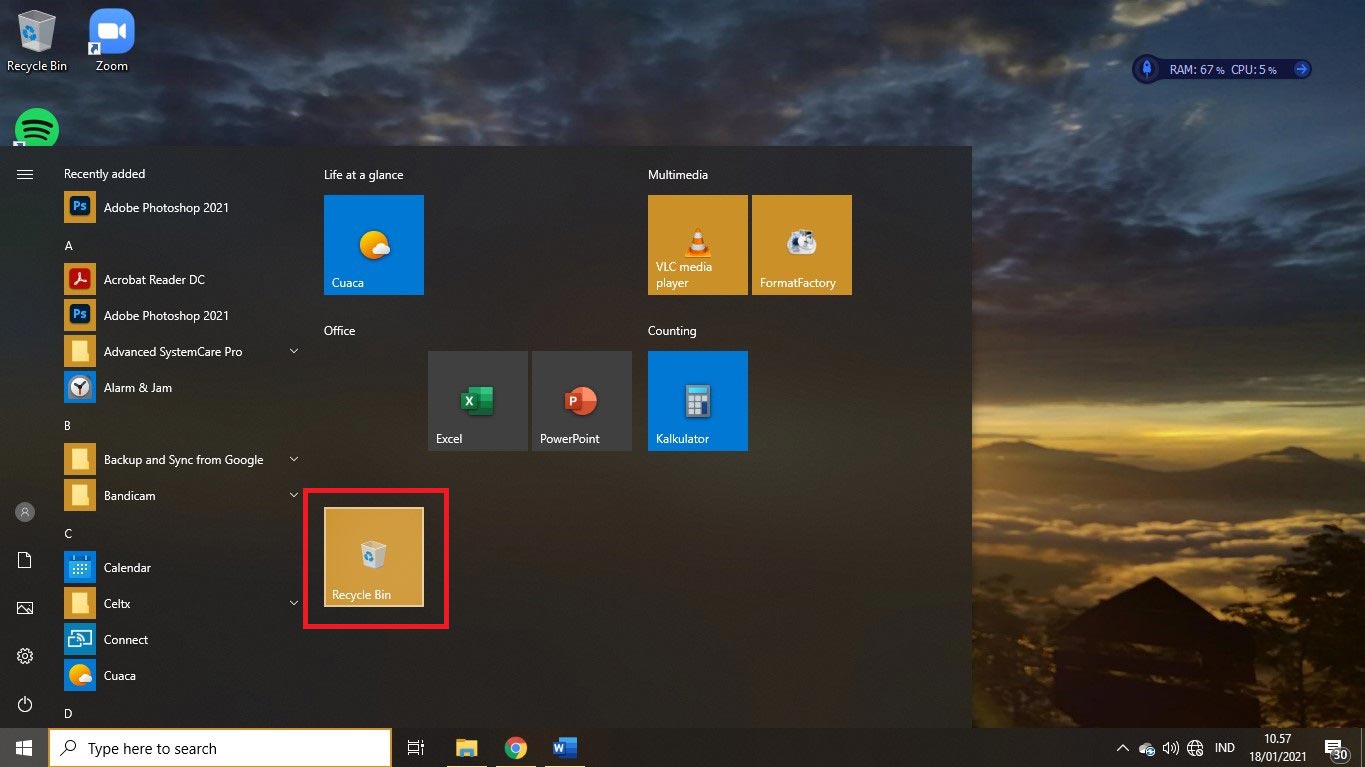
Kamu juga bisa menggunakannya untuk membuka Recycle Bin Windows 10 lewat Start Menu.
d. Memanfaatkan Kolom Pencarian File Explorer
File explorer yang umumnya menampilkan seluruh data berupa file, folder, dan sistem bawaan Windows dapat dimanfaatkan untuk mencari Recycle Bin lho! Tahapannya tak jauh berbeda dengan cara sebelumnya. Hanya saja, kolom pencariannya biasa diisi oleh keterangan lokasi atau alamat tempat diletakkannya sebuah folder.
Nah, file explorer dapat dibuka melalui dua cara. Seperti mengelik ikonnya yang terletak di Taksbar satu kali atau menekan tombol “Windows” + “E” secara bersamaan di keyboard.
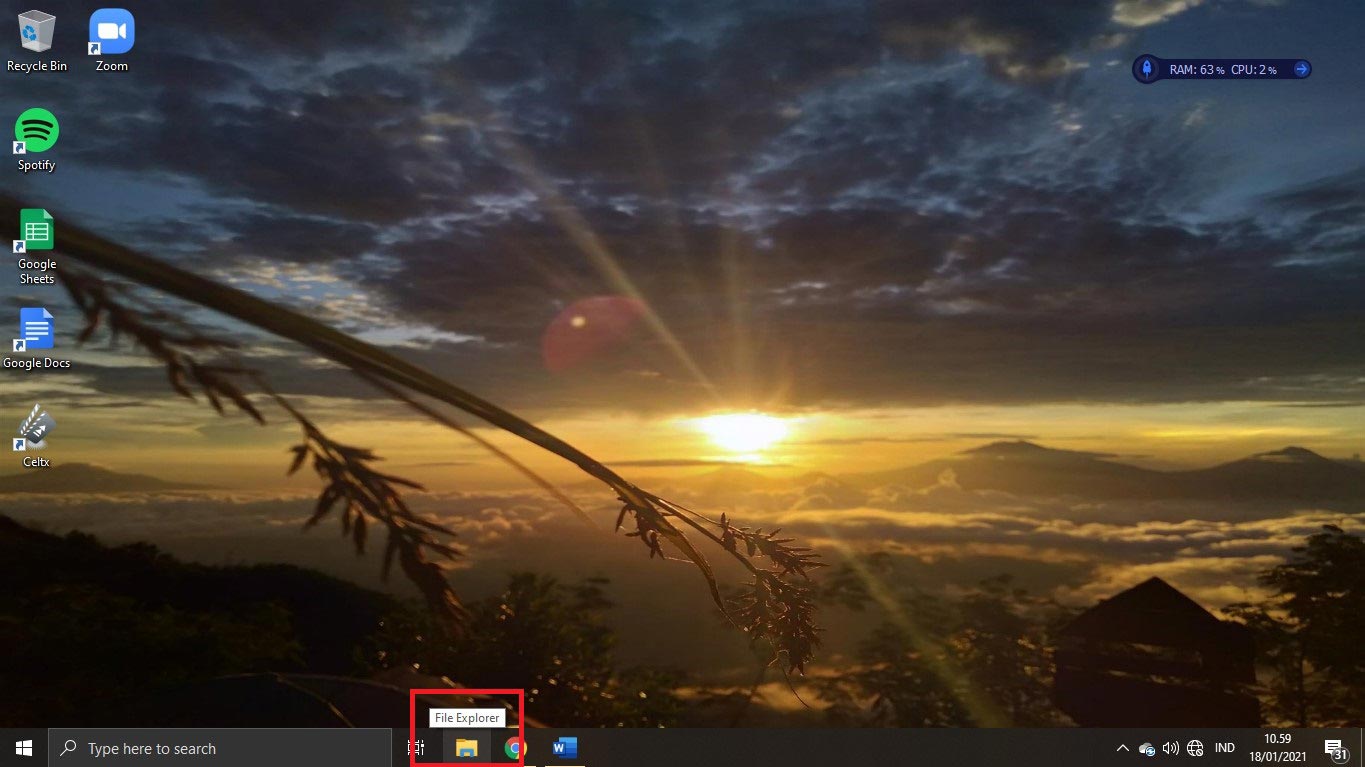
Setelah terbuka, silakan klik area kosong di dalam kotak panjang “Adress Bar”-mu.
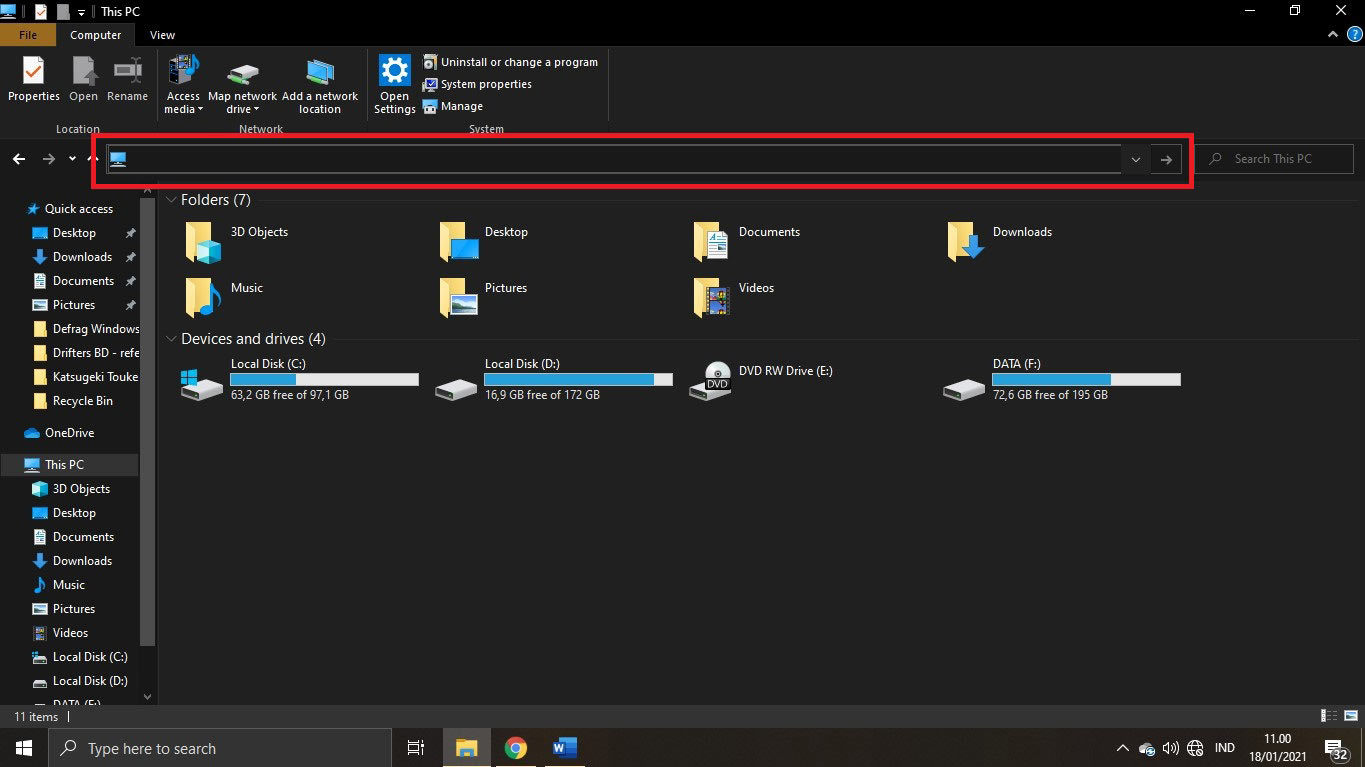
Kamu bisa langsung mengetikkan “recycle bin” dalam kotak itu, lalu tekan Enter pada keyboard.
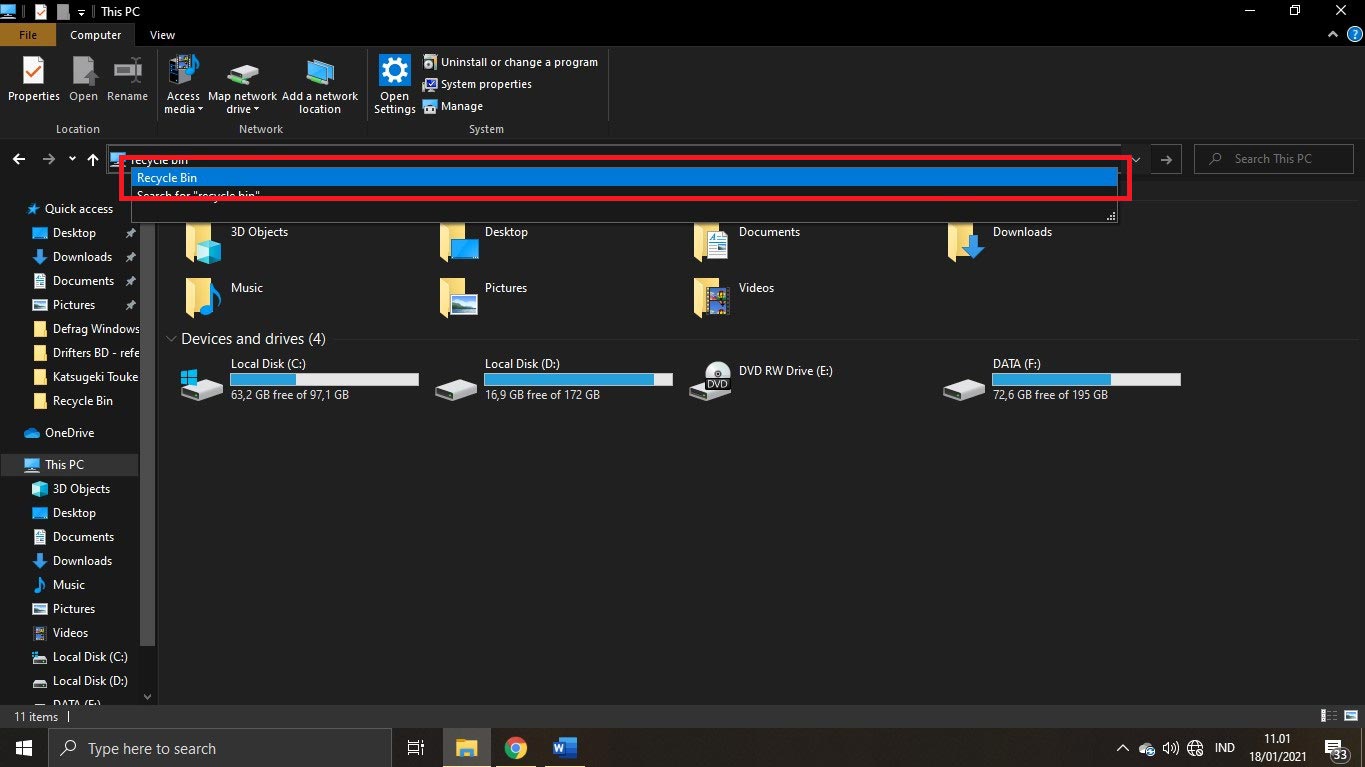
Bisa pula dengan mengeklik “Recycle Bin” l yang muncul di bawah kotak atau mengeklik “->” (tanda panah) di ujung kanan “Adress bar”.
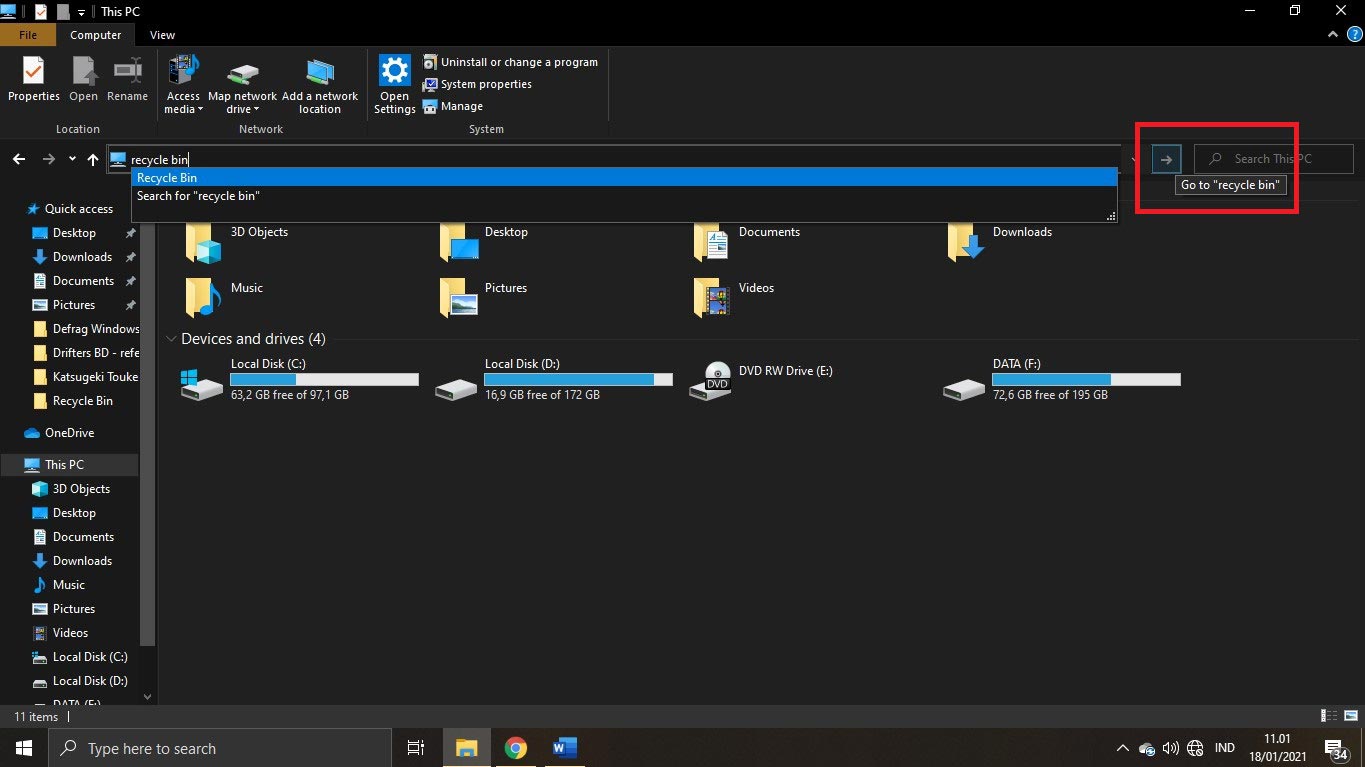
Ketiga cara di atas akan langsung membawamu masuk ke Recycle Bin.
e. Menggunakan Shortcut-nya di Setiap Drive
Shortcut Recycle Bin biasanya bisa kita temukan di setiap drive (C, D, dan seterusnya). Ya meskipun proses untuk menemukannya memang lebih rumit ketimbang cara-cara lainnya, karena shortcut tersebut letaknya tersembunyi.
Pertama, kamu harus bisa melihat data-data yang terproteksi atau disembunyikan oleh sistem Windows 10. Selanjutnya melalui File Explorer, akseslah This PC > Windows (C:), sehingga folder bernama $Recycle.Bin akan muncul.
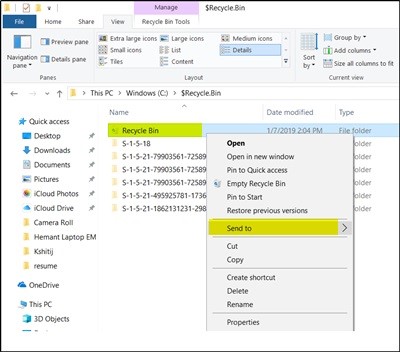
Hasil pencarian ini tidak hanya menampilkan Recycle Bin yang terletak di drive C, tetapi juga di seluruh drive lainnya. Dengan kata lain, kamu bisa mengubah perintah aksesnya sesuai drive yang dituju, seperti This PC > D:. Silakan buka folder tersebut dan sistem akan langsung mengarahkanmu menuju Recycle Bin yang utama.
f. Mengakses Lewat Fitur Run
Berikutnya adalah fitur yang bernama Run. Kamu bisa menggunakannya untuk mengakses Recycle Bin Windows 10.
Pertama, kamu tekan dulu kombinasi tombol “Windows” + “R” pada keyboard untuk membuka kotak jendela kecil Run tersebut. Perintah yang harus kamu masukkan untuk membuka Recycle Bin adalah “desktop”. Selanjutnya tinggal menekan tombol Enter pada keyboard, atau klik “OK” yang berada di bawah paling kiri.
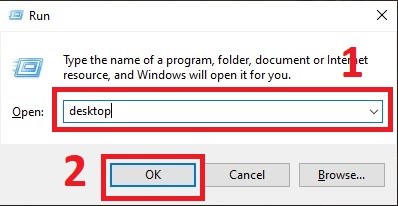
Sebuah halaman akan muncul dan menampilkan semua shortcut, aplikasi, atau layanan yang ada di desktop-mu termasuk Recycle Bin.
Kamu pun bisa membuka Recycle Bin langsung dari kotak Run tadi dengan memasukkan perintah berupa ‘explorer.exe shell:RecycleBinFolder’.
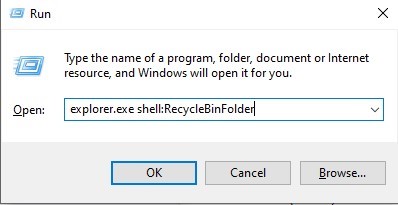
Kemudian sama dengan yang sebelumnya, tekan Enter pada keyboard atau “OK” pada kotak jendela Run bagian bawah paling kiri untuk membukanya.
g. Membuka Recycle Bin dari PowerShell
Cara terakhir dalam mencari Recycle Bin adalah melalui PowerShell atau fitur Command Prompt (CMD) versi baru bawaan Windows 10.
Untuk mengakses PowerShell ini, klik kanan ikon Windows yang berada di sudut kiri bawah. Setelah terbuka, kamu tinggal mengetikkan perintah berupa “start shell:RecycleBinFolder” (tanpa tanda petik).
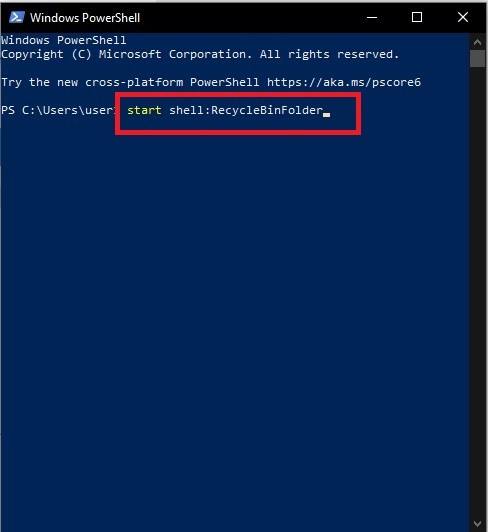
Selanjutnya kamu bisa langsung menekan Enter pada keyboard, dan Recycle Bin akan terbuka.
Bonus #2: Menggunakan Recycle Bin Windows 10
Recycle Bin memang menampung file maupun folder yang kamu hapus, sehingga dapat digunakan dalam dua cara, yakni:
a. Menghapus File Manual
Cara manual yaitu lebih mengandalkan mouse. Dengan klik kanan item (file atau folder) yang ingin kamu hapus, lalu muncul tampilan pop-up dan.pilihlah “Delete”.
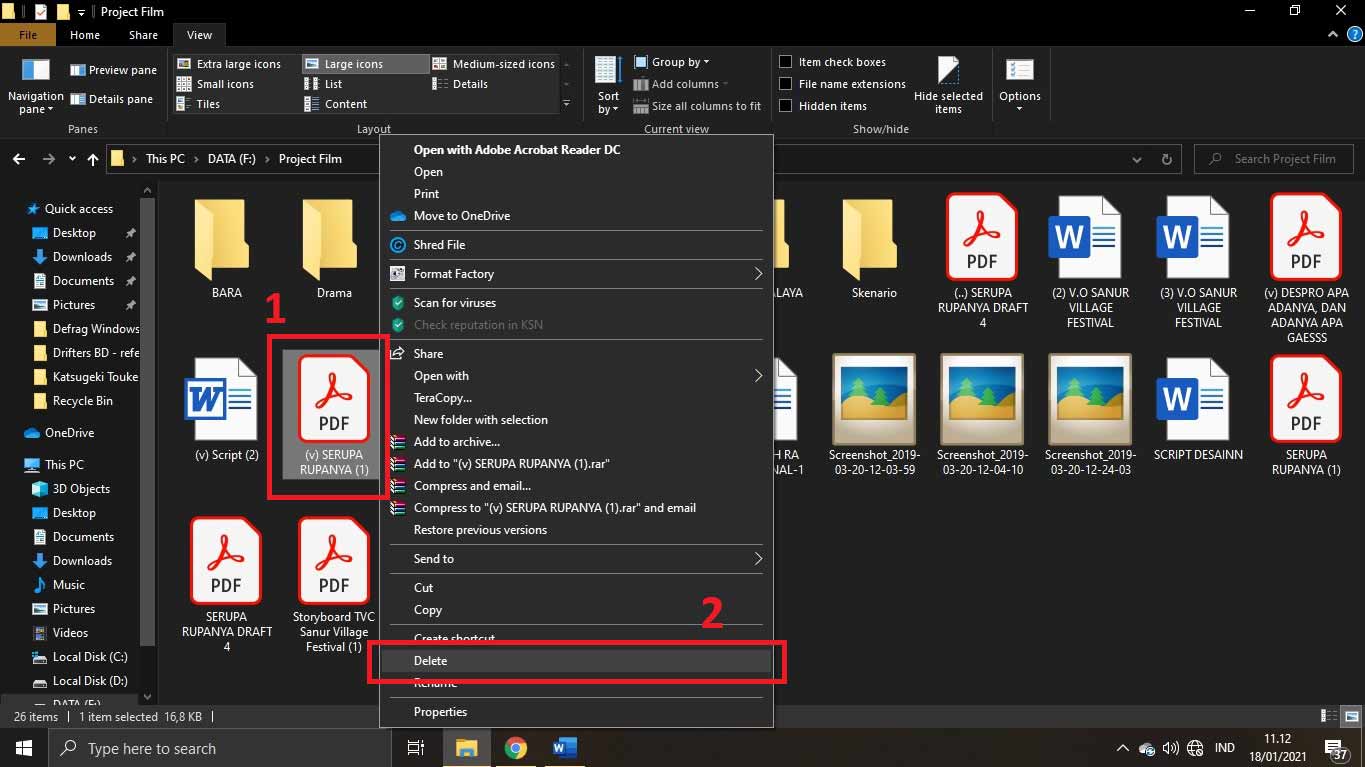
Nantinya sistem Windows akan secara otomatis mengonfirmasi tindakanmu; apakah yakin ingin menghapusnya atau tidak. Bila memang ingin menghapusnya, kamu hanya perlu mengeklik tombol “Yes” dan item tersebut akan masuk ke Recycle Bin.
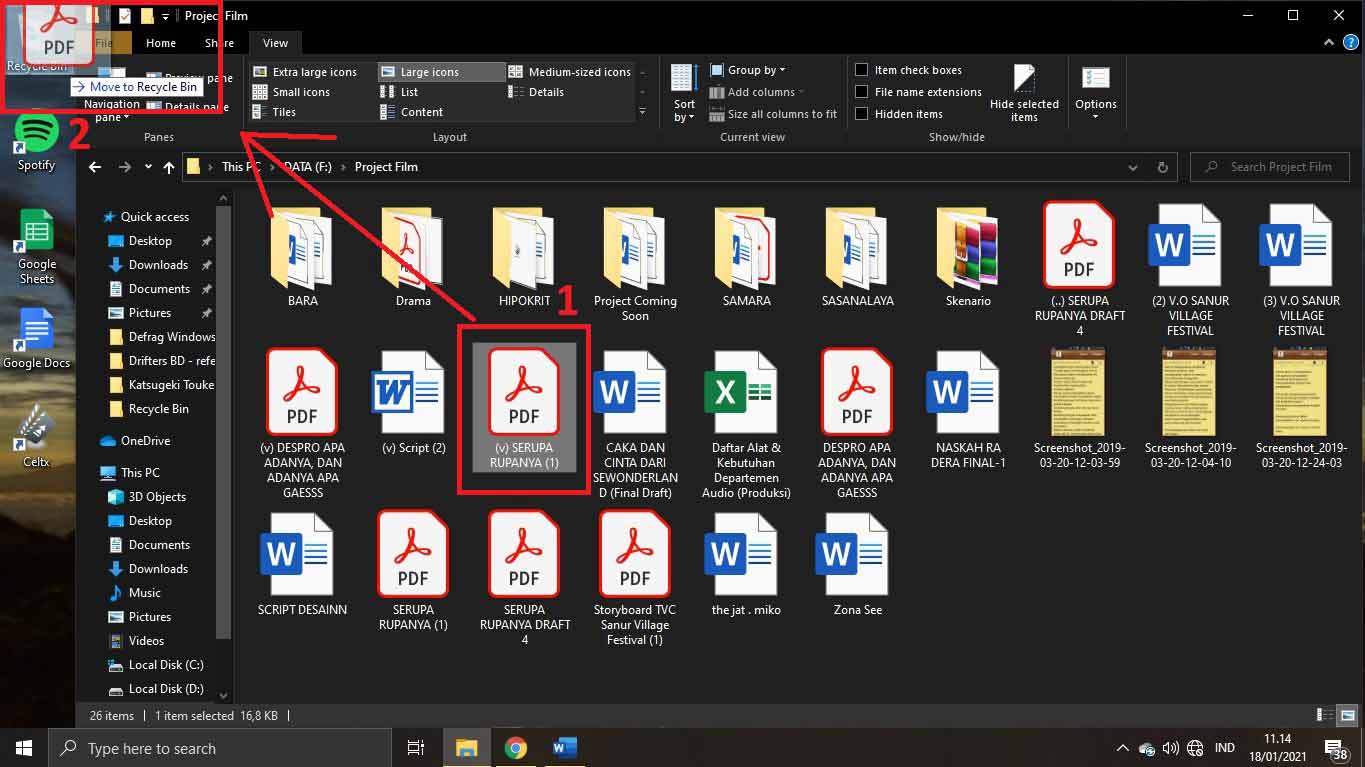
Kamu bisa pula langsung menyeret (drag & drop) item yang ingin dihapus itu ke dalam sana.
b. Menghapus dengan Keyboard
Sedangkan cara yang kedua akan lebih mengandalkan keyboard.
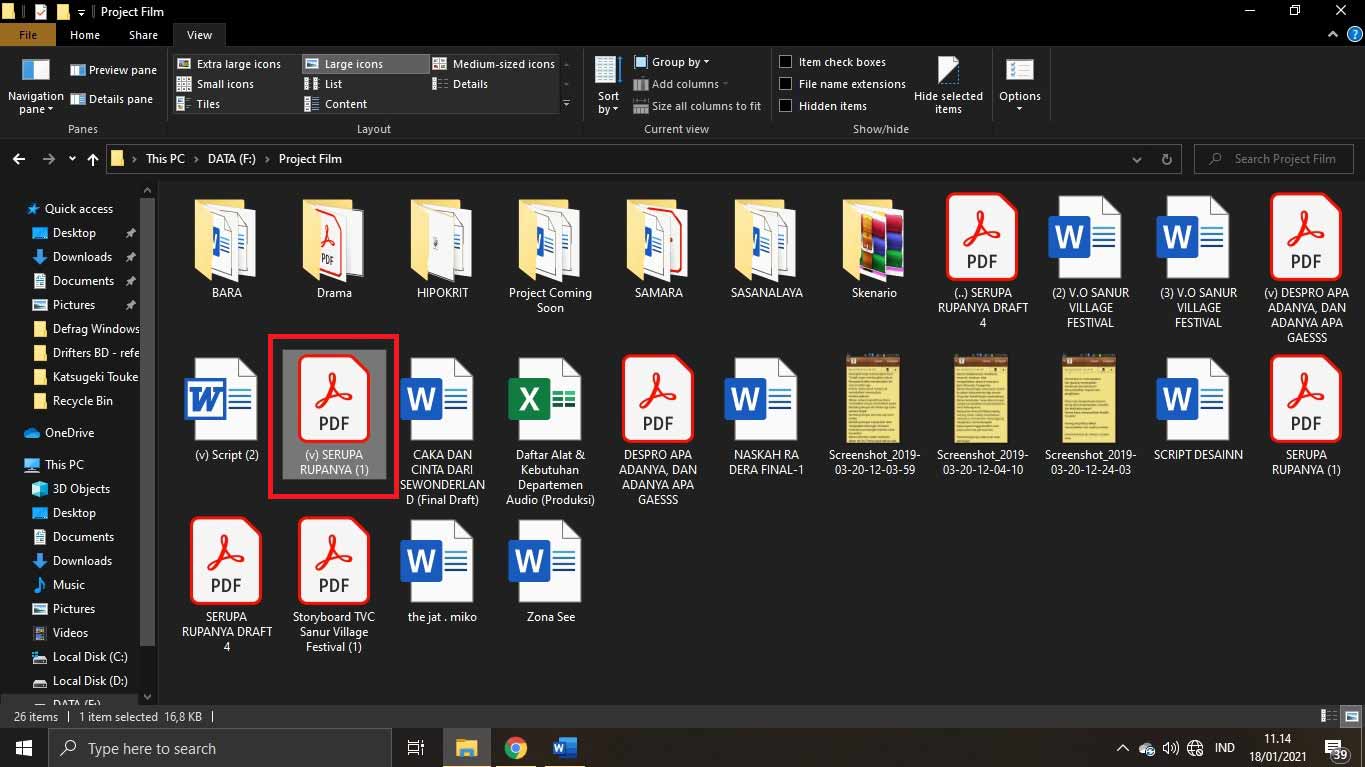
Yakni dengan mengeklik objek atau item yang ingin kamu hapus, lalu tekan tombol “Delete” pada keyboard.
Bonus #3: Mengosongkan Recycle Bin Windows 10
Ikon Recycle Bin di desktop selalu punya dua tampilan yang menunjukkannya sedang dalam keadaan kosong atau berisi item. Bila terlihat transparan, artinya keranjang sampah ini sedang kosong alias tidak ada file yang terhapus dan disimpan di sana. Namun jika seperti ada tumpukan sampah berwarna putih yang mengisi keranjangnya, berarti Recycle Bin sedang menyimpan file yang sudah terhapus.
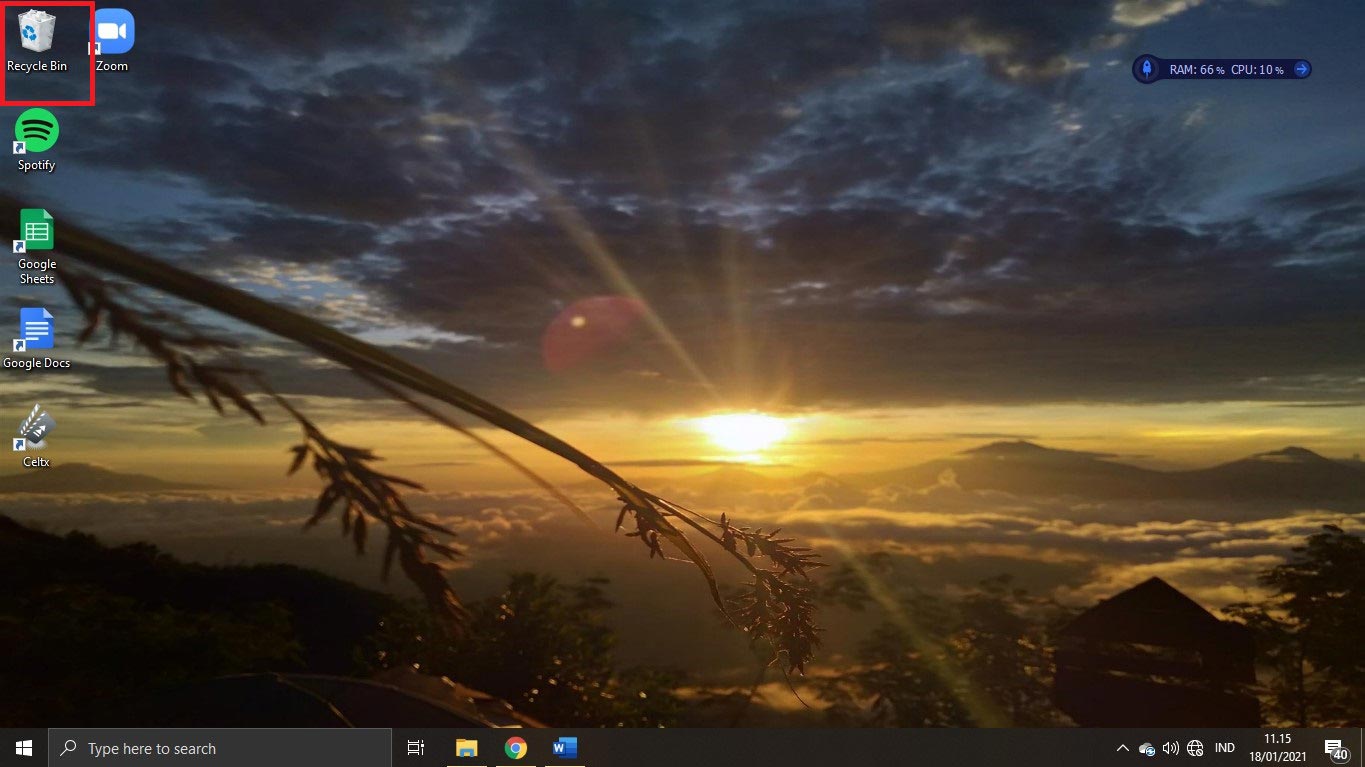
Setidaknya ada tiga macam cara bila kamu ingin mengosongkannya, antara lain:
a. Dari Luar
Mengosongkan Recycle Bin dari luar dilakukan dengan cara klik kanan ikon atau shortcut Recycle Bin. Selanjutnya, setelah muncul menu pop-up tinggal memilih “Empty Recycle Bin” pada menu tersebut.
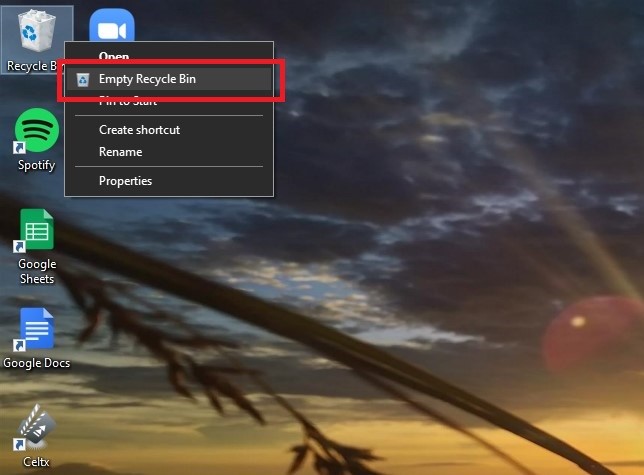
Cara ini mungkin merupakan yang paling cepat, karena kamu tak perlu memasuki Recycle Bin.
b. Dari Dalam
Perintah berupa “Empty Recycle Bin” juga terdapat di dalam keranjang sampah ini. Tepatnya berupa tombol yang berada di tab sebelah kiri atas, di bawah menu File.
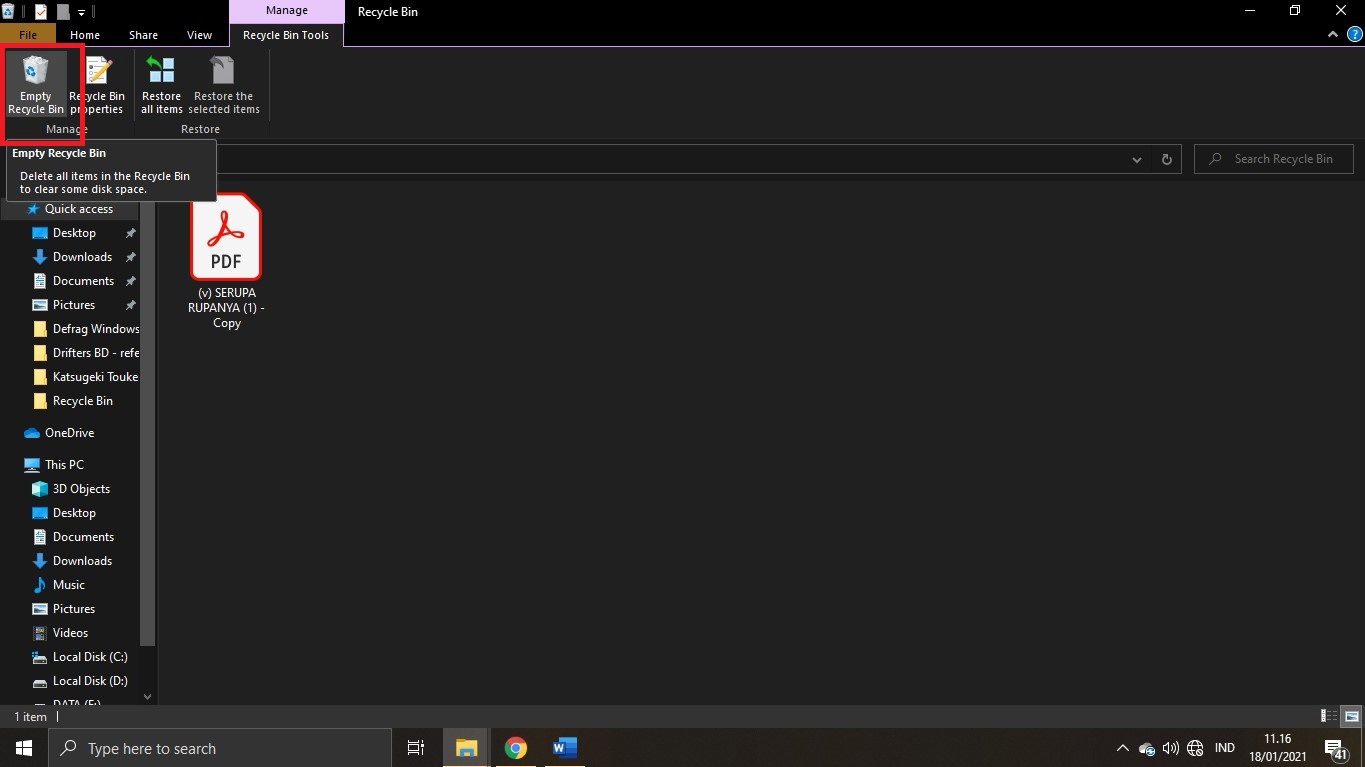
Kamu pun bisa memilih file yang ingin dihapus secara permanen dengan tombol “Delete” atau kombinasi “Ctrl” + D” pada keyboard.
Bisa pula lebih mengandalkan mouse, dengan mengeklik kanan file lalu pilih “Delete”.
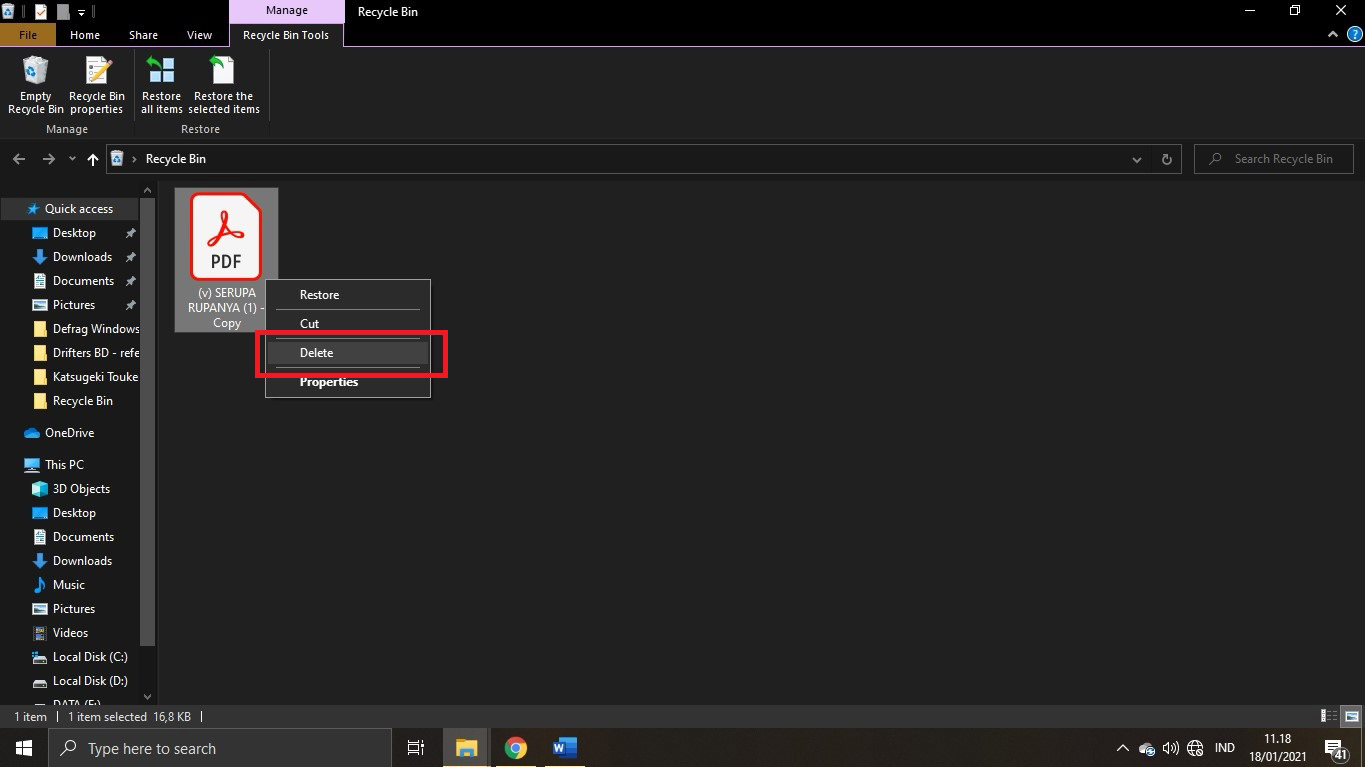
Cara mana pun yang kamu pilih untuk menghapus file secara permanen dari Recycle Bin, sistem komputer akan menampilkan jendela baru untuk mengonfirmasinya. Setelah kamu mengeklik “Yes”, maka file-nya pun akan benar-benar terhapus secara permanen.
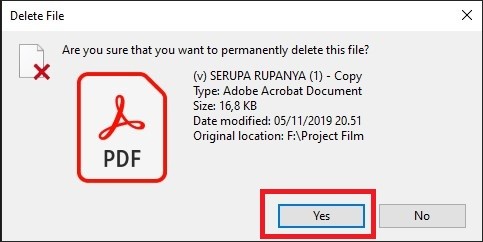
Cara ini berlaku bila ingin memastikan dulu data-data yang ada di dalamnya sebelum mengosongkannya.
c. Dengan Cortana
Bila kamu adalah pengguna asisten virtual Microsoft, yakni Cortana, maka dapat memintanya untuk mengosongkan Recycle Bin. Tentu saja menggunakan Bahasa Inggris dengan mengucapkan “empty recycle bin”.
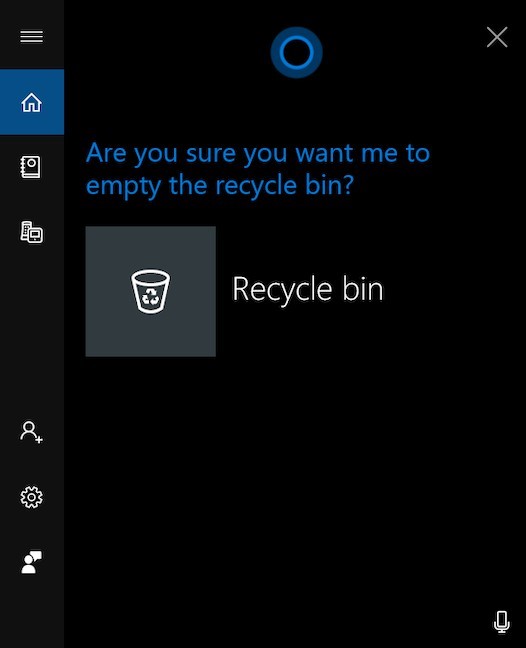
Selanjutnya Cortana akan mengonfirmasi tindakanmu, lalu balaslah dengan mengatakan “Yes”.
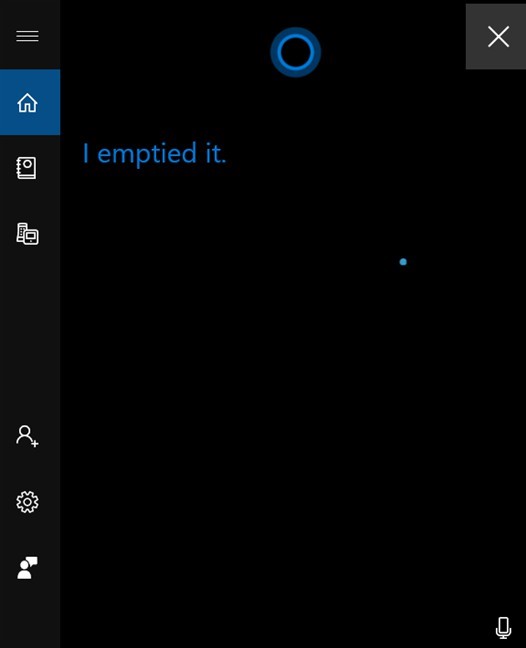
Cortana pun akan mulai bekerja membersihkan seluruh isi Recycle Bin tersebut.
Bonus #4: Me-restore File yang Berada di Recycle Bin Windows 10
Ada banyak kondisi yang membuat seseorang ingin mengembalikan (restore) file dari Recycle Bin ke tempatnya semula. Dua cara yang paling mudah antara lain:
a. Dengan Fitur Restore
Recycle Bin pun diketahui sudah memiliki fitur untuk mengembalikan file yang berada di dalamnya ke tempat asalnya. Kamu bisa melakukannya dengan membuka keranjang sampah ini terlebih dulu. Setelah mengetahui file yang ingin kamu restore, klik kanan item tersebut lalu pilih “Restore”.
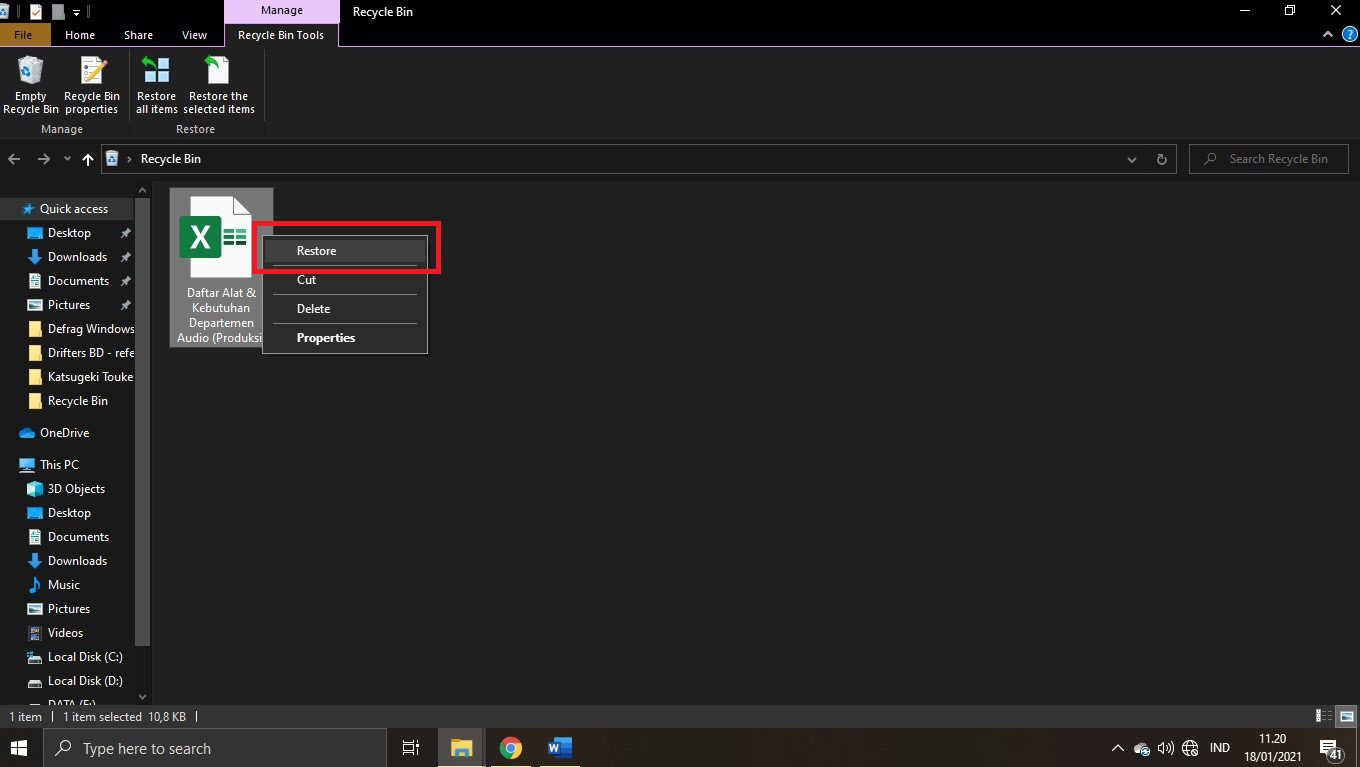
Jika file-nya berjumlah banyak atau bahkan ada folder juga, maka tandai saja semuanya sekaligus lalu lanjutkan dengan tahapan yang sama.
b. Drag & Drop
Selain klik sana dan sini, cara lain untuk mengembalikan file yang terhapus ke tempat semulanya adalah dengan drag & drop. Kamu tinggal mengeklik file yang ada di dalam Recycle Bin, lalu drag keluar dari keranjang sampah itu.
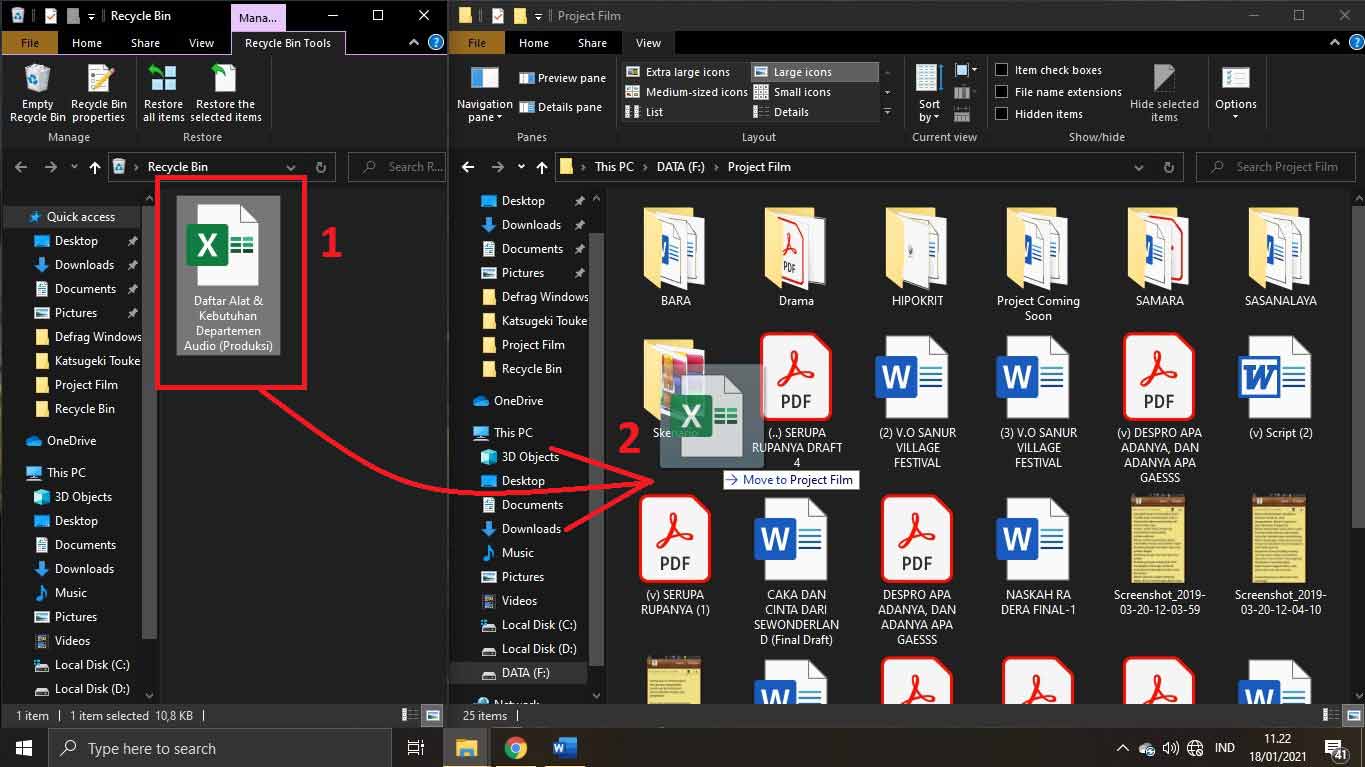
Lakukan hal yang sebaliknya untuk menghapus file tersebut lagi.
Bonus #5: Mengembalikan File yang Terhapus dari Recycle Bin Windows 10
Terkadang, ada beberapa kondisi yang membuat seseorang merasa sedang membutuhkan file-file yang berada di Recycle Bin. Entah karena membutuhkannya atau memang suatu hal lain. Padahal file tersebut bisa dibilang sudah terhapus dari Recycle Bin.
Namun sebenarnya masih ada sederet cara untuk bisa menyelamatkan file tersebut dan mengembalikannya ke tempat semula. Salah satunya adalah memanfaatkan aplikasi dari pihak ketiga (di luar bawaan Windows) seperti Recuva.
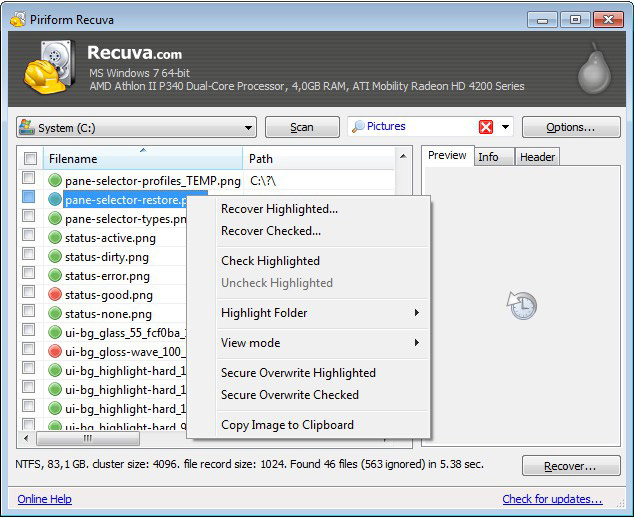
Namun kamu bisa menggunakan “Recent files” di File Explorer untuk melacak file-file yang kamu buka terakhir.
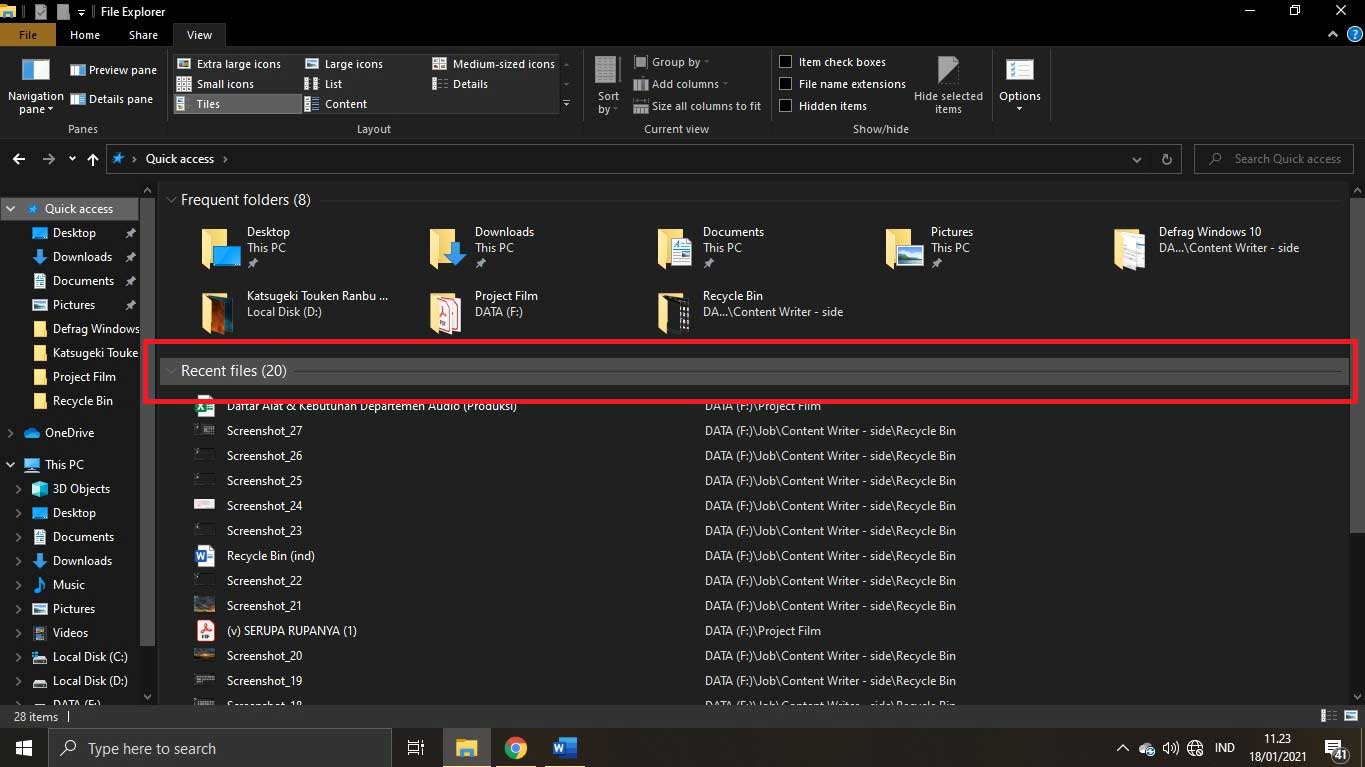
Ada kemungkinan pengembalian file ke lokasi asalnya dapat dilakukan dari sini.
Bonus #6: Beberapa yang Perlu Diketahui tentang Recycle Bin
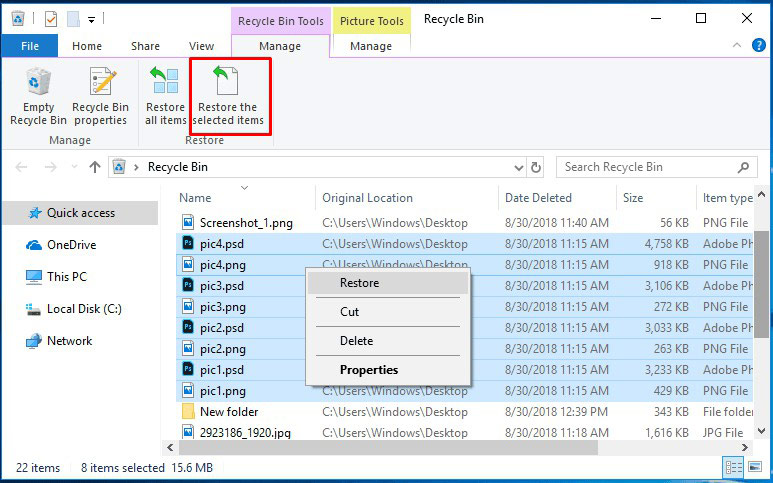
Recycle Bin hanya menampung item, file, atau folder yang dihapus dari desktop atau setiap partisi drive komputermu. Keranjang sampah ini tidak menyimpan file atau dokumen maupun berkas dari Start Menu, CD, kartu memori, ponsel, pemutar MP3, flash drive, dan kamera digital. Recycle Bin juga hanya menyimpan item dari komputermu sendiri, bukan komputer orang lain. Itu sebabnya bila kamu menghapus file milik komputer lain dari komputermu lewat internet, item tersebut takkan ada di Recycle Bin mana pun.
Sebenarnya, ada trik praktis agar bisa langsung menghapus file secara permanen tanpa perlu memasuki Recycle Bin terlebih dulu. Kamu cukup menekan tombol “Shift” + “Delete” secara berbarengan di keyboard. Namun seperti namanya yakni “terhapus permanen”, maka kamu takkan mampu mengembalikan file tersebut dari Recycle Bin.
Itulah berbagai cara menampilkan, mencari atau menyembunyikan Recycle Bin Windows 10. Tentu saja akan lebih mudah untuk memahami langkah-langkahnya bila kamu mulai mempraktikkannya. Jadi, selamat mencoba dan pastikan tak sampai menghapus data penting secara permanen ya!