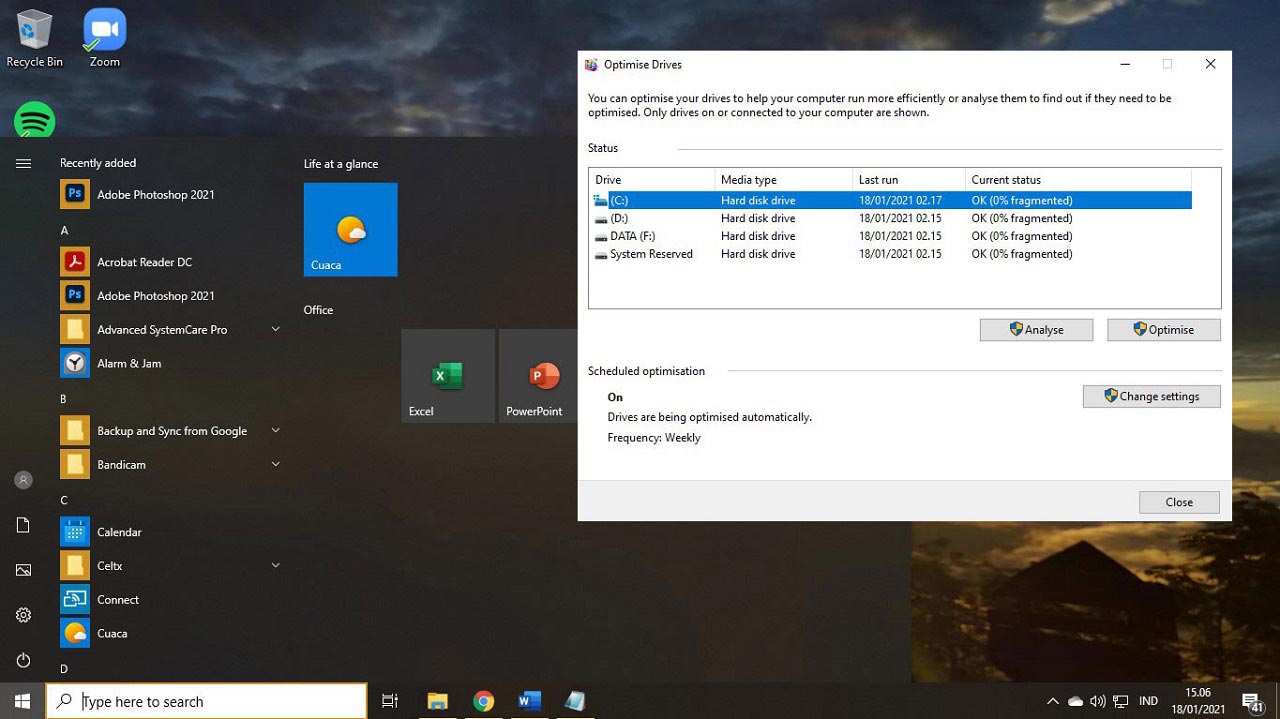Defrag atau defragmentasi adalah proses menata ulang data-data yang tersimpan acak dalam Hard disk drive (HDD) agar tersusun lebih rapi. Defrag sangat bermanfaat mempercepat kinerja komputer, karena sistem tak perlu bersusah-payah membaca data-data yang tersebar di berbagai tempat.
Fragmen sendiri adalah sebutan untuk blok data. Mendefragmentasi sebuah drive berarti menyusun kembali file-file yang saling tersebar di berbagai tempat pada perangkat penyimpanan. Defrag pada Windows 10 sendiri berfungsi menggabungkan ruang-ruang kosong bekas file yang telah terhapus atau dipindahkan menjadi satu blok.
Mengapa HDD membutuhkan defrag? Sebab, perangkat ini menggunakan bagian yang harus terus bergerak berupa spinning platters (piringan atau cakram yang berputar), untuk menyimpan informasi dalam bentuk “blok-blok data”. Jika kamu membiarkan semua blok data ini tak tersusun rapi, suatu hari kamu akan merasa PC-mu bekerja lebih lambat.
Misalnya saat kamu menghapus beberapa data, maka ada sejumlah blok kosong yang memang bisa terisi kembali saat kamu menyimpan data-data baru. Tetapi posisinya takkan langsung tertata secara berurutan. Penyebab letak yang acak ini adalah pembelahan data yang terjadi secara otomatis, sehingga seluruh data tersebut tersimpan pada dua tempat atau lebih.
Dengan kata lain, sistem pun harus bekerja ekstra memasuki beberapa tempat untuk membaca satu data saja. Tak ayal jika lambat-laun kinerja komputer jadi melambat. Kondisinya akan semakin parah, bila komputer tersebut harus terus bekerja dengan intensitas yang tinggi.
Nah, untuk melakukan defrag terhadap hardisk tentunya harus ada alat tersendiri. Kabar baiknya, Windows 10 telah menyediakan layanan bawaan yang secara khusus dapat memenuhi kebutuhan defrag untuk HDD-mu.
Mau tahu bagaimana cara defrag hardisk Windows 10 dengan fitur bawaan tersebut? Simak tutorial berikut ini dan jangan sampai ada yang terlewat, ya!
1. Buka Kolom Pencarian Windows 10, Lalu Ketik “Defrag”
Salah satu cara untuk mengakses fitur layanan defragmenter HDD adalah lewat kolom pencarian.
Secara default Windows 10 telah menyediakan kolom ini di sudut kiri bawah, tepat bersebelahan dengan ikon Windows. Setelah mengarahkan kursor ke kolom tersebut lalu mengekliknya, sebuah kotak berisi software yang belakangan kamu pakai akan muncul.
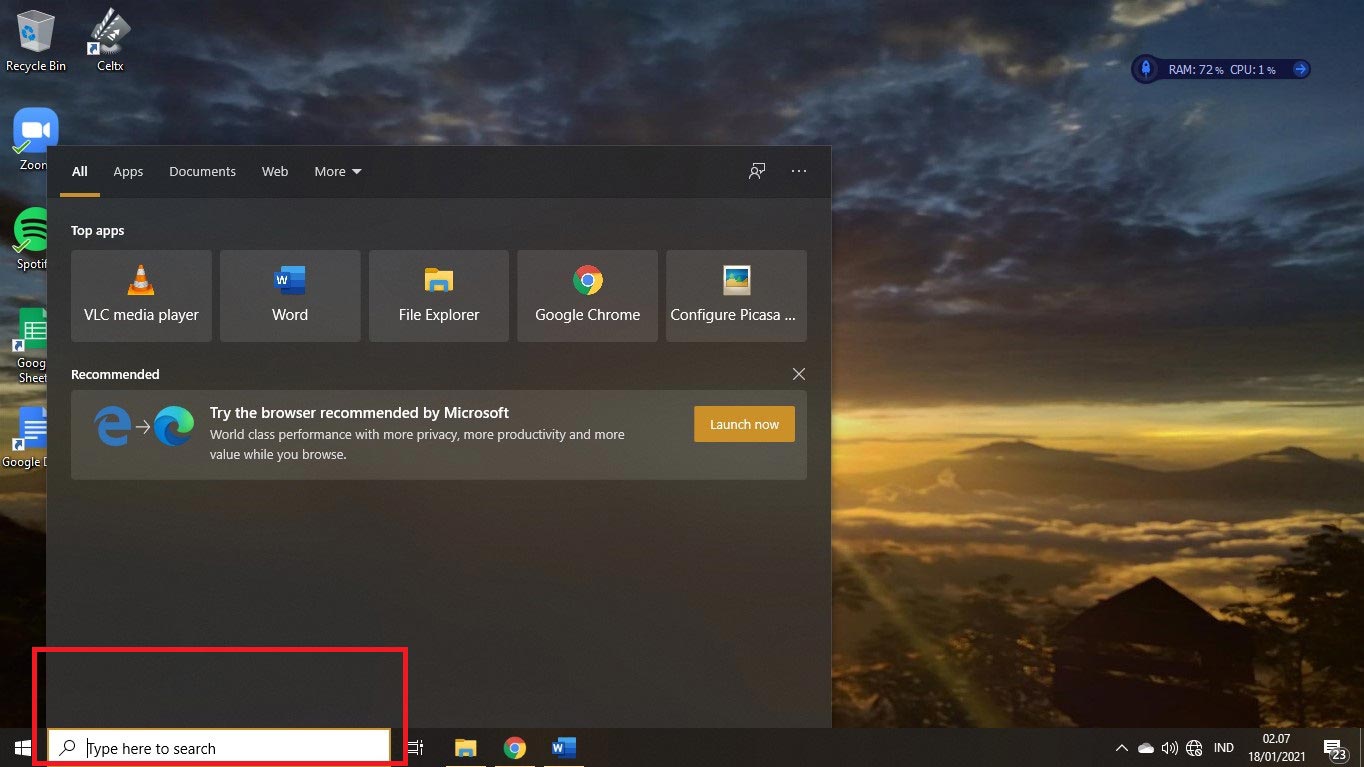
Kamu bisa langsung mengetikkan “Defragment” atau “Defrag” saja di kolom tersebut.
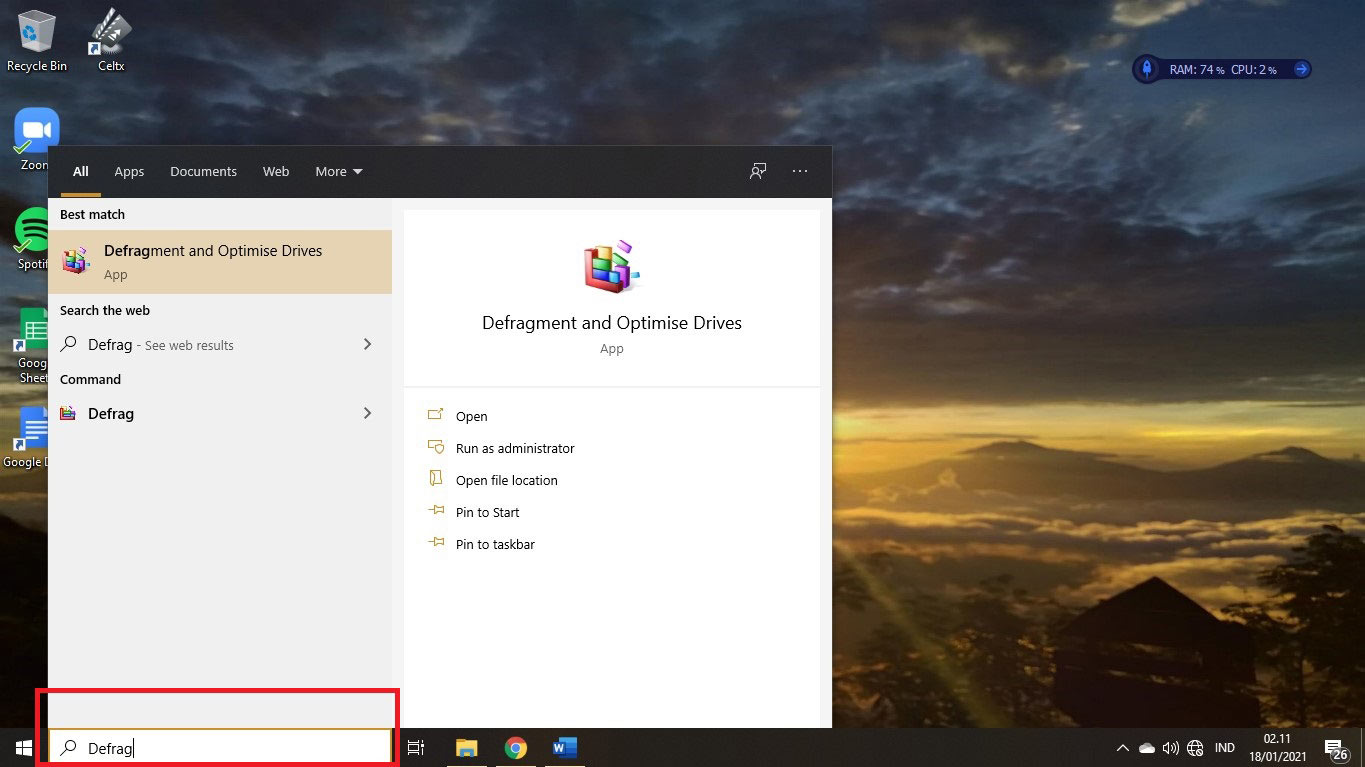
Selanjutnya kotak pencarian ini akan menampilkan layanan yang kamu cari, yakni defragmenter bawaan Windows 10 bernama “Defragment and Optimise Drives”. Windows versi lain memiliki sedikit perbedaan huruf pada namanya, yaitu “Defragment and Optimize Drives”.
2. Pilih “Defragment and Optimise Drives”
Kamu bisa langsung mengeklik “Defragment and Optimise Drives” tersebut untuk membukanya.
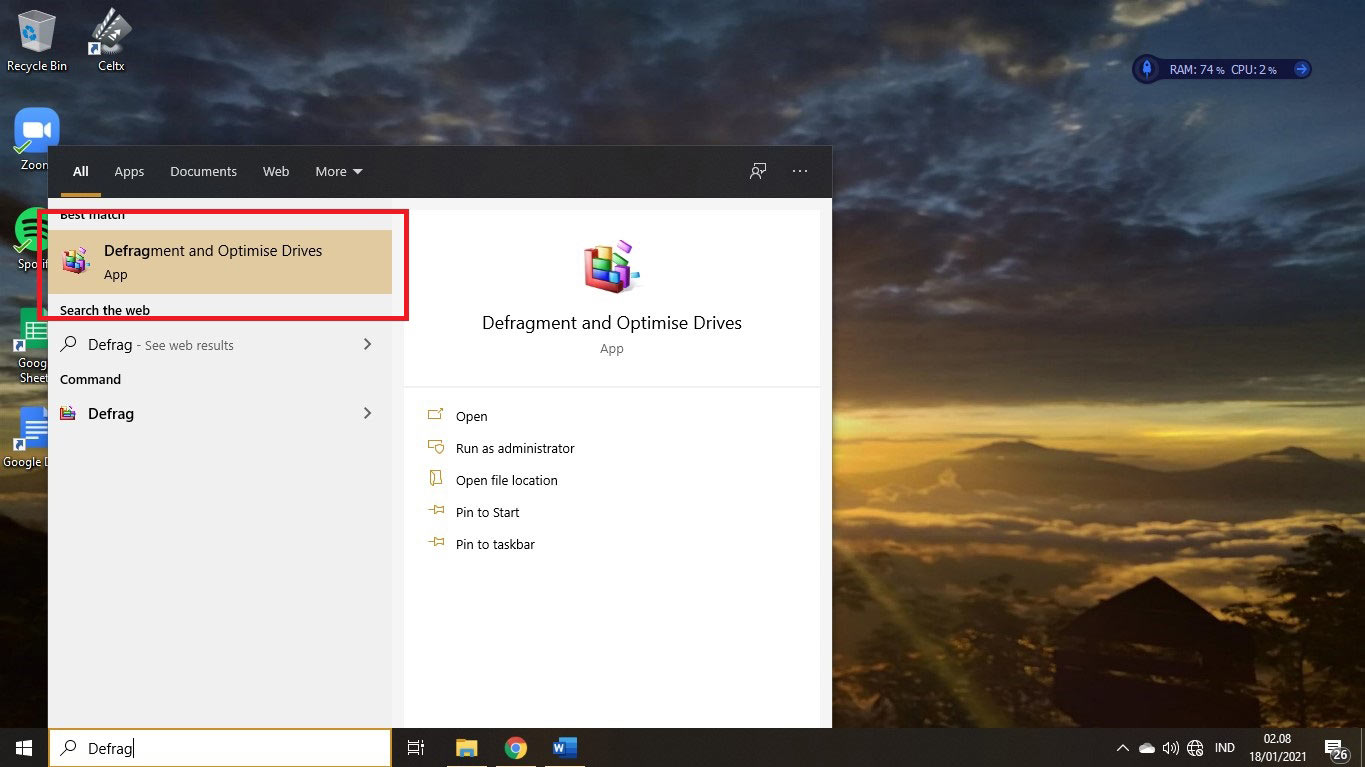
Sebuah daftar akan menampilkan informasi seputar hardisk-mu, seperti tipenya (Hard disk atau Solid-state drive), serta catatan sistem terakhir men-defrag drive-mu, dan statusnya.
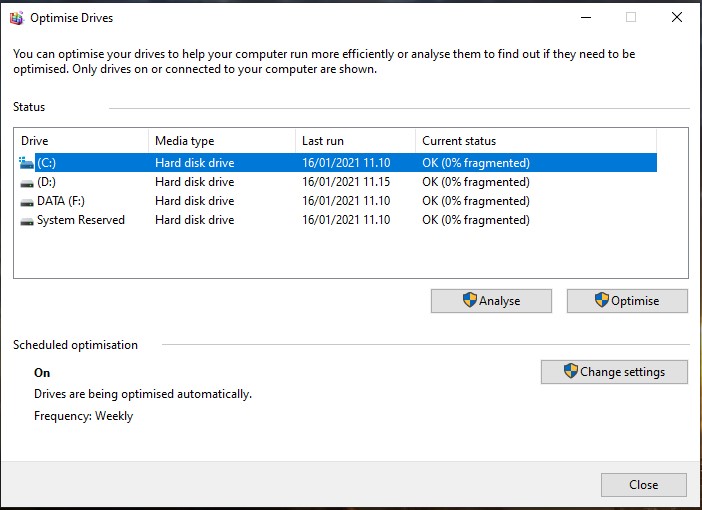
Daftar ini juga mencantumkan seluruh drive selain HDD internal, seperti SSD dan HDD eksternal yang sedang tersambung melalui kabel USB.
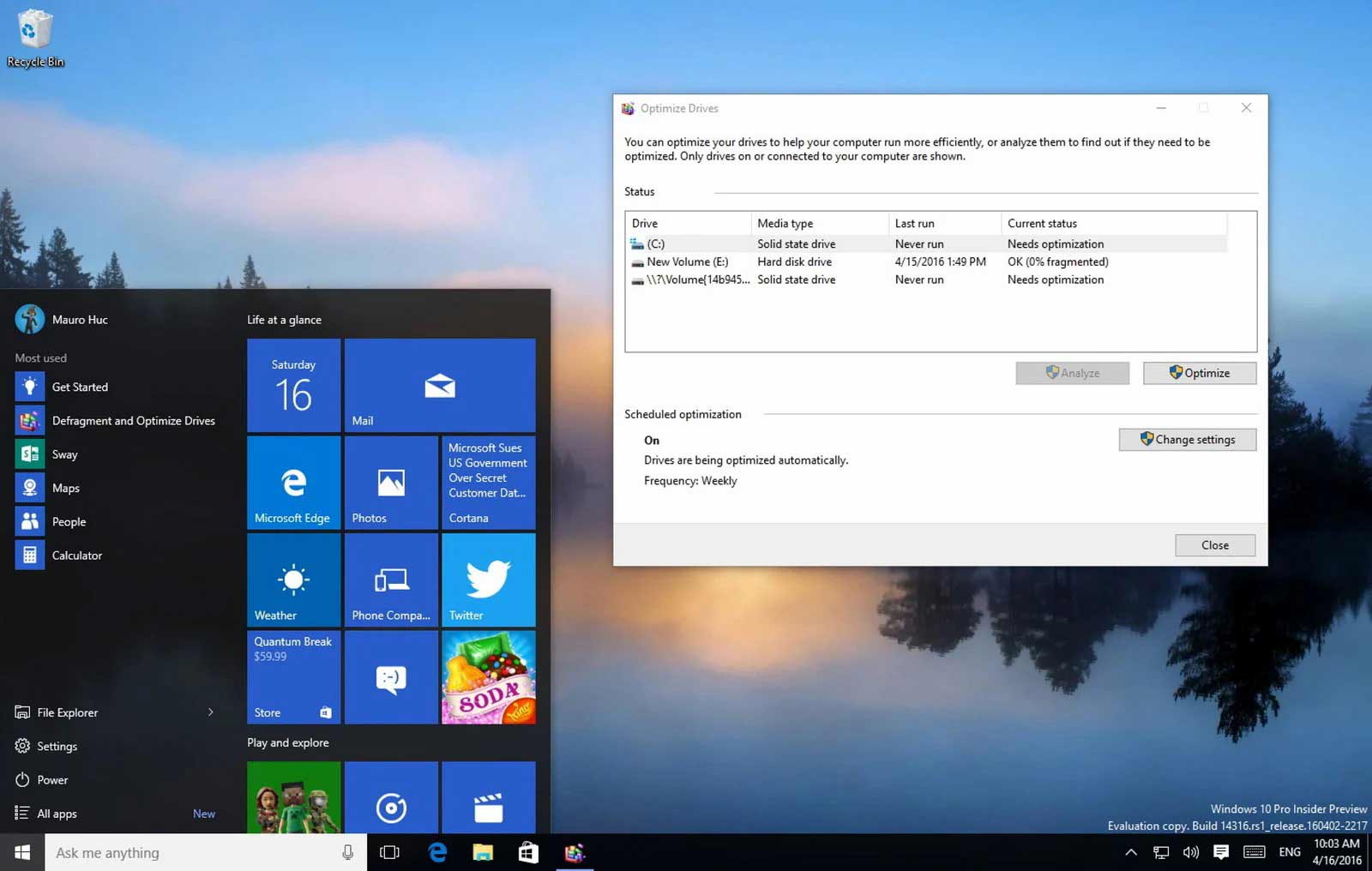
Namun defrag Windows 10 hanya akan memunculkan drive dalam format NTFS, sementara drive berformat exFAT takkan muncul dalam daftar itu. Dengan kata lain, kamu hanya bisa men-defrag drive yang ada dalam daftar dengan format yang sesuai.
Saat ini kamu hanya perlu fokus pada status terbaru masing-masing drive dalam kolom “Current status”. Bila sudah tertera “OK (0% fragmented)” berarti kamu tak perlu melakukan defragment untuk mengoptimalkan drive yang bersangkutan.
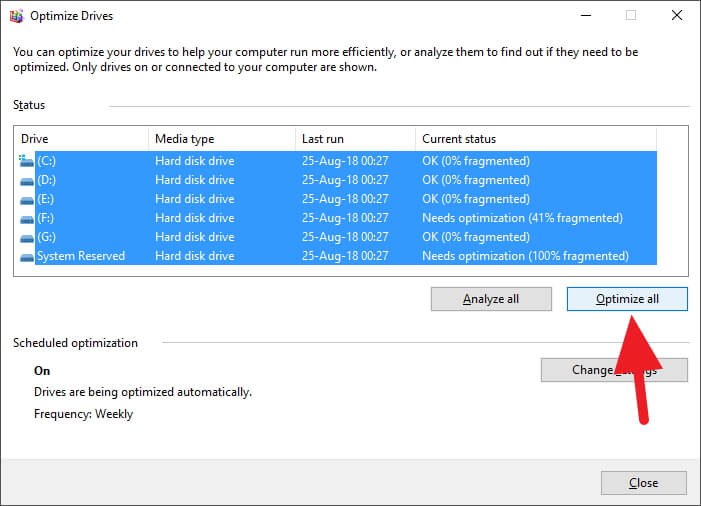
Tetapi bila bertuliskan selain itu atau bahkan “Needs optimization”, artinya kamu harus men-defrag drive tersebut.
3. Pilih Bagian Hardisk yang Ingin Di-defrag
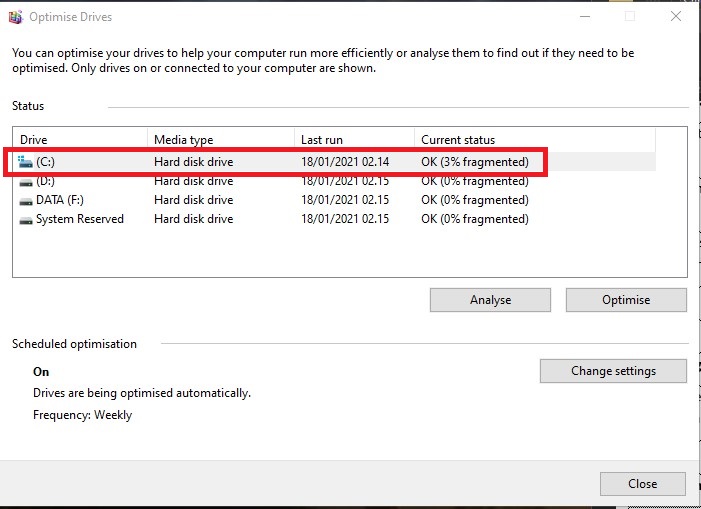
Setelah mengetahui statusnya, kamu bisa memilih drive mana saja yang memang butuh di-defrag dengan langsung mengeklik namanya.
4. Klik Tombol “Optimise”
Setelah memilih drive, klik tombol “Optimise” untuk memulai prosesnya.
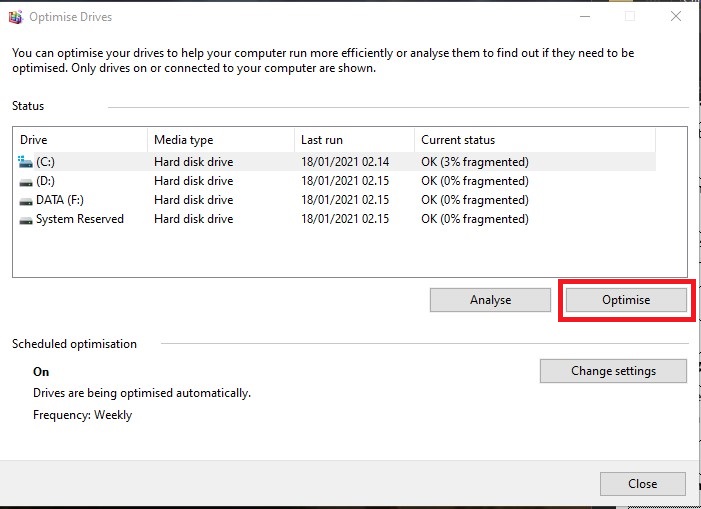
Saat proses sedang berjalan, kamu akan melihat indikator persentasenya di kolom “Current status”.
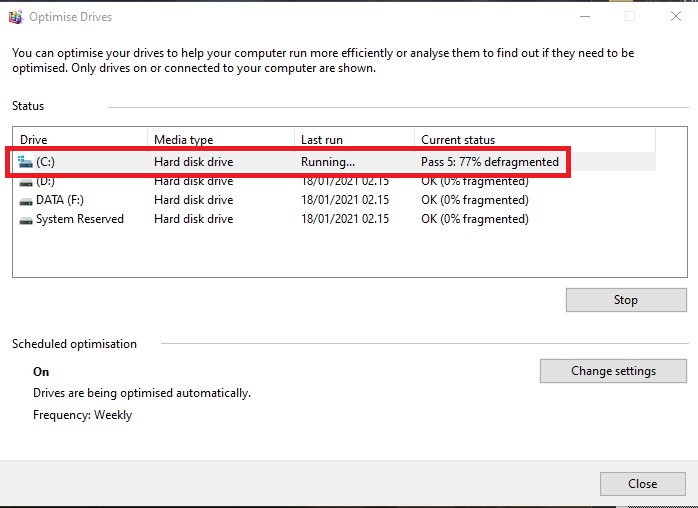
Setelah prosesnya selesai, keterangan waktu di kolom “Last run” akan berubah, dengan status “OK (0% fragmented)” di kolom “Current status”.
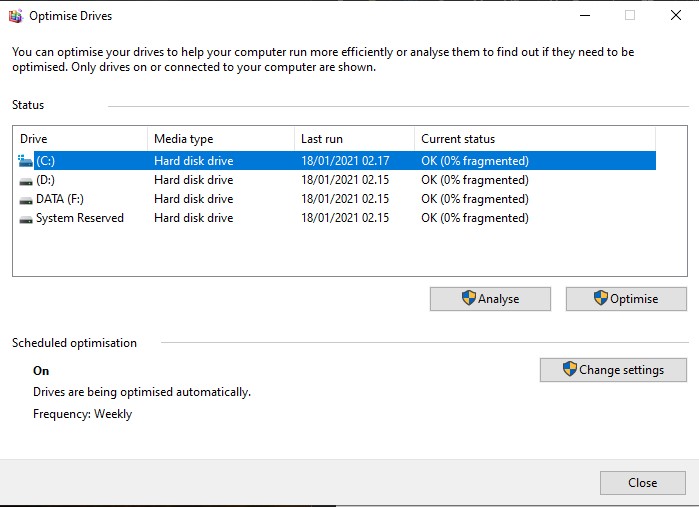
Secara default, sistem defrag Windows 10 akan bekerja secara rutin setiap satu minggu sekali. Bila defrag reguler ini tidak berjalan dengan baik, kamu bisa men-defrag-nya sendiri secara manual sesuai tutorial tadi.
Namun jika tak ingin repot, kamu bisa mengaktifkan atau mengubah pengaturannya melalui Optimise Drives. Caranya adalah mengeklik tombol “Change settings” untuk membuka pengaturan tersebut.
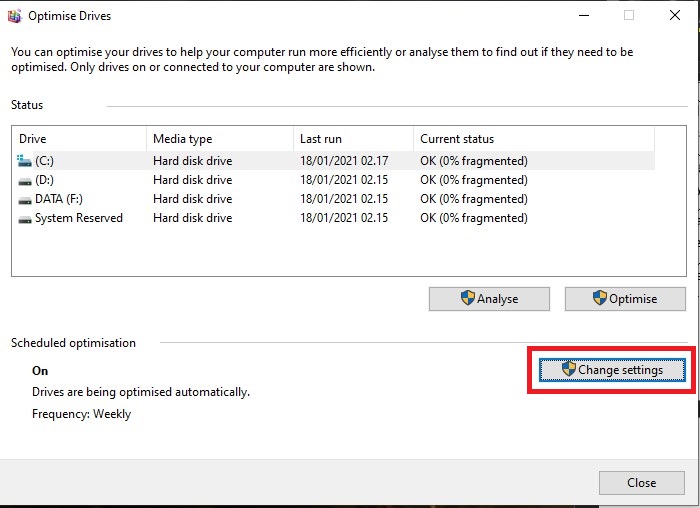
Kemudian berikan centang pada kotak “Run on a schedule (recommended)”. Silakan pilih frekuensi atau rentang waktu defrag otomatisnya, mulai dari “Daily” (harian) hingga “Monthly” (bulanan).
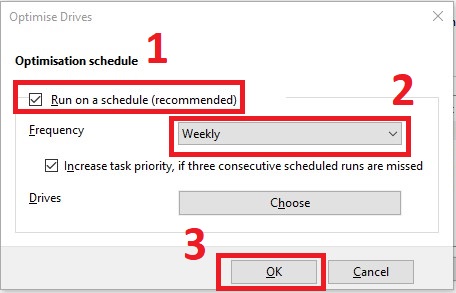
Terakhir klik “OK”, lalu tutup jendela atau kotak Optimise Drives dengan mengeklik tombol “Close” di sudut kanan bawah.
Bonus #1: Apa Saja Jenis Drive yang Dapat Di-defrag?
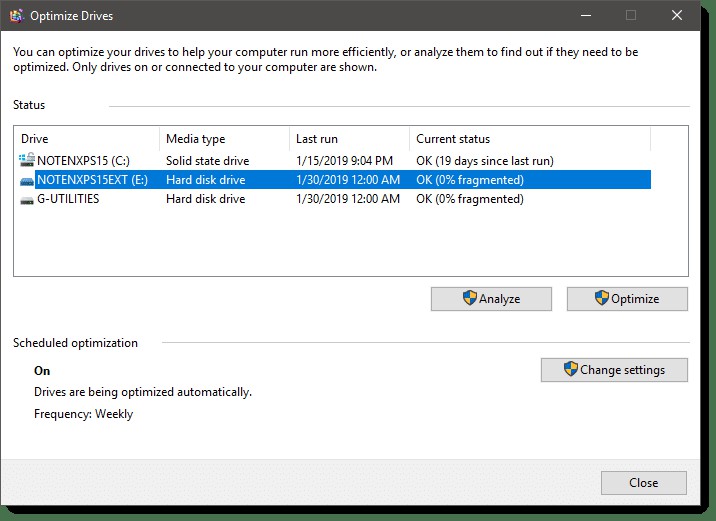
Sistem Windows 10 juga bisa men-defrag perangkat penyimpanan yang tidak termasuk ke dalam drive bawaan (internal) komputer atau laptopmu. Jadi bila kamu punya HDD eksternal, sekalian saja men-defrag-nya bersamaan dengan drive internal komputermu.
Bonus #2: Tips Cara Merawat SSD dengan TRIM
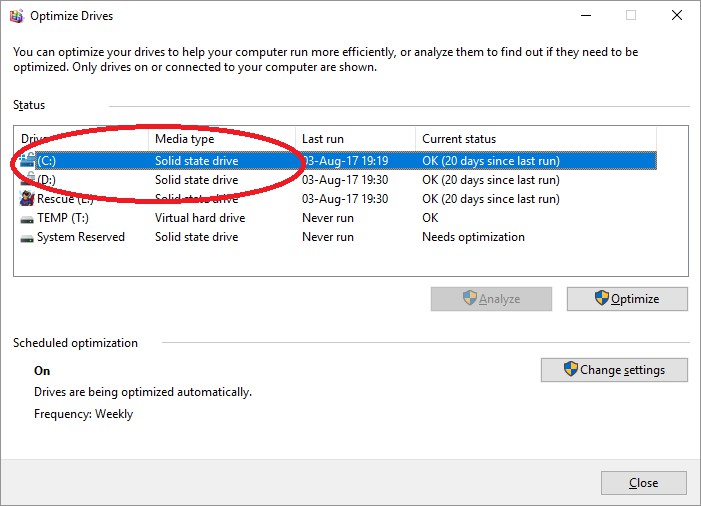
Langkah-langkah dalam melakukan defrag Windows 10 di atas hanya berlaku untuk Hard disk drive. Sedangkan komputer keluaran terbaru yang kian canggih menggunakan Solid-state drive, sehingga tak memerlukan cara tersebut.
SSD memiliki beberapa perbedaan dengan HDD, seperti aspek kecepatan yang lebih tinggi dan ketiadaan spinning platters. Bahkan HDD harus selalu memutar piringannya untuk membaca setiap blok data yang disimpannya.
Sebagaimana visual penataan ulang blok-blok data hardisk yang saling berlubang dan tak beraturan di bawah ini.
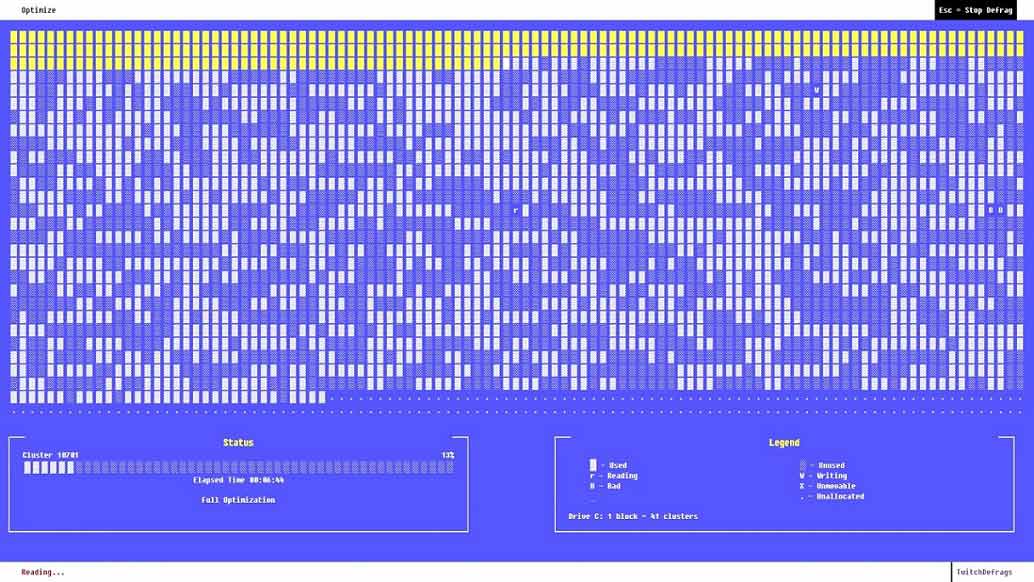
Tetapi dengan teknologi terbaru, SDD dapat membaca blok-blok datanya lebih cepat. Walhasil komputer pun bisa beroperasi lebih cepat, walau harus membaca banyak data dari satu tempat (blok) ke tempat lain sekaligus. Namun bukan berarti tak memerlukan perawatan sama sekali ya, hanya jenis pemeliharaannya saja yang berbeda, yakni TRIM.
TRIM akan membersihkan komputer dari data lama yang telah kamu hapus, sehingga membuat proses penulisan file berlangsung lebih cepat. Saat komputer menggunakan SSD, “Current status”-nya akan selalu bertuliskan “OK” dengan catatan waktu ketika sistem menjalankan TRIM terakhir kali. Sebenarnya kamu dapat melakukan pemeliharaan sendiri secara manual, bila rasanya Windows sudah terlalu lama tidak menjalankan TRIM atau pengoptimalan otomatis.
Windows pun menjalankan proses TRIM ini dengan sendirinya, terlepas dari apa yang sedang kamu kerjakan di layar komputermu. Sekilas terkesan serupa dengan Defragment and Optimise Drives, karena sama-sama dapat diatur agar secara otomatis dijalankan oleh sistem. Tetapi bagaimana pun cara TRIM memelihara SSD dan Defragment merawat HDD, keduanya memiliki perbedaan mendasar, yakni pada kecepatan pembacaan datanya.
Setelah mengetahui semua tutorial di atas, rasanya tak perlu ada aplikasi lain untuk men-defrag komputermu yang mengggunakan Windows 10 (termasuk 7 dan 8), karena memanfaatkan layanan bawaannya saja sudah cukup. Malahan kamu bisa menjadwalkannya agar berjalan secara otomatis dan rutin, tanpa perlu repot-repot menanganinya sendiri. Namun jika defrag Windows 10 sekalipun tidak mempercepat kinerja komputermu sebanyak yang diinginkan, maka kamu harus memeriksa layanan pemeliharaan lainnya.
Tunggu apa lagi? Segera defrag semua drive atau perangkat penyimpananmu, baik HDD internal maupun eksternal sesuai tutorialnya! Tetapi jangan kaget kalau nantinya kinerja komputermu menjadi jauh lebih cepat.