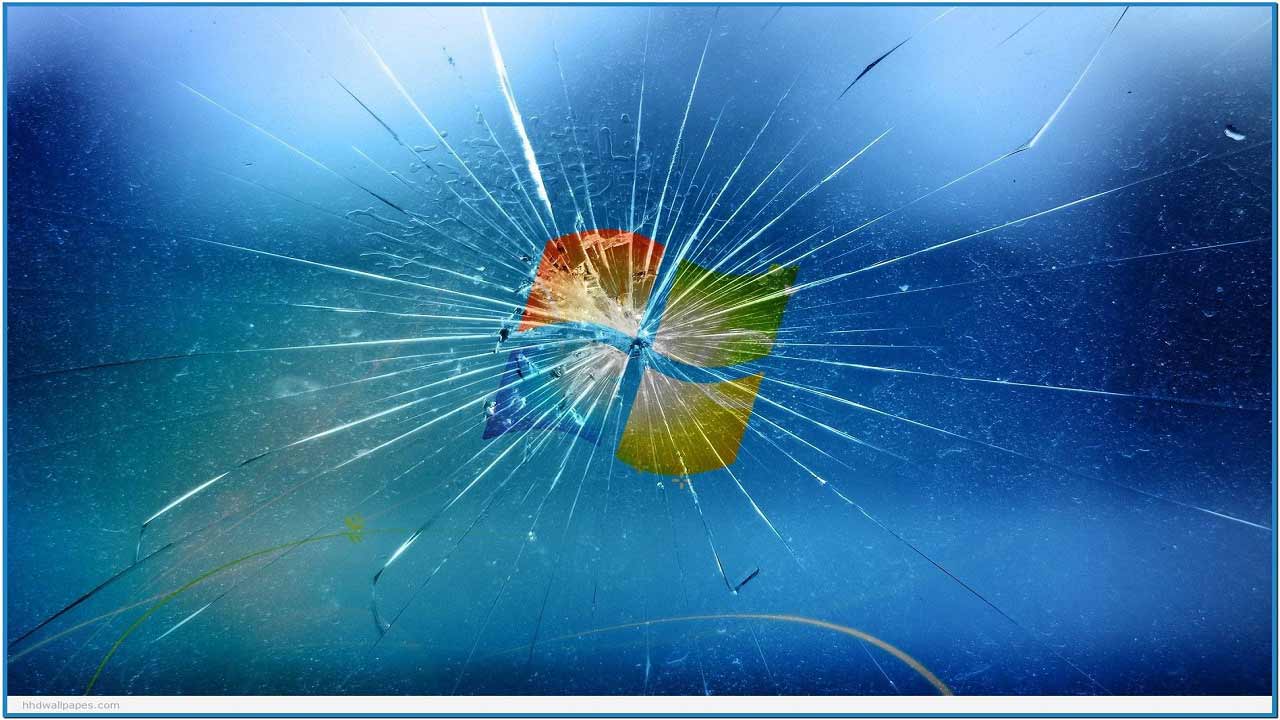Apabila Windows 7 mengalami kerusakan pada sistem operasinya, maka butuh perbaikan sebelum masalah menjadi lebih parah. Sumber masalah yang terjadi pun biasanya bermacam-macam, entah karena adanya kerusakan data, serangan malware, dan berbagai problem lainnya.
Jika masalah yang terjadi pada perangkat dinilai sangat serius, maka kamu harus melakukan penginstalan ulang. Namun sebelum menerapkan tindakan tersebut, cobalah untuk memperbaikinya dengan melakukan repair pada Windows 7.
Lalu bagaimana cara menyelesaikan masalah yang ada tanpa harus menginstall ulang? Simak artikel tentang cara repair Windows 7 di bawah ini!
1. Boot dari CD/DVD Windows 7
Pertama, kamu membutuhkan CD/DVD installer Windows 7 untuk booting. Pastikan juga sebelum melakukan langkah ini, tidak ada flashdisk atau harddisk yang menancap pada perangkat. Karena seringkali ketika ruang penyimpanan USB masih terhubung dengan PC, Startup repair Windows 7 akan melaporkan bahwa tidak ada masalah pada Windows, padahal sebenarnya ada.
Untuk booting Windows 7 menggunakan CD/DVD, ikuti langkah-langkah berikut.
– Setelah memasukkan CD/DVD, restart komputer kemudian masuk ke bios, setelah itu akan muncul tampilan seperti di bawah ini.
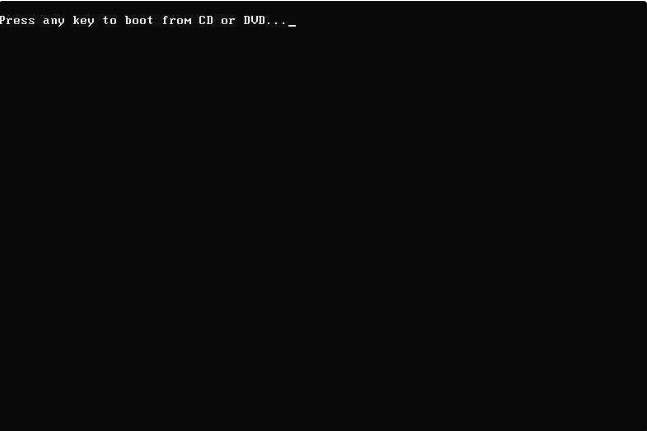
– Tekan tombol mana pun pada keyboard untuk memulai boot dari DVD Windows 7.Jika kamu tidak menekan tombol apapun, maka PC akan melakukan boot ke sistem operasi yang saat ini terinstall di hard drive. Apabila hal tersebut terjadi, kamu bisa me-restart komputer kembali dan booting menggunakan DVD Windows 7.
2. Tunggu Windows 7 memuat file
Saat booting, mungkin sistem membutuhkan sedikit waktu untuk memuat file dan melakukan persiapan. Pada proses tersebut, kamu tidak perlu melakukan apa-apa pada PC. Jadi, cukup menunggu saja hingga proses tersebut selesai.
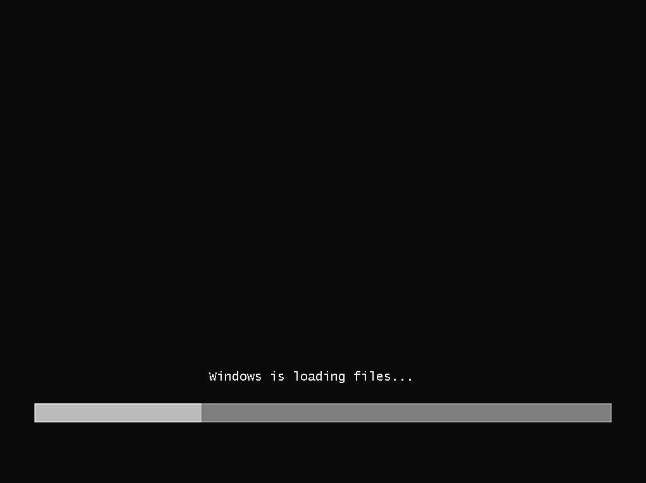
3. Pilih bahasa dan pengaturan lainnya
Jika booting sudah selesai, maka akan muncul tampilan seperti berikut ini.
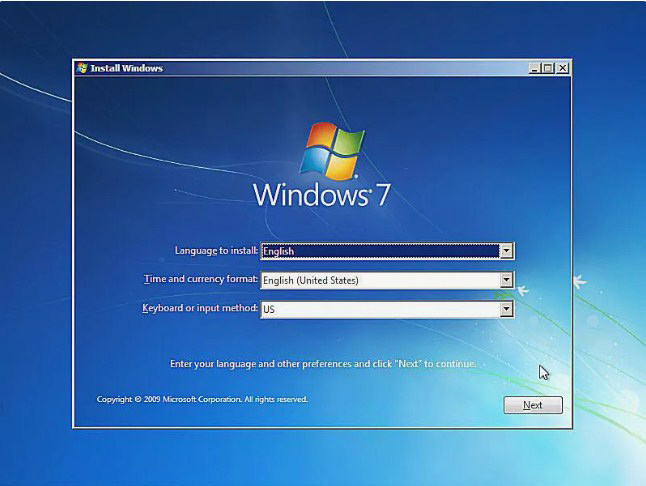
Pilih bahasa yang akan diinstal, Time and currency, serta Keyboard dan input method yang ingin digunakan pada Windows 7.
Klik tombol “Next”
4. Klik “Repair your computer”
Selanjutnya, klik “Repair your computer” yang berada pada jendela install Windows di pojok kiri bawah.
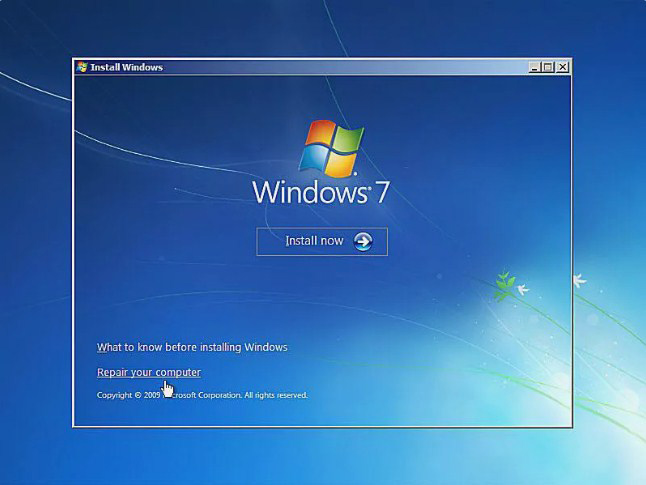
Setelah itu, nantinya akan muncul jendela baru System Recovery Options Windows 7 yang berisi beberapa program atau layanan seperti alat pendeteksi dan perbaikan, seperti Startup Repair.
Jangan tekan tombol “Install now”. Sebab, opsi tersebut biasa digunakan untuk menghapus atau membersihkan Operating System dan semua file pada hardisk yang ada pada Windows 7.
5. Tunggu opsi pemulihan sistem untuk mengalokasikan Windows 7
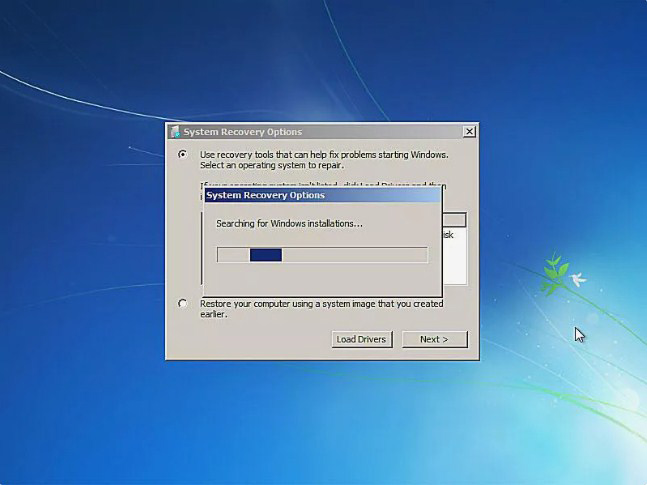
System Recovery options akan secara otomatis mencari Hard drive sebagai lokasi penyimpanan instalasi Windows 7.
Kamu cukup menunggu saja dan tidak perlu melakukan apapun selama proses ini, karena pencarian instalasi Windows 7 hanya membutuhkan waktu selama beberapa menit.
6. Pilih instalasi Windows 7
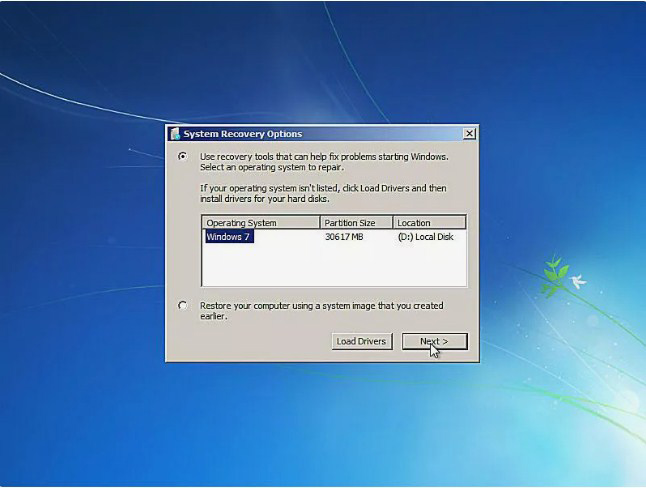
Pilih instalasi Windows 7 yang diinginkan untuk menjalankan Startup repair, kemudian klik “Next”.
Jangan khawatir jika drive letter pada location column tidak cocok dengan drive letter pada Windows 7 yang telah terinstall di PC kamu. Sebab, terkadang drive letter memang agak dinamis, terutama saat menjalankan System Recovery options.
Misalnya, pada kolom lokasi di atas, Windows 7 terdaftar sebagai Drive D:, padahal sebenarnya ada pada drive C: saat Windows 7 sedang berjalan.
7. Pilih “Startup repair” pada opsi Recovery tool
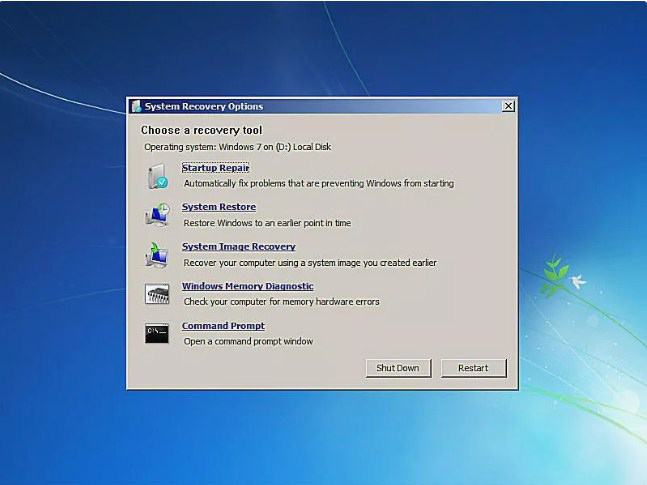
Klik “Startup repair” dari daftar alat pemulihan pada System Recovery options.
Seperti yang bisa kita ketahui, beberapa program atau fitur pengecekan dan pemulihan lainnya ada di System Recovery Options Windows 7 seperti: System Restore, System image recovery, Windows memory diagnostic, serta Command prompt. Namun kita hanya akan memperbaiki sistem menggunakan “Startup repair”.
8. Tunggu sementara Startup repair mencari masalah pada file Windows 7
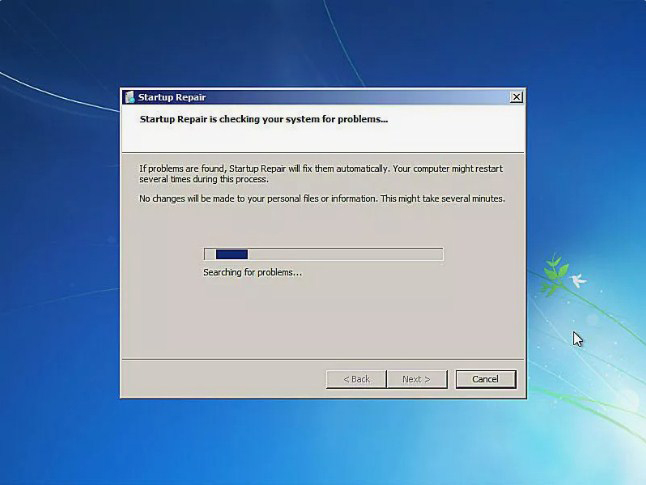
Biasanya Startup repair akan mencari masalah yang berhubungan dengan file penting yang mempengaruhi fungsi serta kinerja Windows 7.
Jika fitur perbaikan Windows 7 sudah menemukannya, Repair tools akan memberikan beberapa solusi dalam bentuk opsi yang harus dikonfirmasi, atau mungkin saja akan memperbaiki masalah tersebut secara otomatis.
Apapun yang terjadi, kamu hanya perlu mengikuti petunjuk dan membiarkan setiap perubahan yang dijalankan oleh Startup repair.
9. Tunggu Startup Repair memperbaiki masalah
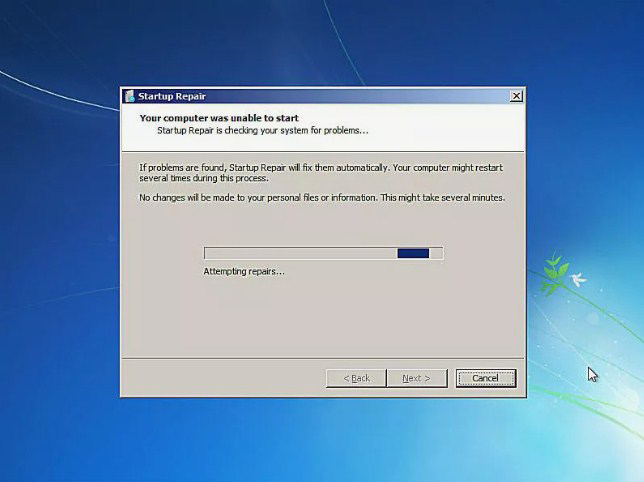
Selanjutnya, Startup repair akan mencoba memperbaiki masalah yang ditemukan pada file Windows 7. Proses ini tidak melibatkan perintah dari pengguna alias user tidak perlu mengutak-atiknya. Jadi, pengguna hanya menunggu hingga masalah berhasil diperbaiki.
Komputer mungkin akan merestart sendiri beberapa kali selama proses perbaikan berlangsung. Jika restart, jangan lakukan proses booting dari DVD Windows 7. Apabila sudah terlanjur, cepat restart ulang komputer agar proses perbaikan dapat berjalan lancar serta normal.
Fyi, pengguna tidak akan menggunakan langkah nomor 9 ini bila startup repair tidak menemukan masalah apa pun pada Windows 7.
10. Klik “Finish” untuk merestart Windows 7
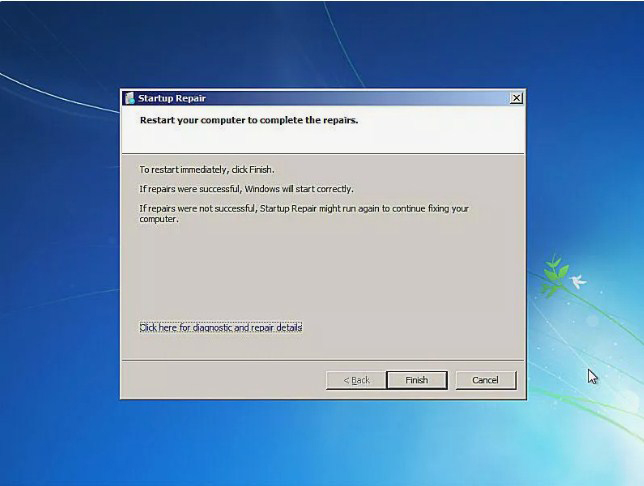
Klik tombol “Finish” untuk merestart komputer dan menutup jendela perbaikan. Setelah itu, Windows 7 akan berjalan dengan normal.
Apabila kamu telah menyelesaikan langkah-langka di atas dan Startup repair tetap tidak mampu memperbaiki masalah, cobalah untuk mengulanginya tersebut sekali lagi secara manual. Namun jika kamu masih menemukan masalah pada Windows 7, silakan mencoba beberapa opsi pemulihan tambahan seperti System restore atau System image recovery; dengan catatan seluruh data telah kamu back-up di komputermu.
Bonus #1 : Cara repair Windows 7 dengan CMD
Selain melakukan repair Windows 7 dengan menggunakan CD/DVD seperti yang telah dijelaskan pada tutorial di atas, kamu juga bisa menerapkan metode lain seperti memanfaatkan Command Prompt atau CMD.
Caranya adalah dengan me-restart komputer kemudian masuk ke dalam Recovery system. Akan ada beberapa opsi yang tersedia pada sistem recovery, pilih “Command Prompt”.
Dalam sistem Recovery, ada beberapa hal yang bisa dilakukan melalui CMD, yaitu:
1. Untuk memperbaiki masalah booting atau Master boot, ketikkan perintah di bawah ini.
Bootrec.exe/fixMbr
Bootrec.exe/fixBoot
Bootrec.exe/rebuildBcd, kemudian tekan enter.
2. Untuk memperbaiki file sistem Windows 7 yang rusak atau hilang dan ingin menscannya, ketik perintah “sfc.scannow/offbootdir=c:\/offwindir=c:\windows”, kemudian tekan enter. Sistem akan melakukan scan pada semua file dan memperbaikinya bila ada file yang rusak atau hilang.
Nah itu dia adalah cara repair Windows 7 dengan mudah sebagai solusi atas masalah-masalah pada perangkatmu. Semoga artikel ini bermanfaat dan selamat mencoba!