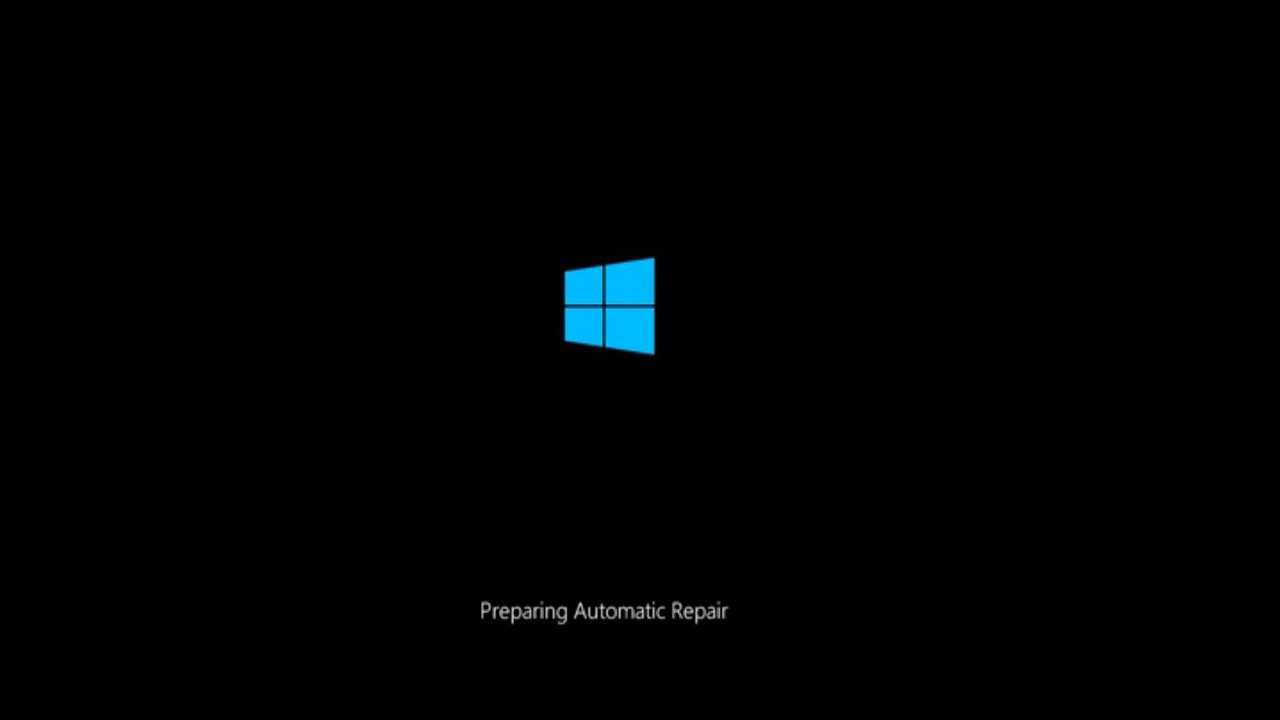Sebagai pengguna Windows 10, komputer atau laptopmu mungkin pernah mengalami error, seperti tiba-tiba berhenti saat proses boot, nge-lag atau bahkan tiba-tiba me-restart sendiri. Apabila mendapati masalah tersebut, cara yang paling sering dilakukan adalah menginstall ulang Windows dengan risiko kehilangan semua data yang ada di dalam PC.
Sebelum kamu mempraktikkannya, ternyata ada cara lain untuk memperbaiki masalah tersebut lho! Sebut saja namanya Repair Windows 10. Ya meskipun kamu tetap akan kehilangan data, tetapi paling tidak skalanya jauh lebih kecil. Kamu memang tidak bisa menyelamatkan seluruh data dalam perangkat tersebut, tetapi setidaknya masih dapat menyelamatkan data-data yang tersimpan pada Drive C. Jadi pastikan untuk terlebih dahulu mem-backup data sebelum melakukan repair Windows 10.
Lalu, bagaimana cara untuk melakukan Repair Windows 10 tanpa harus menginstall ulang? Simak artikel di bawah sampai habis ya!
1. Menggunakan Windows Startup Repair
Pertama, jika booting Windows 10 tidak berjalan sebagaimana mestinya dan justru memunculkan tampilan desktop atau Login Screen, cara untuk memperbaikinya iaalah dengan menggunakan Startup Repair.
Untuk melakukannya, ikuti langkah-langkah berikut
– Tekan tombol F11 pada keyboard setelah PC menyala untuk masuk ke menu “Advanced Startup Option” Windows 10. Kemudian, proses booting akan berjalan. Bila sudah, tekan “Next”, maka menu Repair akan menampilkan beberapa opsi untuk diklik.
– Jika PC selesai booting, akan muncul tampilan seperti di bawah ini, langsung saja klik “Troubleshoot”.
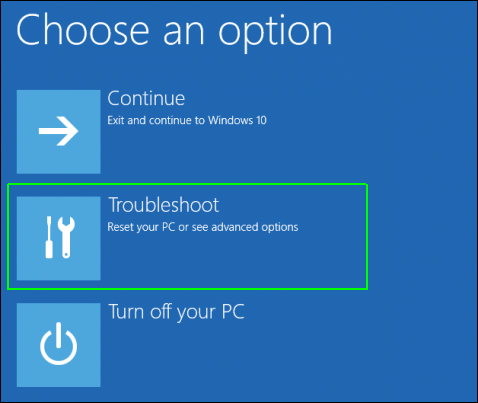
– Setelah itu, pilih opsi “Advanced options”.
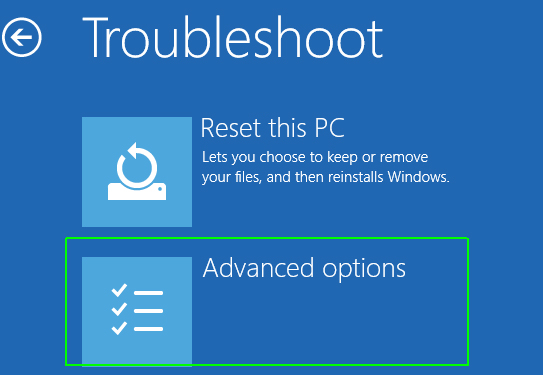
– Klik “Startup repair”.
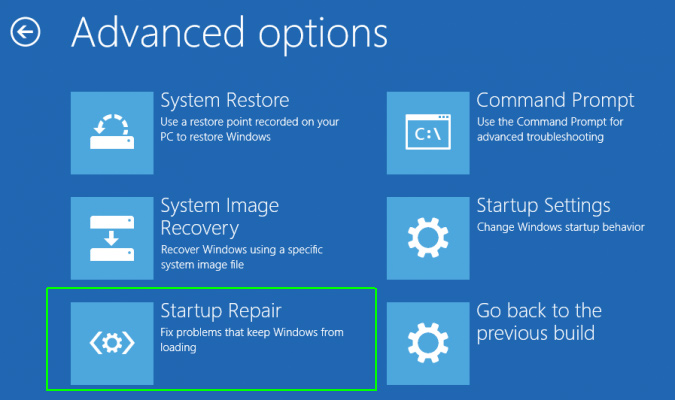
– Windows akan memerlukan waktu untuk mencari, mendeteksi, dan memperbaiki masalah. Namun, jika problem yang kita keluhkan ternyata tidak terdeteksi di startup Repair, maka kamu harus mencoba cara lain.
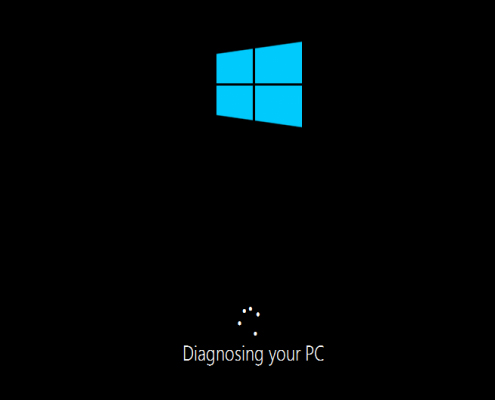
2. Menggunakan Windows Restore
Untuk memulihkan atau me-repair Windows 10, kamu perlu masuk ke Windows 10 Recovery Environment untuk mengakses menu Windows 10 Advanced Options.
Caranya, kamu hanya perlu mengulangi langkah pada nomor satu di atas untuk mengakses jendela Windows 10 Advanced Option.
Setelah itu klik “System Restore” dan PC pun akan booting.
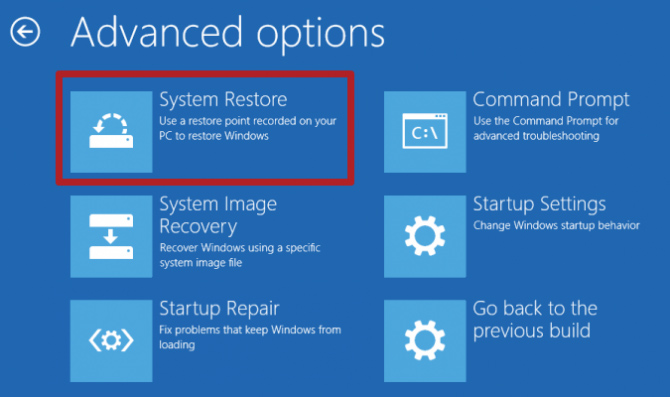
Masukkan atau pilih username yang digunakan.
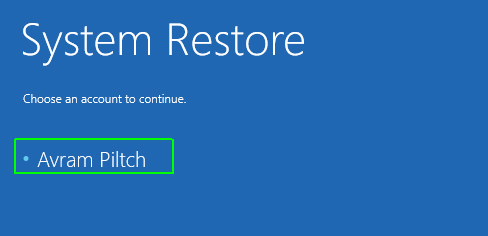
Tak lupa, masukkan password.
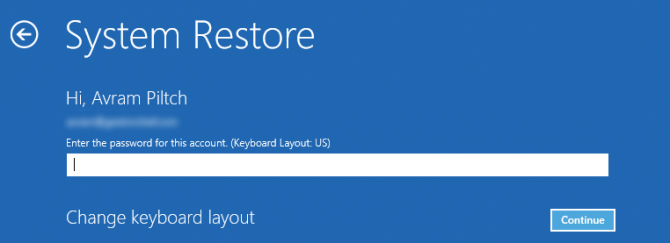
Pilih “Restore Point” dari menu tersebut dan ikuti petunjuknya. Perlu diketahui bahwa tidak semua user dapat menjalankan metode kedua ini, karena ketika pengguna tidak menemukan opsi restore point, berarti tidak dapat menggunakannya.
3. Menggunakan SFC / Scannow
Jika PC Windows 10 mengalami masalah saat booting atau PC tidak berfungsi dengan baik, ada kemungkinan terjadi kerusakan pada file sistem atau beberapa file sistem telah menghilang. Untuk mengatasinya, kamu bisa menggunakan Command Prompt melalui Windows 10 SFC / Scannow.
SFC (System File Checker) merupakan alat pemeriksa file bawaan Windows yang berfungsi untuk membantu pengguna memperbaiki file sistem yang rusak. Supaya lebih jelas, perhatikan contoh kasus dan cara menjalankan SFC untuk memperbaiki masalah di Windows 10 berikut.
Kasus pertama : Windows 10 menampilkan visualisasi yang bagus.
Jika tampilan gambar pada PC Windows 10 kamu tampak bagus dan terlihat baik-baik saja, berarti kamu bisa menjalankan SFC untuk mencegah masalah umum yang menghambat kinerja atau performa Windows 10 .
Pertama, buka Windows Command Prompt dengan menekan tombol Windows + R secara bersamaan pada keyboard, kemudian ketik “cmd” pada jendela Run dan klik “Enter”. Untuk menjalankan Command Prompt sebagai Administrator, klik “Yes”.
Kamu juga bisa menggunakan cara lain yaitu klik ikon “Start”, ketik “cmd” atau “Command prompt” lalu klik kanan opsi “Command Prompt” kemudian pilih “Run as administrator” untuk membuka Command prompt Windows 10.
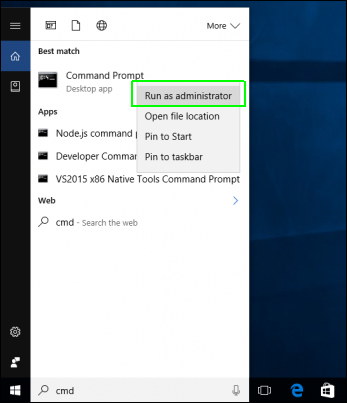
Selanjutnya, ketikkan perintah “sfc / scannow” pada kolom teks jendela Command Prompt dan tekan enter.
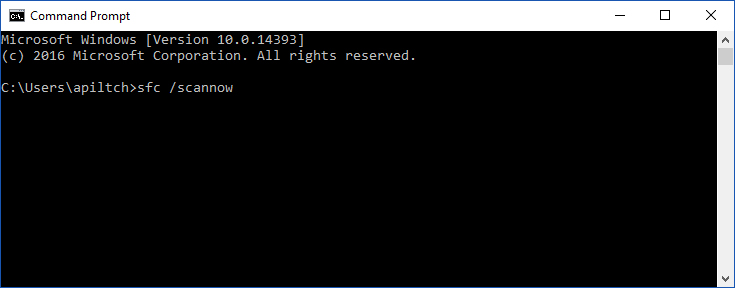
Setelah itu System File Checker akan mulai menscan seluruh file sistem yang terproteksi dan memperbaiki file rusak yang telah dideteksi.
Setelah verifikasi selesai, kamu bisa memeriksa hasil scan untuk melihat apakah ada kesalahan yang ditemukan. Jika memang ada, kamu bisa menjalankan perintah SFC beberapa kali untuk mencoba memperbaiki masalah tersebut.
Biasanya, pengguna akan menerima salah satu dari pesan berikut setelah proses scan SFC Windows 10 selesai.
– Windows Resource Protection did not find any integrity violations.
Windows Resource Protection tidak menemukan adanya pelanggaran integritas apa pun.
– Windows Resource Protection could not perform the requested operation.
Windows Resource Protection tidak dapat menjalankan perintah yang diminta (Dalam hal ini, kamu bisa masuk ke Safe Mode untuk mencoba lagi, karena SFC bisa bekerja lebih efisien dalam Safe Mode).
– Windows Resource Protection found corrupt files and successfully repaired them.
Windows Resource Protection menemukan file yang rusak dan berhasil memperbaikinya.
– Windows Resource Protection found corrupt files but was unable to fix some of them. Details are included in the CBS.Log %WinDir%\Logs\CBS\CBS.log.
Windows Resource Protection menemukan file yang rusak namun beberapa dari file tersebut tidak berhasil untuk diperbaiki. Rincian disertakan dalam CBS.Log %WinDir%\Logs\CBS\CBS.log.
Setelah itu, kamu bisa me-restart PC Windows 10 untuk melihat apakah PC bisa booting dan berfungsi dengan lancar.
Kasus kedua : Visualisasi yang ditampilkan Windows tampak rusak.
SFC merupakan repair tool Windows 10 yang ringan. Oleh karena itu, ada kemungkinan bahwa file yang rusak tidak dapat diperbaiki.
Sebagai contoh, SFC tidak dapat menyalin kopian file yang masih bagus (utuh) dari windows 10 karena adanya error atau kerusakan. Apabila terjadi seperti ini, cobalah untuk menggunakan DISM (Deployment Image & Servicing Management) atau alat baris perintah baru untuk memperbaiki fitur maupun tampilan pada Windows 10.
DISM (Deployment Image Servicing and Management) bisa digunakan untuk menginstall, uninstall, mengkonfigurasi, dan memperbarui fitur, paket, driver, pengaturan Windows, dll.
4. Melakukan reset pada PC
Jika PC Windows 10 tidak dapat berfungsi dengan baik karena ada kesalahan pada aplikasi, driver, atau pembaruan yang baru diinstal, kamu bisa me-reset PC guna memperbaikinya.
Fitur reset PC ini akan secara otomatis menginstal ulang Windows 10, akan tetapi memungkinkan kamu untuk tetap bisa menyimpan file pribadi atau menghapusnya sebelum penginstalan ulang dimulai.
Berikut adalah langkah-langkah untuk mereset PC Windows 10.
– Klik tombol “Start” -> “Setting” -> “Update & security” -> “Recovery”.
– Selanjutnya, klik tombol “Get started” yang berada di bawah “Reset this PC”.
– Pilih salah satu opsi reset PC yang diinginkan. Kamu bisa memilih “Keep my files” atau “Remove everything” sesuai dengan kebutuhan. Setelah itu klik “Reset”.
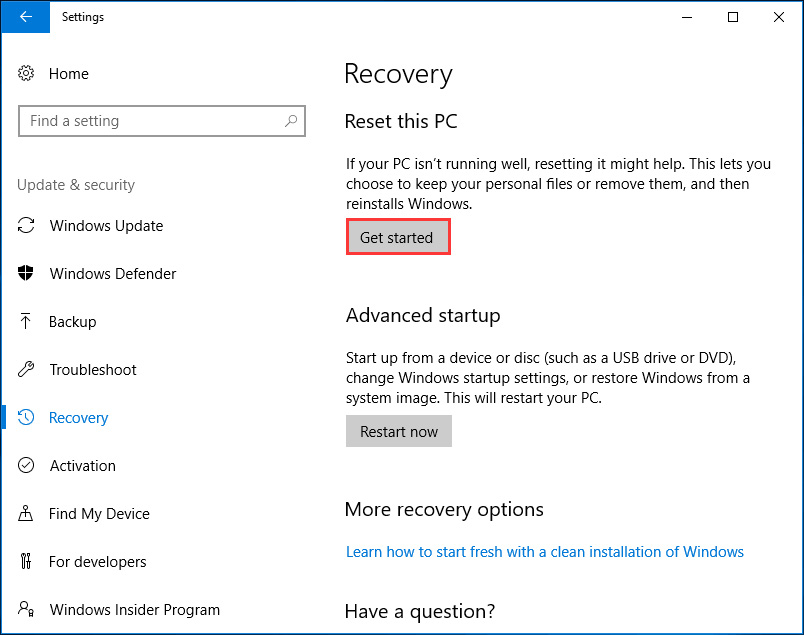
Ada 5 opsi Reset PC Windows 10, yaitu:
– Keep my files -> Change settings -> Preinstalled app (On) : Opsi ini akan menginstall ulang Windows 10 sambil menyimpan file pribadimu dan memulihkan semua aplikasi yang telah diinstall sebelumnya di PC Windows 10 secara default. Namun, opsi ini nantinya akan menghapus aplikasi dan driver yang kamu install, serta mereset perubahan yang kamu buat di pengaturan.
– Keep my files -> Change settings -> Preinstalled app (Off) : Opsi ini akan menginstall ulang PC Windows 10 sembari mencadangkan semua file pribadi, namun menghapus seluruh aplikasi, drive, dan perubahan pada pengaturan.
– Remove everything -> Data erasure (On) : Opsi ini akan menginstall ulang PC Windows 10 dan menghapus semua data yang ada, termasuk file pribadi, aplikasi, drive, dll. Proses tersebut mungkin akan memakan waktu lebih, tetapi sangat berguna bila kamu ingin menjual PC.
– Remove everything -> Data erasure (Off) : Opsi ini akan menghapus semua data yang ada di drive PC dan menginstall ulang.
– Restore factory settings : Opsi ini akan menginstall ulang Windows 10 PC ke versi pabrik alias pertama kali PC dibeli. Dengan kata lain, akan mengembalikan Windows 10 ke pengaturan pabrik. Sayangnya, opsi ini tidak tersedia di semua PC.
5. Menggunakan perintah BootRec
Kamu juga bisa menggunakan Microsoft tool “Bootrec.exe” untuk memperbaiki masalah Startup Windows 10 dengan mengikuti langkah-langkah berikut.
– Jika PC tidak bisa booting, kamu bisa masuk ke Windows Recovery Environment terlebih dahulu dengan mengikuti langkah yang ada pada metode pertama. Kemudian buka jendela Command Prompt dengan memilih “Command Prompt” di layar “Advanced Options”.
– Jika jendela Command Prompt sudah terbuka, ketik “bootrec.exe” dan tekan Enter.
– Kemudian, ketik baris perintah berikut untuk memperbaiki masalah booting Windows 10. Ingat untuk menekan enter setelah mengetikkan satu baris perintah.
Bootrec / fixmbr
Bootrec / fixboot
Bootrec / rebuildbcd
Bonus #1 : Cara repair Windows 10 tanpa masuk ke Desktop Windows 10
Metode-metode di atas adalah cara yang dapat digunakan untuk me-repair Windows 10 apabila ada opsi lanjutan yang muncul dan ternyata masih bisa diakses. Namun terkadang, pengguna harus dihadapkan pada masalah lain seperti desktop Windows 10 tidak dapat dibuka atau diakses. Jika hal tersebut terjadi, kamu kamus menggunakan media instalasi seperti USB atau DVD untuk memperbaiki masalah.
Berikut adalah langkah-langkahnya.
– Download Windows ISO.
– Setelah itu, buatlah Bootable USB atau DVD. Gunakan salah satu tools yang terdaftar untuk membuat bootable USB. Selanjutnya, boot ke BIOS atau UEFI komputermu, dan pilih USB sebagai perangkat pertama yang mau di-booting, begitu juga dengan harddisk-nya. Kami merekomendasikan kamu untuk menggunakan Rufus, karena mudah digunakan untuk mengunduh file ISO Windows 10.
– Ketika kamu booting melalui USB, berarti secara otomatis akan memulai instalasi Windows 10. Jangan tekan “Next” karena akan menyebabkan penginstalan Windows terhenti. Pada tahap penginstalan pertama, cari link “Repair your computer” dan klik di atasnya untuk booting PC ke tampilan “Advanced recovery”.
– Saat sudah berhasil masuk ke menu“Advanced troubleshooting”, pilih “Advanced options”.
– Klik “Troubleshoot”.
– Di bawah “advanced options”, kamu akan melihat opsi “Startup repair”. Klik dan ikuti petunjuknya.
– Di layar berikutnya, akan menampilkan akun admin dengan nama. Klik di atasnya dan verifikasi menggunakan kata sandi beserta email yang terhubung.
– Setelah proses verifikasi, program akan mendeteksi PC dan menyelesaikan segala masalah yang berkaitan dengan booting.
Nah, itu dia beberapa cara untuk melakukan repair Windows 10. Jika sederet metode di atas tidak berhasil, berarti cara satu-satunya adalah kamu harus menginstal ulang Windows 10. Semoga artikel ini bermanfaat, dan selamat mencoba!