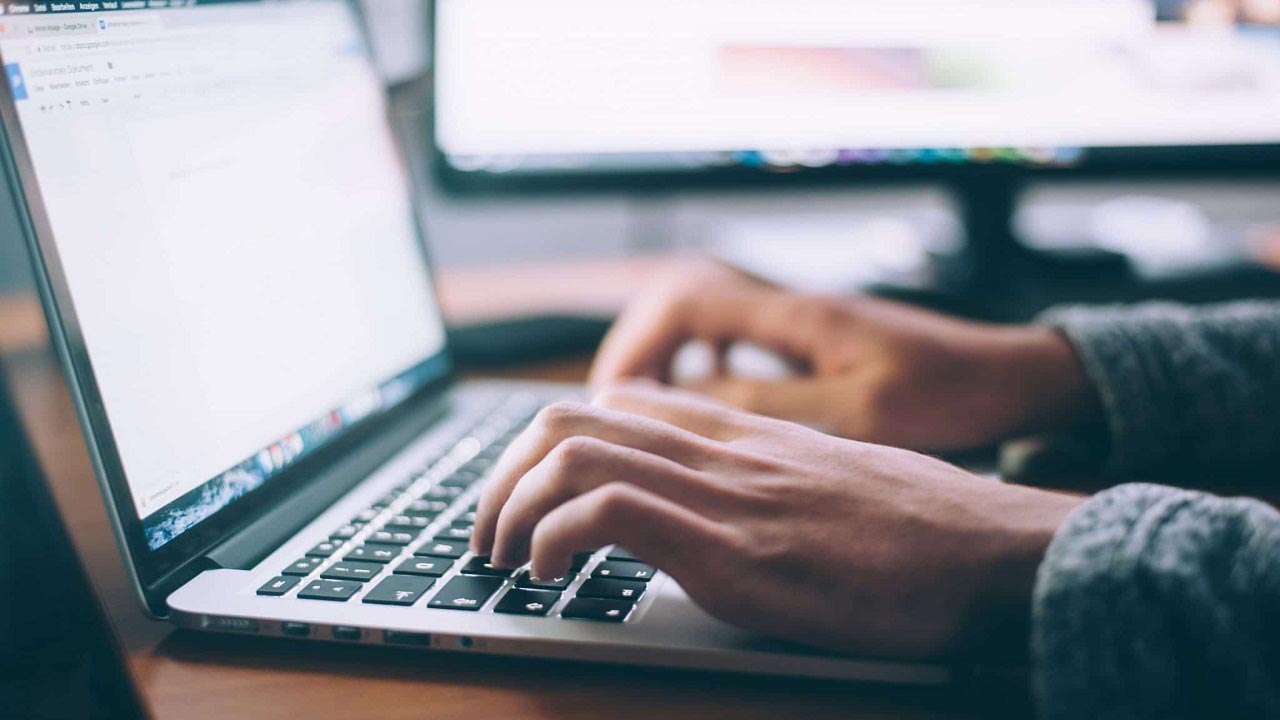Disk Management adalah salah satu tools atau fitur bawaan Windows yang berfungsi untuk mengelola dan mengatur penyimpanan yang ada di laptop atau komputermu, seperti membagi partisi, mengganti letter dan format, melakukan scan dan eject, serta tugas lainnya pada perangkat penyimpanan.
Namun meskipun memiliki banyak sekali fungsi dan manfaat, mungkin belum banyak yang mengetahui tentang Disk Management dan bagaimana cara membuka serta menjalankannya di Windows PC atau Laptop.
Oleh karena itu, kami akan memberikan ulasan tentang cara membuka Disk Management pada Windows 7 dan Windows 10 dengan mudah dan cepat. Bagi yang belum tahu, langsung saja simak artikel di bawah ini ya!
Menggunakan Windows Run
Cara yang mudah dan cepat untuk membuka Disk Management adalah melalui Windows Run. Kamu hanya perlu memasukkan perintah melalui Windows Run.
Langkah-langkah untuk menggunakan Windows Run adalah sebagai berikut:
– Tekan tombol windows + R secara bersamaan;
– Setelah itu akan muncul Run dengan kotak kosong untuk diisi;
– Ketik ‘diskmgmt.msc’ pada kotak tersebut, lalu tekan enter;
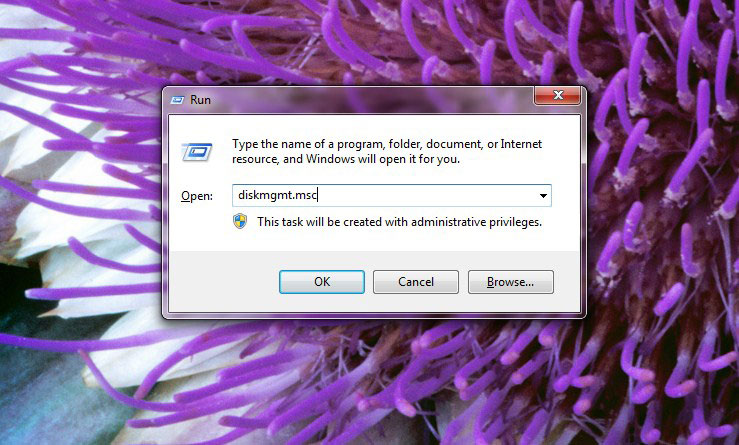
– Jika telah muncul jendela aplikasi seperti gambar di bawah ini, berarti Disk Management sudah berhasil dibuka.
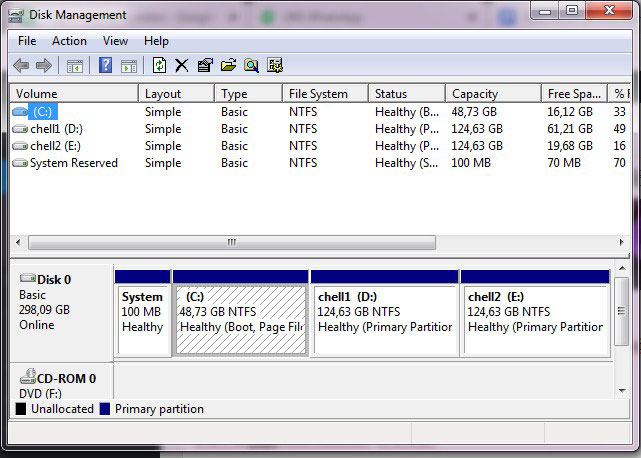
Menggunakan CMD
Cara kedua yang bisa kamu lakukan untuk membuka Disk Management adalah melalui CMD atau Command Prompt. Cara ini juga tidak kalah mudah dengan langkah-langkah sebelumnya, berikut tahapannya:
– Buka Command Prompt dengan mengetik CMD di kolom pencarian yang tersedia di Start Windows, kemudian klik kanan dan klik “Run as Administrator“;
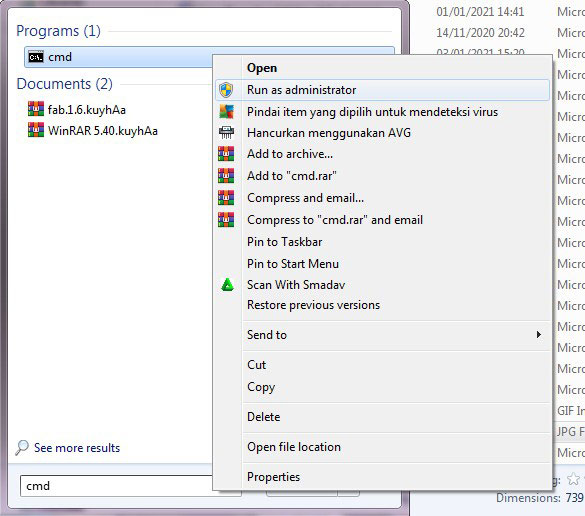
– Jika CMD sudah terbuka, ketik “diskmgmt.msc” lalu tekan enter;
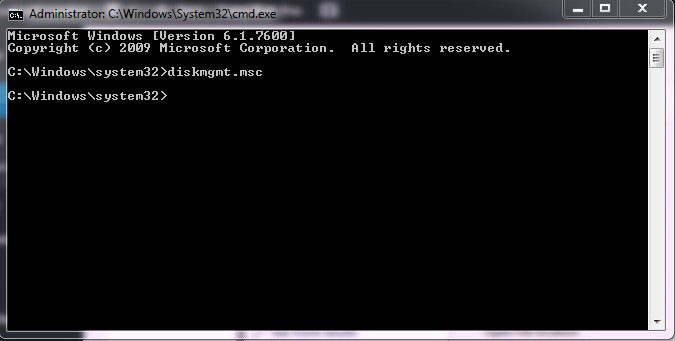
– Langkahmu sudah berhasil jika tampilan seperti gambar di bawah ini telah terbuka.
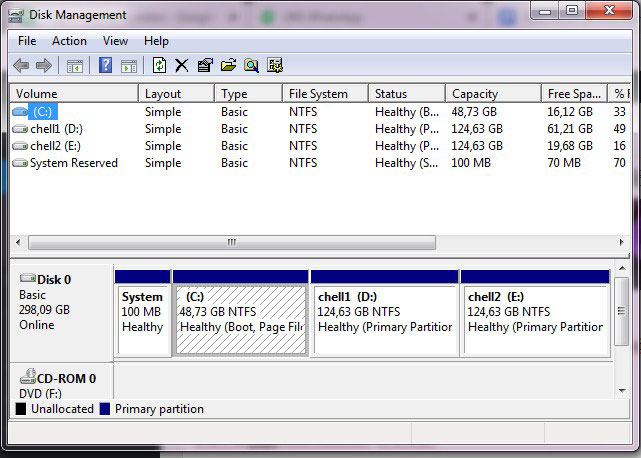
Menggunakan Menu Start Windows
Untuk membuka Disk Management secara langsung dari Menu Start Windows, ada dua cara yang bisa diterapkan yaitu dengan menggunakan Fitur Search dan melalui Computer Manage.
Sekarang kami akan memberikan ulasan tentang masing-masing langkah yang harus dilakukan dalam menggunakan dua step tersebut.
a. Melalui Computer Manage
Cara pertama adalah melalui Computer Manage dengan cara sebagai berikut:
– Buka menu Start Windows;
– Klik kanan pada pilihan “Computer”
– Lalu klik “Manage“, dan akan terbuka jendela aplikasi seperti gambar di bawah ini;
– Klik “Storage” dan pilih “Disk Management“.
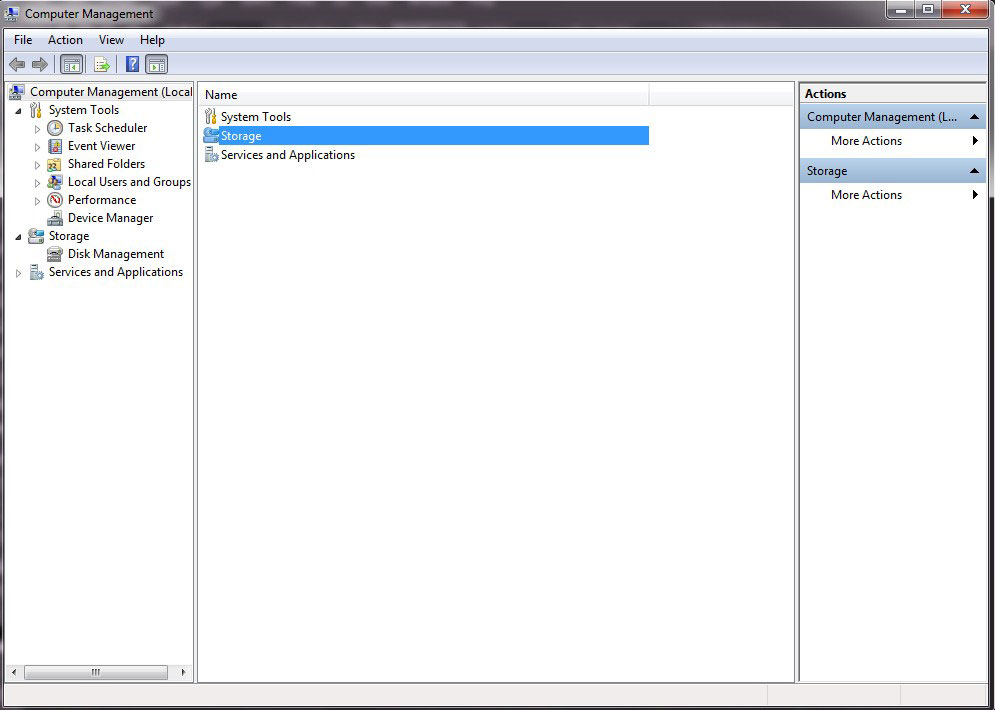
Jika sudah terbuka jendela Disk management, artinya kamu sudah berhasil membukanya melalui Computer Manage.
b. Menggunakan Fitur Search
Cara kedua yakni dengan memanfaatkan Fitur Search, yang tergolong lebih simple sekaligus cepat daripada lainnya.
Pertama, kamu harus membuka Menu Start Window kemudian ketik “Disk Management” di kotak pencarian, setelah itu akan muncul tampilan seperti berikut!
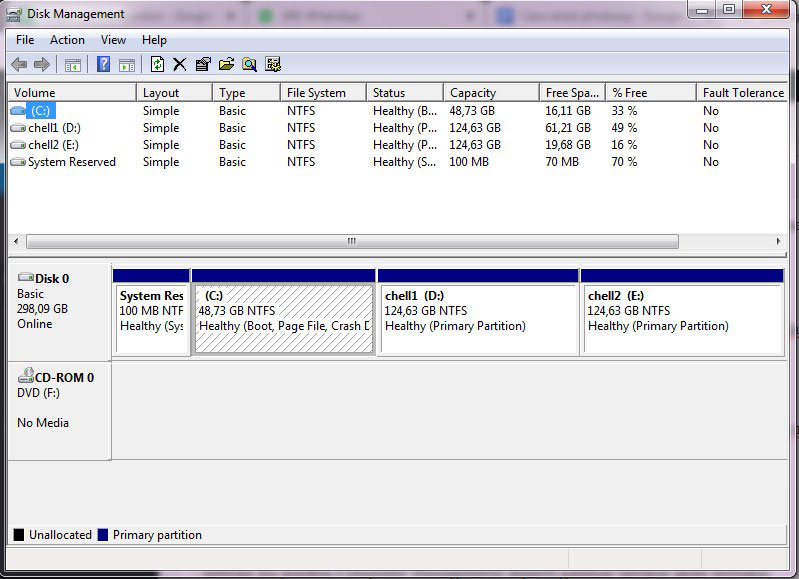
Tampilan seperti di atas menandakan bahwa Disk management sudah berhasil dibuka melalui Fitur Search.
Menggunakan Windows Explorer
Cara membuka Disk Management menggunakan Windows Explorer juga tidak kalah mudah daripada cara-cara sebelumnya. Simak langkah-langkah berikut untuk mempraktikkannya sendiri:
– Pertama, buka Windows Explorer
– Setelah itu klik kanan pada pilihan “Computer” dan klik “Manage“;
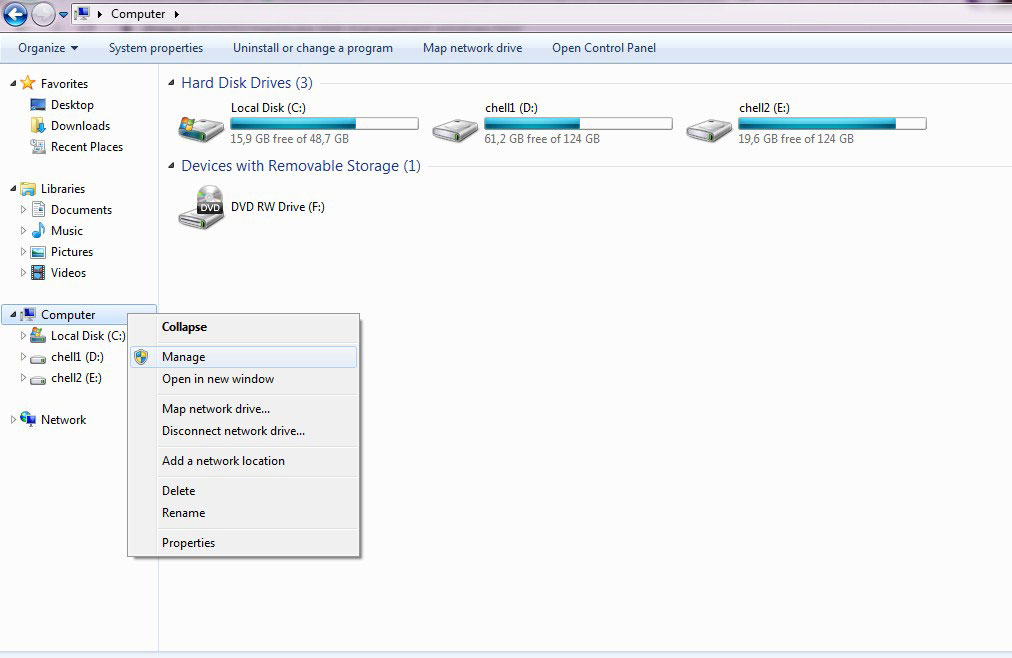
– Setelah itu jendela Computer Management seperti gambar berikut akan terbuka;
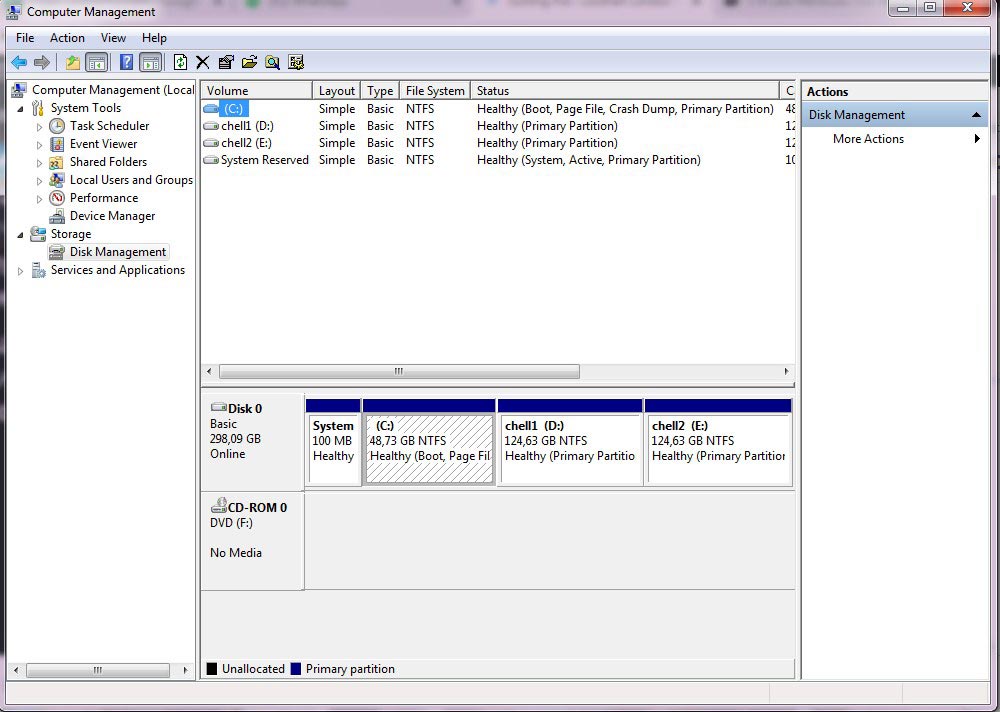
– Cari pilihan “Storage” dan klik “Disk Management“, maka jendela Disk Management akan secara otomatis terbuka.
Menggunakan Windows Powershell
Cara terakhir ialah membuka Disk Management melalui Windows Powershell. Sejatinya, penggunaan Windows Powershell hampir sama dengan CMD atau Command Prompt. Tidak begitu sulit dan bisa diikuti secara autodidak.
Pertama, kamu harus membuka Windows Powershell melalui Start Menu dan klik “All Apps“, kemudian buka folder “Windows Powershell” dan klik. Jika sudah muncul tampilan Windows Powershell, ketik ‘diskmgmt’ dan Disk Management akan terbuka.
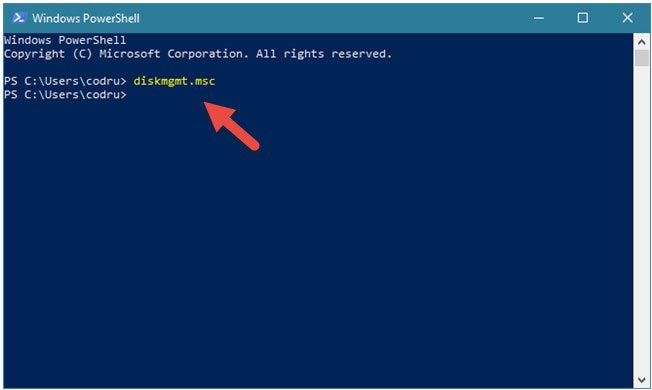
Nah itu dia beberapa cara untuk membuka Disk Management di Windows Pc atau Laptopmu. Semoga bermanfaat dan selamat mencoba!