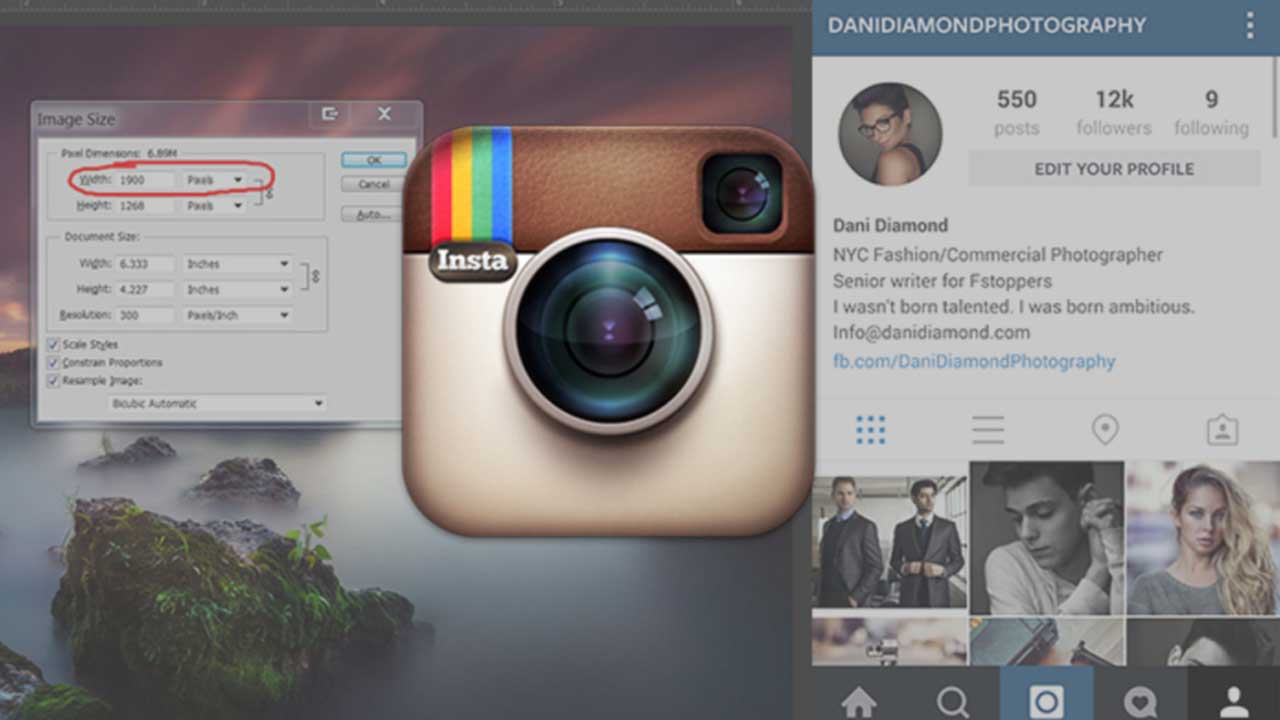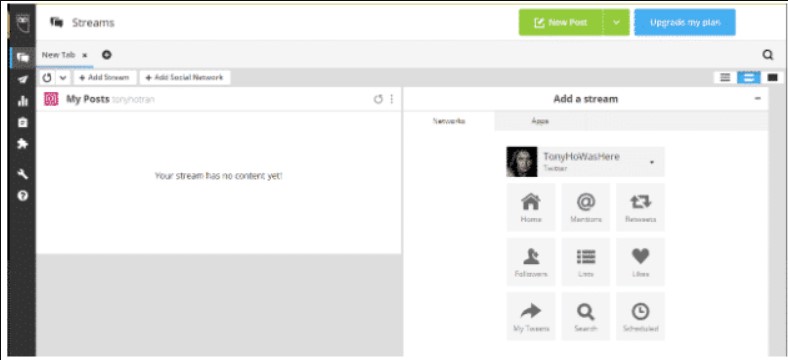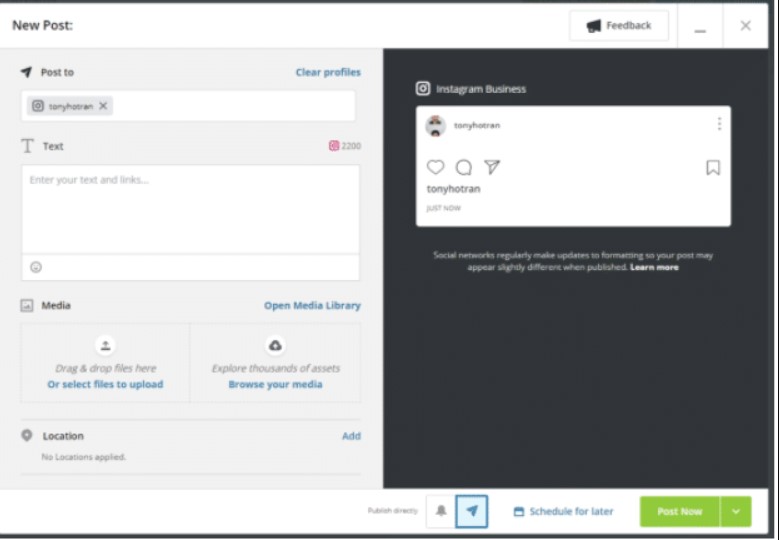Instagram hingga saat ini masih menjadi aplikasi media sosial terbaik yang memungkinkan penggunanya untuk berbagi foto maupun video. Sayangnya, Instagram belum menyediakan fitur resmi yang mengizinkan penggunanya mengunggah konten melalui PC sehingga mau tidak mau harus melalui aplikasi di seluler.
Kebijakan tersebut tentu menjadi kendala bagi pengguna yang ingin mengunggah foto atau video dalam jumlah banyak sekaligus. Tak ayal, hasil foto yang sudah di-edit melalui PC harus dipindahkan dulu ke ponsel agar bisa diunggah.
Namun jangan khawatir, meskipun Instagram belum menyediakan fitur untuk mengupload konten melalui PC, Kamu masih bisa mencoba beberapa triknya di sini. Berikut kami bahas secara lengkap cara upload foto dan video Instagram lewat PC, baik untuk pengguna Windows maupun Mac.
1. Buka Instagram Melalui Chrome
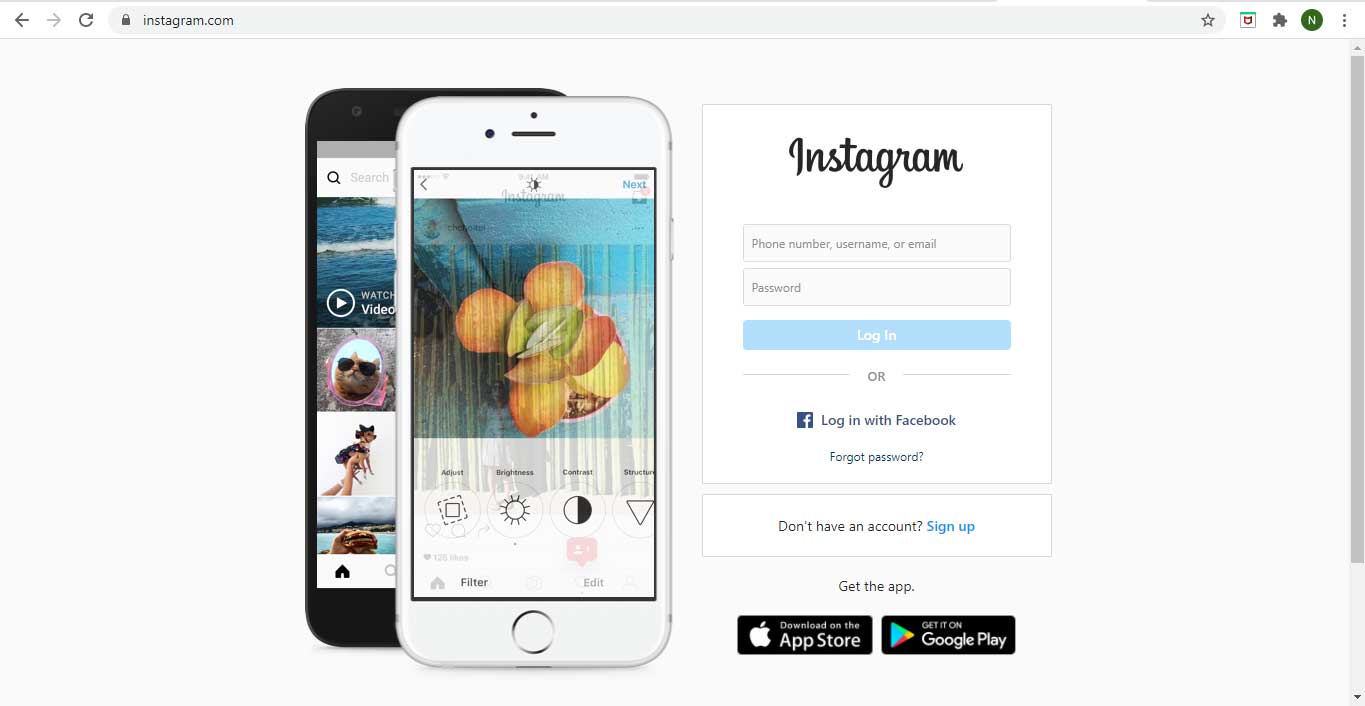
Buka situs instagram melalui web browser Chrome. Kamu juga bisa menggunakan web browser lainnya, tetapi di sini kami ingin memberikan langkah-langkah melalui Google Chrome. Tampilan Instagram yang diakses melalui PC/Laptop bisa dilihat seperti gambar di atas.
Login ke akun IG yang akan kamu gunakan untuk mengupload foto atau video. Kamu juga bisa login menggunakan akun Facebook.
2. Klik Kanan Pilih “Inspect”
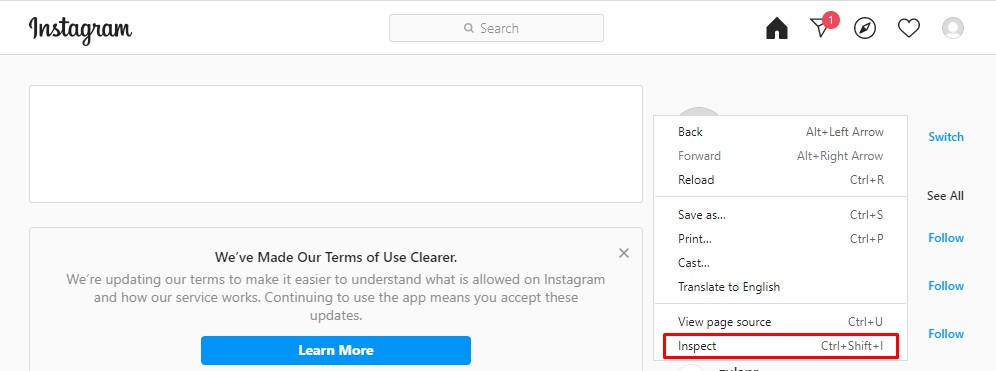
Setelah Login ke akun, selanjutkan klik kanan pada tampilan layar. Nantinya akan muncul beberapa opsi, klik “Inspect”. (Jika menggunakan Mozilla Firefox, klik opsi “Inspect Element”)
3. Klik Icon “Toggle Device Toolbar”
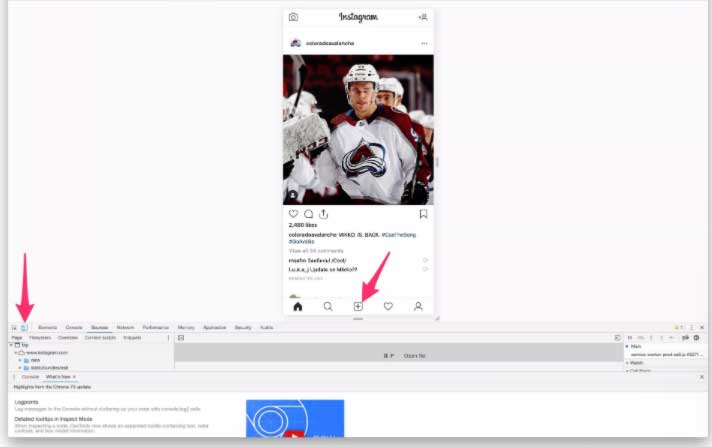
Pada tampilan berikutnya kamu akan melihat teks seperti pada gambar di atas. Klik Icon “Toggle Device Toolbar” yang digambarkan seperti tablet/ponsel. Pada langkah ini bertujuan untuk mengubah tampilan situs Instagram di PC menjadi seperti Instagram yang diakses melalui ponsel.
Apakah kamu sudah melihat tombol “+” untuk membuat postingan baru? Jika belum, refresh halaman situs sampai muncul opsi tersebut. Apabila sudah beberapa kali refresh dan tombol “+” belum muncul, lanjutkan ke langkah berikutnya.
4. Klik “Responsive” dan Pilih Type Ponsel
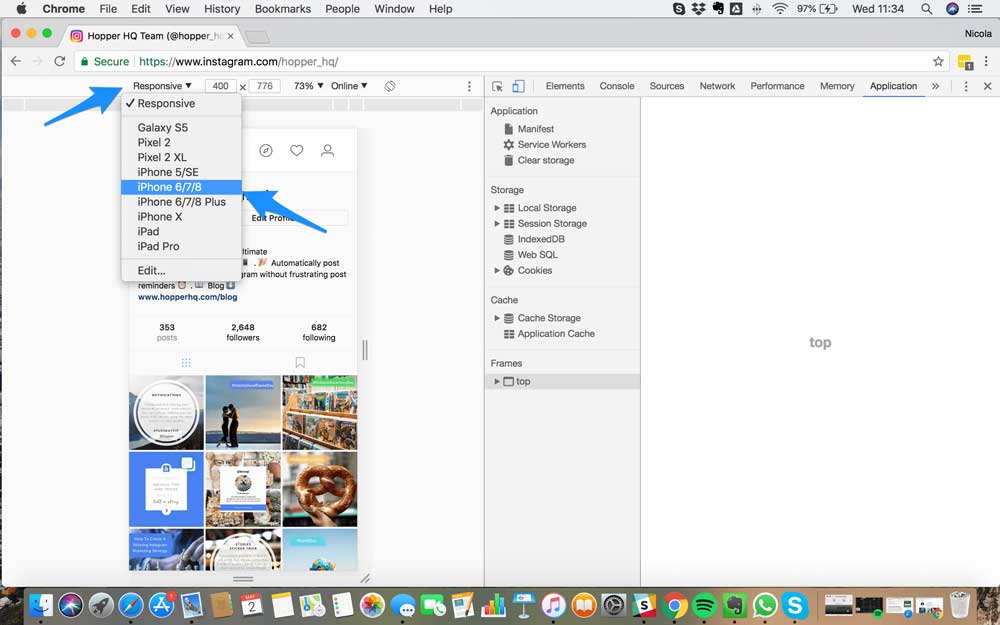
Pilih salah satu type ponsel di kolom “Responsive”, misalnya di sini kita memilih “iPhone 6/7/8”. Tujuannya untuk membuat seolah-olah situs Instagram tersebut diakses melalui ponsel dengan tipe yang dipilih tersebut.
5. Posting Foto atau Video
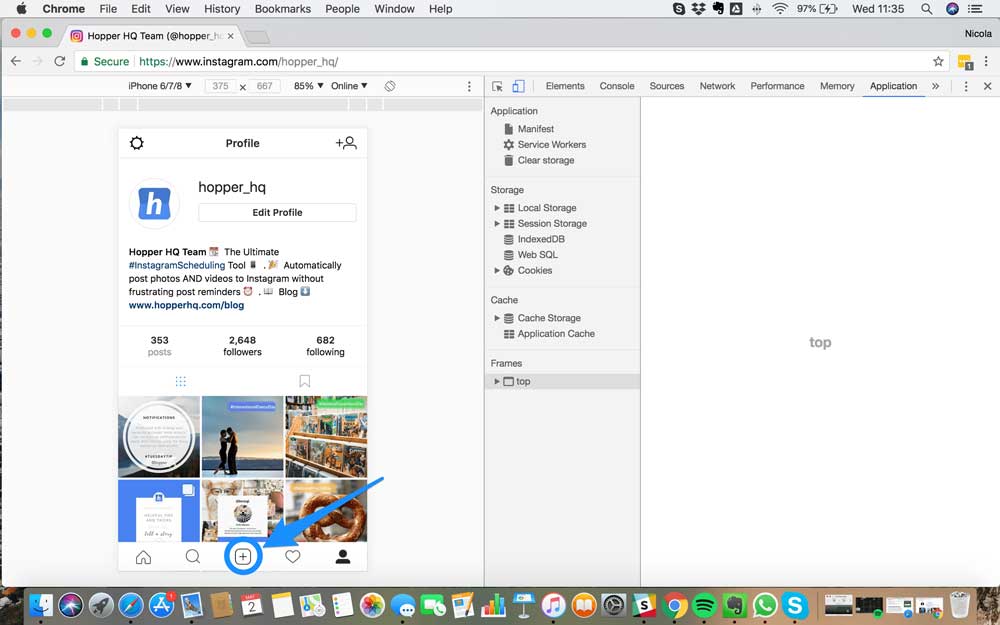
Jika tombol “+” sudah muncul, klik tombol tersebut untuk mengunggah foto atau video. Selanjutnya kamu akan diarahkan ke file manager pada komputer untuk menambahkan foto yang akan diupload, setelah itu pilih file-nya. Kamu bisa menggunakan beberapa tools edit dan filter Instagram yang tersedia sebelum mengunggahnya.
Pada kolom “Write a caption ..”, tulis caption yang diinginkan (tidak wajib). Jika sudah selesai, klik tombol “Share” di sudut kanan atas untuk memposting foto atau video tersebut.
Bonus #1: Menggunakan Hootsuite
Alternatif cara upload foto dan video instagram lewat PC lainnya, kamu bisa menggunakan Hootsuite. Tools ini bisa digunakan oleh pengguna Windows maupun Mac. Berikut langkah-langkah menggunakannya:
- Masuk ke situs Hootsuite, sebagai pengguna baru kamu harus membuat akun terlebih dahulu
- Klik tombol “New Post” yang berwarna hijau di bagian atas layar

hootsuite.com - Ketik nama akun Instagram yang akan digunakan untuk memposting foto atau video. Jika belum menambahkan akun, klik “+Add a social network” pada tampilan dan ikuti petunjuk berikutnya untuk menambahkan akun baru.
- Pilih foto atau video melalui kolom “Media”. Tools ini masih terbatas, sehingga kamu tidak bisa mengupload beberapa foto sekaligus, melainkan harus satu per satu. Jika sudah, klik “Post Now” untuk mengunggahnya. Fyi, kamu juga bisa menambahkan caption postingan di kolom “Text” (perhatikan pada gambar di bawah).

hootsuite.com
Sebagai tambahan informasi, dengan menggunakan tools ini kamu juga bisa melakukan penjadwalan untuk memposting konten secara otomatis di Instagram. Namun fitur yang ada di dalamnya hanya bisa digunakan jika kamu menggunakan versi aplikasinya yang bisa diinstal melalui PC.
Bonus #2: Menggunakan Aplikasi Buffer
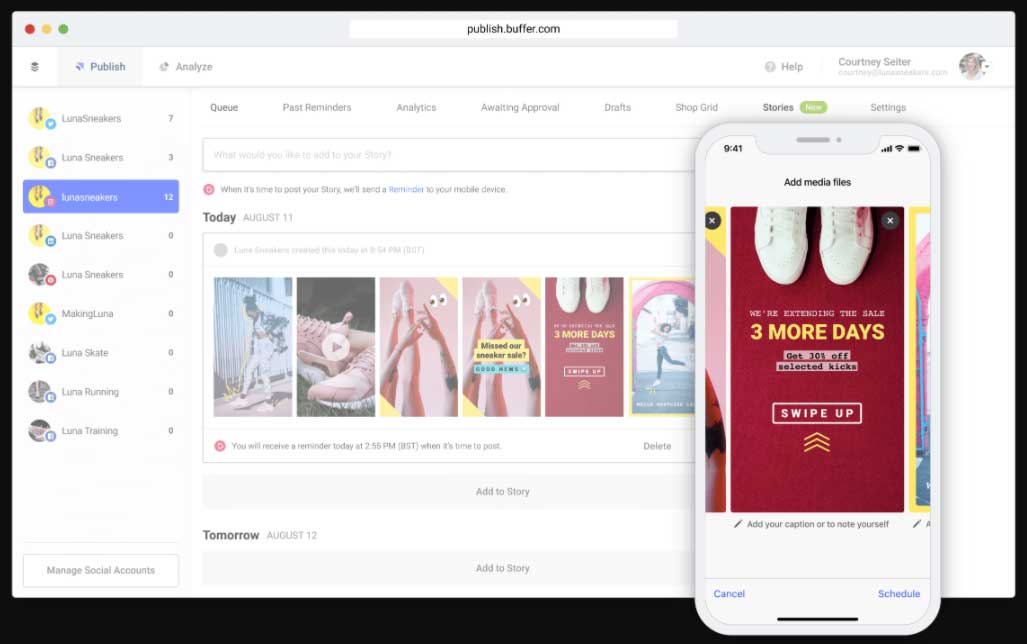
Sama seperti Hootsuite, Buffer juga menyediakan fitur untuk upload foto dan video melalui PC. Jika kamu menggunakan tools ini, maka akan mendapatkan sederet kemudahan seperti menjadwalkan postingan di Instagram, termasuk feed maupun story untuk update status.
Namun, Buffer belum menyediakan fitur posting secara otomatis, melainkan hanya sebagai pengingat bagi pengguna untuk update konten sesuai yang telah dijadwalkan. Sederhananya, ketika kamu sudah mengatur pengingat untuk mengunggah konten di IG, aplikasi ini akan menampilkan notifikasi terbaru.
Jika pemberitahuan tersebut sudah muncul, kamu bisa mengeklik notif tersebut dan nanti akan diarahkan ke halaman Instagram. Selanjutnya, kamu masih bisa mengedit foto atau videonya terlebih dahulu sebelum mengeklik “post”.
Selain fungsi posting, buffer juga memiliki fitur lain seperti repost postingan instagram sampai analisis performa instagram. Untuk analisis performa akun ini, datanya bisa dibilang mirip dengan Instagram Insight. Buffer ini ada versi gratis dan berbayarnya. Jika kamu ingin mencoba dulu, kamu bisa menjajalnya selama 14 hari free trial.
Bonus #3: Menggunakan Aplikasi Bluestacks
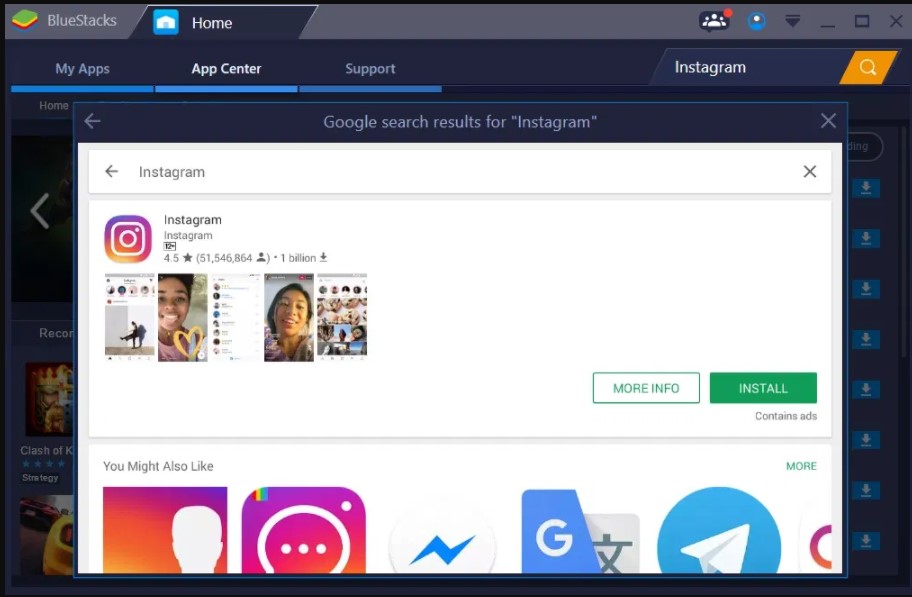
Bluestacks adalah emulator Android yang paling populer digunakan untuk mengakses aplikasi-aplikasi di ponsel melalui PC Windows maupun Mac. Untuk menggunakannya, kamu perlu menginstal terlebih dahulu software Bluestacks di laptop menggunakan akun Google.
Setelah itu, instal Instagram melalui Bluestacks dengan cara ketik “Instagram” di kolom pencarian dan klik “Instal”. Selanjutnya, buka dan jalankan aplikasi Instagram tersebut, yang secara visualisasi akan terlihat sama persis seperti tampilan instagram di smartphone. Sampai di langkah ini kamu sudah bisa mengupload foto maupun video melalui Instagram yang telah diinstal pada emulator Bluestack.
Keunggulan menggunakan software Bluestack yakni pengguna bisa mengakses hampir seluruh aplikasi-aplikasi di Android melalui PC. Namun sebaiknya gunakan perangkat PC dengan spesifikasi cukup mumpuni (minimal RAM 4Gb) agar bisa menjalankannya dengan lancar.
Bonus #4: Menggunakan Aplikasi Deskgram
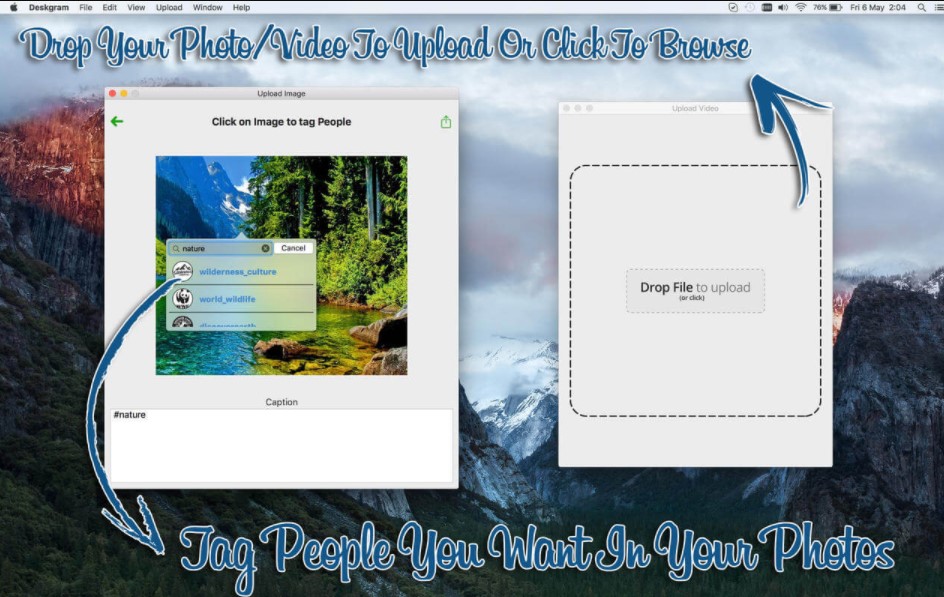
Cara upload foto dan video Instagram lewat PC lainnya, kamu bisa menggunakan aplikasi Deskgram. Bahkan software ini juga menyediakan fitur untuk mengomentari, mengirim, menjelajahi, dan menyukai postingan layaknya menggunakan aplikasi IG di ponsel. Selain itu juga ada fitur memotong durasi video, menandai akun lain di postingan, serta pencarian hashtag.
Deskgram bisa digunakan pada perangkat PC Windows maupun Mac. Namun di perangkat Windows hanya bisa digunakan untuk memposting foto dan tidak dapat untuk mengunggah konten video. Untuk menggunakan fitur Deskgram yang lebih lengkap, kamu harus upgrade software ke versi berbayar terlebih dahulu.
Bonus #5: Menggunakan Aplikasi Gramblr
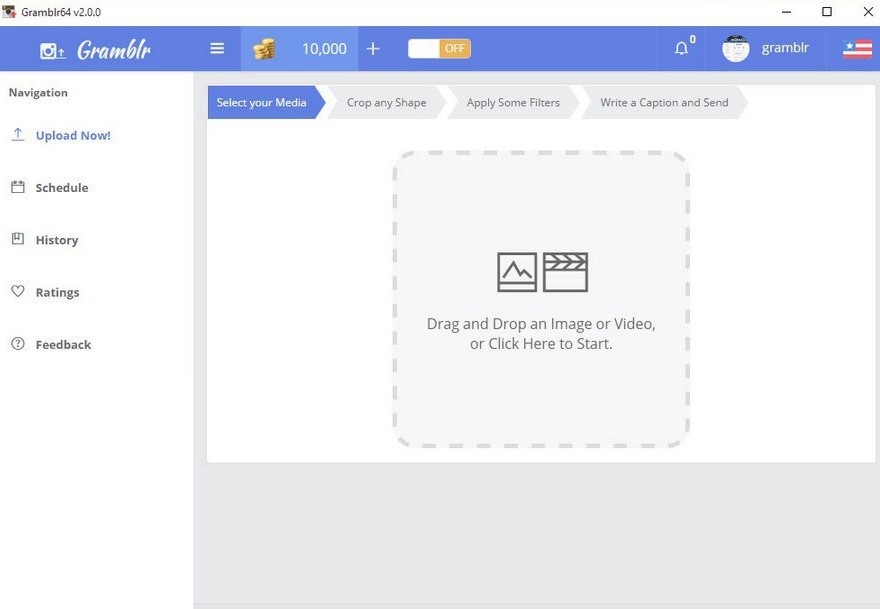
Kalau kamu mencari aplikasi tidak berbayar, Gramblr bisa jadi alternatifnya. Gramblr menyediakan fitur untuk mengunggah foto dan video instagram melalui PC. Kamu juga bisa menggunakan aplikasi ini untuk mengupdate konten-konten di IG tanpa harus melalui ponsel.
Cara menggunakannya, instal aplikasi Gramblr di PC. Setelah itu jalankan aplikasinya dan buat akun Gramblr terlebih dahulu. Selanjutnya, login ke akun Instagram yang akan digunakan untuk update konten. Mudah sekali bukan?
Bonus #6: Menggunakan Aplikasi Instagram di Windows 10
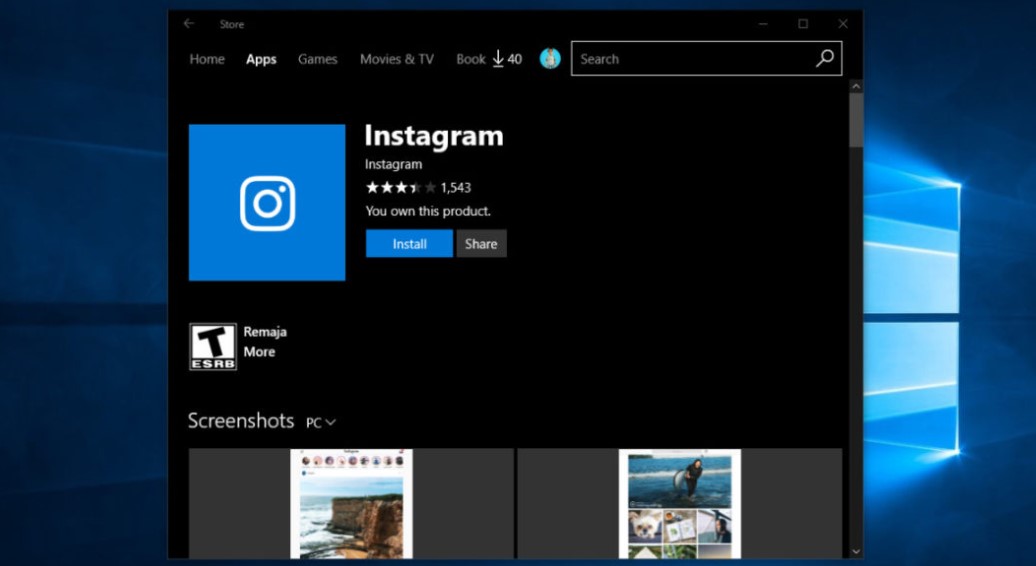
Bagi yang menggunakan perangkat Windows 10, ada cara upload foto dan video Instagram yang lebih mudah. Karena sistem operasi ini menyediakan software Instagram resmi yang dapat diakses melalui PC Windows.
Cara menggunakannya, masuk ke Microsoft Store atau bisa juga melalui situs resminya. Setelah itu ketik “Instagram” di kolom pencarian, klik “Get”. Tunggu beberapa saat sampai komputer kamu selesai menginstal Instagram. Jika sudah, kamu bisa menggunakannya untuk melakukan berbagai aktivitas di IG layaknya aplikasi di smartphone.
Dibandingkan menggunakan tools-tools pihak ketiga, cara ini dinilai lebih aman karena aplikasi Instagram yang kamu dapatkan terbilang resmi dari Microsoft Store.
Bonus #7: Menggunakan Aplikasi Uplet (Khusus Mac)
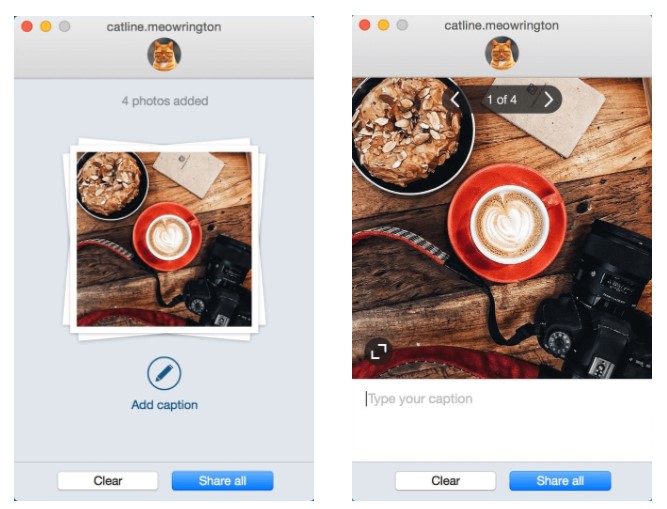
Uplet adalah aplikasi yang bisa digunakan untuk mengupload foto dan video secara massal di Instagram melalui PC. Untuk saat ini, Uplet hanya tersedia bagi pengguna Mac. Cara menggunakannya pun cukup mudah, instal dan jalankan Uplet untuk membuka akun Instagram kamu melalui PC.
Aplikasi ini sudah menyediakan fitur editing sederhana, seperti filter atau mengubah ukuran foto. Namun di Uplet belum menyediakan opsi memotong durasi video instagram secara manual, sehingga konten video akan terpotong secara otomatis maksimal 60 detik. Selain itu, kamu harus membayar lisensi $19,95 (setara dengan Rp 277 ribu) untuk menggunakan aplikasi Uplet secara pribadi (jika untuk beberapa perangkat sekaligus akan mendapatkan potongan biaya).
Akhir Kata
Gimana, mudah banget bukan cara upload foto dan video Instagram lewat PC? Sekarang tidak ribet lagi kalau mau mengunggah konten melalui laptop. Kamu bisa menggunakan salah satu cara di atas untuk upload foto dan video IG lewat PC, selamat mencoba dan semoga bermanfaat.