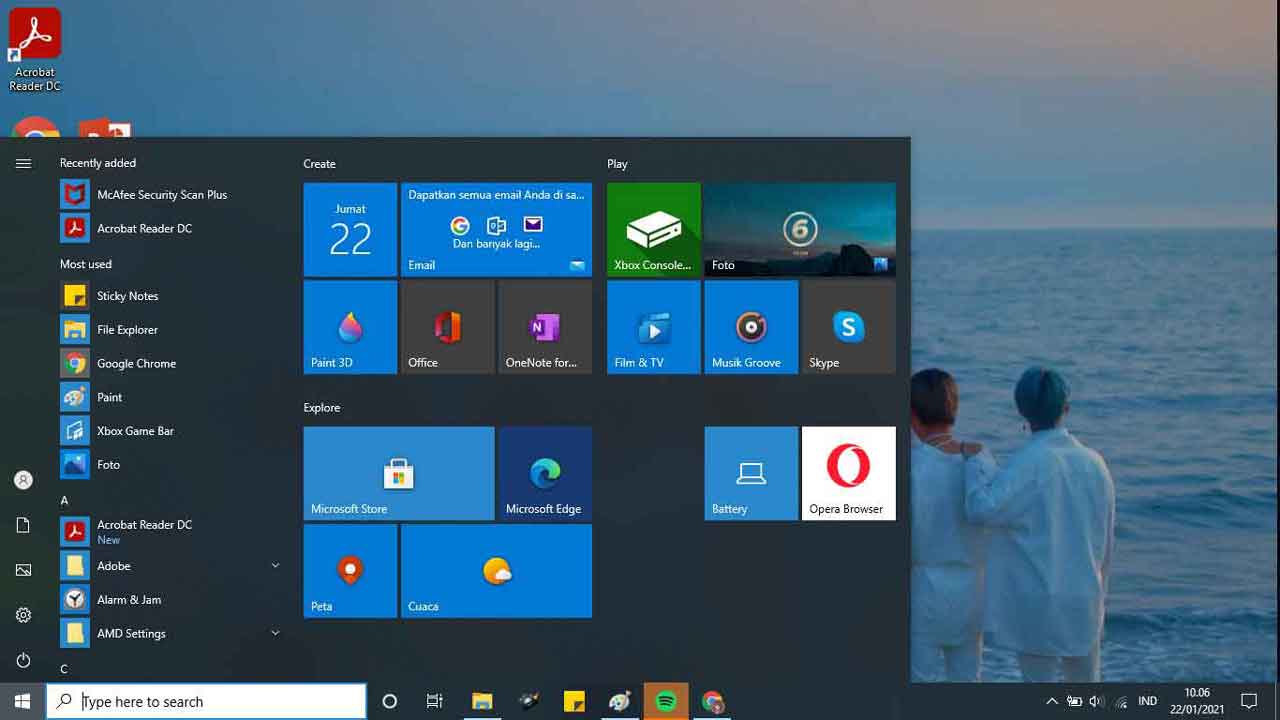Beberapa orang mungkin belum tahu mengenai informasi versi Windows yang sedang dijalankan di dalam perangkat mereka. Padahal Informasi tersebut sangat berguna untuk mengidentifikasi secara tepat versi yang sedang digunakan.
Salah satunya adalah pentingnya mengetahui versi Windows 10 yang bisa membantu kita untuk lebih mudah menentukan jenis aplikasi yang kompatibel bagi perangkat tersebut. Selain itu, juga berguna agar kita sedikit memahami apa yang harus dilakukan apabila terjadi kerusakan di dalamnya.
Nah, dalam artikel berikut ini, kamu akan mendapatkan informasi lengkap mengenai cara cek versi Windows 10 yang sedang dijalankan pada PC, Laptop, dan sejenisnya. Tunggu apa lagi? Yuk, disimak baik-baik!
1. Melalui Winver
Cara cek versi Windows 10 yang pertama adalah menggunakan Winver dengan tekan tombol Windows dan huruf R secara bersamaan, maka akan muncul jendela “Run” seperti gambar di bawah ini. Selain melalui “Win+R”, Winver juga bisa dibuka melalui pencarian dalam menu Start.
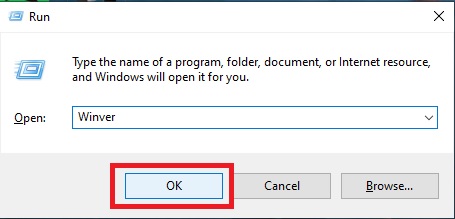
Pada kotak pencarian “Run”, ketik “Winver” lalu tekan enter. Secara otomatis akan muncul informasi mengenai sistem operasi Windows yang sedang kamu gunakan. Informasi yang ditampilkan berupa jenis Windows 10 beserta versinya, copyright, dan informasi mengenai lisensi Microsoft.
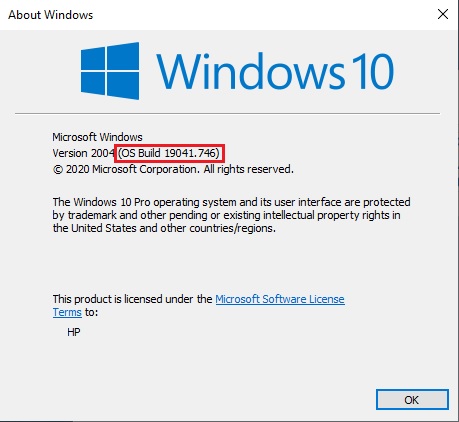
OS Build 19041.746 adalah kode yang menunjukkan versi Windows 10 yang kamu gunakan.
Informasi yang tertera pada hasil Winver dapat membantu kamu mengetahui apakah Windows 10 yang sedang dijalankan telah di-update atau belum dan apakah edisi yang digunakan mampu mengakses fitur tertentu.
2. Melalui DxDiag
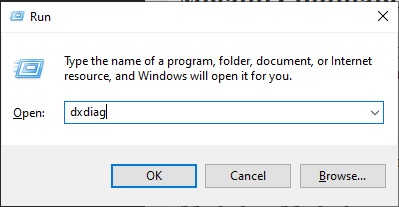
Cara cek versi Windows 10 juga bisa dilakukan melalui dxdiag menggunakan 2 cara, yaitu melalui “Win+R” dan melalui pencarian di dalam menu Start.
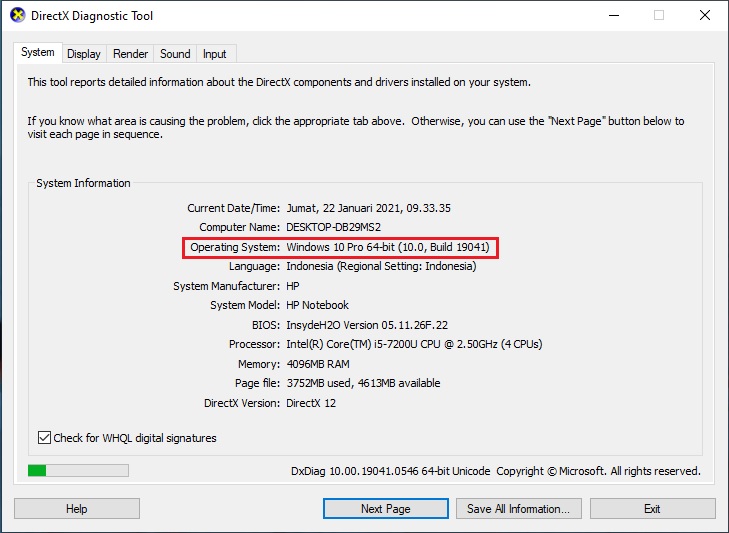
Jika kamu membuka lewat “Win+R”, ketikkan “dxdiag” (tanpa tanda petik) pada kotak pencarian “Run”. Nah, selanjutnya informasi yang muncul di dalam dxdiag akan lebih lengkap dibandingkan Winver.
3. Melalui Command Prompt
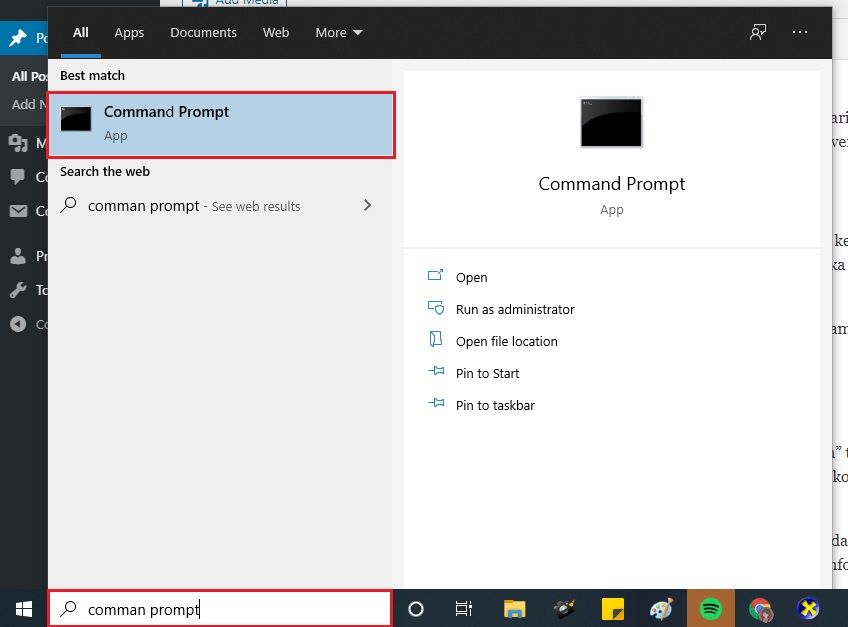
Command Prompt merupakan pilihan ketiga untuk mengecek versi Windows 10. Pertama, ketik “Command Prompt” pada kotak pencarian menu Start lalu klik hasil yang muncul. Command Prompt bisa dibuka dengan atau tanpa administrator privilege.
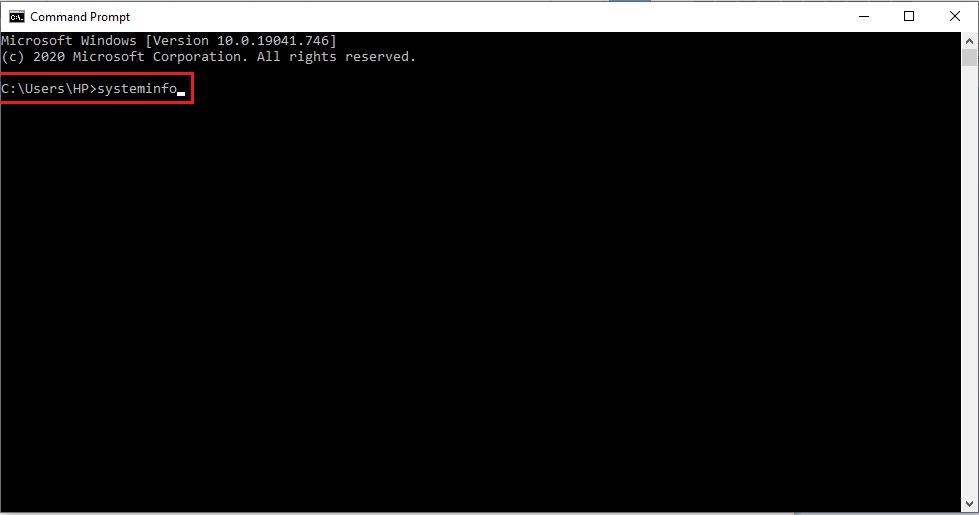
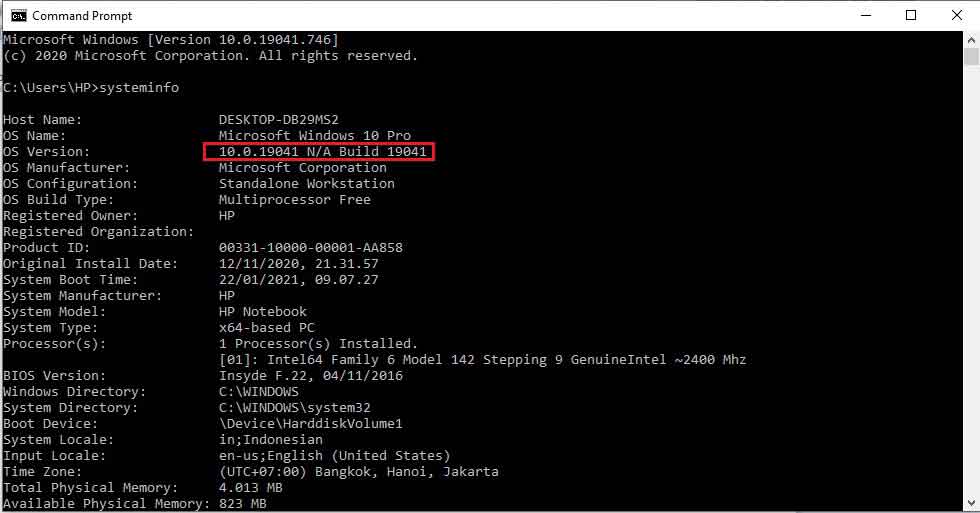
Ketika jendela telah terbuka, informasi versi Windows 10 telah tertera pada bagian atas. Namun, jika kamu ingin melihat informasi yang lebih lengkap, coba ketik saja perintah “systeminfo”.
4. Melalui MsInfo32
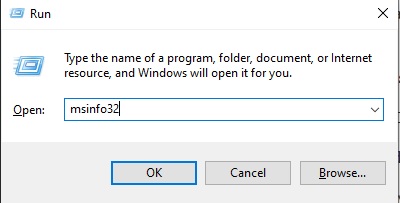
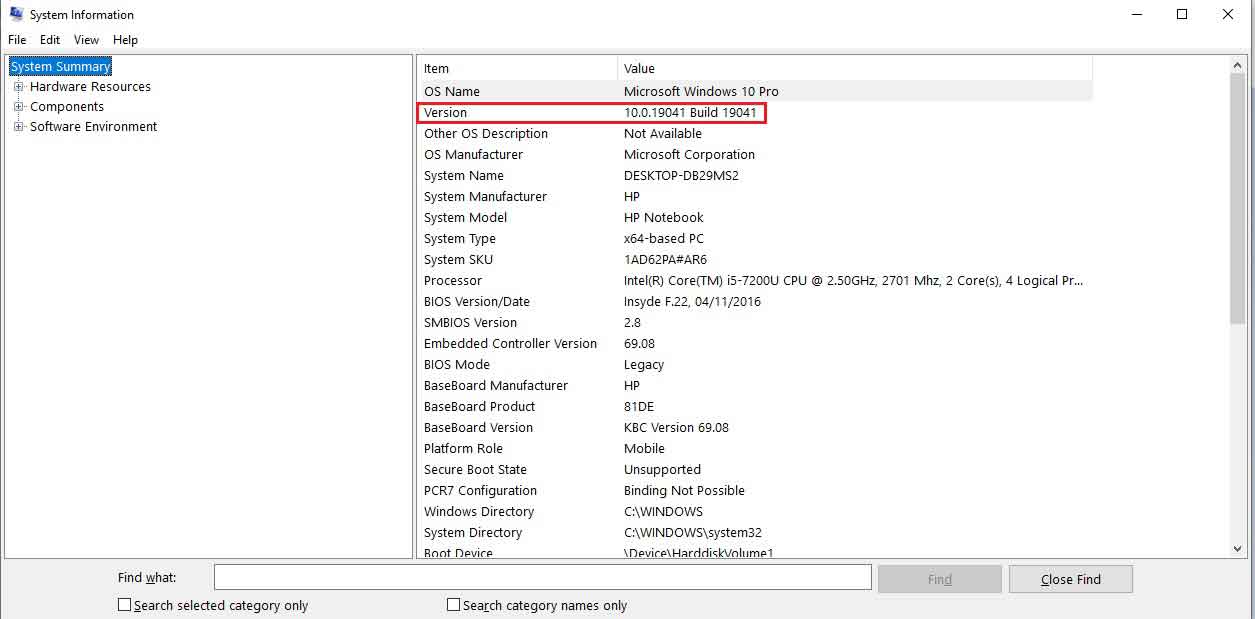
Untuk melihat versi Windows 10 melalui msinfo32, kamu harus menjalankan jendela “Run” terlebih dahulu dengan menekan Win+R secara bersamaan. Setelah jendela “Run” muncul, ketik “msinfo32” pada kotak pencarian lalu tekan “OK”.
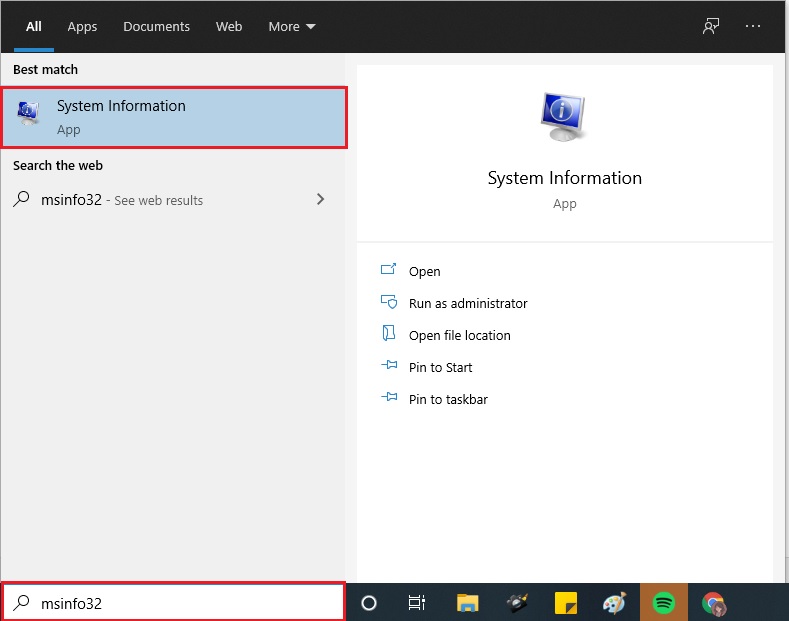
Msinfo32 juga bisa kamu akses melalui menu Start dengn mengetik “msinfo32” (tanpa tanda petik) pada kotak pencarian, maka akan muncul hasil “System Information”. Klik hasil tersebut, kemudian Informasi yang muncul bakal sama persis dengan hasil dari jendela “Run”.
5. Melalui Registry
Kamu juga bisa melakukan pengecekan versi Windows 10 melalui registry. Pertama, buka jendela “Run” dengan menekan “Win+R” secara bersamaan. Setelah jendela “Run” muncul, ketikkan “regedit” pada kotak pencarian, tekan “OK”.
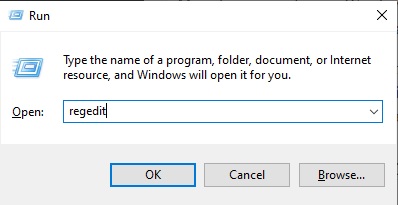
Selanjutnya, lakukan arahan sesuai dengan urutan berikut:
‘HKEY_LOCAL_MACHINE\SOFTWARE\Microsoft\Windows NT\CurrentVersion‘
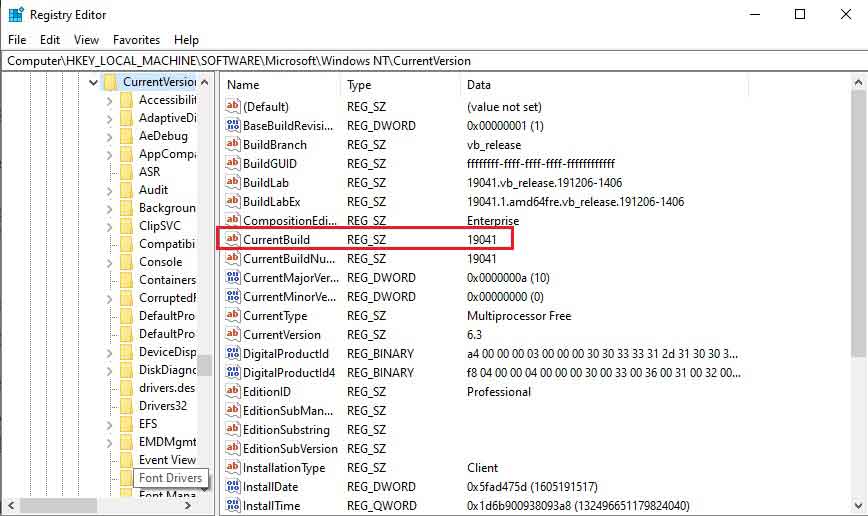
Informasi mengenai versi Windows 10 terdapat pada bagian “CurrentBuild”.
Mungkin cara cek versi Windows 10 melalui registry ini sedikit rumit bagi beberapa orang karena harus melalui banyak step. Oleh karena itu, kami menyediakan trik yang lebih simpel agar bisa digunakan untuk mengeceknya.
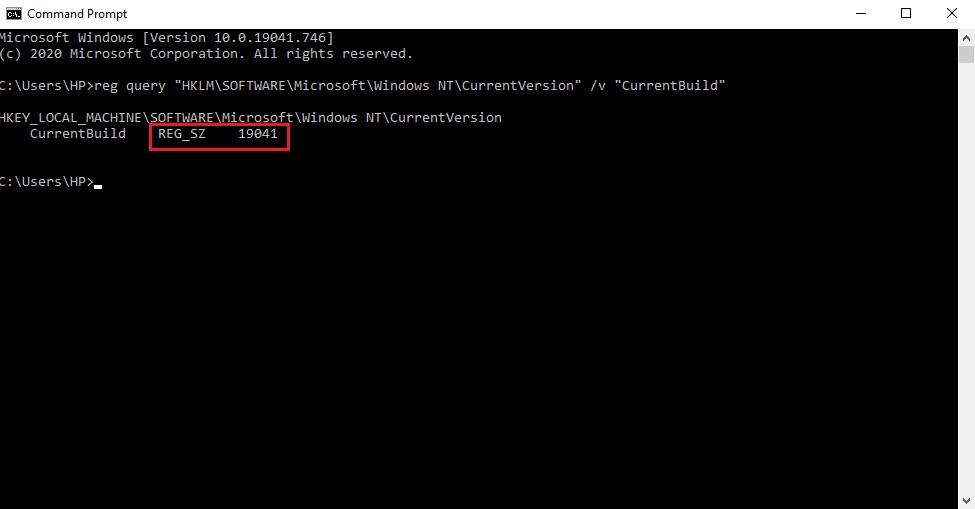
Penasaran dengan triknya? Kamu cukup membuka Command Prompt (as admin) dan mengetikkan perintah reg query “HKLM\SOFTWARE\Microsoft\Windows NT\CurrentVersion” /v “CurrentBuild” pada kolom yang tersedia. Hasil informasi yang muncul sama persis dengan cara yang dilakukan melalui registry.
6. Melalui Setting App
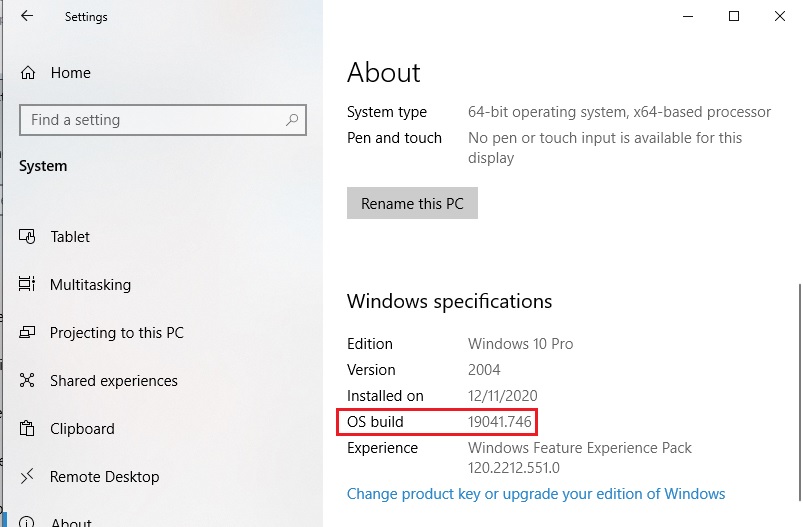
Cara terakhir untuk mengecek versi Windows 10 pada perangkat adalah menggunakan setting. Hal pertama yang harus kamu lakukan adalah klik menu Start > Setting > About. Hanya melalui 3 langkah mudah ini, kamu bisa melihat informasi mengenai versi Windows 10 yang kamu gunakan. Informasi tersebut ada pada bagian OS Build, yaitu 19041.746.
Bonus #1: Cara Membaca Informasi mengenai Windows 10 yang Kamu Gunakan
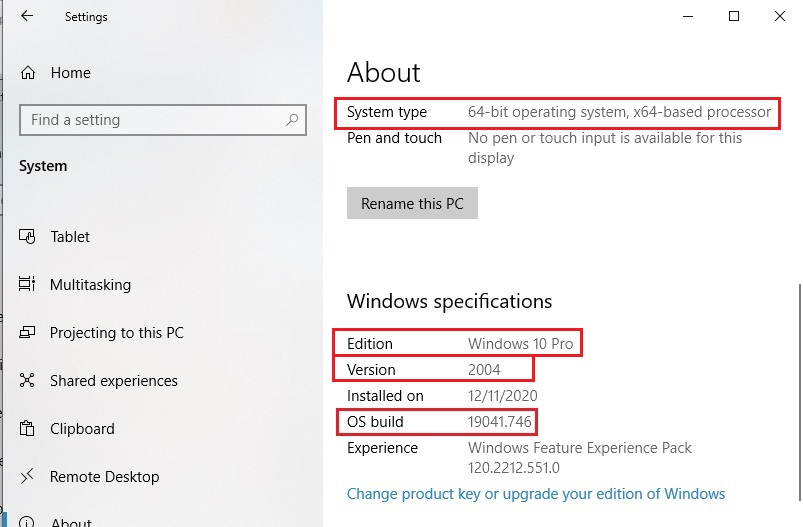
1. Edisi
Bagian edisi menunjukkan apakah Windows 10 yang kamu gunakan adalah Home, Professional, Enterprise, atau Education. Dengan menggunakan Windows 10 Home, kamu bisa melakukan upgrade ke Windows 10 Pro melalui perangkat itu sendiri. Namun, jika upgrade yang kamu butuhkan adalah Windows 10 Enterprise atau Education, kamu membutuhkan special key yang tidak tersedia bagi pengguna Windows 10 Home maupun Pro.
2. Versi
Bagian ini menunjukkan informasi berupa nomor versi yang digunakan pada Windows 10. Angka yang tertera didasarkan pada tanggal terbaru saat rilis dengan format YYMM. Misalnya, pada gambar di atas tertera angka “2004”, berarti versi teranyar yang digunakan adalah bulan April tahun 2020. Jadi, versi Windows 10 dengan kode 2004 ini memiliki nama lain 20H1, yang bisa diartikan sebagai pembaruan ke-9 dari Windows 10 yang dirilis sejak 27 Mei 2020.
3. OS Build
Bagian ini menunjukkan build sistem operasi spesifik yang digunakan di dalam perangkat. Informasi tersebut mencantumkan garis waktu rilis build minor di antara nomor rilis versi utama. Pada contoh di atas, tercantum build 19041.746 yang bisa diartikan sebagai build ke-19 alias dirilis setelah versi 2004 dan dikeluarkan pada April 2020.
Sebenarnya informasi ini kurang penting bagi beberapa orang, tetapi masih bisa membantu kamu untuk mengidentifikasi dengan tepat OS build apa yang sedang berjalan. Informasi lengkap mengenai riwayat versi dan OS build bisa kamu lihat pada situs TechNet milik Microsoft.
4. System Type
Bagian ini memberikan informasi; apakah kamu menggunakan Windows 10 32-bit atau 64-bit. Selain itu, keterangan tersebut juga menunjukkan apakah perangkat yang digunakan kompatibel dengan versi Windows 10 64-bit atau tidak.
Keterangan yang dimaksud di atas akan menampilkan rincian seperti contoh berikut:
- “Sistem operasi 64-bit, prosesor berbasis x64” memperlihatkan bahwa kamu sedang menggunakan Windows 10 versi 64-bit dengan prosesor 64-bit.
- “Sistem operasi 32-bit dengan prosesor berbasis x64” memperlihatkan bahwa kamu sedang menggunakan Windows 10 versi 32-bit, tetapi juga bisa menggunakan versi 64-bit di perangkat jika menginginkannya.
Pada dasarnya, prosesor 64-bit memiliki kapasitas yang lebih besar untuk memproses lebih banyak data daripada 32-bit. Bahkan saat ini, kebanyakan versi Windows 10 mengharuskan kita memiliki perangkat dengan prosesor 64-bit untuk bisa menjalankannya.
Nah, itu tadi merupakan penjelasan lengkap mengenai cara cek versi Windows 10 yang sedang kamu gunakan. Bagi beberapa orang mungkin informasi seperti ini dianggap kurang penting, padahal informasi sekecil apa pun berguna agar kita lebih mengenali perangkat yang digunakan dan software yang ada di dalamnya.
Dengan mengenali hal-hal yang berhubungan dengan perangkat, kita bisa lebih mudah menemukan masalah apabila terjadi sesuatu yang ganjil. Ketika masalah cepat ditemukan, perbaikannya pun bisa segera diatasi.