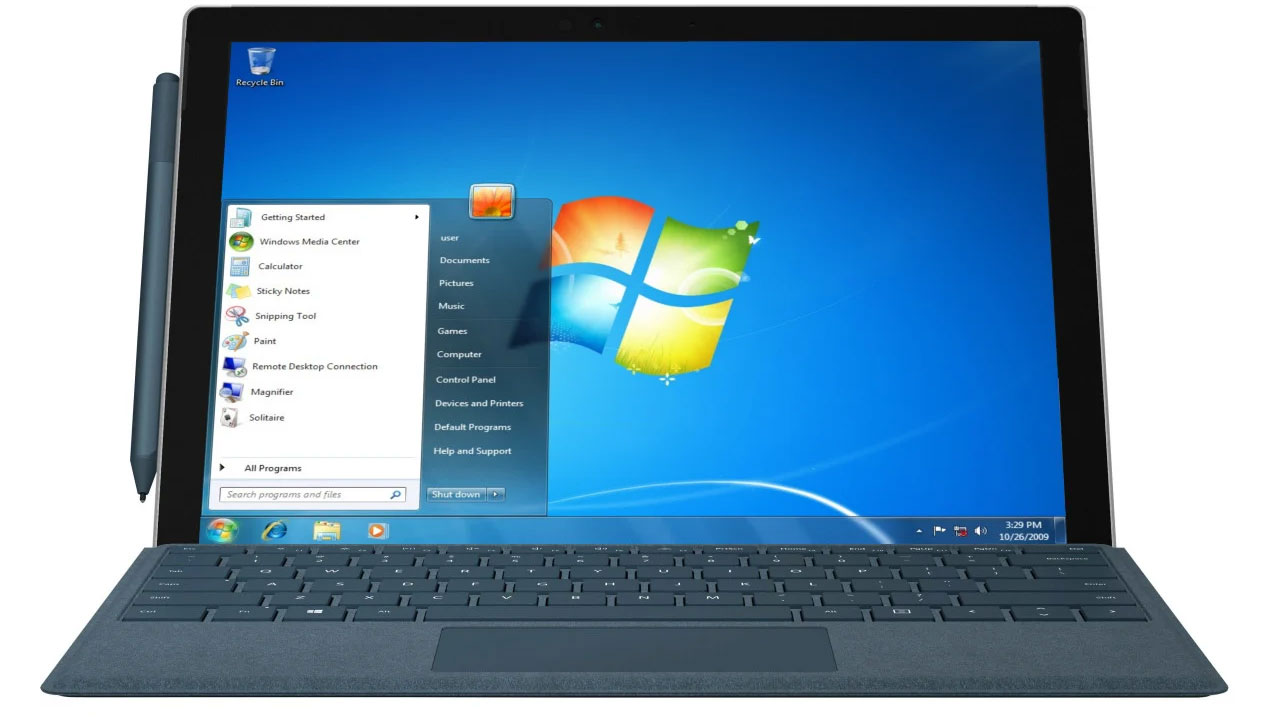Meskipun Windows 10 merupakan sistem operasi yang sangat baik, tetapi banyak di antara penggunanya kurang menyukai tampilan serta sistem baru tersebut. Ditambah lagi fitur forced update yang tidak bisa dimatikan, peer-to-peer updates yang dapat menyambungkan PC kita dengan PC orang lain, terkadang menarik kuota internet padahal tidak melakukan apapun, dan fitur asing lainnya di mata pengguna Windows 7.
Jika rindu dengan tampilan dan sistem operasi Windows 7, kita bisa downgrade (menurunkan) versi Windows dengan mudah dari Settings (pengaturan). Namun, perlu diingat bahwa proses downgrade melalui Settings ini hanya bisa dilakukan jika PC/laptop yang baru di-update dalam 30 hari dan tidak berlaku untuk PC/laptop yang dari awal sudah terinstal Windows 10. Downgrade hanya memerlukan waktu 10-20 menit dengan cara ini.
Cara lainnya meliputi penginstalan Windows 7 melalui folder Windows Old serta menggunakan CD atau USB instalasi. Akan tetapi, proses downgrade-nya membutuhkan waktu dan tenaga yang lebih banyak.
Mau tau cara downgrade Windows 10 ke Windows 7 selengkapnya? Simak tutorialnya berikut ini.
1. Klik Tombol Start Menu lalu Klik Tombol Settings
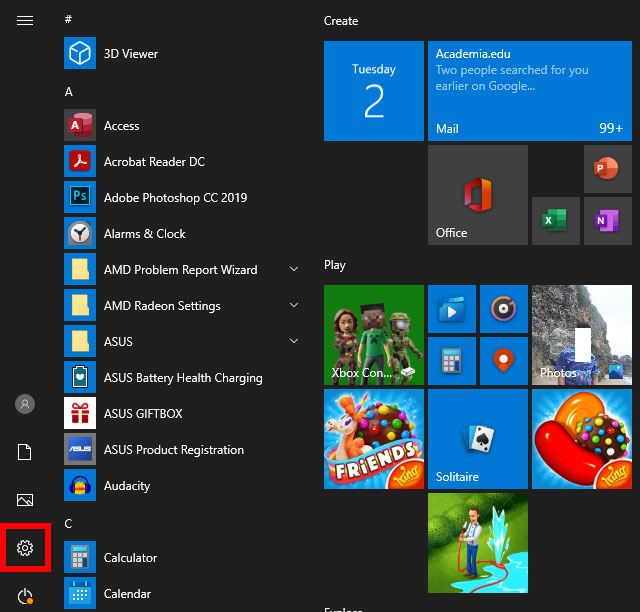
Pertama-tama, kita perlu membuka Settings (pengaturan) dengan mengeklik tombol Start Menu yang berada di layar bagian pojok bawah. Setelah panel terbuka, klik ikon Settings (seperti gambar di atas). Selanjutnya, jendela Settings akan terbuka.
2. Klik Tombol “Update & Security”
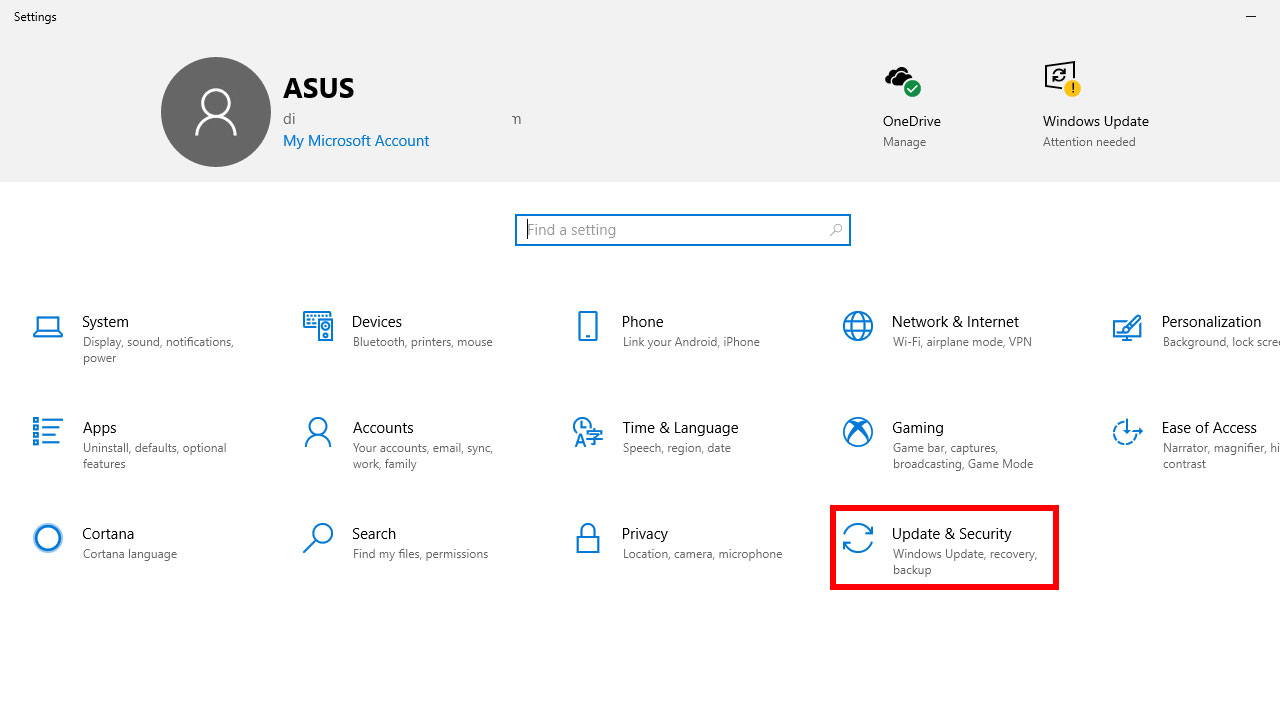
Setelah jendela Settings terbuka, klik tombol “Update & Security” dari daftar pengaturan dan konfigurasi. Apabila sulit menemukannya, kita bisa mencari di kolom search yang bertuliskan “Find a setting”.
3. Masuk ke Tab Recovery dan Klik Tombol “Get Started”
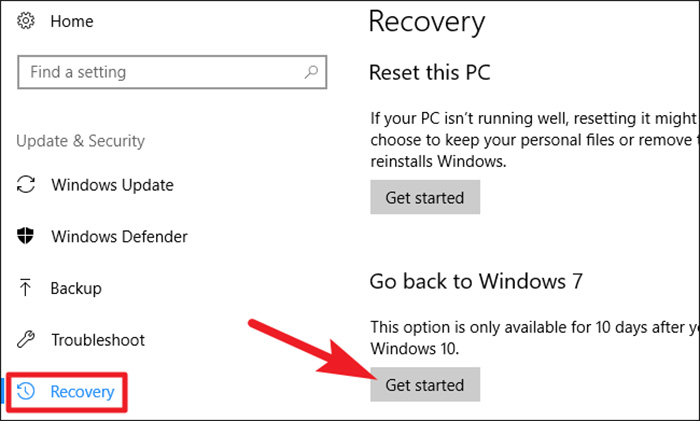
Kita akan dialihkan ke laman Update & Security. Nah, sekarang klik tab “Recovery” di panel kiri yang akan memunculkan pengaturan-pengaturan Recovery. Klik tombol “Get Started” pada bagian “Go back to Windows 7” untuk kembali ke versi Windows 7.
4. Pilih Alasan Downgrade Windows
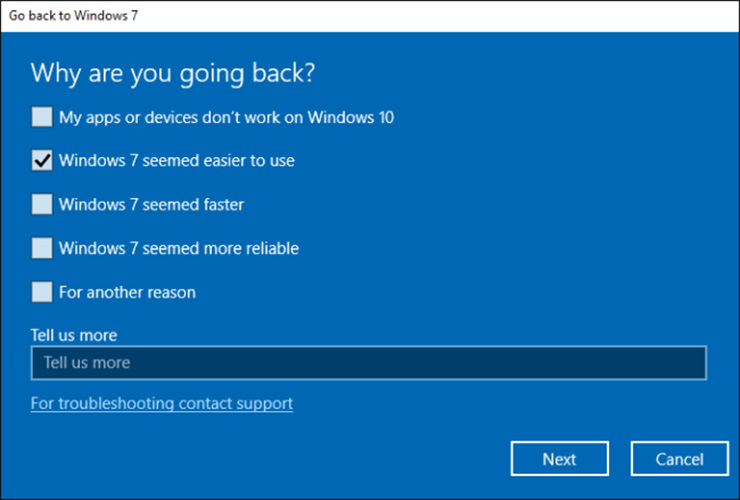
Selama proses berjalan, Microsoft akan menanyakan alasan downgrade Windows 10 ke Windows 7. Cukup pilih alasan yang tersedia atau bubuhkan centang pada kolom “For another reason” lalu isi alasan lainnya dalam kolom “Tell us more” jika diinginkan. Tenang saja, alasan yang dipilih tidak memengaruhi proses dan hasil downgrade. Setelah itu, alasan kita akan dikirim ke pihak Microsoft sebagai kritik dan saran untuk mereka.
5. Klik Tombol “Next” dan Tunggu Proses Downgrade Selesai
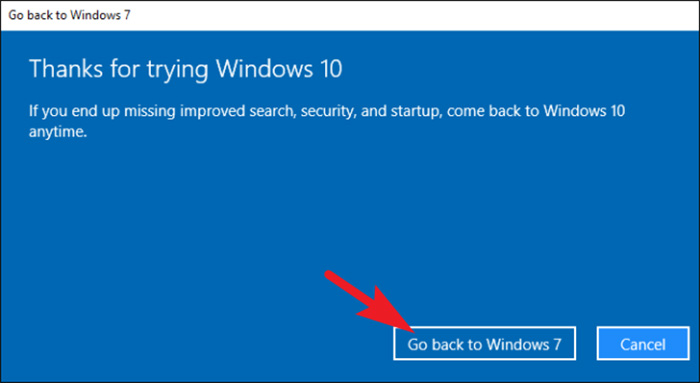
Kalau sudah selesai mengisi alasan, klik tombol “Next” dan sistem akan kembali mengingatkan bahwa kita selalu bisa kembali ke Windows 10 serta untuk tidak melupakan username & password akun. Dialog box terakhir yang akan muncul berisi perintah untuk mengonfirmasi tindakan penurunan Windows. Klik “Go back to Windows 7” untuk menyetujui downgrade. Tunggu proses downgrade selesai dan kita sudah kembali ke Windows 7 tanpa kehilangan data.
Bonus #1: Downgrade Windows 10 ke Windows 7 Menggunakan Windows Old
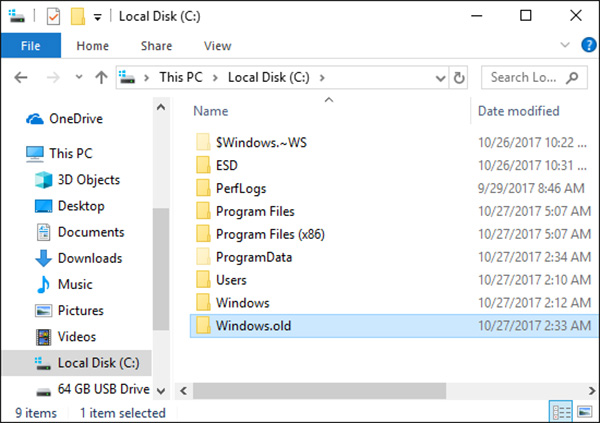
Cara memulihkan Windows 7 bisa dilakukan dengan memanfaatkan folder Windows Old. Banyak yang mengira folder ini hanya sebagai folder bekas yang memenuhi ruang penyimpanan (storage). Padahal di dalamnya memuat data-data instalasi Windows versi sebelumnya.
Sebelum memulai proses, pastikan folder Windows.old tersedia di Local Disk (C:) atau Drive (C:). Windows Old pasalnya memiliki masa aktif yang sebentar, yakni 10 sampai 30 hari setelah upgrade ke Windows 10. Selain itu, pastikan pula komputer atau laptop kita memiliki storage yang memadai untuk downgrade. Command Prompt dan CD instalasi Windows 7 juga dibutuhkan dalam proses ini, sehingga cara berikut cukup menantang dan memakan banyak waktu. Maka dari itu, perhatikan langkah-langkahnya dengan baik:
- Masukkan CD instalasi Windows 7 dan restart PC.
- Tekan tombol pada keyboard yang diperlukan oleh sistem.
- Begitu jendela Install Windows terbuka, silakan tentukan bahasa, waktu, mata uang, dan metode input keyboard lalu klik tombol “Next”.
- Klik tombol “Repair your computer” dan jendela System Recovery Option akan muncul.
- Pilih Windows 7 lalu klik tombol “Next”.
- Kembali ke jendela System Recovery Option, kita klik “Command Prompt” untuk membuka jendela Command Prompt (CMD).
- Copy dan paste perintah berikut dalam CMD:
C:
Md Win7
Move Windows Win7\Windows
Move “Program Files” “Win7\Program Files”
Move Users Win7\UsersAttrib –h –s –r ProgramData
Move ProgramData Win7\ProgramData
Rd “Documents and Settings” - Kalau sudah, tekan tombol enter pada keyboard.
- Apabila mendapat pesan “The system cannot find the file specified.” dari CMD, silakan copy dan paste perintah berikut lalu tekan tombol enter pada keyboard:
move /y c:\Windows.old\Windows c:\
move /y “c:\Windows.old\Program Files” c:\
move /y c:\Windows.old\ProgramData c:\
move /y c:\Windows.old\Users c:\
move /y “c:\Windows.old\Documents and Settings” c:\ - Masih di Command Prompt, setelah perintah dilaksanakan, copy dan paste lagi perintah berikut lalu tekan tombol enter pada keyboard:
D:\boot\bootsect /nt60 c: - Ketik exit pada Command Prompt lalu tekan tombol enter pada keyboard untuk mengakhiri proses sekaligus menutup jendela.
- Klik tombol Restart untuk restart PC/laptop.
Bonus #2: Downgrade Windows 10 ke Windows 7 Menggunakan Windows Install CD
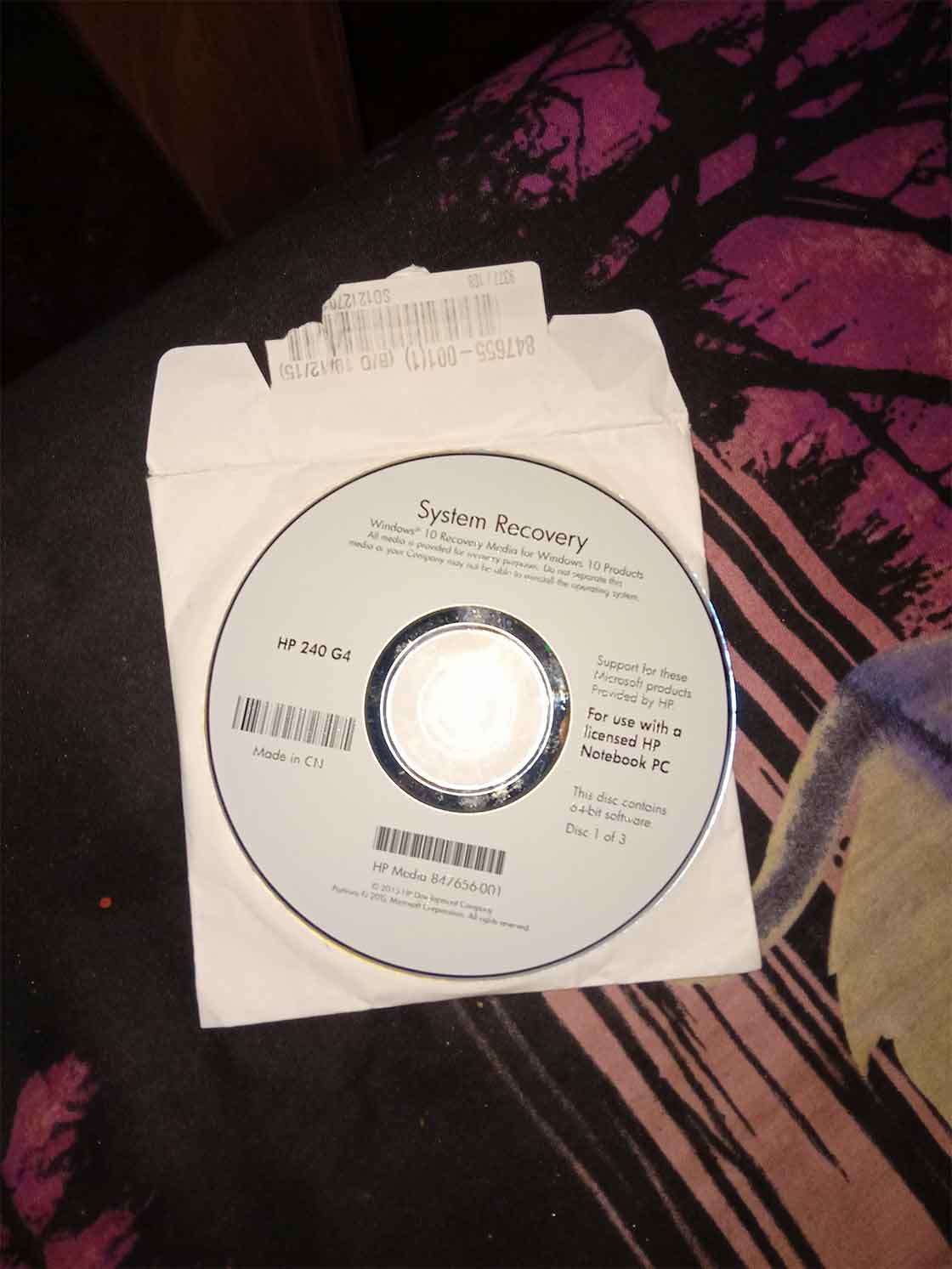
Jika sudah melebihi 30 hari dan folder Windows Old serta opsi “Get Started” pada “Go back to Windows 7” sudah tidak tersedia, maka kita bisa menggunakan CD instalasi Windows 7 untuk downgrade. Pengguna baru Windows 10 juga bisa melakukan cara ini.
Sebelum memulai, pastikan semua data-data yang ada di Windows 10 telah di-backup ya, karena proses downgrade satu ini melibatkan penghapusan atau pemformatan partisi dan drive. Siapkan Windows 7 Install CD, jika tidak ada kita bisa mengunduh file ISO-nya di sini (ISO File Windows 7) lalu diinstal di CD/USB drive kosong dengan Windows USB/DVD Download Tool (bisa di-download di Windows USB/DVD Download Tool). Jika sudah siap, ikuti tata caranya di bawah ini:
- Masukkan CD/USB ke komputer dan restart PC/laptop.
- Tekan tombol pada keyboard yang diminta oleh sistem (biasanya tombol F2, F8, atau F9).
- Jendela Install Windows akan muncul di layar dan silakan pilih bahasa, waktu, dan input method yang diinginkan.
- Klik tombol “Next” untuk melanjutkan.
- Di laman berikutnya, pilih opsi “Custom” dan ikuti instruksi yang diberikan.
- Tunggu proses formatting partition dan penginstalan Windows 7 berhasil lalu restart PC/laptop.
- Masukkan username, password, dan product key Windows 7 lalu copy paste backup data yang ada di Windows 10 sebelumnya.
Bonus #3: Downgrade ke Windows 7 Bagi Pengguna Baru Windows 10
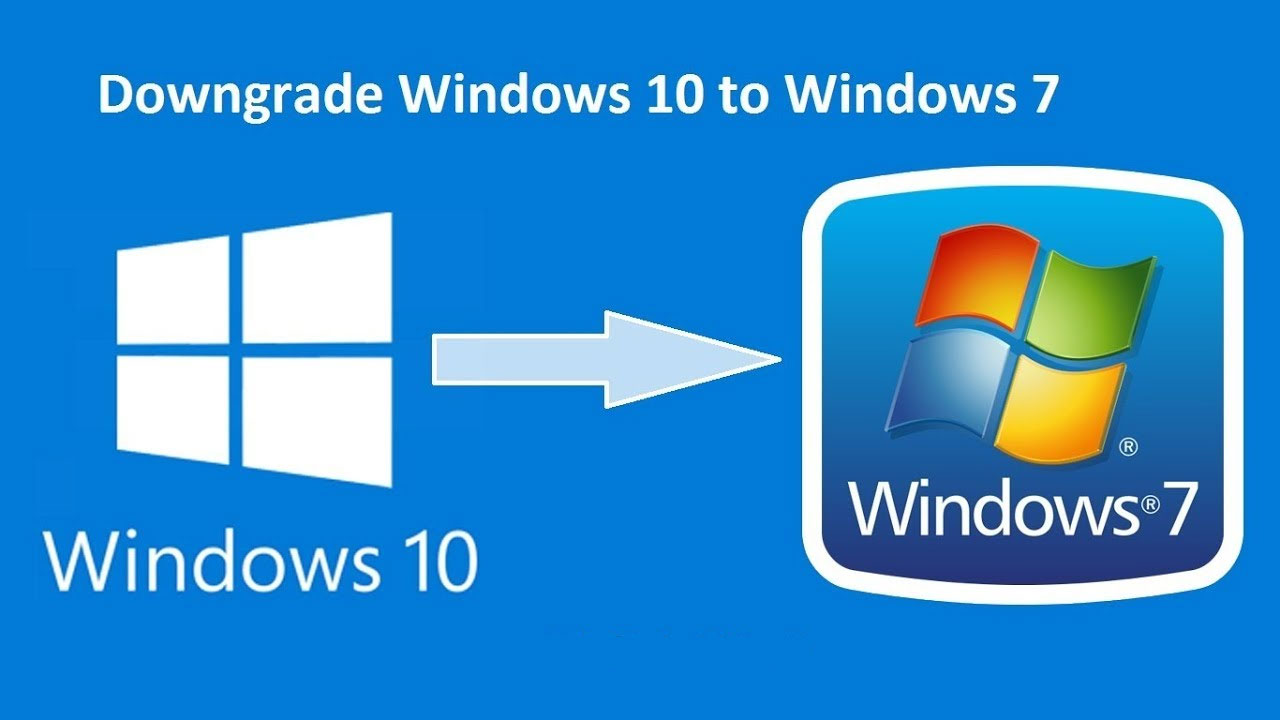
Ada tambahan bagi kamu pengguna baru Windows 10 dari awal, yakni setelah kita melakukan penginstalan Windows 7 dengan ISO file atau CD instalasi, maka perlu membeli lisensi dan product key dari Windows/Microsoft. Jadi selama proses instalasi, kita bisa memasukkan username, password, dan product key jika diminta. Kita bisa membelinya di situs resmi Microsoft atau berbagai platform jual beli daring.
Sekian tata cara downgrade Windows 10 ke Windows 7. Ingat! Backup seluruh data penting kita terlebih dahulu sebelum melakukan proses downgrade. Kalau sudah berhasil, kita bisa juga kembali menggunakan Windows 10 dengan Windows Update. Selamat mencoba ya!