Terhitung sejak tahun 2020, Microsoft berhenti memberikan support untuk PC/laptop dengan sistem operasi Windows 7 dan merekomendasikan para pengguna untuk upgrade ke Windows 10 yang telah dirilis tahun 2015 silam.
Keuntungan meng-update ke Windows 10 di antaranya: waktu startup yang lebih cepat, Start Menu dengan aplikasi berbentuk daftar dan bingkai-bingkai, kehadiran smart-speaker bernama Cortana, adanya action center serta toolbar notification, lebih mendukung untuk gaming, OneDrive, fitur Nearby Sharing, dan masih banyak lagi.
Proses upgrade sendiri diketahui dapat menghapus pengaturan, aplikasi, serta files dari Windows 7 meskipun tersedia opsi untuk menyimpan files dan data. Jadi, pastikan untuk menginstal ulang aplikasi di Windows 10 atau backup data-data penting terlebih dahulu ya. Komputer/laptop juga harus dalam keadaan baik dan memenuhi spesifikasi Windows 10.
Supaya lebih jelas lagi, berikut cara upgrade Windows 7 ke Windows 10 gratis.
1. Buka Browser dan Masuk ke Laman Download Windows 10
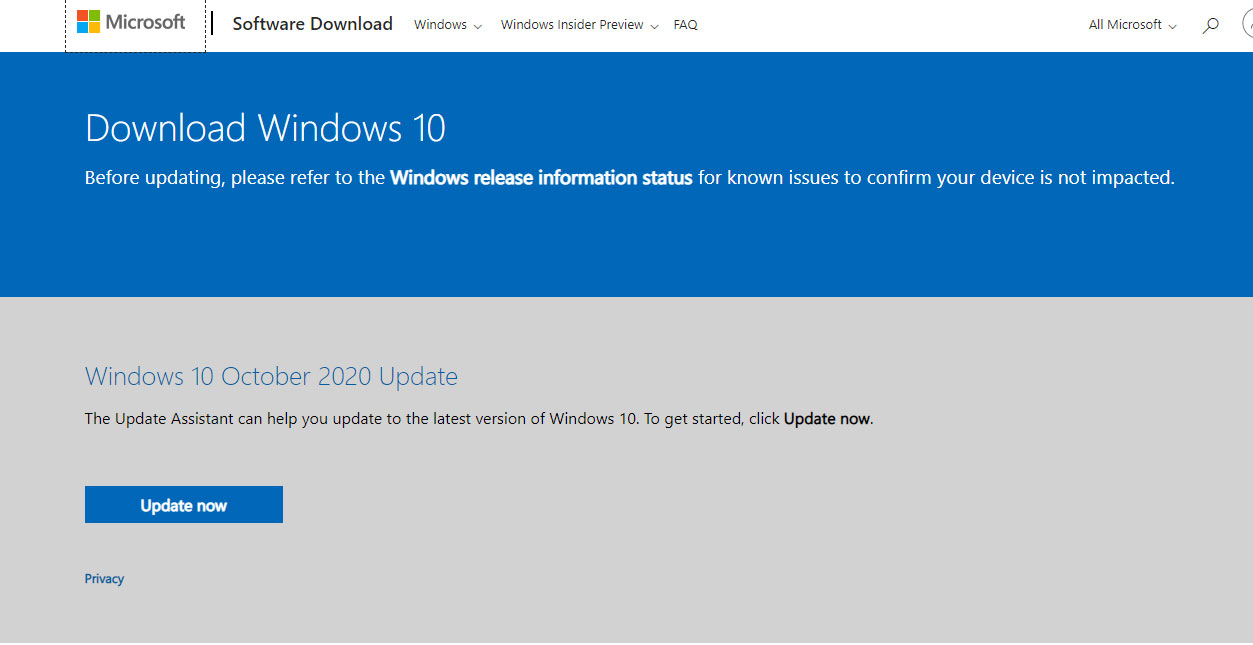
Pertama-tama, kita perlu download Windows 10 Media Creation Tool untuk menjalankan perintah upgrading Windows 10. Buka aplikasi browser seperti Google Chrome, Edge, atau Mozilla Firefox lalu kunjungi situs resmi Microsoft di sini.
2. Klik Tombol “Download tool now”
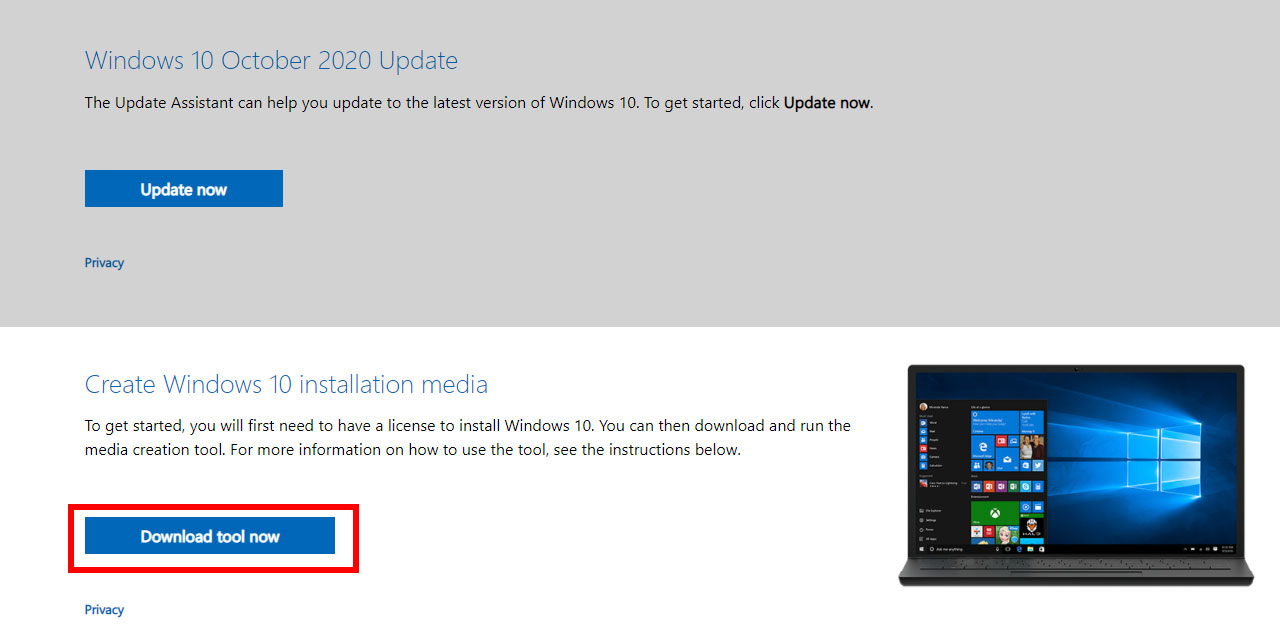
Setelah loading laman selesai, scroll ke bawah lalu klik tombol “Download tool now” untuk mengunduh Windows 10 Media Creation Tool. Tunggu sampai proses download selesai (cepat atau lambatnya proses mengunduh tergantung dari kecepatan internetmu).
3. Jalankan Windows 10 Media Creation Tool
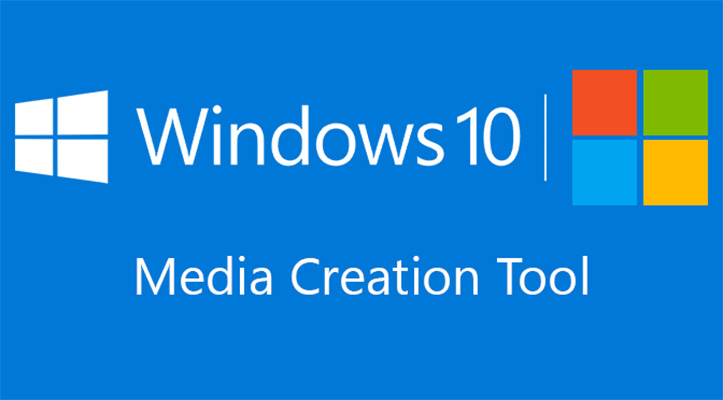
Jika sudah selesai, jalankan Windows 10 Media Creation Tool dan tunggu sampai proses preparing 100%, kemudian jendela Windows 10 Setup akan terbuka. Pahami dan setujui software license terms di laman pertama lalu klik “Accept” untuk melanjutkan.
4. Pilih Opsi “Upgrade this PC now”
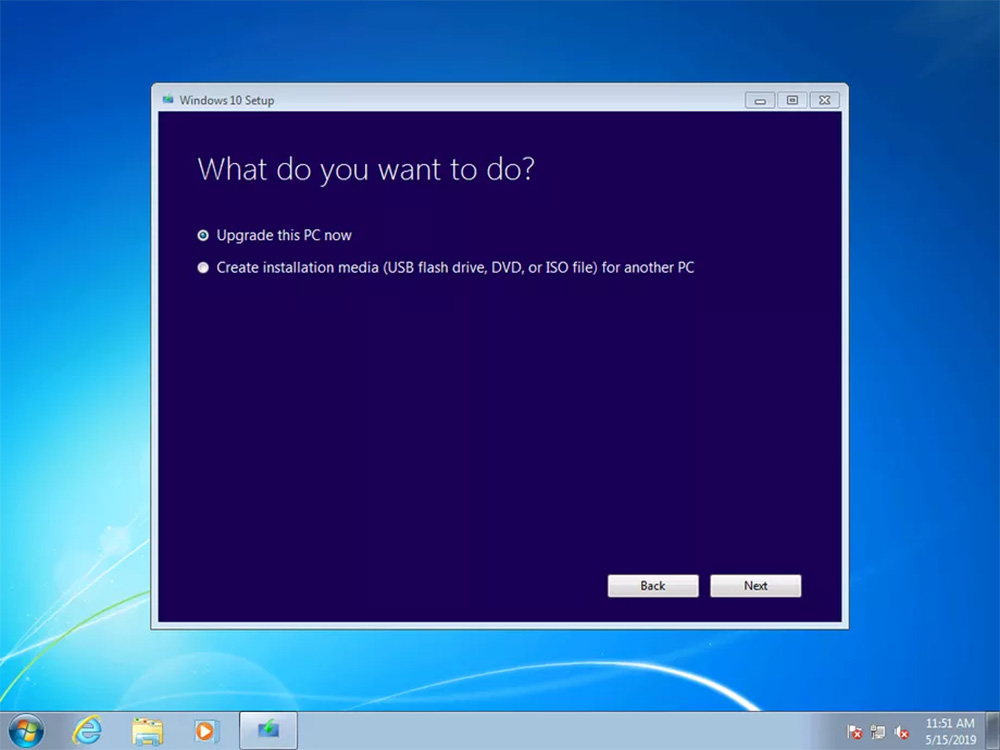
Kita diberikan dua opsi berisi perintah yang akan dilakukan oleh Windows 10 Media Creation Tool. Silakan pilih “Upgrade this PC now” untuk upgrade Windows 7 ke Windows 10 sekarang di PC/laptop.
Jika ingin upgrade Windows 10 di PC/laptop lain, cukup pilih opsi “Create installation media (USB flash drive, DVD, or ISO file) for another PC”. Tapi, kita perlu menyiapkan CD/DVD atau USB flash drive sebagai media instalasinya.
5. Klik Tombol “Next” dan Tunggu Proses Upgrade Selesai
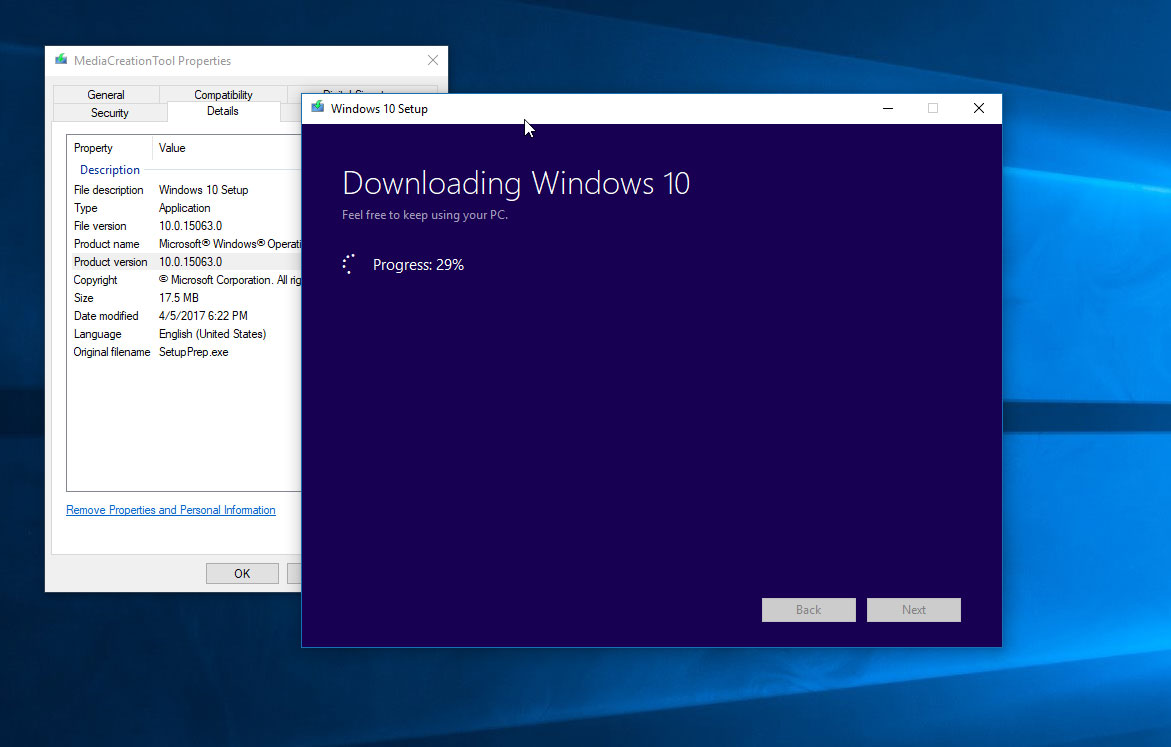
Setelah memilih opsi “Upgrade this PC now”, klik tombol “Next” untuk memulai proses download dan install Windows 10. Selama proses, kita dapat memilih opsi untuk menyimpan semua files atau menghapus seluruh files dan memulai sistem baru.
Nah, waktu yang dibutuhkan cukup lama jadi bisa kita tinggal sementara, tetapi sebaiknya tetap dipantau sesekali dan pastikan selalu tersambung dengan internet atau sambil di-cas kalau menggunakan laptop guna mencegah terhentinya proses di tengah jalan.
6. Aktivasi License Windows 10 di Settings
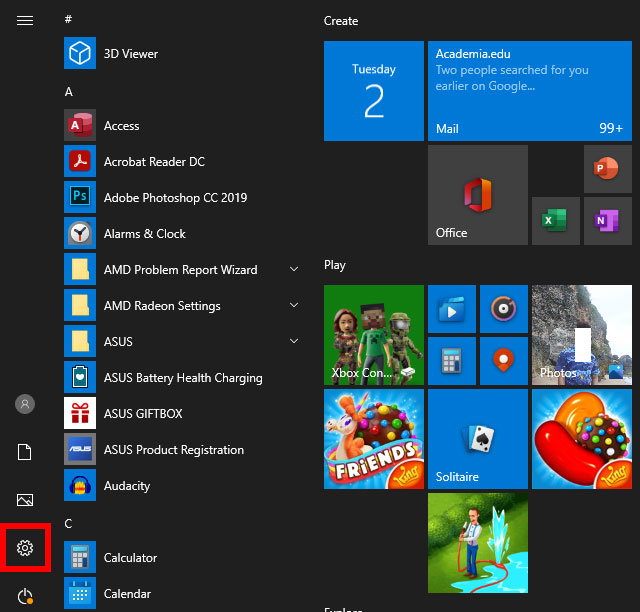
Setelah berhasil di-upgrade, seluruh tampilan layar dan pengaturan akan berubah. Jangan panik ya! Sekarang, kita kunjungi Settings (pengaturan) dengan mengeklik tombol Start Menu lalu klik ikon Settings (seperti di gambar).
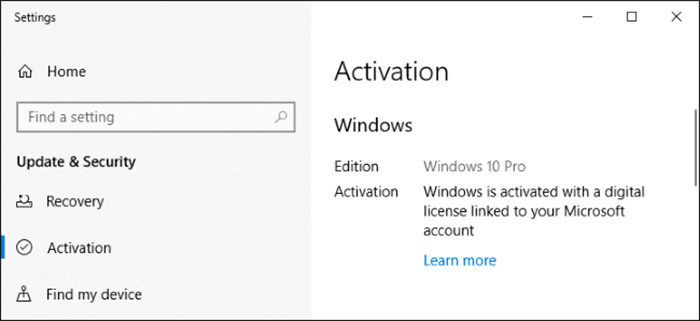
Setelah jendela Settings terbuka, klik tombol “Update & Security dari daftar items. Kita akan masuk ke laman Update & Security. Dari sini, klik tab “Activation” yang berada di panel sebelah kiri, lalu sistem pun telah diaktivasi dengan lisensi digital atau kalimat “Windows is activated with a digital license linked to your Microsoft account”. Jika belum, itu artinya Windows 10 kita belum tersambung dengan akun Microsoft dan perlu membuatnya agar dapat menikmati berbagai layanan Windows 10.
Bonus #1: Upgrade Windows 10 dengan CD atau USB

Tadi sempat kami bahas sekilas mengenai cara upgrade Windows 7 ke Windows 10 untuk device lain dengan menggunakan CD/DVD atau USB flash drive. Apabila kita ingin mencari alternatif lain cara upgrade Windows, inilah solusinya. Pertama, kita perlu menyiapkan media instalasinya alias DVD atau USB flash drive yang berukuran minimal 8 gigabytes (GB). Selanjutnya, ikuti langkah-langkah berikut ini:
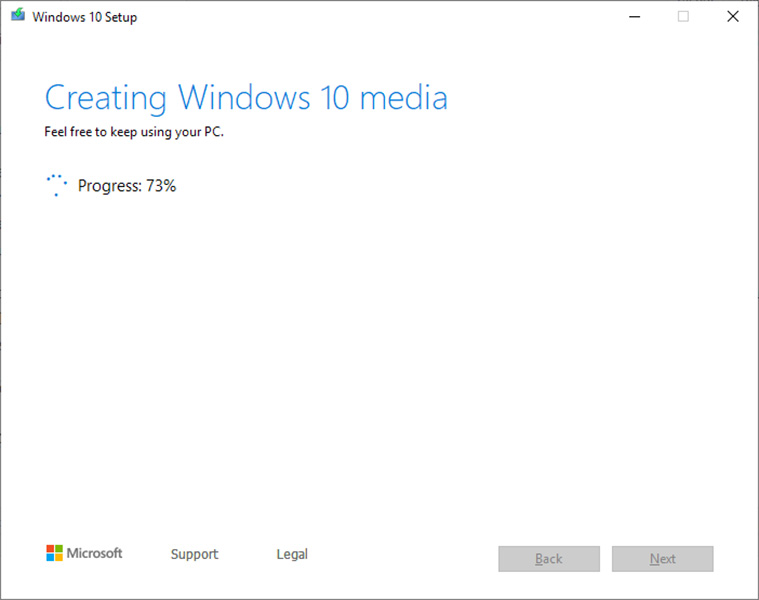
- Buka browser dan masuk ke situs download Windows 10 Media Creation Tool di sini.
- Scroll ke bawah lalu klik tombol “Download tool now” untuk mengunduh Windows 10 Media Creation Tool.
- Begitu proses download selesai, jalankan aplikasinya.
- Klik opsi “Accept the Software License Terms” untuk menyetujui syarat dan ketentuan upgrade.
- Kita diberikan opsi untuk upgrade sekarang atau membuat media instalasi. Kita pilih opsi “Create installation media (USB flash drive, DVD, or ISO file) for another PC”.
- Selanjutnya, kita tentukan media yang ingin digunakan, mau USB flash drive atau ISO file.
- Jika memilih USB flash drive maka data instalasi akan tersimpan di USB, sedangkan jika memilih ISO file maka data tersimpan dalam bentuk file ISO yang nantinya bisa di-burn di DVD.
- Masukkan USB atau DVD yang sudah terisi data upgrade Windows 10 ke komputer atau laptop.
- Nyalakan PC jika dalam keadaan mati atau restart jika dalam keadaan menyala.
- Tekan tombol pada keyboard jika diminta. Biasanya menggunakan tombol ESC, DEL, atau F1.
- Jendela Windows 10 Setup akan muncul dan sekarang kita pilih opsi menyimpan semua file dan aplikasi atau mengosongkan semuanya.
- Klik tombol “Next” dan ikuti instruksi yang diberikan oleh Setup.
- Tunggu proses upgrade selesai dan sistem operasi Windows 10 pada PC/laptop telah aktif.
Bonus #2: Membuat User Account Baru di Windows 10
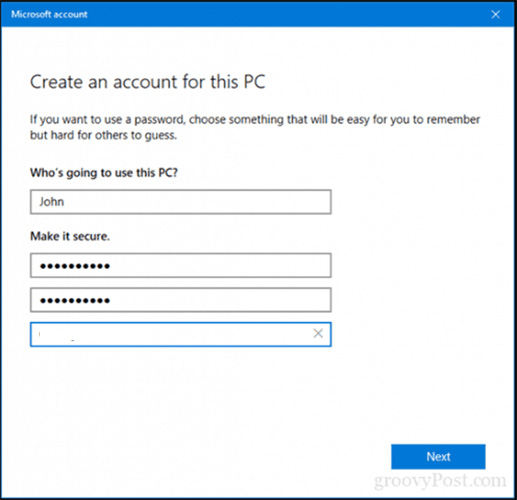
Kita bisa membuat user account pada Windows 10 baru baik itu local account (akun offline) atau administrator account. Akun-akun baru tersebut bisa dipersonalisasikan sesuai keinginan sehingga cocok untuk mereka yang berbagi satu PC/laptop. Kita pun dapat menambahkan password (kata sandi) untuk masing-masing account atau membiarkannya begitu saja. Jika bersedia untuk memberikan kata sandi, jangan pernah lupa password-nya ya karena sistem tidak mampu memulihkannya. Berikut tata cara membuat local user account di Windows 10:
- Klik tombol Start Menu lalu klik ikon Settings.
- Setelah jendela Settings terbuka, kita masuk ke bagian Accounts.
- Di laman Accounts, klik tab “Family & other users” di panel kiri lalu klik tombol “Add someone else to this PC” di panel kanan.
- Pilih opsi “I don’t have this person’s sign-in information” dan kemudian pilih opsi “Add a user without a Microsoft account.” di laman berikutnya.
- Masukkan user name, password, dan petunjuk password apabila lupa.
- Klik tombol “Next” dan akun baru berhasil dibuat.
- Kembali ke jendela Settings, silakan klik tombol akun yang diinginkan untuk mengganti akun.
Cukup sekian tutorial dan cara upgrade Windows 7 ke Windows 10. Segera upgrade Windows 7 milikmu untuk mendapatkan pembaruan dan inovasi baru yang dimiliki Windows 10. Namun ingat ya, menggunakan Windows 10 bukan berarti aman dari masalah. Bug, error, virus, file corrupt, malware, aplikasi yang tidak cocok, ngelag, dan masalah lainnya juga dapat muncul, sehingga kita perlu menggunakan dan merawat PC/laptop penuh hati-hati.
