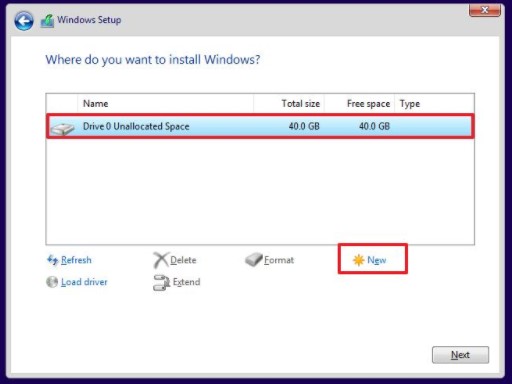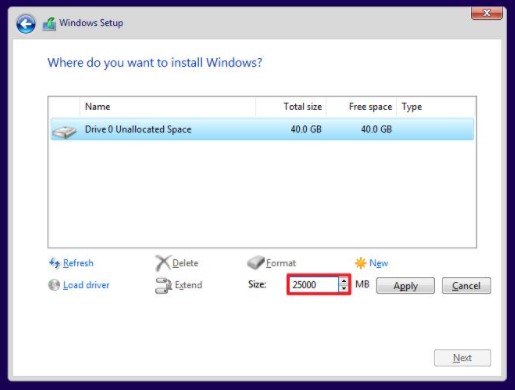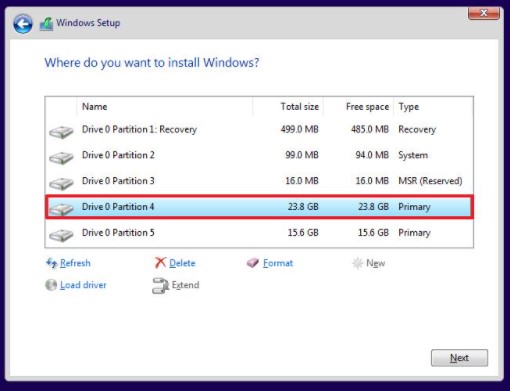Windows 10 merupakan produk sistem operasi terbaru yang dirilis oleh Microsoft sejak pertengahan tahun 2015 silam. Sistem operasi ini dibekali dengan berbagai penyempurnaan untuk menebus kesalahan pada Windows 8 yang dianggap sebagai ‘produk gagal’. Konsep Always Sync yang diusung melalui Windows 10 juga menjadikannya sebagai sistem operasi yang up-to-date.
Selain itu, Windows 10 juga kompatibel untuk digunakan hampir di semua jenis perangkat, termasuk PC, laptop, notebook hingga tablet. Tampilan Virtual Dekstop yang sudah menggunakan teknologi termutakhir pun turut membuatnya diidoalakan oleh para user Windows. Terlebih, pengguna Windows 7 maupun Windows 8 yang ingin meng-upgrade ke Windows 10 tidak perlu membeli lisensi ulang lhoh.
Nah, dalam pembahasan kali ini kami akan mengulas langkah-langkah cara install Windows 10 dengan mudah. Nggak perlu ke jasa service atau ahli IT, Anda bisa mengikuti tutorial install Windows 10 berikut ini beserta gambar step by step:
1. Tahap Persiapan
Sebelum masuk ke langkah langkah cara instal Windows 10, Anda perlu menyiapkan CD Windows yang berisi file .iso resmi. Anda bisa mendapatkan file instalasinya melalui situs resmi Microsoft dan siapkan penyimpanan eksternal dengan kapasitas minimal 8GB. Untuk lebih jelasnya dalam membuat bootable USB/DVD Windows 10 bisa mengikuti panduan berikut: Cara Membuat Bootable USB/DVD 10.
Selain itu, agar instalasi Windows 10 berjalan dengan lancar dan dapat digunakan secara optimal, pastikan perangkat Anda telah memenuhi kriteria minimal spesifikasi berikut ini:
- CPU: 1GHz (faster supported processor)
- RAM: 1GB untuk Windows 10 32-bit & 2GB untuk Windows 10 64-bit
- Storage: 32GB
- GPU: DirectX 9 dengan WDDM 1.0 driver
- Display: 800×600
- Koneksi internet: beberapa versi Windows 10 membutuhkan koneksi internet selama proses instalasi
2. Booting Menggunakan Instalasi Media
Setelah membuat Bootable USB/DVD Windows 10 dengan CD, masukkan instalasi media tersebut ke komputer Anda, lalu restart PC. Dalam proses booting ini Anda harus mengakses BIOS atau UEFI di komputer.
Setiap produsen PC memiliki ketentuan yang berbeda-beda untuk mengakses BIOS, tapi umumnya menggunakan tombol F1, F2, F12, Esc dan Del. Jadi, cari tahu terlebih dahulu cara masuk ke BIOS pada laptop Anda menggunakan kunci tombol yang mana. Kemudian, tahan tombol tersebut saat proses restart untuk masuk ke BIOS.
Setelah masuk ke setup BIOS, klik tab “Boot” dan posisikan drive instalasi menjadi urutan pertama menggunakan navigasi pada tampilan (hanya jika belum di posisi pertama). Restart PC kembali, dan lanjutkan ke langkah berikutnya.
3. Konfigurasi Sebelum Instal
Pada tampilan berikutnya, pilih bahasa, keyboard input dan jam yang sesuai. Setelah itu klik “Next” untuk melanjutkan proses.
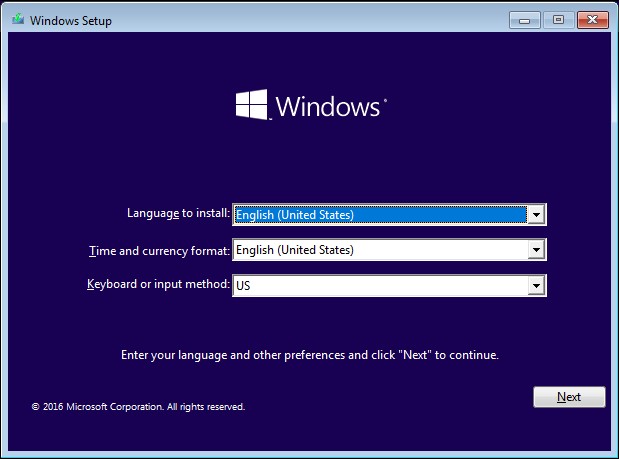
4. Klik “Install Now” Button
Langkah selanjutnya, klik tombol “Install Now” untuk mulai menginstal Windows 10.
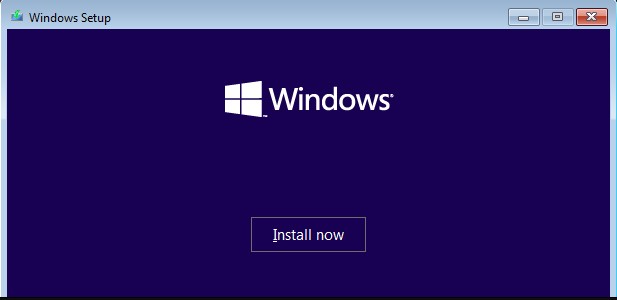
5. Input Key Product
Setelah klik instal, Anda akan diminta untuk mengisi 25 digit key product. Masukkan key product sesuai dengan lisensi Windows 10 yang Anda miliki. Setelah itu klik “Next” dan centang “I accept the license terms option” yang muncul setelahnya.
Sebagai tambahan informasi, jika pop up untuk mengisi key product tidak muncul maka artinya perangkat Anda telah mendeteksi key yang terkait di PC dari hardware.
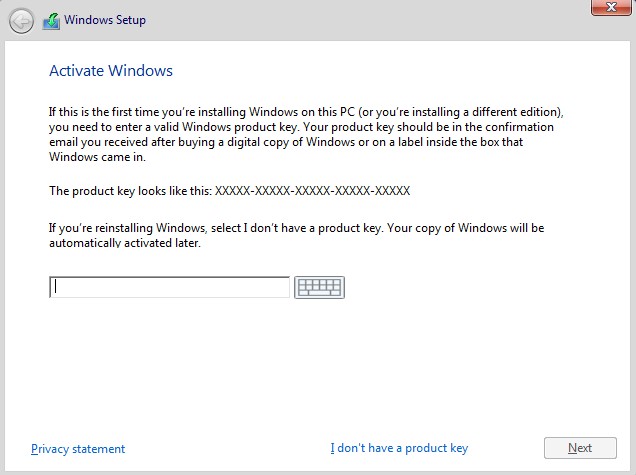
6. Pilih Windows Setup yang Diinstal
Pada jendela Windows Setup, Anda bisa memilih Custom atau Upgrade. Jika tidak ingin mengubah partisi hardisk maka bisa memilih Upgrade, tapi jika ingin menentukan sendiri partisi yang akan digunakan maka klik Custom.
Dengan memilih Custom, nantinya Anda juga dapat membuat partisi tambahan untuk memisahkan penyimpanan sistem dan data. Dalam contoh ini kita pilih “Custom: Install Windows only (advanced)”.
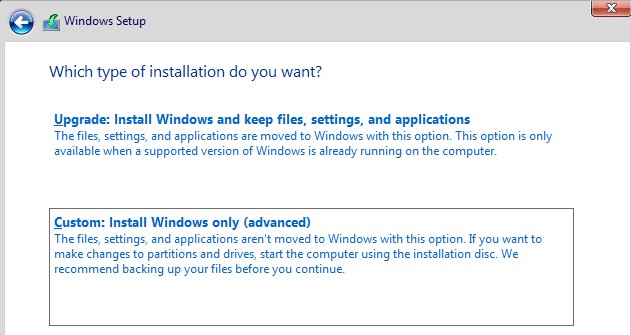
7. Setup Partisi Hardisk
Jika pada langkah sebelumnya Anda memilih Custom: Install Windows only (advanced), maka bisa melanjutkan setup partisi hardisk. Berikut contoh pengaturannya (silahkan sesuaikan dengan kapasitas hardisk dan keinginan Anda):
- Pada tangkapan layar di bawah terlihat perangkat memiliki total kapasitas hardisk 40GB yang akan kita pisahkan menjadi beberapa partisi. Klik “New” untuk membuat partisi baru.

pureinfotech.com - Tentukan jumlah space (dalam MB) yang akan dialokasikan untuk penginstalan Windows 10 dan aplikasi. Setelah itu klik “Apply”, lalu “OK”.

pureinfotech.com - Ulangi langkah kedua sampai jumlah penyimpanan Unallocated Space tidak tersisa. Tampilan ketika semua penyimpanan hardisk sudah digunakan akan terlihat seperti tangkapan layar berikut:

pureinfotech.com
Setelah selesai membuat partisi, klik “Next” untuk menyelesaikan proses instalasi Windows 10. Mudah sekali bukan instal Windows 10 dengan DVD?
Bonus #1: Penyebab Umum Gagal Instalasi Windows 10
Ketika Anda mencoba instalasi Windows 10 di laptop baru, mungkin tingkat keberhasilannya lebih tinggi daripada laptop yang lama. Ada beberapa faktor penyebab kegagalan saat instalasi Windows 10, diantaranya sebagai berikut:
- Jika proses instalasi berhenti sebelum mencapai 100%, biasanya karena adanya kesalahan pada RAM. Masalah ini sering terjadi pada perangkat laptop atau komputer yang sudah usang dan berdebu.
- Kemungkinan adanya kerusakan pada media instalasi yang digunakan baik DVD-ROM maupun dari USB Flashdisk.
- Hardisk sudah mengalami bad sector sehingga proses instalasi Windows 10 tidak dapat diselesaikan
- Hard Drive tidak terdeteksi oleh BIOS
Bonus #2: Cara Mendapatkan Lisensi Windows 10
Untuk menggunakan sistem operasi Windows 10 yang original tentu Anda harus memasukkan key product saat proses instalasi. Berikut beberapa cara mendapatkan lisensi Windows 10:
- Dari windows 7 atau 8. Anda dapat menggunakan lisensi dari Windows 7 atau 8 untuk mendapatkan lisensi upgrade ke Windows 10 secara gratis yang berlaku selamanya serta tanpa kehilangan data. Hal ini hanya berlaku untuk instalasi pada PC atau perangkat yang sama.
- Membeli PC baru yang telah terinstal Windows 10. Beberapa perangkat PC keluaran terbaru telah terinstal Windows 10 yang di dalamnya tersemat kunci lisensi pada firmware UEFI-nya. Sehingga jika di kemudian hari Anda ingin menginstal ulang sistem operasi tersebut maka tidak perlu masukan key product karena sudah original bawaan laptop.
- Membeli lisensi dari Microsoft. Biasanya bagi yang merakit PC sendiri maka dapat membeli lisensi secara langsung dari Microsoft.
Akhir Kata
Demikian itulah penjelasan cara install Windows 10 di laptop lengkap beserta gambarnya. Selain penyimpanan instalasi di DVD, Anda juga dapat menyimpan file OS dengan flashdisk. Semoga penjelasan tentang cara install Windows 10 di atas bermanfaat bagi pembaca.