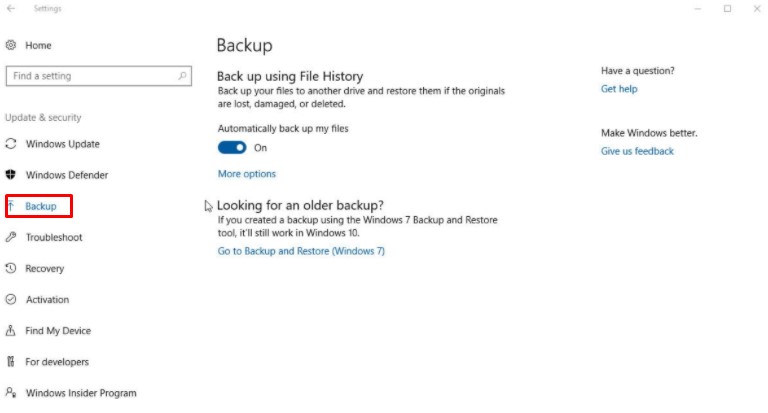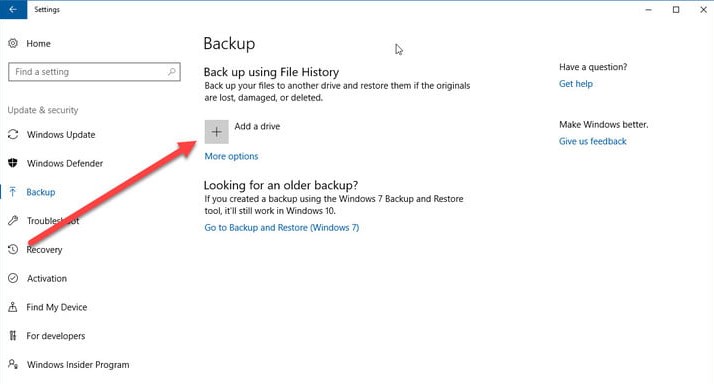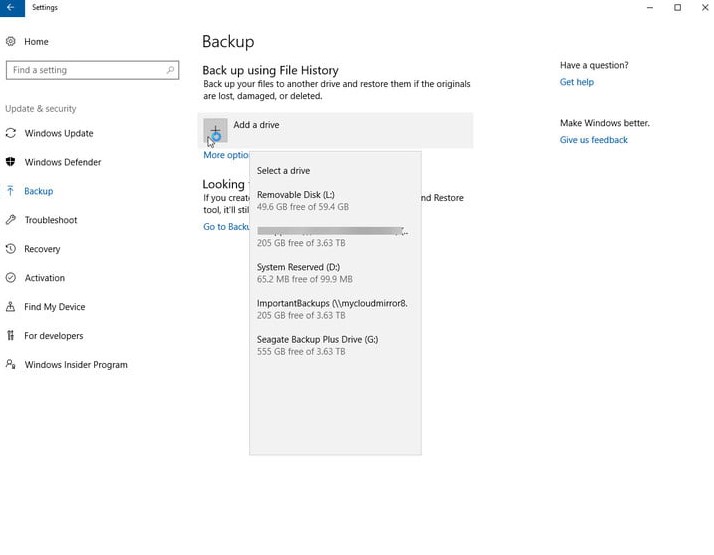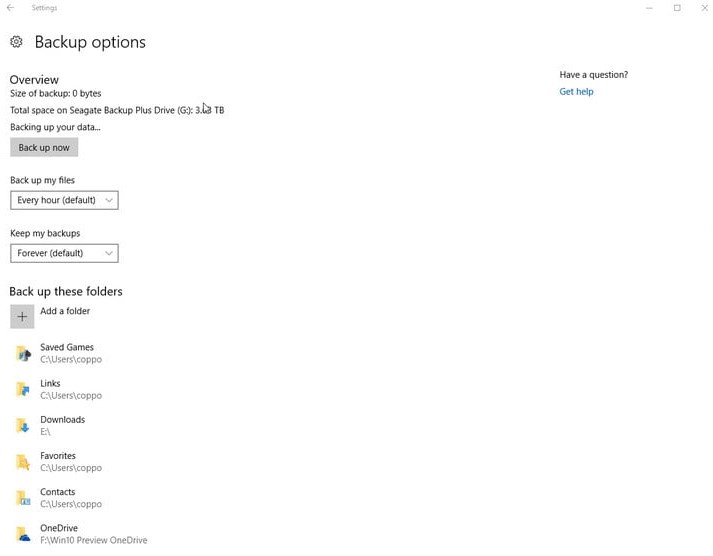Salah satu alasan penting mengapa Anda harus melakukan instal ulang Windows 10 yaitu untuk memperbarui kinerja perangkat. Sebab, laptop/komputer yang telah dipasang Windows 10 dalam waktu lama hingga bertahun-tahun, performanya akan mengalami penurunan bahkan melambat karena kinerjanya menurun. Hal tersebut dapat biasanya disebabkan oleh sistem operasi yang mengalami error atau kerusakan akibat menumpuknya virus, hilangnya file-file sistem maupun penyebab lainnya.
Selain itu, jika Anda mengalami masalah pada OS Windows 10 dan sudah melakukan berbagai cara tetapi tak kunjung menyelesaikan kendala tersebut, maka solusi satu-satunya harus menginstal ulang sistem operasi. Tidak perlu khawatir, re-instal tidak seperti instalasi ulang pertama kali karena Anda bisa mengembalikan data-data maupun program di laptop jika menginginkan.
Sudah tahu bagaimana cara install ulang Windows 10? Apakah harus ke jasa service? Tidak perlu, Anda bisa melakukannya sendiri, lhoh! Berikut Kami berikan tutorial cara install ulang Windows 10 tanpa CD dan flashdisk lengkap beserta screenshot langkah-langkahnya.
1. Tahap Persiapan dan Backup Data
Sebelum melakukan berbagai tindakan pada sistem operasi perangkat Anda, ada baiknya melakukan backup terlebih dahulu. Di data-data Windows 10 sendiri sudah menyediakan fitur backup data dengan langkah-langkah berikut:
- Ketik “Windows update” melalui kolom pencarian di Start menu, lalu pilih “Windows Update Settings”. Setelah masuk di halaman Settings, klik “Backup” pada panel sebelah kiri. Jika Anda melihat tombol Automatically backup my files dalam posisi “On” maka artinya file-file Anda sudah dicadangkan.

digitaltrends.com Namun jika Anda melihat tampilan seperti gambar di bawah ini, maka fitur pencadangan Anda dalam posisi mati.

digitaltrends.com - Klik icon “+” di sebelah tulisan Add a drive dan Windows 10 akan mulai mencarikan drive untuk mencadangkan file. Pilih salah satu drive yang akan digunakan untuk File History (file backup).

digitaltrends.com - Klik “More Option” jika ingin mengubah jadwal pencadangan dan berapa lama file cadangan akan disimpan. Melalui menu ini Anda juga dapat membuat konfigurasi folder dan daftar pustaka mana yang ingin dicadangkan. Lewati step ini jika Anda tidak ingin membuat pengaturan apa pun dan tunggu sampai proses pencadangan selesai.

digitaltrends.com
Alternatif lainnya, Anda bisa mem-backup data-data personal ke hardisk eksternal jika ingin mereset sistem operasi secara menyeluruh tanpa merestore File History. Tindakan ini bisa menjadi cara memperbaiki sistem operasi secara total karena nantinya perangkat Anda akan dikembalikan/di-format ke pengaturan pabrik. Selain itu, Anda tidak perlu menyiapkan driver instalasi karena cara install ulang Windows 10 ini dilakukan tanpa kehilangan lisensi.
2. Masuk ke Halaman “Recovery”
Setelah selesai mencadangkan data-data, langkah selanjutnya masuk masuk ke Control Panel >> Klik “Update & Security” >> klik “Recovery”. Dari menu Recovery Anda bisa melihat tulisan Reset this PC pada panel sebelah kanan, klik button “Get Started” yang ada di bawahnya.
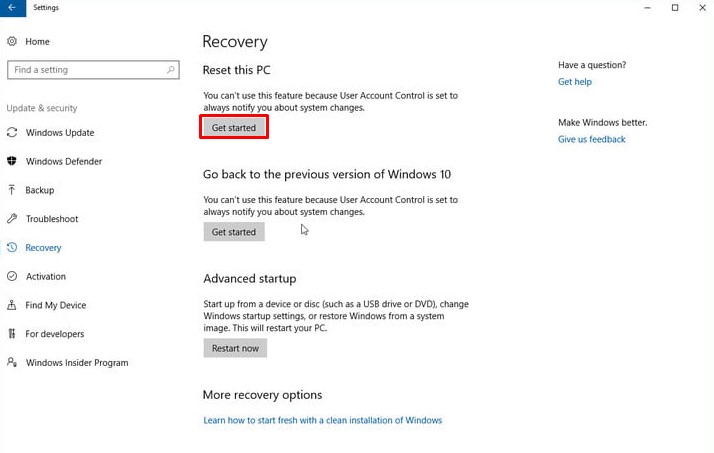
3. Pilih Opsi “Keep My Files”
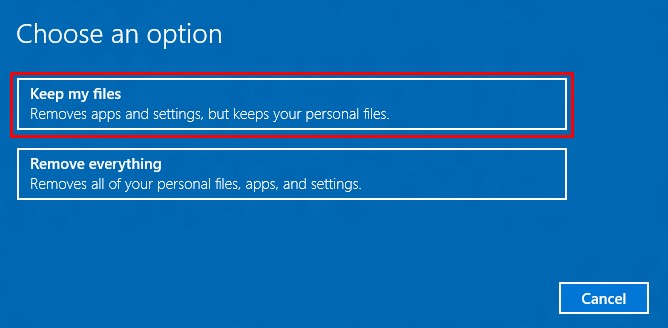
Pada tampilan Choose an option, Anda akan melihat dua pilihan tindakan. Pilih “Keep my files” bila ingin menghapus aplikasi dari pengaturan sistem tanpa menghapus data-data pribadi. Pilihan ini cukup aman untuk data personal Anda, tapi kadang-kadang tidak selalu berhasil 100%.
Sementara untuk pilihan “Remove everything” akan menghapus semua file program, aplikasi, dan mereset pengaturan di perangkat Anda menjadi seperti semula (kembali ke setelan pabrik). Itu artinya semua data-data pribadi Anda juga akan hilang termasuk yang sudah dicadangkan. Pastikan sudah melakukan backup data ke hardisk eksternal jika Anda ingin memilih opsi ini. Namun dalam langkah ini kami menyarankan untuk memilih opsi yang pertama, Keep my files.
4. Klik “Reset”
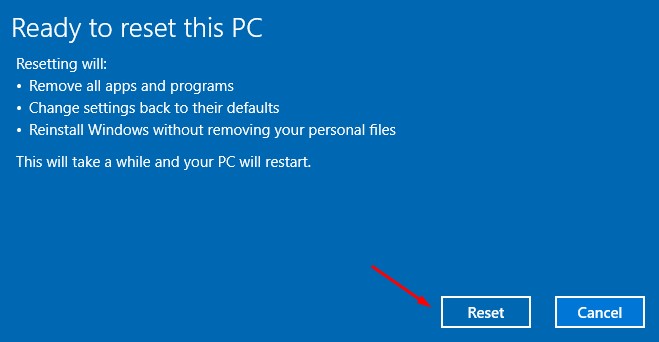
Setelah itu akan muncul jendela baru yang menginformasikan daftar aplikasi di perangkat Anda yang akan dihapus. Klik “Next” untuk melanjutkan, lalu klik “Reset” dan tunggu sampai proses install ulang selesai.
Sebagai tambahan informasi, jika setelah klik Reset proses reinstall tidak berjalan atau terhenti, klik opsi “Troubleshoot” untuk mengetahui masalah yang terjadi.
Setelah menyelesaikan langkah-langkah di atas, Anda pun bisa memulihkan preferensi dan data yang telah dicadangkan sebelumnya. Namun untuk mengembalikan aplikasi-aplikasi desktop, Anda perlu menginstal ulang program dan ini bisa menjadi kesempatan agar memperoleh perangkat lunak versi terbaru. Berikut kami berikan informasi cara mengembalikan pengaturan, aplikasi, dan file setelah instal ulang Windows 10.
Bonus #1: Cara Mengembalikan Pengaturan (Restore Systems)
Untuk memulihkan semua pengaturan yang telah disinkronkan sebelumnya, Anda perlu memverifikasi akun terlebih dahulu. Caranya dengan masuk Start menu >> klik “Settings” >> klik “Accounts”, lalu pilih “Your account”. Setelah itu, klik “Verify” agar mendapatkan kode yang dibutuhkan untuk restore systems.
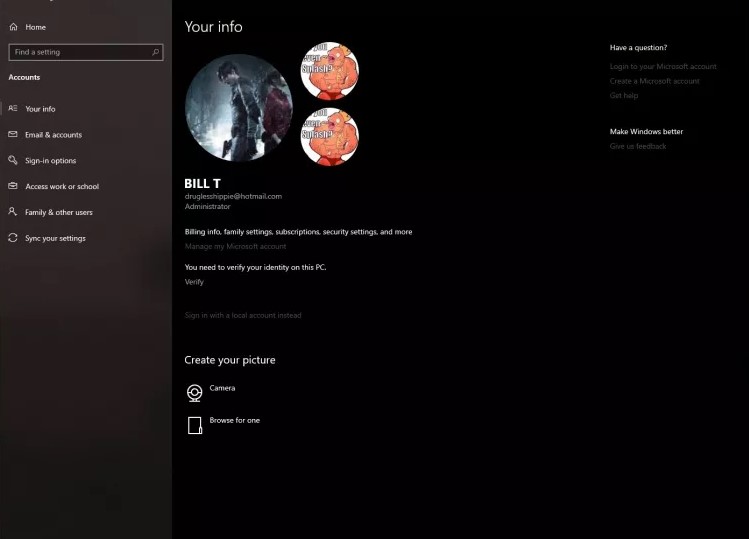
Bonus #2: Cara Mengembalikan Aplikasi (Restore Apps)
Untuk mengembalikan aplikasi-aplikasi yang sebelumnya digunakan silakan Anda masuk ke menu Windows Store dengan cara klik Start menu >> klik All Apps. Selanjutnya klik pada user photo lalu klik My Library. Setelah itu, Anda akan melihat semua aplikasi yang sebelumnya terinstal di perangkat.
Klik tombol “Show all”, lalu itu klik download untuk mengunduh kembali semua aplikasi tersebut. Jika sudah selesai, klik kembali pada user photo dan pilih “Downloads” untuk memperbarui aplikasi bawaan.
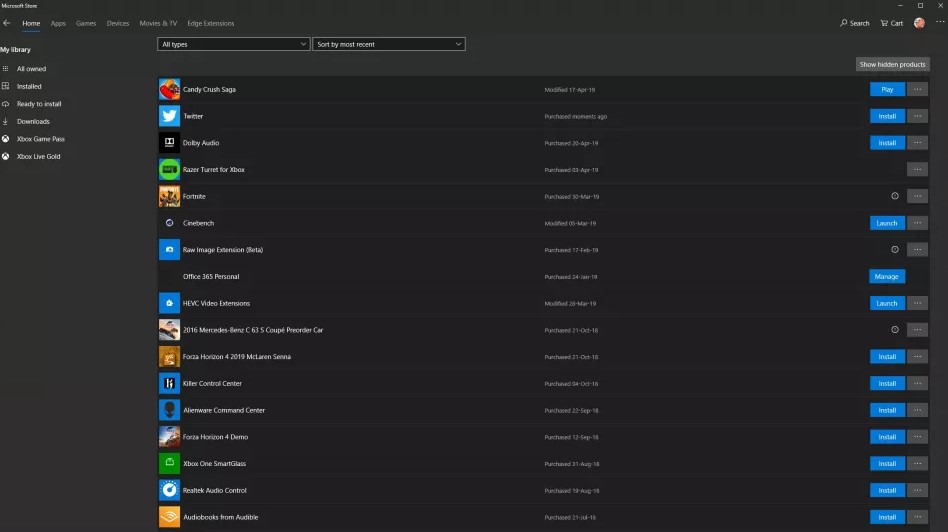
Bonus #3: Cara Mengembalikan File (Restore Files)
Pada tahap pertama di atas Anda sudah mencadangkan data-data personal. Nah, sekarang Anda bisa memulihkannya kembali dengan cara klik “Start” >> klik “Settings” >> klik “Update & Security”. Setelah itu, pilih opsi “Backup” pada panel sebelah kiri.
Kemudian pilih drive mana yang sebelumnya Anda gunakan untuk backup data, lalu klik “More Options” dan pilih “Restore files from a current backup”. Proses pemulihan data mungkin membutuhkan waktu agak lama dan tergantung dari jumlah data-data Anda yang dicadangkan.
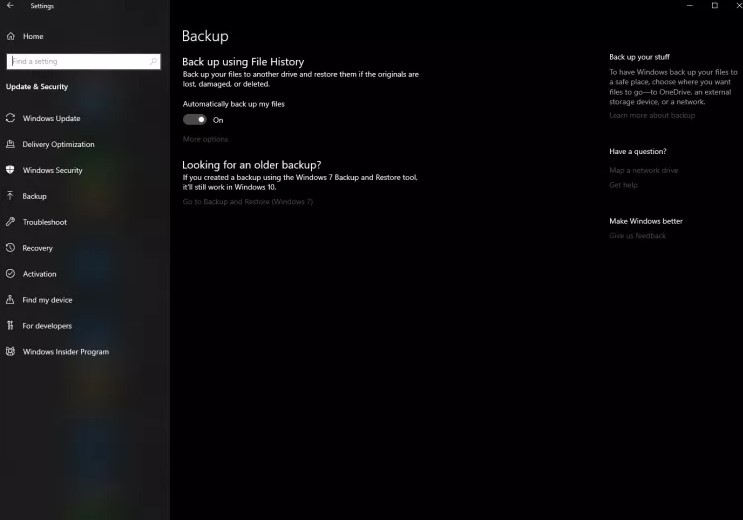
Akhir Kata
Nah, itulah tutorial cara install ulang Windows 10 tanpa kehilangan dan menghapus data. Anda juga bisa menginstal ulang Windows 10 dengan DVD atau menggunakan flashdisk, tapi harus membuat bootable-nya terlebih dahulu dan mengakses dari BIOS. Jika tidak mau ribet, Anda bisa memakai langkah-langkah di atas, semoga bermanfaat.