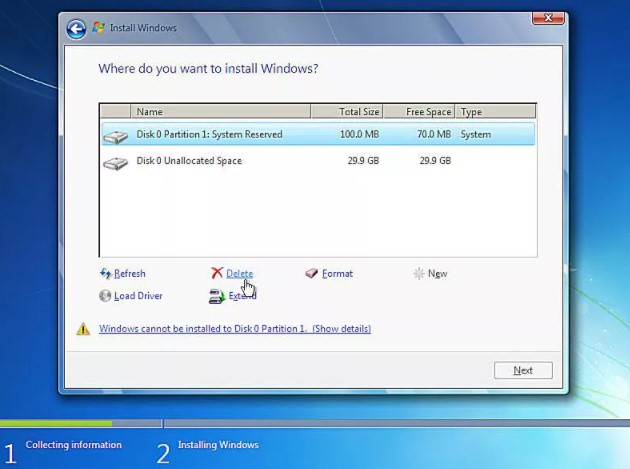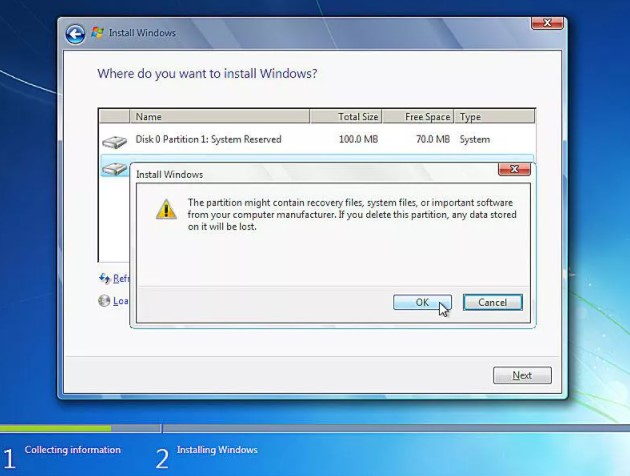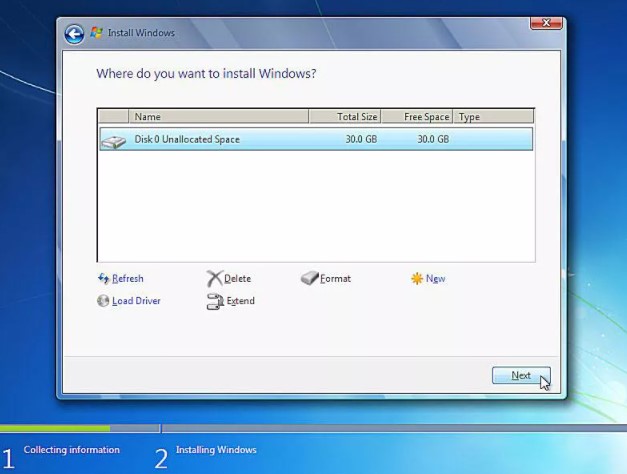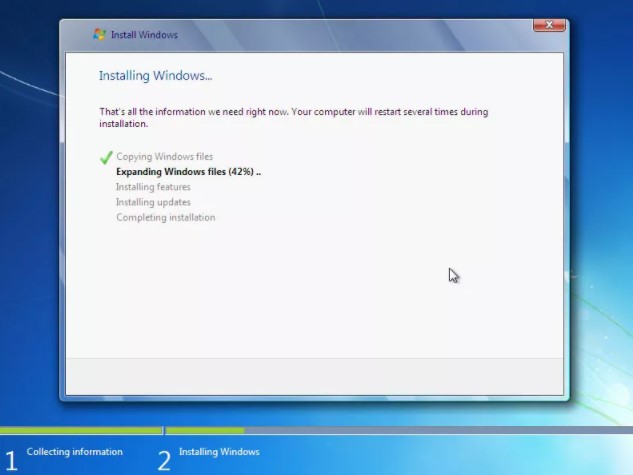Sistem operasi Windows 7 sudah dirilis sejak 2009 lalu dengan berbagai keunggulan, terutama dari segi performa yang jauh lebih baik daripada Windows Vista sebagai pendahulunya. Bahkan tidak sedikit pengguna Windows 8 yang justru memilih downgrade ke Windows 7 karena merasa pengoperasiannya jauh lebih ringan. Terlebih lagi, menggunakan OS Windows 7 ini tidak membutuhkan spesifikasi perangkat yang tinggi sehingga masih kompatibel untuk komputer/laptop keluaran lama.
Selain itu, banyak yang menyukai Windows 7 karena tampilannya cenderung user friendly. Waktu untuk booting-nya pun juga dinilai lebih cepat jika dibandingkan Windows 8 maupun Windows 10. Dengan keunggulan-keunggulan tersebut, tidak sedikit pengguna Windows 7 yang ingin melakukan penginstalan ulang alih-alih upgrade ke sistem operasi terbaru.
Sayangnya, pengguna tidak bisa melakukan instal ulang Windows 7 secara langsung melalui sistem, melainkan harus menggunakan driver instalasinya. Sehubungan dengan hal tersebut, kami akan membagikan sederet informasi tentang tata cara install ulang Windows 7 dengan mudah beserta gambarnya. Yuk, langsung saja simak.
1. Tahap Persiapan
Ada beberapa hal yang harus Anda siapkan sebelum mengikuti langkah atau cara install ulang Windows 7 di komputer, diantaranya:
- Backup data penting
Sebelum menginstal ulang sistem operasi Windows 7, silakan backup data-data penting Anda terlebih dahulu agar tidak ikut terhapus bersama seluruh file sistem dan aplikasi lainnya, karena nantinya sistem pengaturan akan kembali ke setelan pabrik. Fyi, belum ada fitur backup data melalui sistem pada Windows 7, sehingga Anda harus menggunakan hardisk eksternal untuk menyimpan file.
- Key Product
Selain itu, Anda juga harus menyiapkan key product Windows 7 berupa 25 digit angka unik yang nantinya perlu diinputkan saat proses instalasi ulang.
- Bootable dari DVD/USB
Siapkan juga sistem operasi Windows 7 yang sudah Anda boot dari DVD/USB atau bisa juga menggunakan flashdisk.
2. Masukkan Drive Instalasi
Langkah selanjutnya, masukkan drive instalasi Windows 7 ke perangkat Anda. Jangan lupa untuk memprioritaskan drive eksternal tersebut di setting BIOS agar perangkat Anda nantinya melakukan booting ke drive instalasi.
Caranya, restart komputer lalu tekan F2 atau Del (sesuaikan dengan perangkat Anda) selama beberapa kali sampai masuk ke setup BIOS. Klik tab “Boot” dan buat drive instalasi Anda berada di posisi teratas menggunakan menu navigasi yang muncul pada layar. Klik “Save and Exit” setup BIOS, dan tunggu sampai file drive Windows 7 mulai loading. Selanjutnya, akan muncul tampilan seperti pada gambar di bawah:
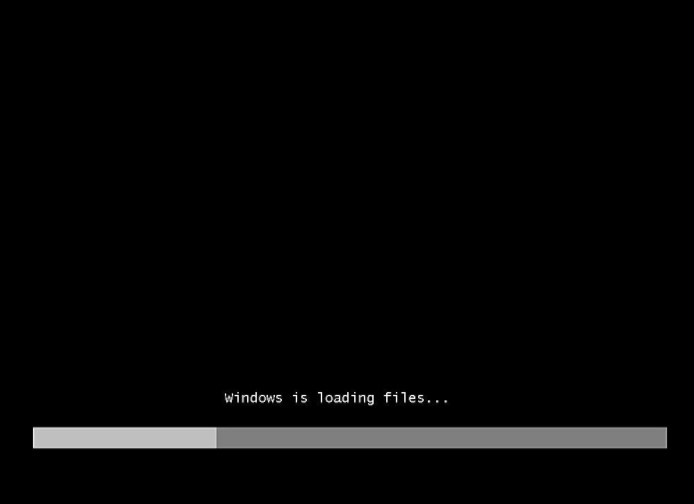
Oh iya, jika Anda melihat tulisan “Press any key… “ di layar, tekan tombol apapun di keyboard untuk memulai booting.
3. Setup Preferensi
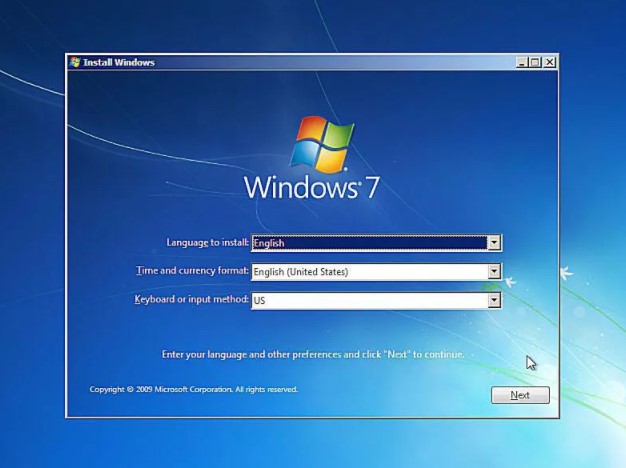
Setelah file instalasi berhasil dimuat, Anda akan melihat tampilan splash Windows 7 di layar yang mengindikasikan bahwa proses instalasi sedang disiapkan. Jika sudah muncul tampilan Instal Windows, pilih “Bahasa”, format mata uang dan metode input keyboard yang diinginkan. Setelah itu klik “Next” untuk melanjutkan proses.
4. Klik “Install Now” Button
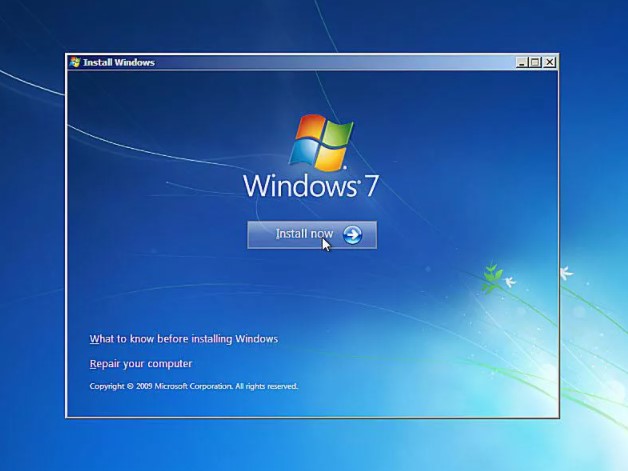
Pada tampilan berikutnya, klik “Install Now” yang ada di bawah logo Windows 7 untuk melanjutkan ke proses instalasi. Tunggu beberapa saat sampai Windows 7 setup dimulai dan jangan menekan tombol apa pun selama proses berlangsung.
5. Setujui “Windows 7 License Terms”
Berikutnya akan muncul halaman persetujuan lisensi, beri centang pada kotak “I Accept this license terms”. Lalu klik “Next” untuk melanjutkan.
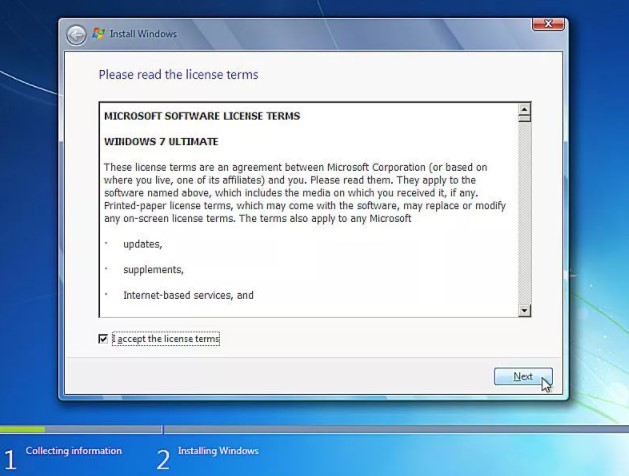
6. Pilih “Type of Windows 7 Installation”
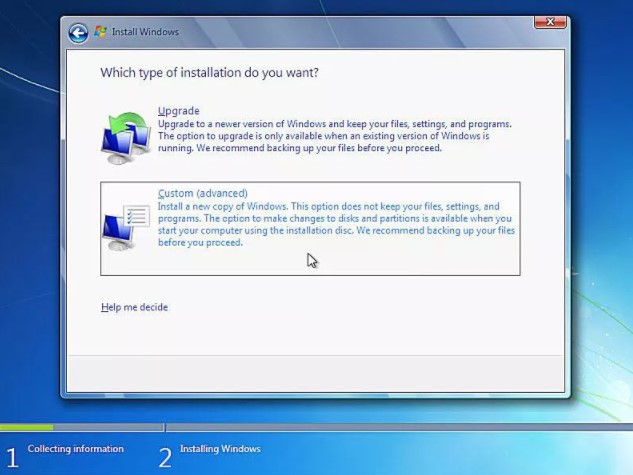
Pada tampilan Which type of installation do you want, pilih “Custom (advanced)”. Fyi, opsi Upgrade dipilih ketika Anda melakukan upgrade dari sistem operasi Windows sebelumnya ke Windows 7.
7. Konfigurasi Partisi Hardisk
Pada tahap ini Anda bisa melakukan konfigurasi partisi hardisk sesuai dengan kebutuhan dan keinginan. Namun kami akan memberikan contoh pengaturan partisi hardisk dengan langkah-langkah berikut:
- Hapus partisi-partisi yang tidak diinginkan dengan cara klik partisi yang dimaksud lalu klik “Delete”. Perlu diketahui, tampilan di perangkat Anda mungkin akan berbeda dari screenshot layar di bawah ini, karena disesuaikan dengan kapasitas hardisk masing-masing komputer. Btw, langkah ini bertujuan untuk membersihkan ruang penyimpanan di komputer Anda.

lifewire.com - Lakukan konfirmasi penghapusan partisi dengan klik “Ok”.

lifewire.com - Tentukan lokasi untuk menyimpan Windows 7, lalu klik “Next”.

lifewire.com - Tunggu sampai proses instalasi Windows 7 selesai yang biasanya berlangsung dalam 10 sampai 30 menit.

lifewire.com - Klik “Restart Now” dan tunggu sampai muncul splash Windows 7
8. Masukkan Product Key
Sebelum masuk ke langkah kedelapan, biasanya Anda akan diminta mengisi nama pengguna, nama komputer, dan kata sandi. Namun jika tidak, Anda akan langsung diarahkan ke tampilan lain untuk mengisi key product, lalu klik “Next”.
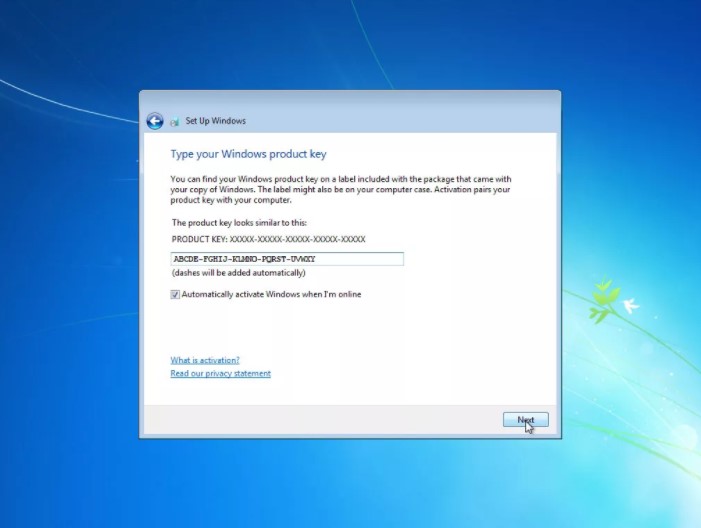
9. Tahap Akhir Instalasi Windows 7
Tahap yang terakhir cara install ulang Windows 7 yakni klik “Use recommended settings”. Tidak perlu khawatir, opsi ini nantinya masih bisa diubah setelah sistem operasi terinstal. Setelah itu Anda juga akan diminta untuk mengisi zona waktu, tanggal, dan jam yang benar. Selesaikan konfigurasi yang dibutuhkan dan tunggu sampai proses instalasi selesai.
Bonus #1: Kelebihan Windows 7 Dibandingkan Windows 10
Meskipun saat ini sebagian besar PC sudah menggunakan Windows 10, tapi tidak sedikit pengguna yang lebih menyukai sistem operasi Windows 7. Berikut beberapa penilaian mengapa Windows 7 masih banyak digunakan:
- Keamanan dan Privasi
Windows 7 dinilai lebih unggul dari segi keamanan dan privasi ketika berselancar di web browser. Hal itu lantaran Windows 10 melakukan lebih banyak pengumpulan data telemetri yang berkelanjutan. Sederhananya, Windows 10 mengumpulkan lebih banyak data terkait kebiasaan pengguna di browser daripada Windows 7.
- Kompatibilitas Perangkat Lunak
Windows 7 juga menawarkan kompatibilitas perangkat lunak yang lebih baik daripada Windows 10. Perangkat lunak yang dimaksud di sini bukan seperti Steam, Photoshop, Spotify atau lainnya yang memang mendukung Windows 10 sejak perilisannya. Melainkan beberapa aplikasi lawas seperti Windows Movie Maker, Windows Photo Viewer dan sejenisnya yang justru tidak lagi bisa digunakan pada Windows 10.
- User Interface yang Lebih Ramah
Bagi mereka yang terbiasa menggunakan Windows 7 mungkin sedikit khawatir jika harus upgrade ke Windows 10 karena tidak familiar dengan tampilan antar mukanya. Selain itu, banyak yang menilai bahwa tampilan Windows 7 lebih ramah pengguna ketimbangan Windows 10 yang didesain lebih elegan.
- Berjalan Optimal pada Spesifikasi PC Menengah ke Bawah
Instalasi Windows 10 membutuhkan syarat minimum terhadap spesifikasi PC yang harus kompatibel dengan OS tersebut. Alasan inilah yang membuat pengguna komputer lawas enggan upgrade ke Windows 10 yang tidak kompatibel dengan spesifikasi PC mereka.
Bonus #2: Kelebihan Windows 7 Dibandingkan Windows 8 atau 8.1
- Fitur Pencarian Windows 7 Lebih Baik
Untuk menemukan berbagai file dan program, Windows 7 diklaim lebih efektif ketimbangan Windows 8. Cukup dengan mengetikkan kata kunci terkait dan Anda bisa menemukan file maupun program yang dimaksud dengan mudah. Sementara di Windows 8, fitur pencarian hanya akan mengeluarkan hasil dari aplikasi yang terpasang secara default dan mengharuskan Anda mengeklik “Settings & File” untuk menemukan opsi-opsi lainnya.
- Tampilan Windows 8 Terlihat Rumit
Poin ini menjadi alasan banyak orang enggan untuk beralih ke Windows 8 karena tampilannya terlihat rumit dan kurang user friendly bila digunakan untuk pekerjaan yang bersifat multitask.
- Waktu Boot Windows 7 Lebih Cepat
Hal ini mungkin dirasakan oleh pengguna perangkat dengan spesifikasi menengah ke bawah karena kurang kompatibel dengan Windows 8 yang membuat waktu boot terasa lebih lambat.
- Hilangnya Start Menu di Windows 8
Microsoft membuat tampilan Windows 8 lebih modern dengan menghilangkan Start Menu. Sayangnya, hal ini justru tidak disukai oleh para penggemar Windows 7 karena Start Menu adalah salah satu jalan pintas terbaik untuk mengakses banyak aplikasi maupun pengaturan.
Akhir Kata
Itulah pembahasan tentang langkah langkah cara install ulang Windows 7 di laptop. Terlepas dari banyaknya kelebihan yang ditawarkan oleh Windows 7, Microsoft menghimbau agar semua pengguna PC sekarang melakukan upgrade ke Windows 10 karena sistem operasi ini selalu mendapatkan berbagai pembaruan untuk memberikan pengalaman user yang lebih memuaskan. Semoga bermanfaat panduan cara install ulang Windows 7 di atas.