BIOS (Basic Input/output System) adalah perangkat lunak di motherboard yang bertanggung jawab atas berjalannya perangkat keras laptop, seperti: mouse, keyboard, prosesor, RAM, monitor dan lain sebagainya. Seiring berjalannya waktu, BIOS berkembang menjadi Unified Extensible Firmware Interface (UEFI) dengan bertambahnya keunggulan lain. Namun, umumnya orang tetap menggunakan istilah BIOS karena mereka lebih akrab dengan sebutan tersebut.
Pada beberapa kasus, kita perlu masuk BIOS untuk memulihkan perangkat keras yang sedang bermasalah dengan menekan tombol bawaan di keyboard saat sedang booting, seperti F1, F2, atau Del (Pada Windows lama). Untuk melihat tombol BIOS pada setiap laptop, kamu bisa melihatnya di bawah ini.
| Laptop | Tombol Keyboard BIOS | Laptop | Tombol Keyboard BIOS |
| Toshiba | F2, ESC, atau F1 | Acer | F1, F2, atau CTRL+ALT+ESC |
| HP | ESC, F10, atau F1 | MSI | Del |
| Lenovo | F2 atau Fn+F2 | Asus | F2 |
| Sony | F1, F2, atau F3 | Samsung | F2 atau F10 |
| Dell | F2, Del, F12, F1, F3, atau Fn+F1 | Fujitsu | F2 |
Kamu bisa masuk BIOS dengan keyboard pada Windows lama karena ketika laptop dinyalakan, proses booting cukup memakan waktu. Namun untuk yang baru seperti Windows 10, proses booting cukup cepat sehingga cukup sulit jika menggunakan keyboard.
Lalu bagaimana cara masuk BIOS Windows 10 untuk berbagai laptop tanpa menggunakan tombol keyboard? Yuk, simak artikel berikut!
1. Buka ‘Start Menu’. Pilih ‘Settings’
Pastikan laptop kamu menyala sepenuhnya. Jika sudah, buka ‘Start Menu’. Kemudian pilih ‘Settings’.
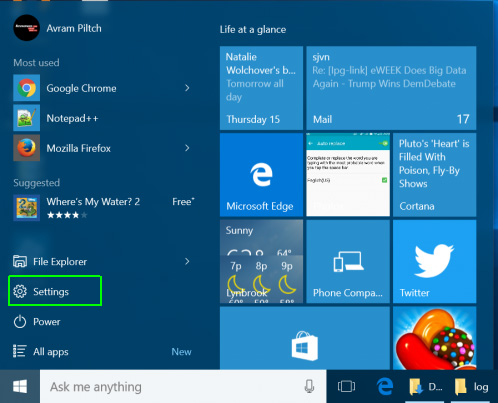
2. Klik ‘Update & Security’
Di bagian ‘Settings’, kamu akan melihat beberapa bagian lain. Di sini, pilih ‘Update & security’.
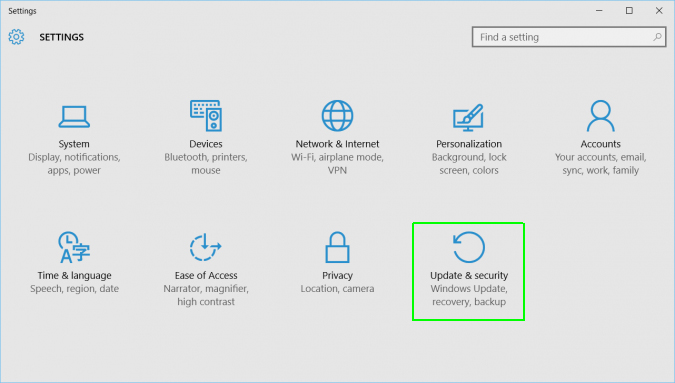
3. Pilih ‘Recovery’
Di sebelah kiri, kamu akan disuguhkan beberapa opsi. Pilih ‘Recovery’.
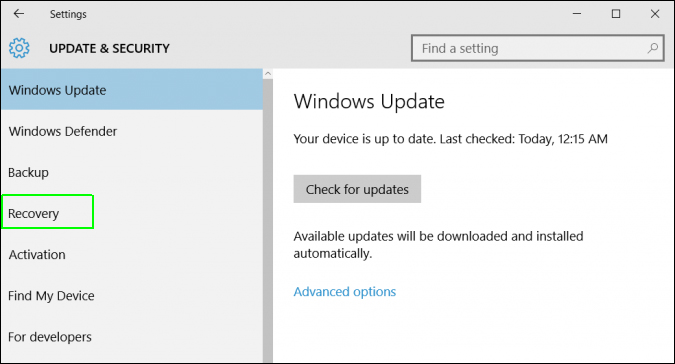
4. Di Bagian ‘Advanced startup’, Klik ‘Restart now’
Setelah itu, scroll ke bagian ‘Advanced startup’. Kemudian klik ‘Restart now’.
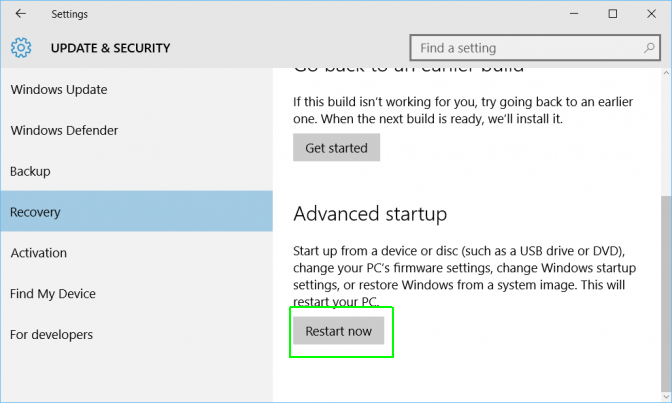
5. Pilih ‘Troubleshoot’
Kamu akan diberikan beberapa pilihan. Pilih ‘Troubleshoot’.
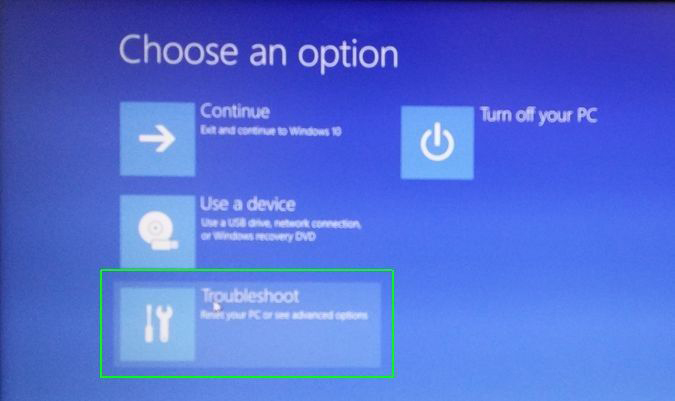
6. Klik ‘Advanced options’
Selanjutnya, klik ‘Advanced options’.
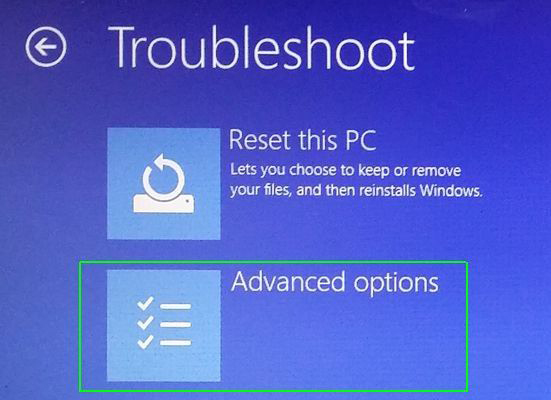
7. Klik ‘UEFI FIRMWARE Settings’
Dari berbagai pilihan di ‘Advanced options’, pilih ‘UEFI FIRMWARE Settings’.
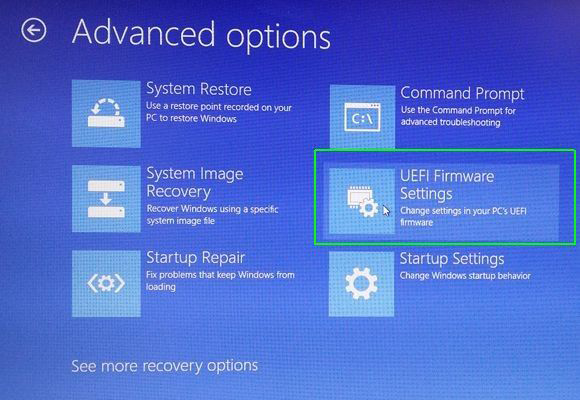
8. Klik ‘Restart’
Jika sudah, selanjutnya kamu akan diminta untuk me-restart laptop. Klik ‘Restart’.
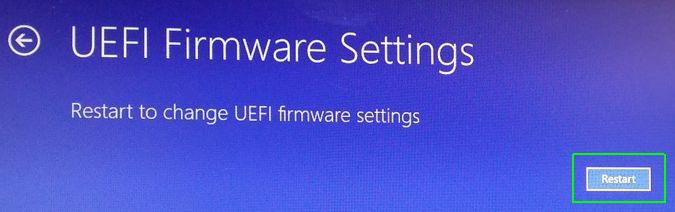
9. Selesai
Laptop akan me-restart ulang dan masuk BIOS.
Bonus #1: Kegunaan Bios
Setelah mengetahui bagaimana cara masuk BIOS pada Windows 10, ada baiknya kamu juga memahami apa saja keunggulan serta kegunaan utama BIOS. Simak penjelasannya berikut ini.
1. POST
POST (Power-On Self Test) adalah serangkaian tes untuk memeriksa semua perangkat keras seperti keyboard, mouse, RAM, dan sebagainya, saat laptop baru saja dinyalakan. Fungsi tes tersebut adalah agar memastikan perangkat keras tersebut berjalan dengan baik.
Jika POST menemukan error pada perangkat keras tersebut, selanjutnya BIOS akan mengeluarkan tanda. Bisa berupa bentuk teks atau serangkaian bunyi ‘bip’. Kemudian kamu tinggal memeriksa apa yang sebenarnya terjadi pada laptop kamu.
2. CMOS
CMOS (Complementary Metal Oxide Semiconductor) adalah sebuah chip memori bertenaga baterai yang terpasang pada motherboard. Chip inilah yang bertanggung jawab terhadap pengaturan konfigurasi BIOS. Meskipun laptop sudah dimatikan, pengaturan BIOS yang sudah kamu simpan tidak akan berubah ketika dinyalakan kembali berkat chip ini.
3. Bootstrap Loader
Bootstrap loader adalah sebuah program kecil yang sangat penting ketika sistem komputer aktif. Program ini bertugas dalam pembacaan sistem operasi pada hard drive dan memastikannya agar dapat bekerja. Jika laptop di-restart, bootstrap loader akan mengaktifkan POST, mengarahkannya ke dalam memory, dan kemudian mengeksekusinya.
Program inilah yang juga menghubungi berbagai perangkat keras di laptop sehingga bisa menjalankan program buatan sendiri. Setelahnya, bootstrap loader akan menyerahkan sepenuhnya kepada sistem operasi.
4. Driver BIOS
Pada dasarnya, driver adalah komponen perangkat lunak yang terhubung dengan perangkat keras agar mendapatkan akses bekerja pada sistem komputer. Gampangnya, driver merupakan jembatan bagi perangkat keras untuk berkenalan dengan sistem komputer, sehingga kita bisa menjalankan perangkat keras sesuai yang diperintahkan.
Sebelumnya sudah dijelaskan bahwa BIOS merupakan perangkat lunak di motherboard yang bertanggung jawab atas berjalannya perangkat keras. Jika dispesifikasikan, driver BIOS sendiri merupakan komponen perangkat lunak yang punya kaitan erat dengan motherboard dan bertugas mem-boot juga meminta akses untuk menjalankan sistem di laptop.
Bonus #2: Jenis-Jenis Bios
Ternyata ada berbagai macam BIOS yang digunakan pada laptop/PC. Meski demikian, tentu saja kegunaannya tak jauh berbeda. Hanya saja ada sedikit perbedaan dalam performanya.
Nah, BIOS macam apa sih yang sering dijumpai pada laptop/PC?
1. Award BIOS
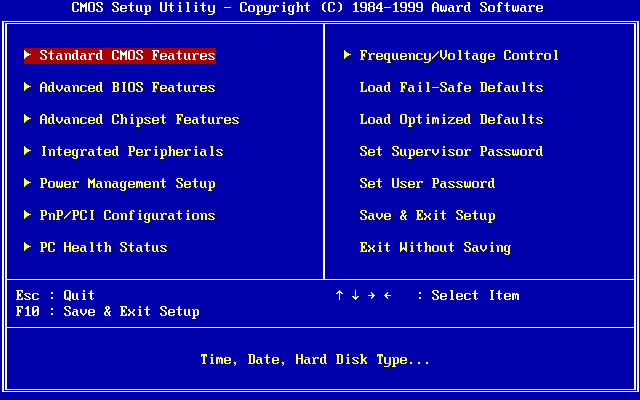
Award BIOS diproduksi dan dikembangkan oleh perusahaan Award Software Inc pada tahun 1983 di Los Gatos, California, Amerika.
Pada BIOS ini, kita bisa memodifikasi sistem konfigurasi pada PC yang disimpan di CMOS RAM. Untuk masuk ke setup Award BIOS, kita tinggal menekan tombol DEL saat proses booting, tepatnya ketika baru menghidupkan PC.
2. Phoenix BIOS
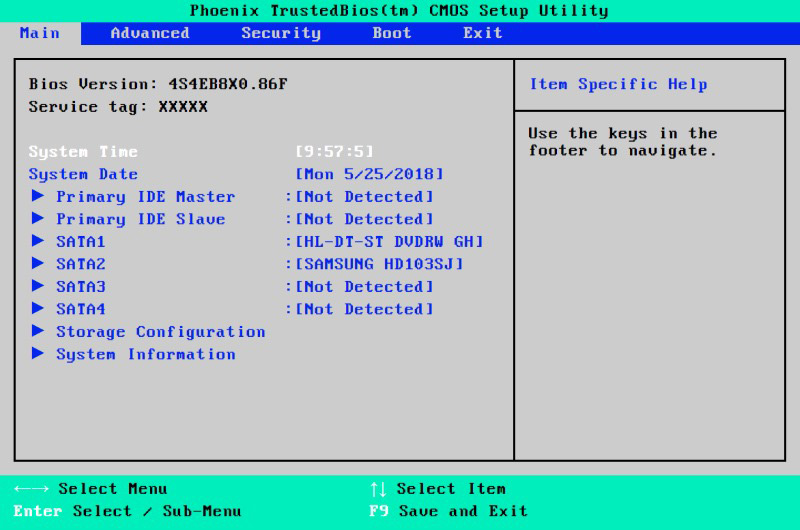
Phoenix BIOS diproduksi dan dikembangkan pada tahun 1979 oleh sebuah perusahaan di Pasadena, California, yang bernama Phoenix Technologies Inc. BIOS ini termasuk jenis yang paling banyak digunakan di negara kita karena keamanan, pengelolaan komponen, serta teknologinya pada perangkat tersebut. Phoenix Technologies kemudian bergabung dengan IBM untuk mengembangkan EL Torito Standar.
Cara masuk ke setup Phoenix BIOS yakni dengan menekan F2 saat proses booting setelah PC menyala. Kamu harus cepat menekannya karena proses booting-nya sangat singkat. Ditambah lagi, kode ‘beep’-nya berbeda dengan jenis BIOS lain dan punya makanya sendiri.
3. AMI BIOS
AMI BIOS diproduksi oleh perusahan Amerika yang bernama American Megatrend Inc pada tahun 1985 dan bermarkas di Norcross, Georgia. Perusahaan ini memang fokus pada perangkat keras & lunak komputer, sehingga lahirlah AMI BIOS dan perkembangannya hingga sempat populer pada tahun 2002.
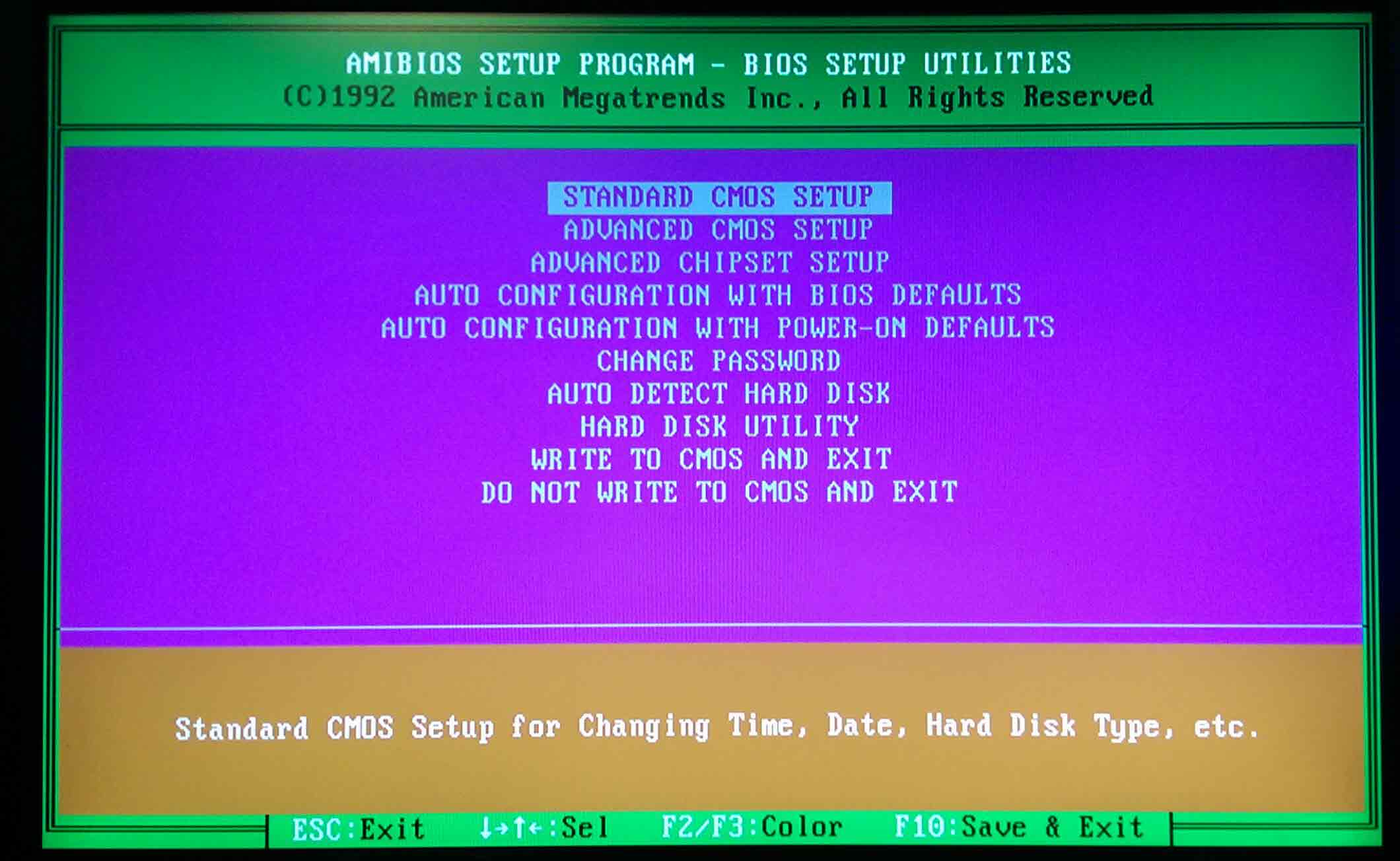
Agar bisa masuk ke AMI BIOS, kita biasanya perlu menekan tombol DEL saat booting. Nantinya terdapat berbagai pilihan menu berdasarkan fungsinya masing-masing. Contohnya seperti Standard CMOS, Advanced Setup, Advanced Chipset, Integrated Peripherals, Power Management Setup, PCI/PnP Configuration, dan lain sebagainya.
Bonus #3: Cara Masuk BIOS dengan Command Prompt
Command Prompt (CMD) sebenarnya secara resmi disebut sebagai Windows Command Processor. Aplikasi ini terkenal sebagai pemecah berbagai masalah yang terjadi pada Windows hanya dengan memberikan beberapa seri perintah alias batch file. Kamu bahkan bisa menggunakan aplikasi ini untuk masuk BIOS di Windows 10.
Caranya gampang banget. Pertama, buka ‘Start Menu’ di halaman desktop. Kemudian di kolom ‘Search’, ketik “cmd” dan pilih ‘Command Prompt’.
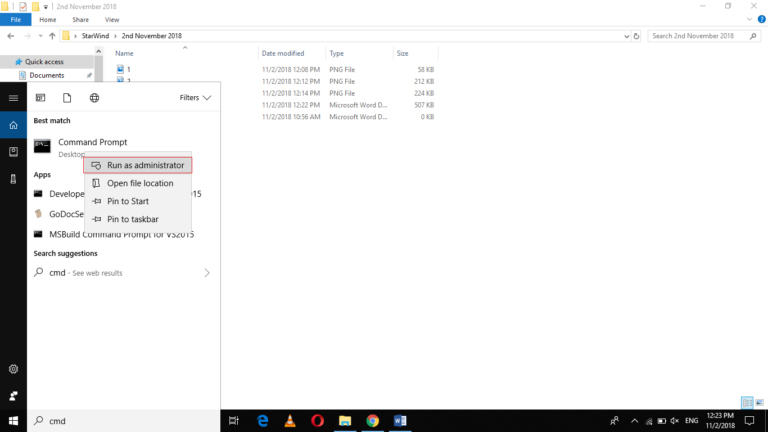
Kedua, ketika CMD sudah terbuka, ketik “shutdown.exe /r /o” dan tekan ‘Enter’.
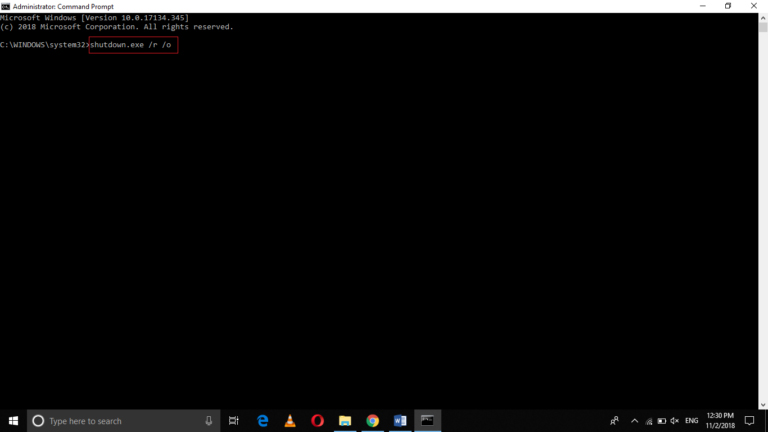
Ketiga, kamu akan diarahkan ke bagian ‘Troubleshoot’ seperti yang sudah dijelaskan sebelumnya di ‘cara masuk bios Windows 10 untuk berbagai laptop tanpa keyboard’. Ikuti saja langkah selanjutnya yaitu klik ‘Advanced options’, kemudian pilih ‘UEFI FIRMWARE Settings’.
Terakhir, klik ‘Restart’ dan kamu akan diarahkan pada akses BIOS di Windows 10.
Sekian penjelasan mengenai cara masuk BIOS dan kegunaannya. Semoga bermanfaat, ya!
