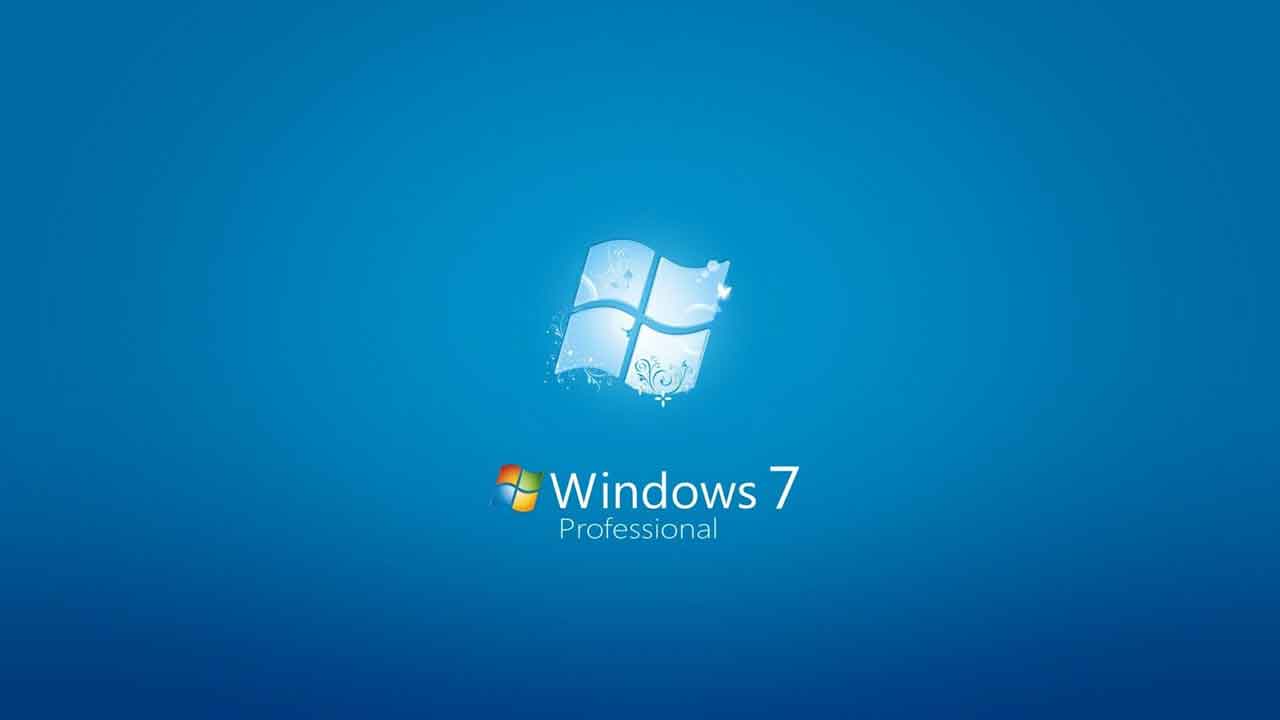Cara paling sederhana untuk mengaktifkan Safe Mode pada Windows 7 adalah dengan menekan dan menahan tombol F8 secara bersamaan ketika proses booting (proses awal menyalakan komputer saat layar masih berwarna hitam). Lewat cara ini, kamu akan secara otomatis masuk ke dalam Safe Mode. Safe Mode merupakan tindakan yang dilakukan untuk memperbaiki masalah yang terjadi di dalam sistem operasi. Safe Mode bisa diaktifkan apabila terjadi masalah pada suatu sistem operasi yang tidak bisa diselesaikan dengan booting biasa.
Tahu nggak sih? Selain melalui F8, ada cara lain yang bisa kamu lakukan untuk masuk ke dalam Safe Mode Windows 7, misalnya melalui system configuration dan Command Prompt.
Nah, di dalam artikel berikut ini akan disampaikan secara lengkap mengenai detail langkah-langkah cara masuk Safe Mode Windows 7 menggunakan cara-cara selain F8. Cari tahu, yuk!
Melalui F8 selama Boot Windows 7
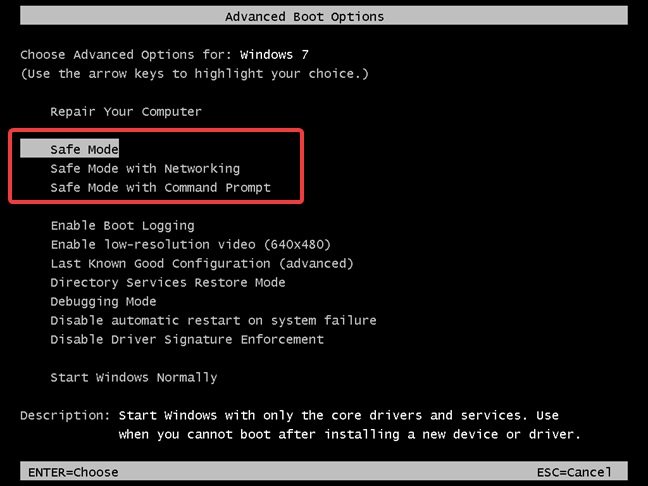
Seperti yang telah dijelaskan pada bagian pembuka, cara masuk Safe Mode Windows 7 yang paling mudah adalah dengan menekan dan menahan tombol F8 secara bersamaan ketika proses booting. Beberapa sistem lama yang berjalan mungkin akan berhenti loading dan menampilkan error message saat kamu melakukan proses masuk Safe Mode ini. Jika hal tersebut terjadi, tekan tombol F8 secara cepat (tanpa ditahan).
Setelah proses tersebut selesai, akan muncul pilihan Advance Boot Option yang menampilkan pilihan Safe Mode, yaitu Safe Mode, Safe Mode with Command Prompt, serta Safe Mode with Networking. Pilih mode yang kamu inginkan.
Safe Mode memungkinkan semua program di dalam komputer akan dijalankan seminimal mungkin dan kamu hanya bisa menjalankan Windows 7 saja. Safe Mode with Networking memungkinkan kamu menjalankan Windows 7 dan jaringan internet. Sementara, Safe Mode with Command Prompt hanya bisa menjalankan Windows 7, tetapi program Windows Explorer akan digantikan oleh Command Prompt.
Jika sudah berhasil masuk ke dalam tampilan Safe Mode, kamu bisa segera memperbaiki permasalahan yang muncul. Selanjutnya, cukup restart apabila proses telah selesai dilakukan.
Perlu kamu ketahui bahwa sebelum menggunakan Safe Mode, kamu bisa menggunakan pilihan Last Known Good Configuration ketika perangkat yang digunakan mengalami masalah setelah penginstalan driver baru atau perubahan pengaturan.
Melalui System Configuration (msconfig.exe)
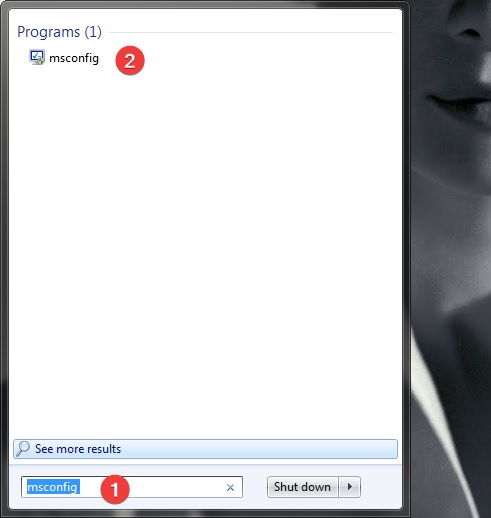
Kamu juga bisa menggunakan System Configuration untuk masuk Safe Mode, loh! Caranya cukup mudah, pertama ketik msconfig pada kolom pencarian yang ada di dalam menu Start kemudian klik hasil msconfig yang muncul.
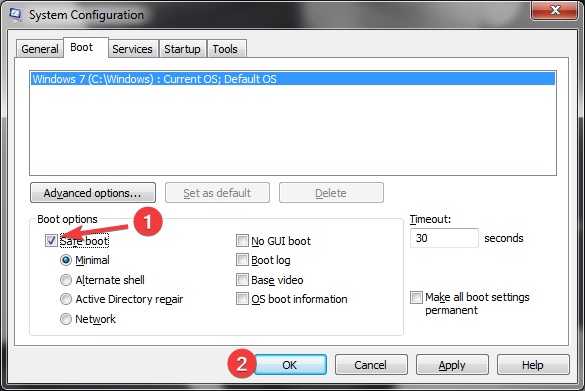
Setelah System Configuration terbuka, pilih tab “Boot” lalu cari pilihan “Opsi Boot” dan “Safe Boot”, dan aktifkan. Periksa entri Safe Boot, klik “OK” dan konfirmasi apakah kamu akan melakukan restart sekarang atau nanti.
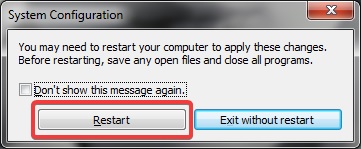
Saat kamu memuat ulang Windows 7, kamu akan langsung masuk pada Safe Mode.
Perlu kamu perhatikan bahwa pengaturan ini sifatnya permanen. Jika kamu tidak mengubahnya, maka pengaturan akan tetap sama seperti terakhir kali diutak-atik. Untuk itu, setelah selesai mengaktifkan Safe Mode, kamu perlu kembali ke menu System Configuration dan menghapus centang pada entri Safe Boot lalu tekan “OK”. Nah, jika kamu telah mengembalikkan pengaturan tersebut, kamu bisa melakukan restart dan menggunakan PC seperti semula (keluar dari Safe Mode).
Melalui Command Prompt
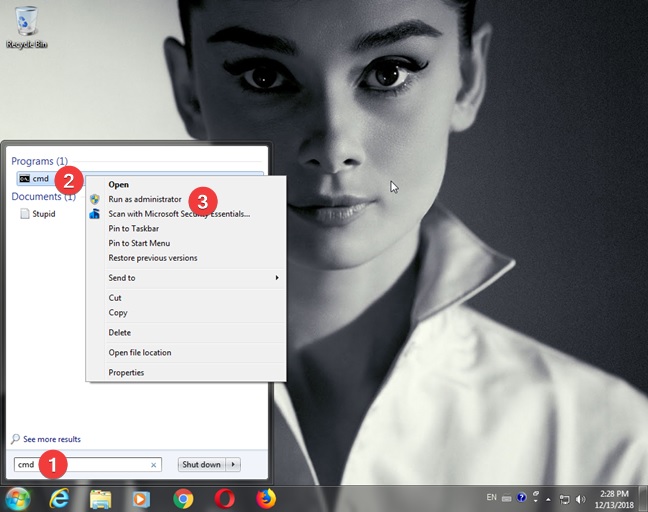
Untuk masuk Safe Mode melalui Command Prompt, pertama kamu harus melakukan pencarian dengan mengetik “cmd” pada menu Start. Jika hasil sudah muncul, klik kanan dan pilih “Run as administrator” dari menu-menu yang muncul.
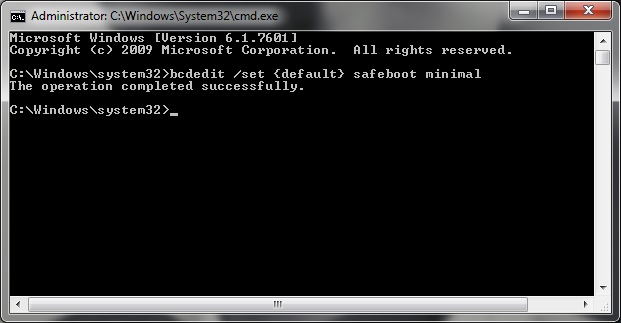
Selanjutnya jawab “YA” jika kamu mendapatkan UAC Prompt untuk menyetujui proses dengan izin administrator. Akan muncul beberapa pilihan menu Boot seperti di bawah ini:
- Safe Mode dengan perintah “bcdedit /set {default} safeboot minimal”
- Safe Mode with Networking dengan perintah “bcdedit /set {default} safeboot network”
- Safe Mode with Command Prompt dengan perintah “bcdedit /set {default} safeboot alternateshell yes”
Pilih menu Safe Mode yang kamu inginkan.
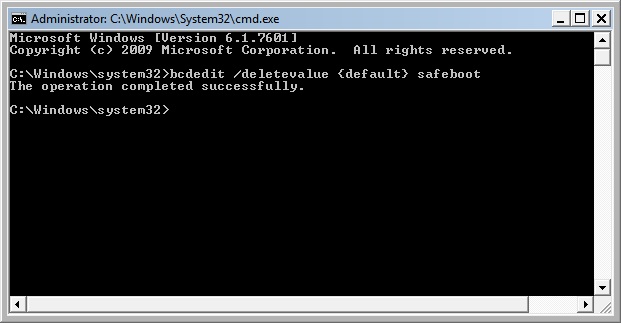
Setelah memilih menu Safe Mode, restart PC untuk masuk ke dalam Safe Mode. Pada kondisi ini, kamu akan masuk ke dalam Safe Mode tiap kali melakukan boot ulang. Oleh karena itu, setelah kamu menyelesaikan sesi Safe Mode, jangan lupa untuk memberikan perintah “bcdedit / deletevalue {default} safeboot” agar Windows 7 kembali berjalan normal.
Melalui Drive Instalasi Windows 7 dan Command Prompt
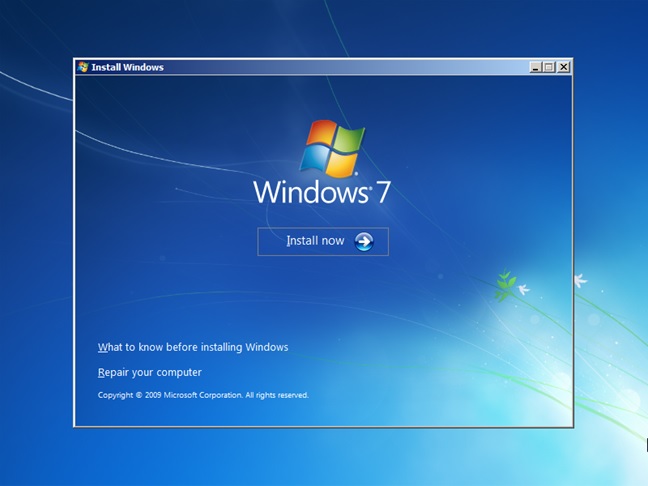
Selain cara-cara di atas, kamu juga bisa masuk Safe Mode melalui DVD instalasi Windows 7 untuk melakukan booting. Setelah berhasil masuk, kamu akan melihat tampilan seperti gambar di bawah ini, tekan secara bersama-sama “Shift+F10”. Jika kamu melakukan perintah tersebut, maka jendela Command Prompt akan muncul.
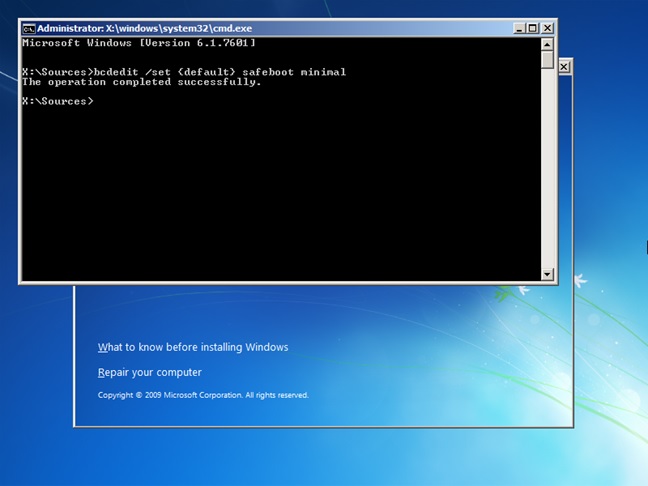
Di dalam Command Prompt, jalankan perintah _ ”_ bcdedit / set {default} safeboot minimal” lalu tekan enter. Selanjutnya kamu akan mendapatkan pesan berupa “The operation completed successfully” atau “operasi berhasil diselesaikan”.
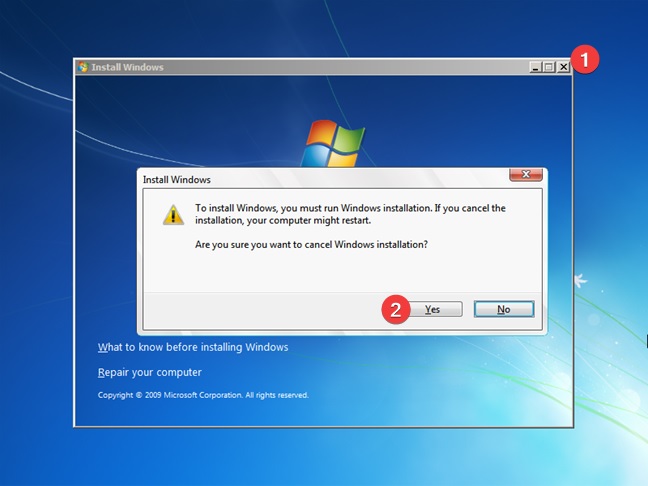
Setelah semuanya selesai, tutup Command Prompt dan wizard instalasi Windows 7. Jika muncul pertanyaan “apakah Anda yakin membatalkan penginstalan?”, jawab “YA” dan tunggu hingga PC selesai melakukan boot ulang.
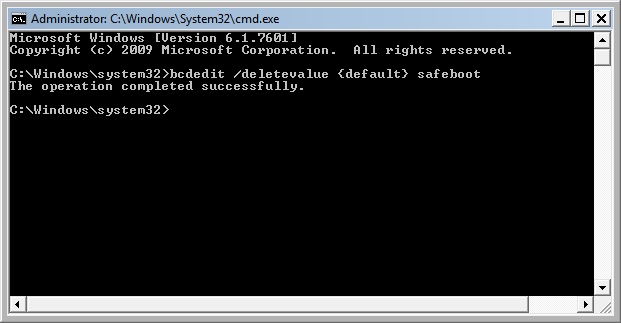
Ketika melakukan restart, kamu akan langsung masuk ke dalam Safe Mode. Lakukan perintah yang ingin kamu selesaikan. Untuk mengembalikan Windows 7 ke mode normal, lakukan perintah “bcdedit / deletevalue {default} safeboot”.
Restart kembali untuk menggunakan perangkat dengan sistem operasi penuh.
Melalui Repair Disk Windows 7 dan Command Prompt
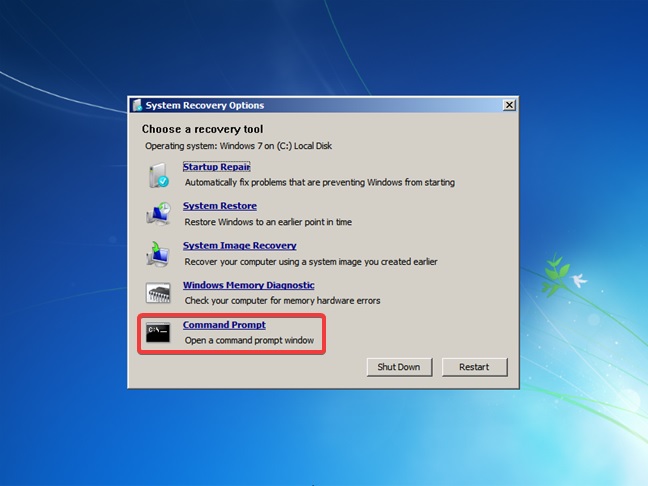
Terakhir, cara masuk safe Mode Windows 7 bisa kamu lakukan melalui repair disk. Repair disk adalah disket floppy yang dibuat untuk melakukan booting oleh Recovery Console pada Windows yang di dalamnya terdapat informasi mengenai system configuration.
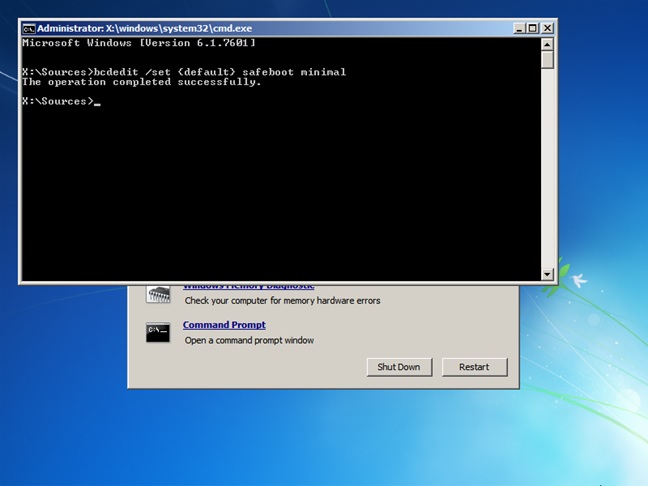
Pertama, lakukan booting ke repair disk terlebih dahulu, pada jendela utama pilih Command Prompt. Di dalam Command Prompt ini, ada beberapa perintah yang bisa kamu pilih sesuai kebutuhan, yaitu:
- Safe Mode dengan perintah “bcdedit /set {default} safeboot minimal”
- Safe Mode with Networking dengan perintah “bcdedit /set {default} safeboot network”
- Safe Mode with Command Prompt dengan perintah “bcdedit /set {default} safeboot alternateshell yes”
Klik menu Safe Mode yang kamu pilih.
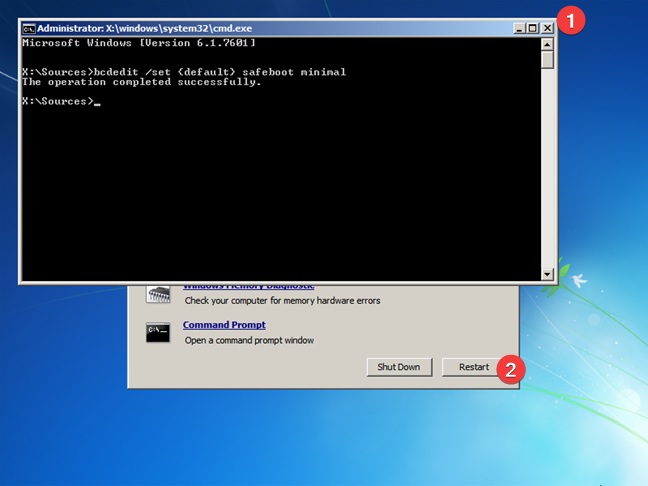
Setelah selesai menjalankan Command Prompt, tutup jendela tersebut dan tekan restart pada System Recovery Option. Ketika proses restart selesai, kamu akan langsung masuk ke dalam Safe Mode.
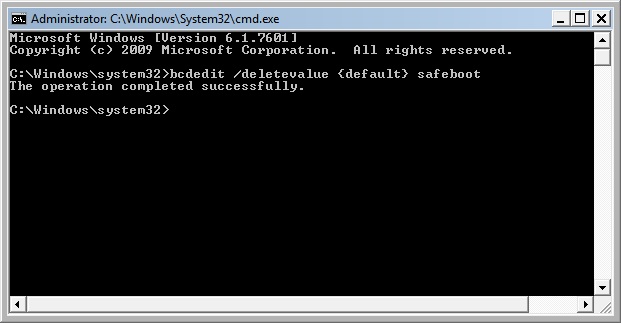
Dengan perintah tersebut, kamu akan langsung masuk ke dalam Safe Mode setiap kali melakukan booting. Untuk mengembalikannya seperti semula, lakukan perintah “bcdedit / deletevalue {default} safeboot” pada Command Prompt.
Setelah perintah tersebut dilakukan, kamu akan kembali ke dalam sistem operasi penuh Windows 7.
Bagi pemula, menjalankan Safe Mode melalui F8 mungkin adalah cara yang paling mudah dilakukan. Namun, mencoba masuk Safe Mode melalui Command Prompt pun tak ada salahnya. Tak perlu langkah yang rumit untuk masuk Safe Mode melalui Command Prompt karena di dalam artikel ini pun kami telah memberikan contoh perintah yang diberikan, loh! Selain itu, Command Prompt juga memiliki kelebihan dalam memberikan navigasi terhadap komputer dengan lebih cepat. Mempelajari hal-hal baru tidak akan membuat kamu rugi, kok. Selamat mencoba!