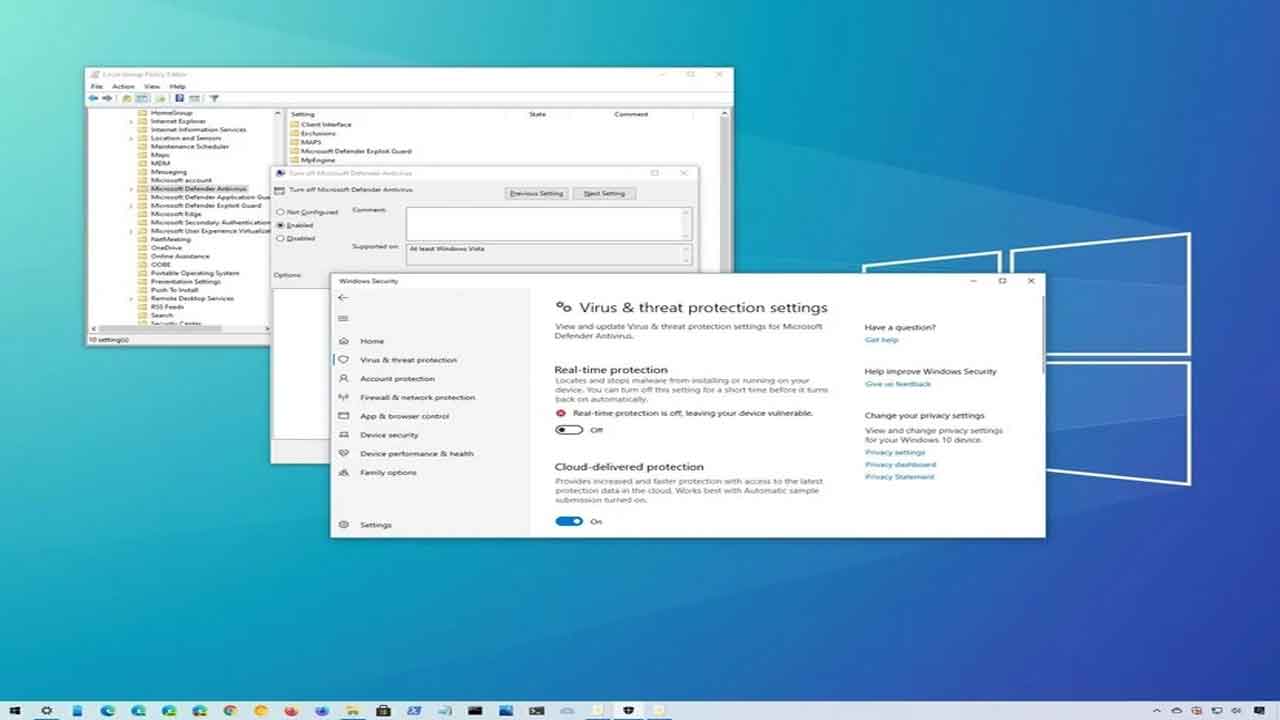Windows Defender adalah antivirus bawaan dari Microsoft yang berguna melindungi perangkat atau sistem operasi dari ancaman berisiko seperti spyware, malware, dan virus lainnya. Sayangnya, keberadaan Windows Defender kadang-kadang membuat pengguna komputer atau laptop merasa kurang nyaman karena mengakibatkan mereka sulit untuk mengunduh berbagai aplikasi sesuai kebutuhan, sehingga sebagai pengguna memilih menonaktifkannya.
Namun, bagaimana cara menonaktifkan Windows Defender dengan benar dan tepat?
Di dalam artikel berikut ini akan dijelaskan secara lengkap dan detail mengenai tutorial cara mematikan Windows Defender. Simak baik-baik, ya
Melalui Windows Security
Mengaktifkan Windows Security menjadi salah satu cara yang bisa digunakan untuk mematikan sementara waktu Windows Defender. Artinya, melalui cara tersebut, kamu tidak perlu lagi menonaktifkan Windows Defender secara permanen saat menginstal sebuah aplikasi. Jika kamu ingin melakukannya, cobalah tutorial mematikan Windows Defender sementara berikut:
1. Buka menu Start
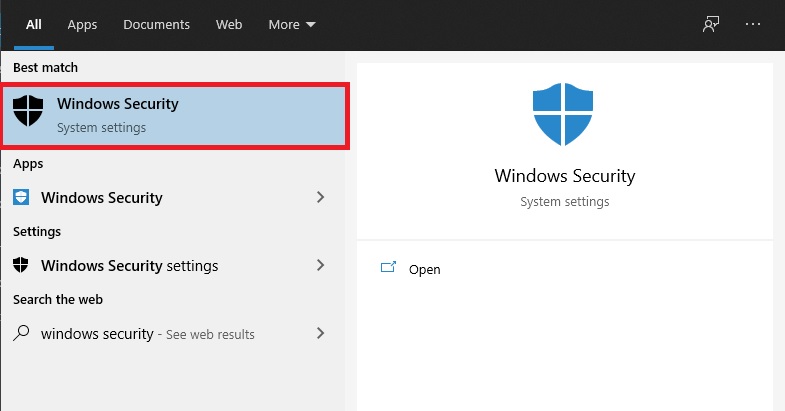
2. Ketik “Windows Security” pada kotak pencarian, klik hasil yang muncul
3. Pilih menu “virus & threat protection”
4. Di bawah “virus & threat protection”, klik pilihan “manage setting option”
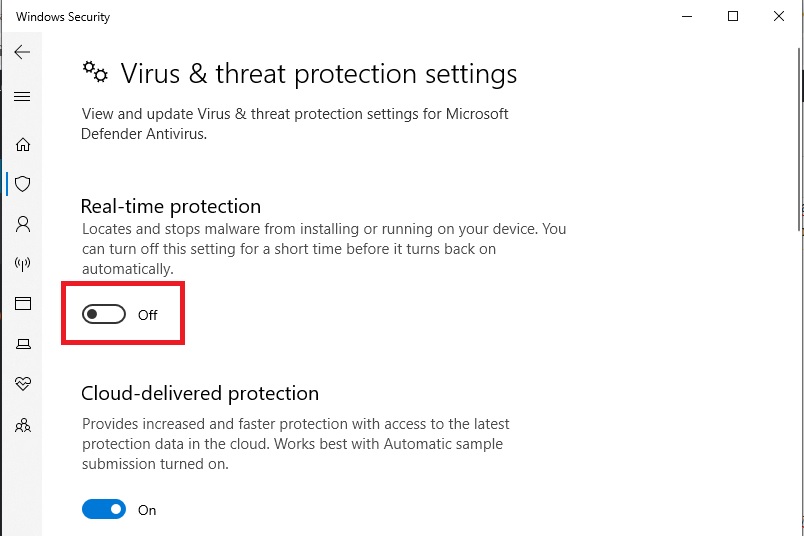
5. Matikan “real-time protection” untuk menonaktifkan Windows Defender sementara
Setelah melakukan langkah-langkah di atas, Windows Defender tidak akan berfungsi untuk sementara waktu. Dalam kondisi tersebut, kamu bisa menginstal aplikasi atau mengubah pengaturan pada perangkat maupun sistem operasi tanpa perlu khawatir anti-malware akan menandainya sebagai tindakan yang mencurigakan.
Nantinya saat kamu me-restart PC, Windows Defender akan hidup lagi secara otomatis. Jika enggan mengaktifkannya melalui restart komputer, kamu bisa mengubah step nomor 5 pada tutorial di atas agar “real-time protection” kembali “on”.
Langkah-langkah yang telah dijelaskan bukan solusi permanen untuk mematikan Windows Defender, tetapi cukup efektif untuk menonaktifkan antivirus agar aplikasi yang sedang diinstal tidak terblokir.
Melalui Group Policy
Jika perangkat (komputer atau laptop) milikmu menggunakan Windows 10, kamu bisa memanfaatkan fitur Group Policy untuk menonaktifkan Windows Defender secara permanen. Namun, perlu diperhatikan bahwa pada proses ini kamu juga harus menonaktifkan Tamper Protection terlebih dahulu.
Pada Windows 10, Tamper Protection berguna untuk melindungi Windows Security dari aplikasi tak dikenal atau mencurigakan yang mengubah pengaturan default serta pengaturan penting lainnya. Artinya, jika tamper protection aktif, maka beberapa aplikasi tertentu yang ingin kamu unduh bisa dicurigai sebagai ancaman bagi sistem maupun perangkat.
Berikut ini adalah tata cara untuk menonaktifkan Tamper Protection:
1. Buka menu Start
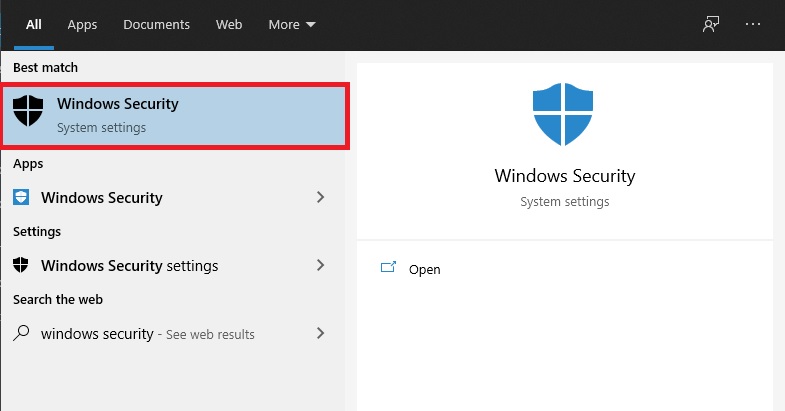
2. Ketik “Windows Security” pada kotak pencarian, klik hasil yang muncul
3. Pilih menu “virus & threat protection”
4. Di bawah “virus & threat protection”, klik pilihan “manage setting option”
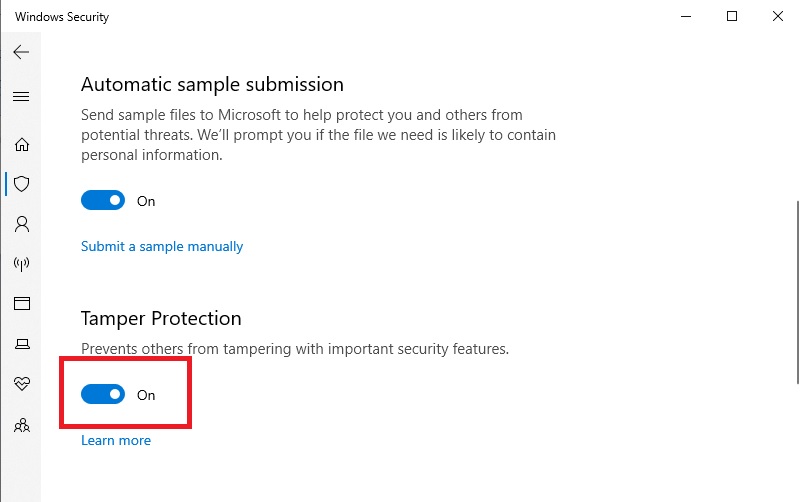
5. Ubah Tamper Protection menjadi “off”
Setelah melakukan arahan di atas, selanjutnya ikuti tutorial di bawah ini guna mematikan Windows Defender secara permanen melalui Group Policy.
1. Buka menu Start
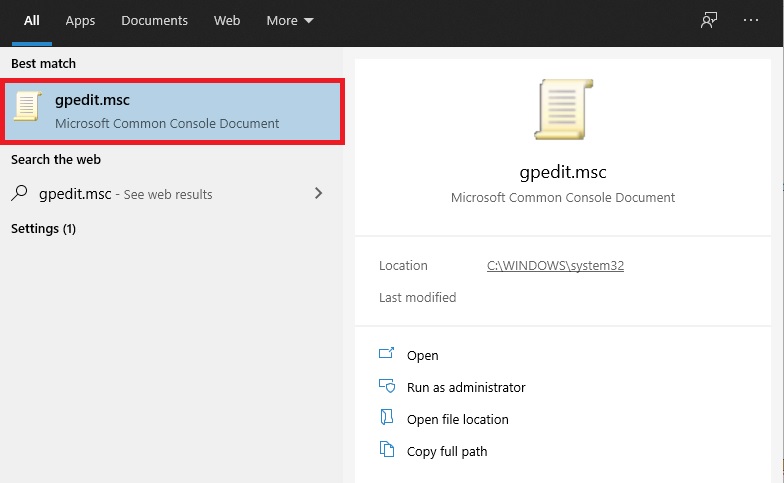
2. Ketik “gpedit.msc” (tanpa tanda petik) pada kotak pencarian, klik hasil yang muncul
3. Ikuti alur navigasi: Computer Configuration > Administrative Templates > Windows Components > Microsoft Defender Antivirus
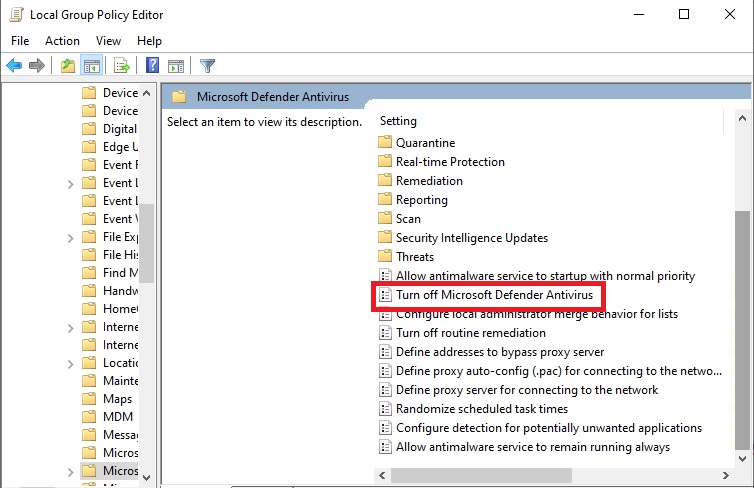
4. Klik dua kali “Turn off Microsoft Defender Antivirus policy”
5. Pilih “Enabled” untuk menonaktifkan Windows Defender
6. Klik “Apply”
7. Klik “OK”
8. Restart komputer
Setelah menyelesaikan langkah-langkah di atas, Windows Defender akan mati atau tidak aktif secara permanen. Meskipun begitu, kamu tetap bisa menghidupkan Windows Defender kembali melalui langkah di atas, tetapi pada step nomor 5 pilih opsi “Not Configured”. Hal tersebut tentu juga berlaku pada Tamper Protection yang bisa diaktifkan lagi dengan langkah yang sama, tetapi pastikan mengubah opsinya menjadi “on”.
Sebagai informasi tambahan, ikon shield (perisai) akan tetap berada pada taskbar ya karena ikon tersebut merupakan bagian dari Windows Security, bukan Windows Defender.
Menggunakan Aplikasi BitDefender
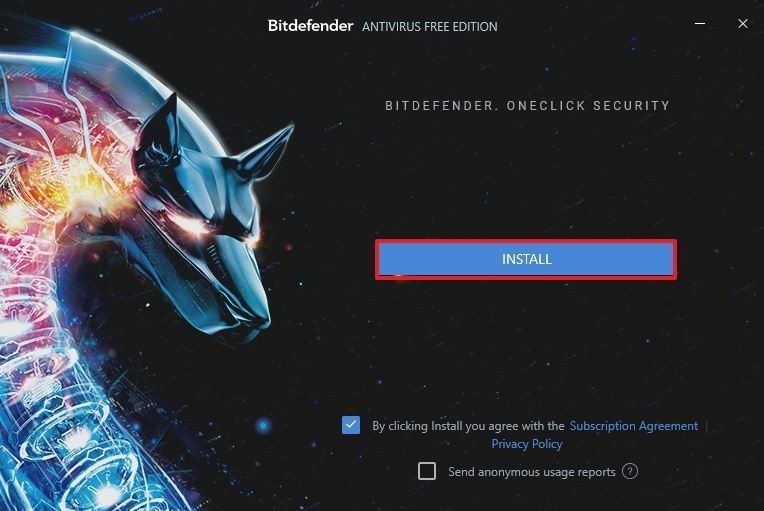
Alternatif lain cara mematikan Windows Defender adalah dengan menginstall antivirus lain bernama BitDefender, yakni sebuah teknologi antivirus terpercaya asal Romania yang memiliki kemampuan tinggi untuk memproteksi sebuah perangkat secara mutakhir.
Apabila kamu menginstall dan mengaktifkan software antivirus ini, maka secara otomatis Windows Defender akan mati.
Berikut adalah langkah-langkah untuk menonaktifkan Windows Defender melalui aplikasi BitDefender:
1. Buka situs web BitDefender
2. Download BitDefender
3. Setelah selesai di-download, install dengan cara klik dua kali pada file hasil unduhan
4. Tunggu hingga penginstalan selesai
Setelah BitDefender selesai diinstal, Windows Defender akan tidak aktif secara otomatis. Untuk memastikan apakah Windows Defender telah benar-benar tidak aktif, kamu bisa mengikuti cara di bawah ini:
1. Buka menu Start
2. Ketik “Windows Security” (tanpa tanda petik) pada kotak pencarian, klik hasil yang muncul
3. Klik “setting” pada bagian bawah halaman
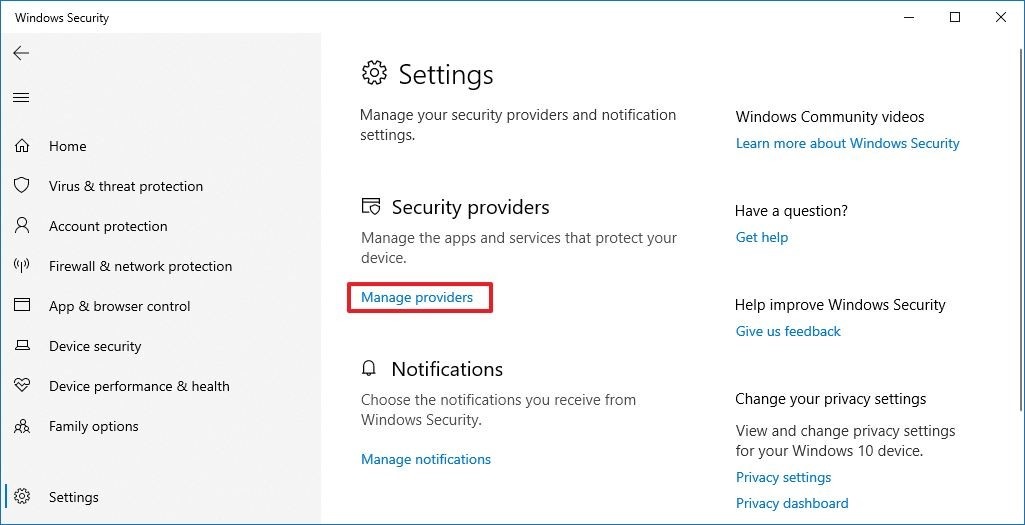
4. Pada bagian bawah Security Provides, klik pilihan “manage providers”
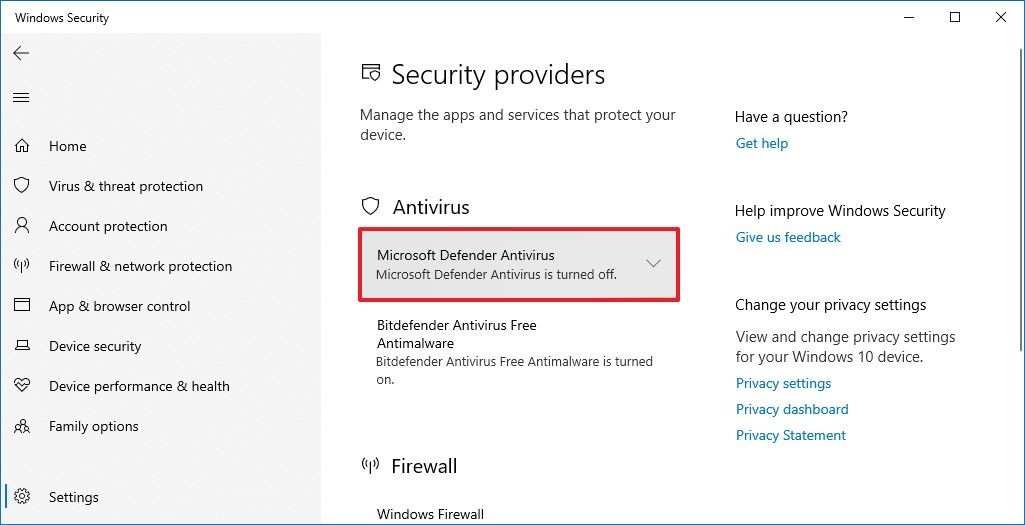
5. Pada bagian bawah Antivirus, kamu bisa melakukan konfirmasi mengenai Windows Defender yang dinonaktifkan
Selain menggunakan antivirus BitDefender, kamu juga bisa menggunakan antivirus lain seperti Kaspersky dan Norton.
Melalui Registry
Ada kalanya tiga tips di atas kurang ampuh digunakan karena kemungkinan PC yang kamu pakai tidak bisa mengakses Group Policy pada Windows 10 Home, sehingga kamu bisa mematikan Windows Defender secara melalui cara yang satu ini.
Sebelum melakukannya, kamu harus mengetahui bahwa mengubah atau mengatur ulang registry (pusat database yang berisikan informasi tentang sistem operasi suatu perangkat) bisa menyebabkan kerusakan pada Windows jika tidak dilakukan dengan benar. Untuk itu, jangan lupa untuk mem-back up data-datamu terlebih dahulu ya dan ikuti petunjuk serta langkah berikut dengan teliti!
1. Buka menu Start
2. Ketik “regedit” (tanpa tanda petik) pada kotak pencarian, klik hasil yang muncul
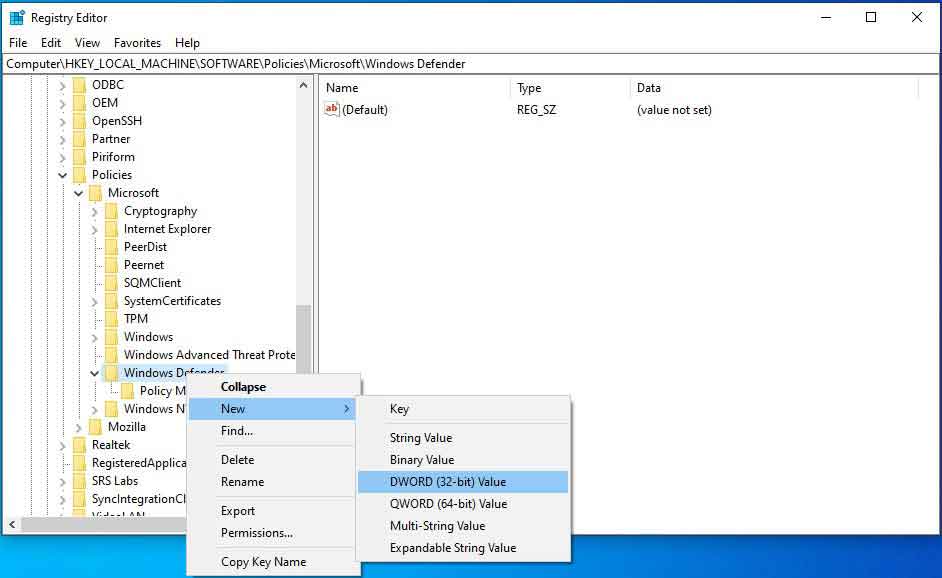
3. Ikuti navigasi: HKEY_LOCAL_MACHINE \ SOFTWARE \ Policies \ Microsoft \ Windows Defender
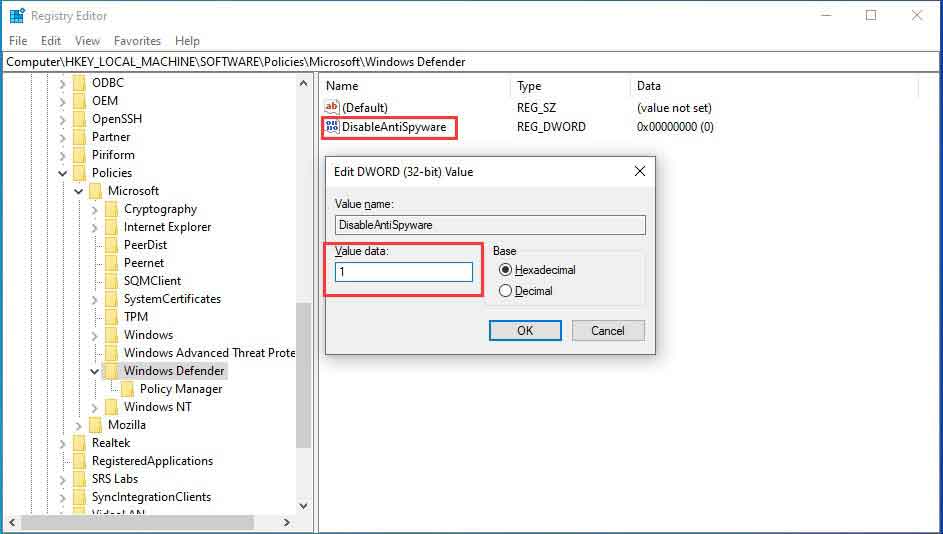
4. Klik kanan pada Windows Defender (folder), pilih “New” lalu klik “DWORD (32-bit) Value”
5. Beri nama DisableAntiSpyware pada key, klik dua kali DWORD yang baru dibuat dan ubah ke nilainya menjadi 1 lalu klik “OK”
6. Restart perangkat
Setelah melakukan restart, Windows Defender telah mati atau tidak aktif. Untuk mengaktifkannya lagi, ulangi langkah-langkah diatas tetapi pada step nomor 5 kamu harus menghapus “DisableAntiSpyware”.
Melalui Aplikasi Defender Control
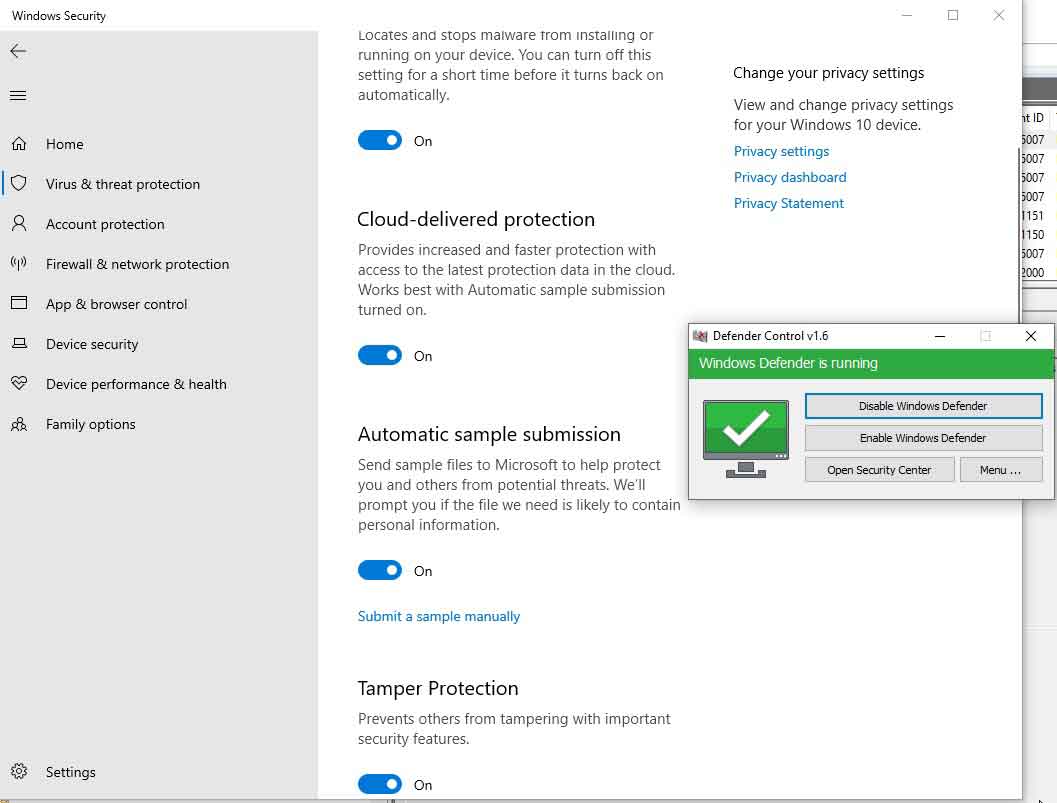
Selain menggunakan antivirus, kamu juga bisa memanfaatkan aplikasi Defender Control untuk mematikan Windows Defender. Aplikasi ini sudah banyak digunakan oleh berbagai user dari seluruh dunia bahkan telah dibagikan melalui laman-laman yang tersebar di Google sehingga kamu tidak akan kesulitan menemukannya.
Untuk menonaktifkan Windows Defender menggunakan Defender Control rupanya cukup mudah dilakukan karena terbilang simpel serta tidak memerlukan langkah-langkah yang rumit. Berikut adalah step-step yang harus kamu ikuti:
1. Download aplikasi Defender Control
2. Install dan buka aplikasi tersebut
3. Untuk menonaktifkan Windows Defender, kamu cukup klik “Disable Windows Defender”
Saat Windows Defender hidup, Defender Control akan menunjukkan warna hijau. Sebaliknya, Defender Control akan berubah menjadi warna merah jika Windows Defender telah mati.
Nah, itu tadi adalah penjelasan secara lengkap dan detail mengenai cara mematikan Windows Defender. Ada 5 cara berbeda yang bisa diikuti dan disesuaikan dengan kebutuhan masing-masing. Beberapa alternatif ini disediakan agar kamu bisa mencoba cara lain apabila cara pertama belum berhasil dilakukan. Selamat mencoba dan semoga berhasil!