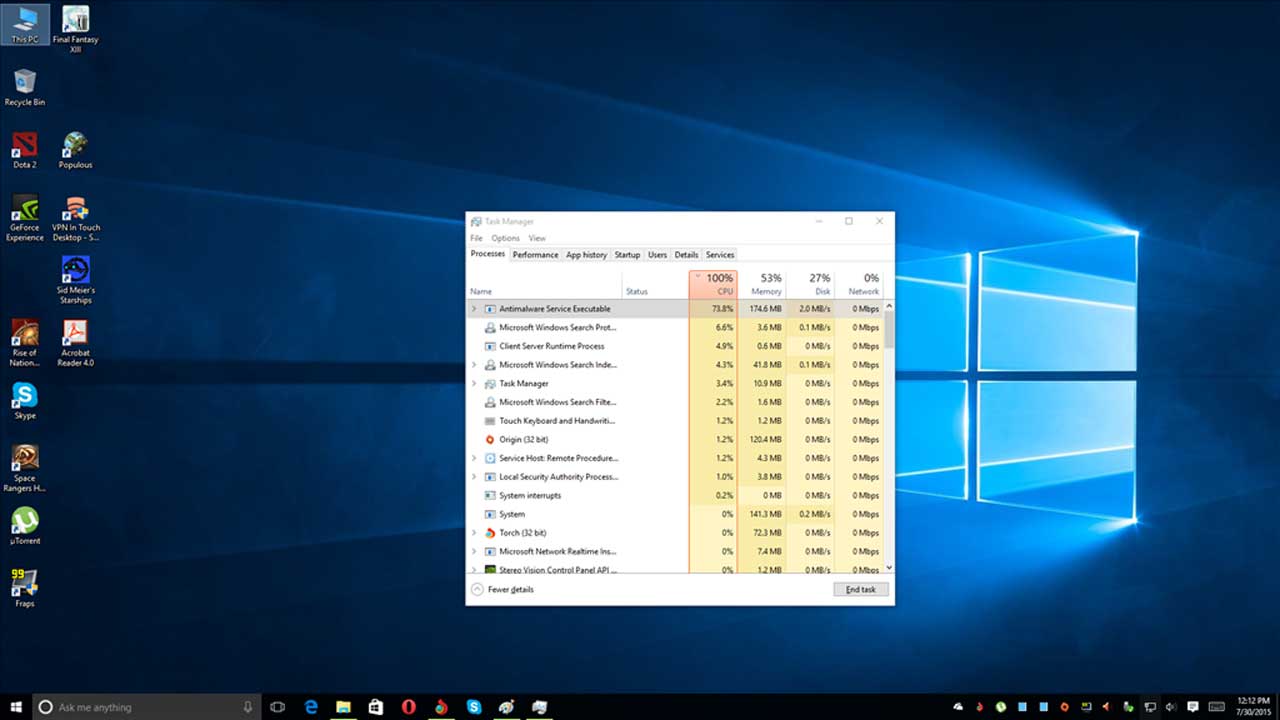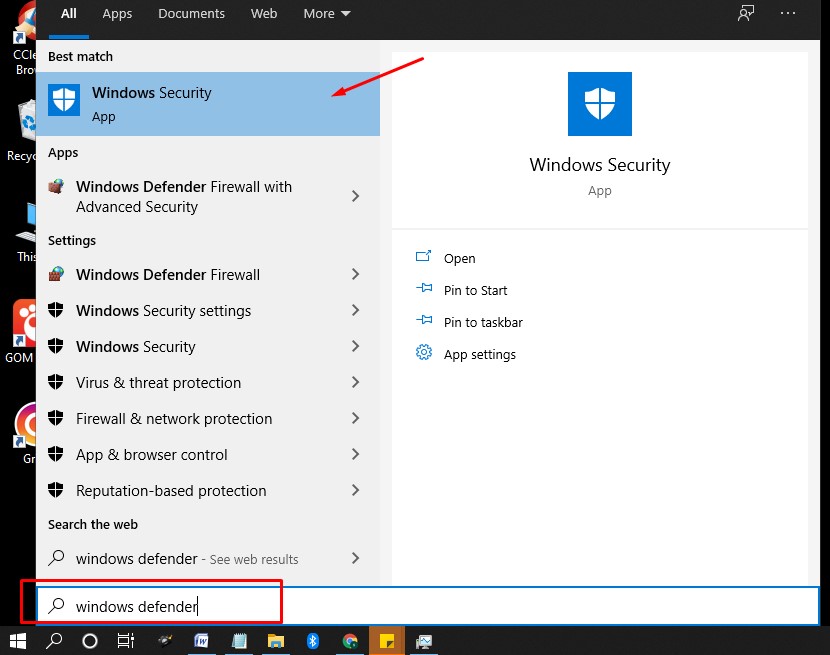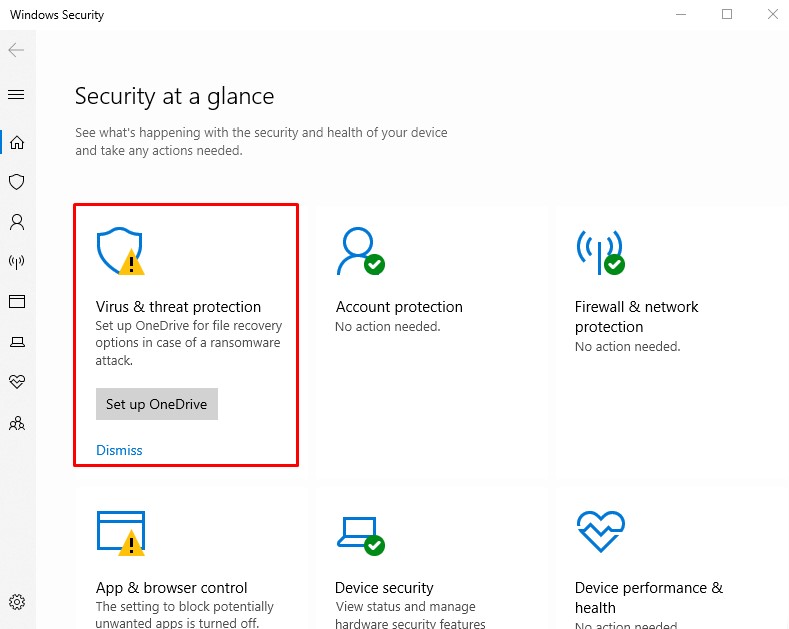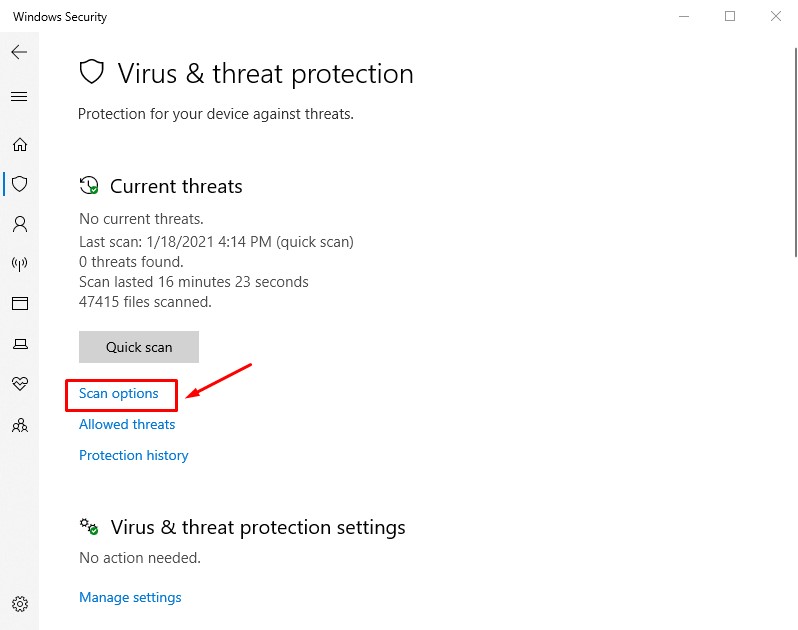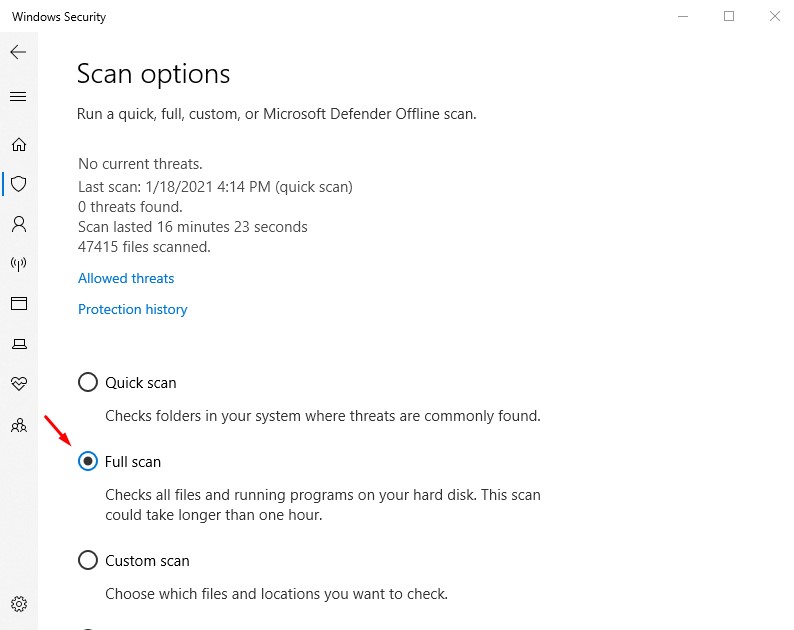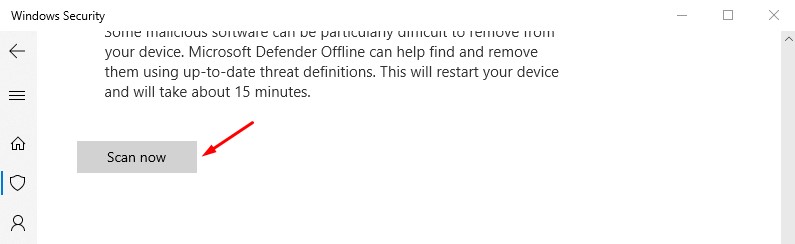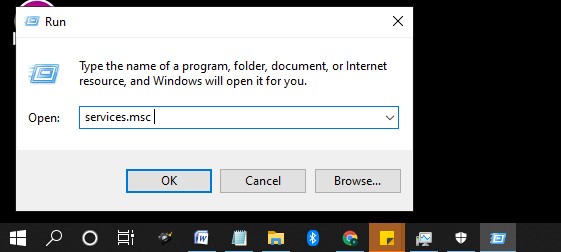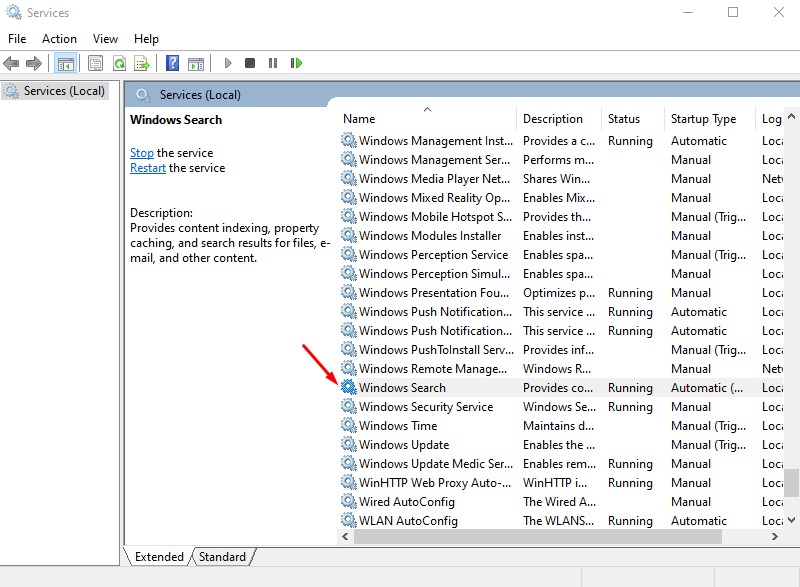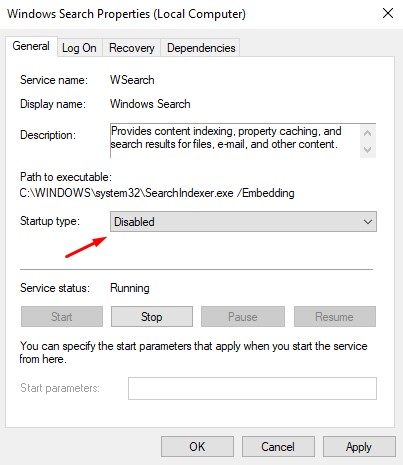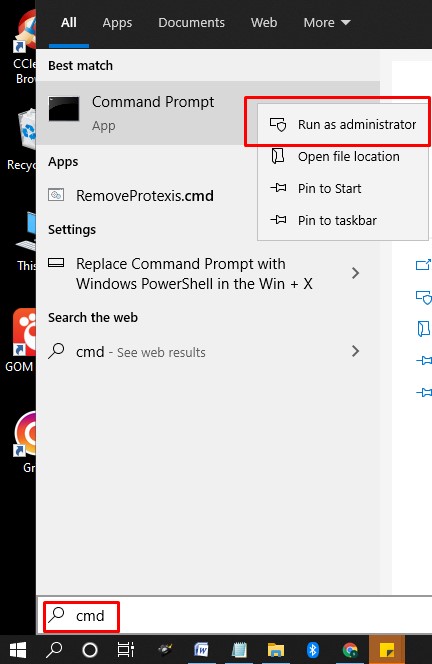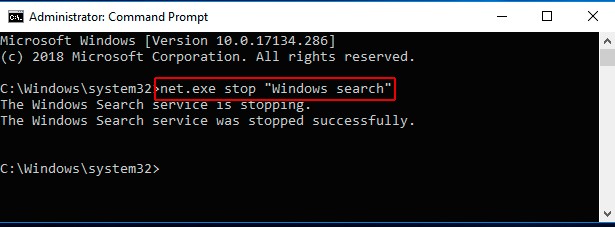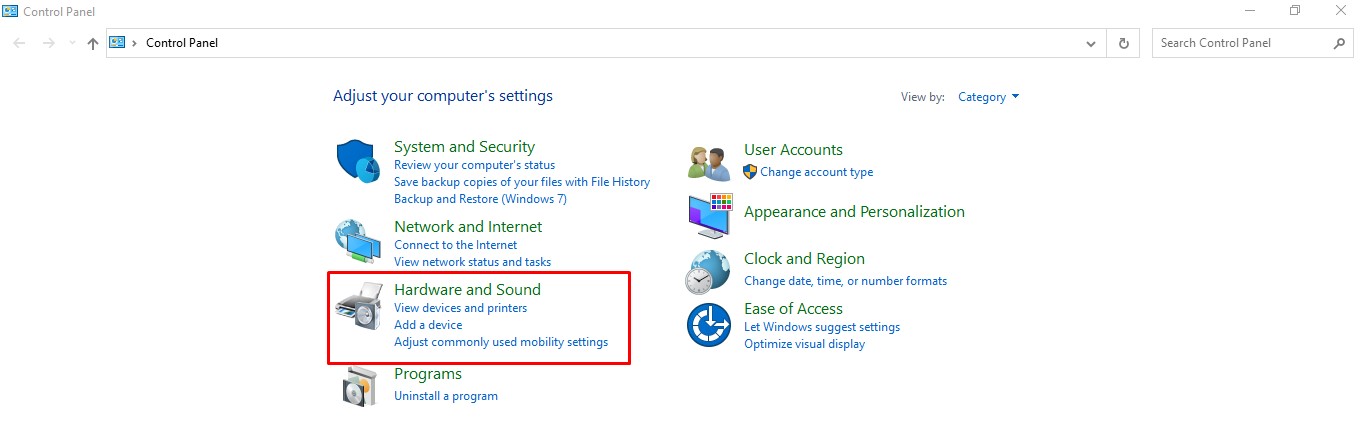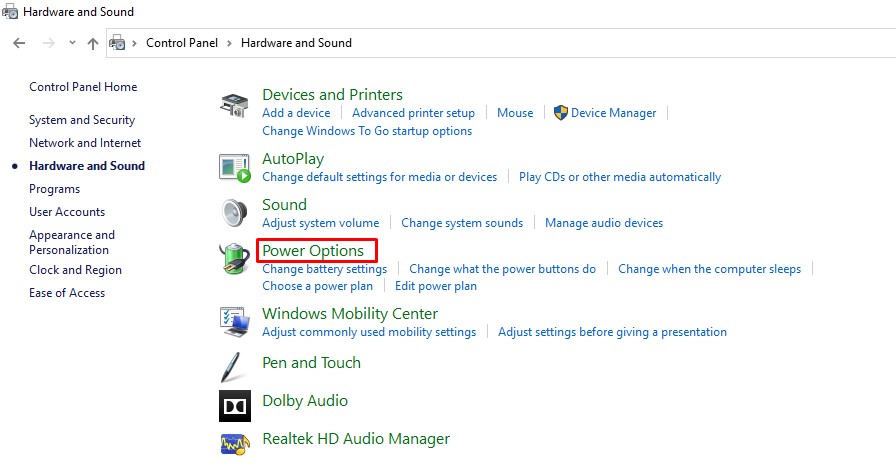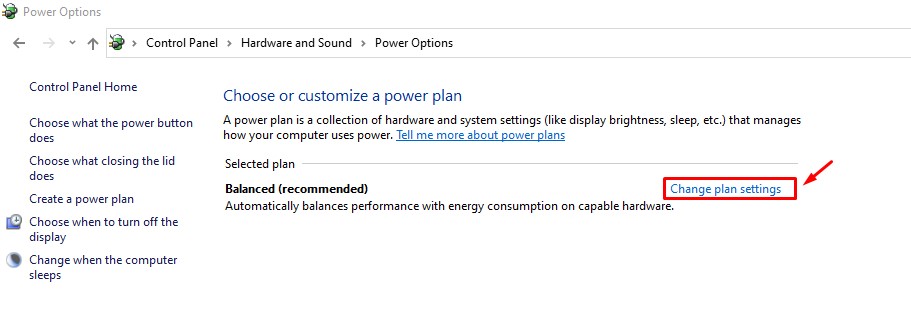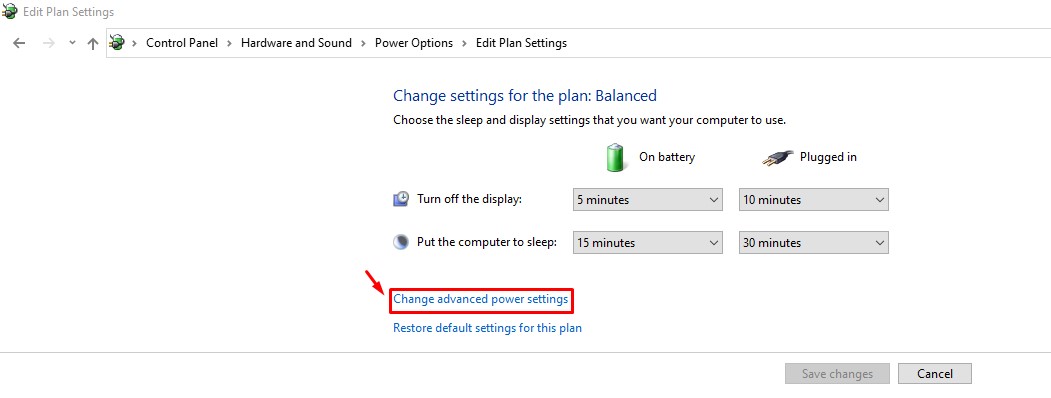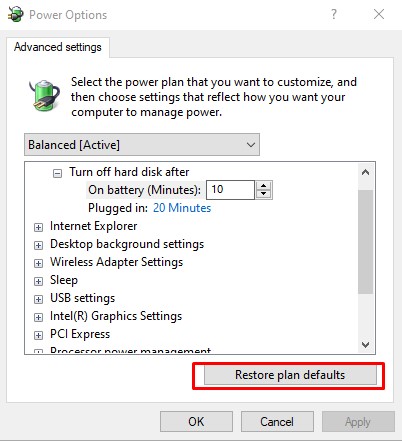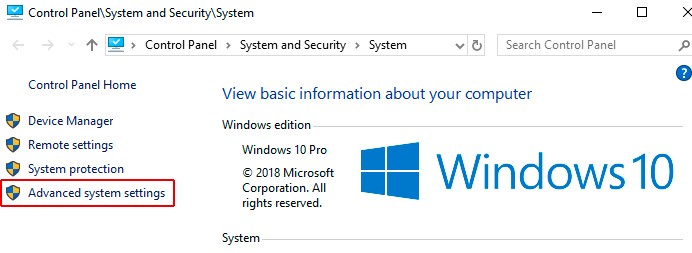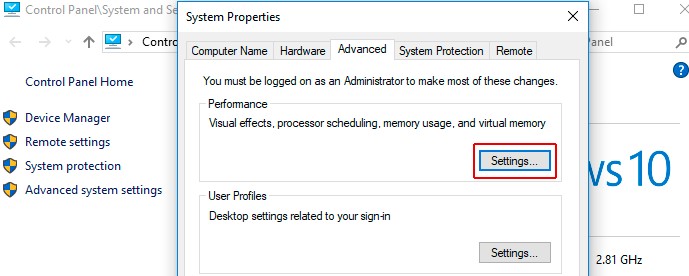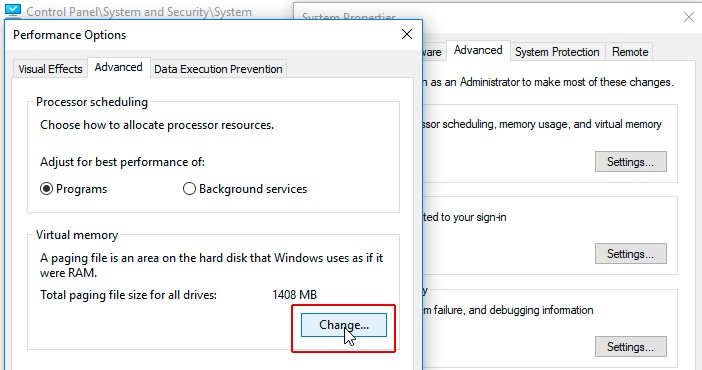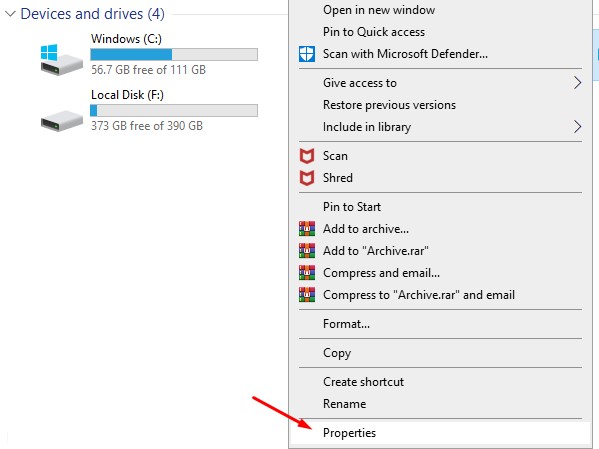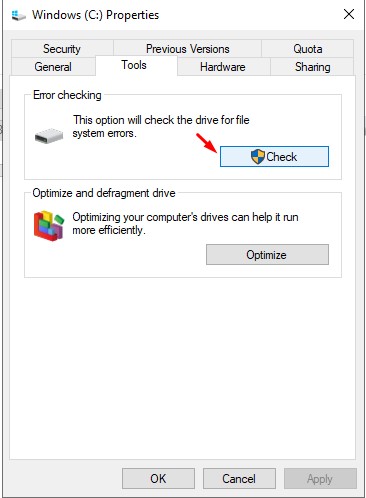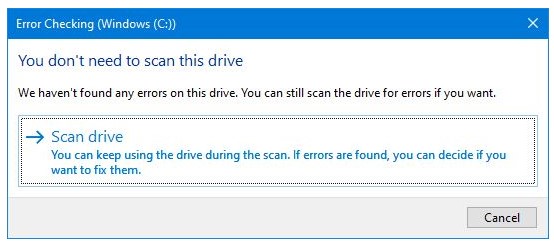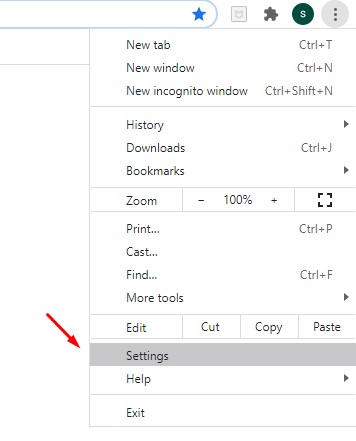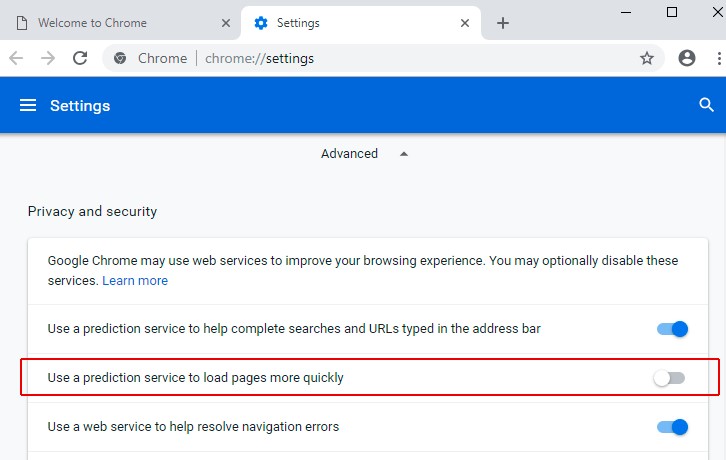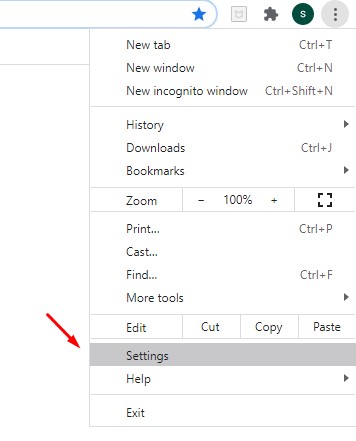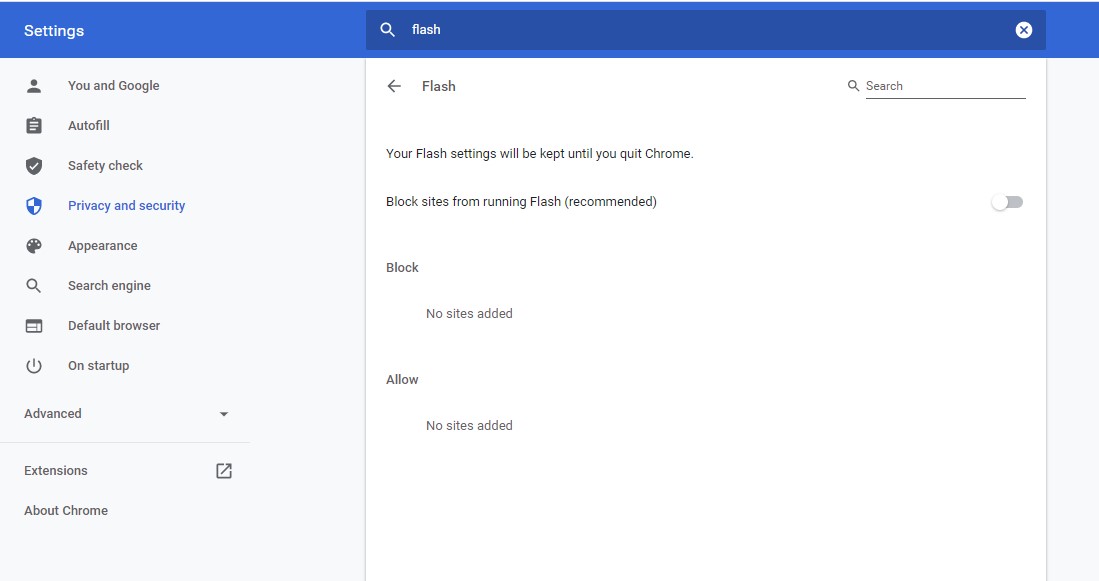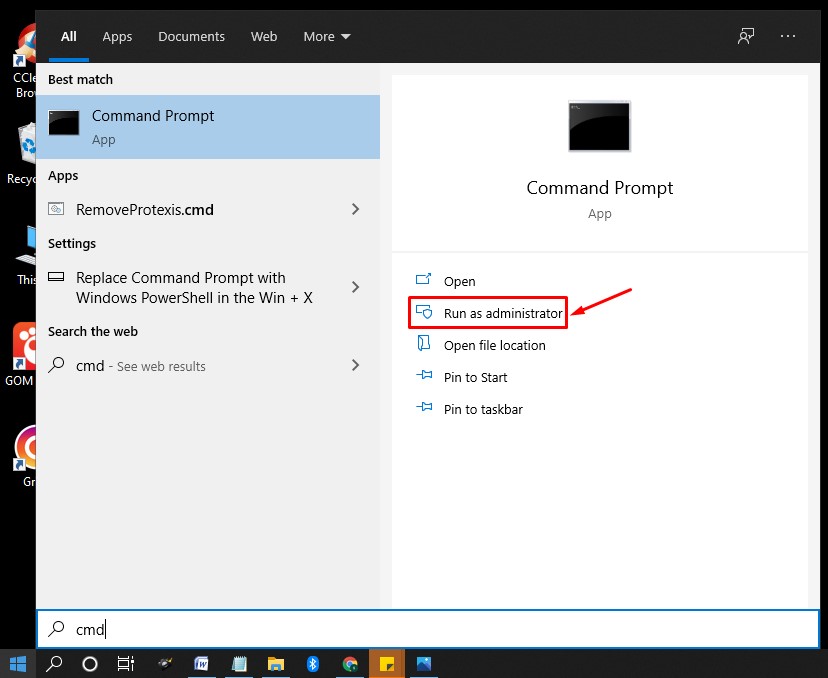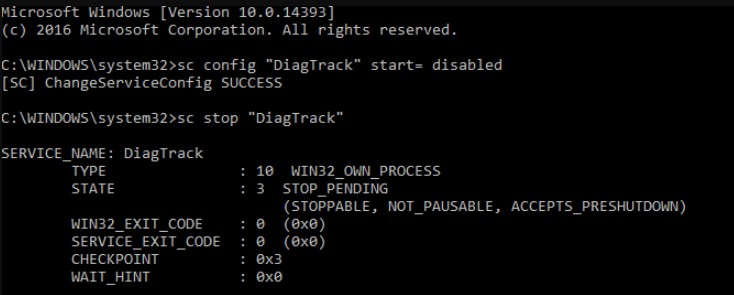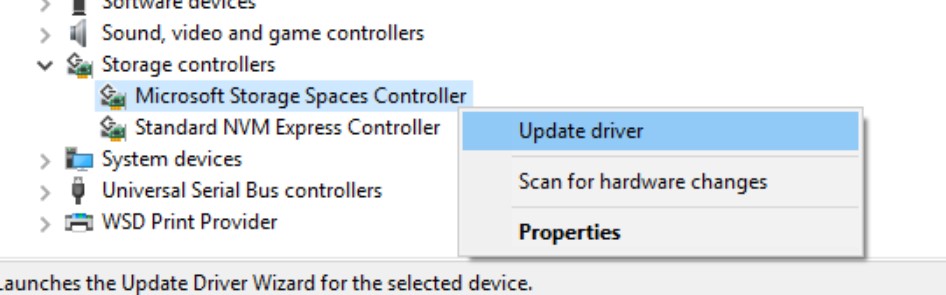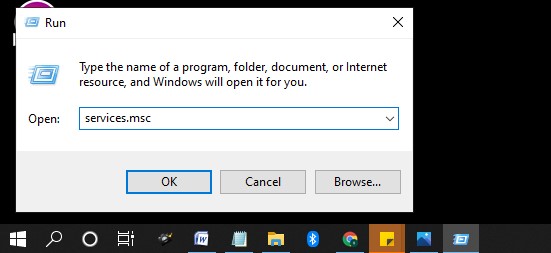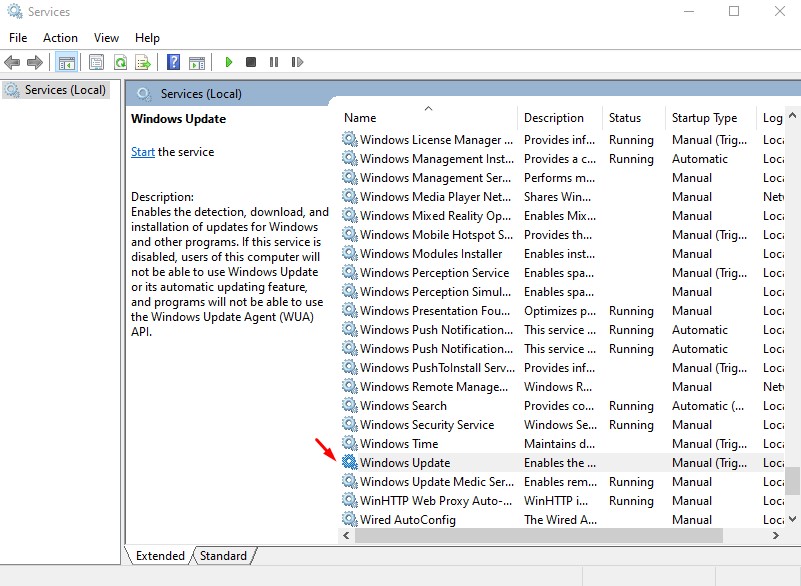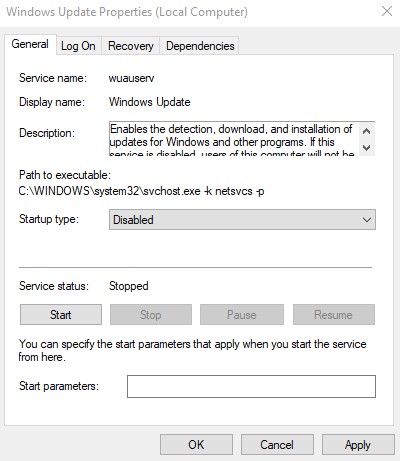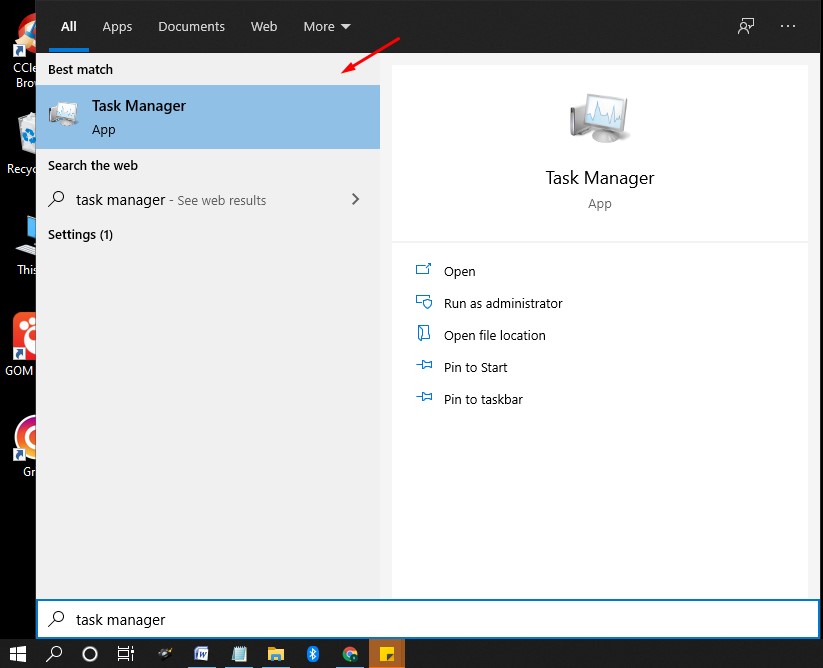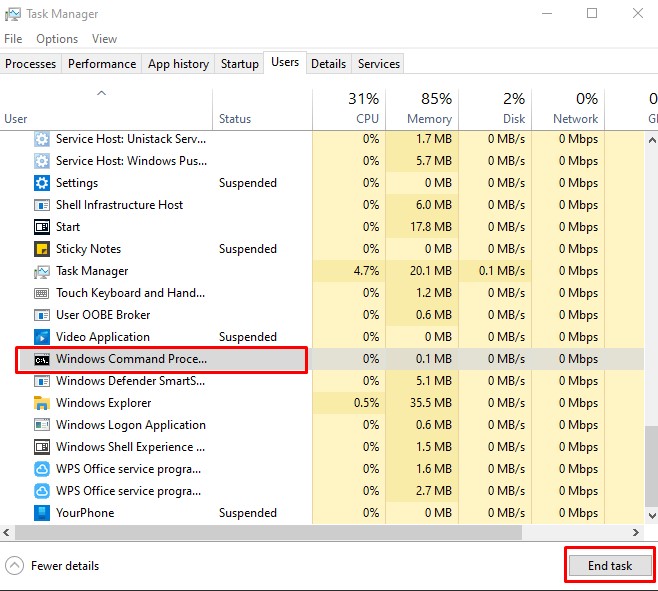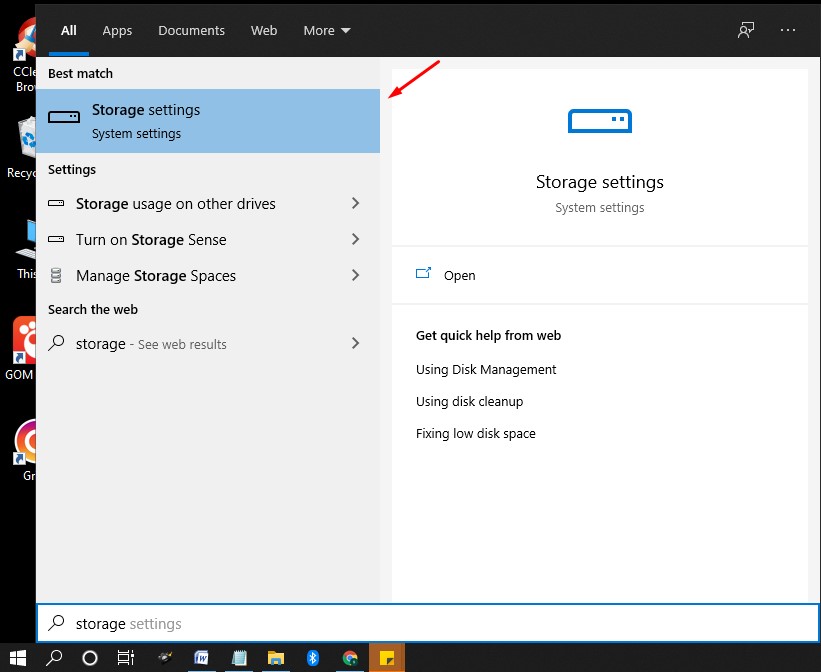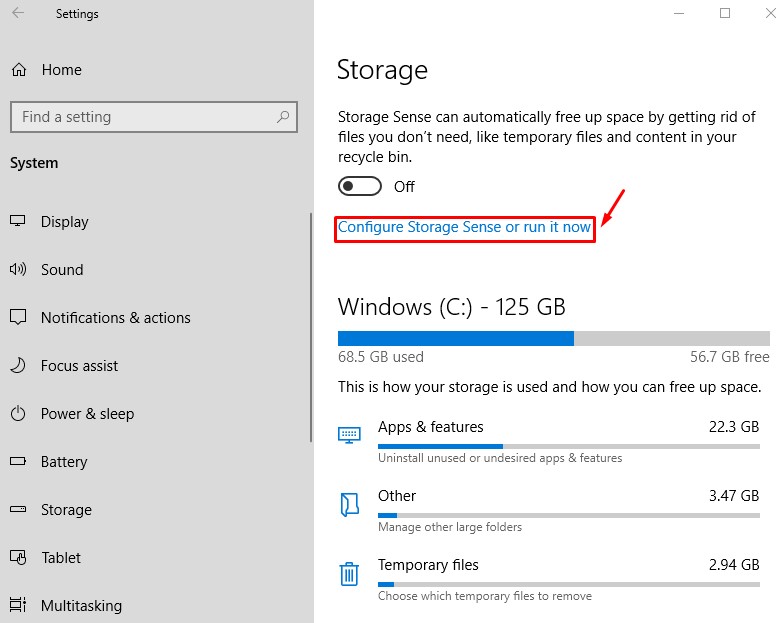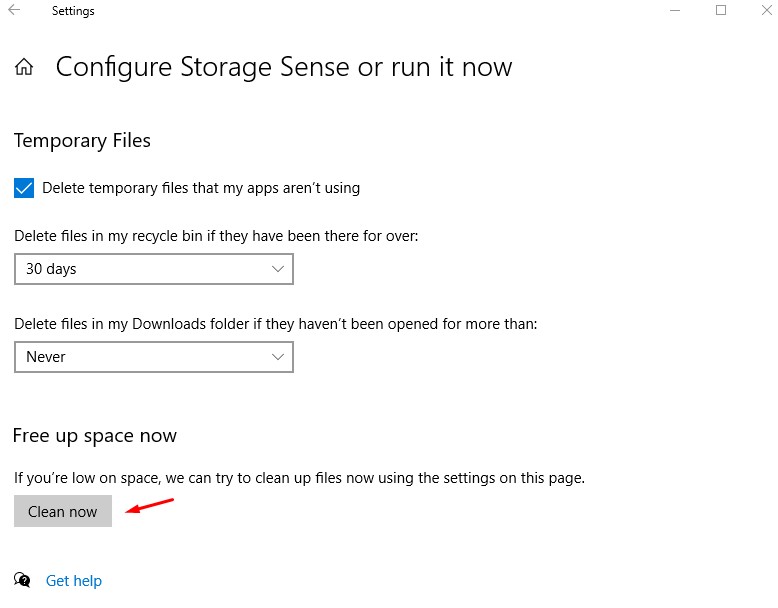Disk 100 Windows 10 (disk usage 100%) adalah angka yang menunjukkan bahwa kinerja dan penggunaan laptop atau komputer sudah mencapai angka 100 persen (storage penuh) sehingga ditandai dengan melambatnya sistem dalam memproses perintah pengguna. Jika masalah seperti ini tidak segera diatasi maka bisa menyebabkan komputer menjadi hang.
Menurut laporan dari banyak pengguna, mereka mengalami masalah disk usage 100% ini setelah melakukan update Windows 10. Terlebih versi terbaru Windows OS diketahui mempunyai masalah pada drive yang membuatnya terlalu banyak memakan ruang penyimpanan sehingga mengakibatkan sistem operasi berjalan lambat. Hal itu tidak hanya berpengaruh pada Hard Disk Drive (HDD), tapi juga pada Solid-State Drive (SSD).
Lalu bagaimana cara mengatasinya? Yuk, ketahui lebih dalam tentang penyebab dan cara mengatasi masalah Disk 100 Windows 10. Simak berikut ulasan selengkapnya.
1. Memahami Penyebab Disk 100 Windows 10
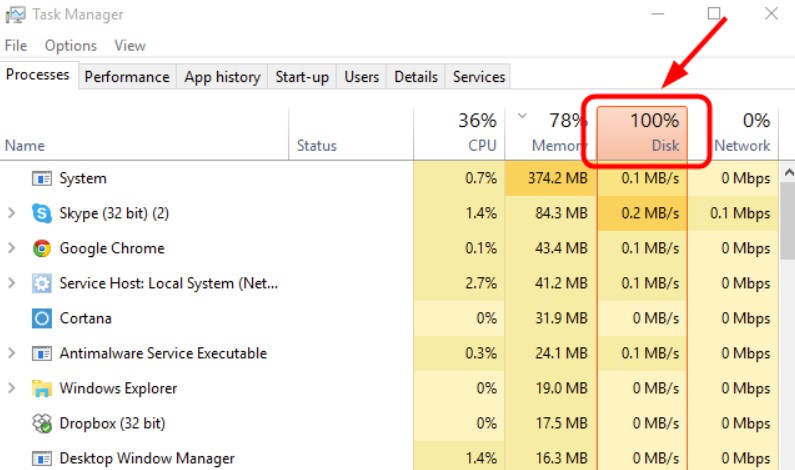
Selain karena update Windows 10, masalah disk 100 juga dapat disebabkan oleh beberapa faktor lainnya seperti virus malware, penggunaan Windows Search, kerusakan hardware, bug system serta penggunaan Java dan flash versi lama.
Untuk memastikan penggunaan disk apakah benar-benar sudah mencapai 100%, caranya dengan menekan tombol Ctrl + Alt + Del secara bersamaan di keyboard dan pilih opsi “Task Manager”. Silakah tunggu beberapa saat sampai proses running selesai, setelah itu Anda bisa melihat informasi penggunaan disk yang ada di bagian kanan atas tampilan halaman Task Manager. Jika sudah mencapai 100% akan ditandai dengan warna merah dan Anda harus segera memperbaikinya agar tidak semakin merusak sistem.
2. Restart Sistem
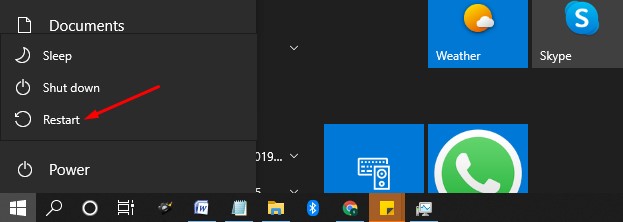
Sebelum mencoba berbagai solusi untuk menangani masalah disk 100, langkah pertama cobalah restart perangkat Anda terlebih dahlu. Dengan merestart komputer/laptop seringkali dapat menyelesaikan banyak jenis masalah pada perangkat termasuk disk 100.
Caranya dengan tekan tombol Win di keyboard dan klik icon power untuk memilih opsi “Restart”. Jika solusi ini tidak dapat mengatasi masalah disk 100, lanjutkan ke metode-metode berikutnya.
3. Update Windows
Mengupdate Windows 10 juga dapat menyelesaikan banyak masalah pada sistem termasuk mampu meningkatkan kinerja hard drive. Untuk mengecek pembaruan, silakan masuk ke menu “Update and Security” melalui Control Panel atau Windows Settings. Berikut caranya:
Settings >> Update & Security settings >> Windows Update
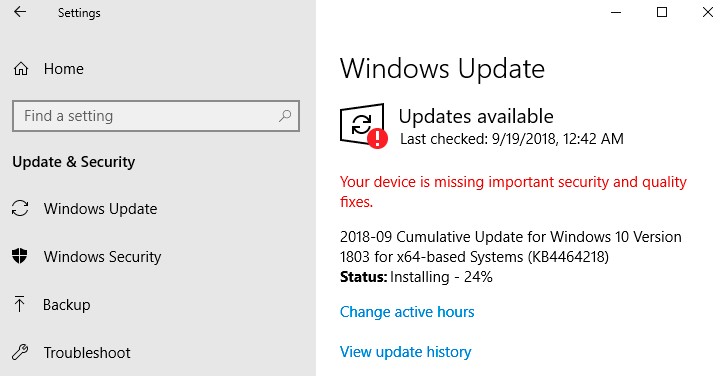
Setelah itu, Anda tinggal menunggu sampai proses update selesai dan restart komputer untuk me-refresh perangkat. Cek apakah masalah disk 100 bisa teratasi melalui Task Manager.
4. Cek Malware dan Virus
Komputer Anda mungkin sudah terinfeksi malware dan virus sehingga menyebabkan penggunaan disk melonjak. Karena virus-virus tersebut berjalan tanpa Anda sadari yang membuat komputer bekerja ekstra dan mengakibatkan disk menjadi 100%.
Maka dari itu, gunakan anti virus yang telah terpasang di perangkat Anda untuk scanning secara menyeluruh dan mendeteksi adanya infeksi. Jika menggunakan Windows Defender, maka bisa mengikuti langkah-langkah berikut:
- Tekan tombol Win di keyboard dan ketik “Windows Defender” pada kolom pencarian. Tap pada “Windows Defender”

Dokumentasi Pribadi - Klik tab “Virus & Threat protection”

Dokumentasi Pribadi - Di bawah tulisan Quick Scan, klik “Scan Option”

Dokumentasi Pribadi - Pilih “Full Scan”

Dokumentasi Pribadi - Setelah itu, scroll ke bawah dan klik tombol “Scan Now” untuk mulai memindai virus di komputer

Dokumentasi Pribadi
5. Disable Windows Search
Windows Search diklaim menjadi salah satu bug pada Windows 10 dan Windows 8 yang menyebabkan penggunaan disk terlalu tinggi. Fitur Windows Search sendiri biasanya digunakan oleh pengguna untuk mencari file-file dalam perangkat karena dinilai lebih cepat.
Namun jika Anda tidak terlalu membutuhkannya maka sebaiknya menonaktifkan fitur tersebut agar tidak membeban kerja sistem. Tidak perlu khawatir, menonaktifkan Windows Search bukan berarti menghilangan fungsinya karena Anda masih bisa mencari file-file di komputer meskipun responnya lebih lambat. Untuk menonaktif Windows Search Anda dapat mengikuti langkah-langkah berikut:
- Tekan tombol Win + R secara bersamaan di keyboard untuk membuka jendela Run. Setelah muncul, ketik msc pada kolom.

Dokumentasi Pribadi - Scroll ke bawah untuk menemukan opsi Windows Search, lalu klik kanan dan pilih “Properties”.

Dokumentasi Pribadi - Pada opsi Startup Type ubah menjadi “Disabled”. Setelah itu klik Apply untuk menyimpan perubahan dan klik OK. Langkah yang terakhir, restart komputer Anda sebelum digunakan kembali.

Dokumentasi Pribadi
Selain dengan cara tersebut, Anda juga bisa menonaktifkan Windows Search melalui Command Prompt dengan format perintah seperti pada secreenshot berikut:
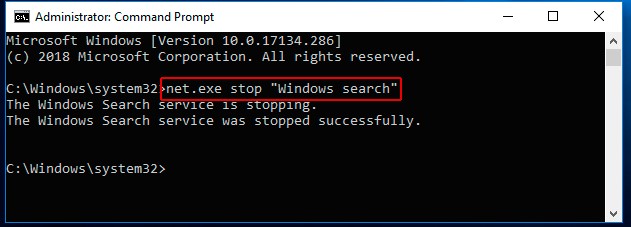
Oh ya, untuk cara ini akan menonaktifkan fitur Windows Search secara permanen. Namun jika ingin mengembalikannya, ulangi langkah-langkah di atas dan pada tahap Startup Type diubah ke “Automatic”.
6. Hentikan Superfetch Service
SuperFecth merupakan layanan di Windows 10 yang berfungsi untuk mengurangi jeda waktu booting pada sistem. Namun ternyata, fitur Windows Superfetch tersebut juga dianggap sebagai penyebab disk 100 Windows 10. Jika hal ini terjadi maka Anda bisa menonaktifkannya dengan cara berikut:
- Tekan tombol Win di keyboard dan ketik CMD, lalu tekan Enter
- Klik kanan opsi Command Prompt dan pilih “Run as Administrator”.

Dokumentasi Pribadi - Ketik exe stop superfetch, lalu tunggu beberapa saat sampai muncul informasi proses Superfetch Service berhasil dihentikan

cleverfiles.com - Terakhir, restart komputer Anda.
7. Ubah Mode Power Menjadi High Performance
Solusi lainnya untuk mengatasi masalah disk 100 persen yaitu dengan mengubah mode power menjadi high performance dengan cara berikut:
- Masuk ke Control Panel, pilih opsi “Hardware and Sound”

Dokumentasi Pribadi - Klik pada tulisan “Power Options”

Dokumentasi Pribadi - Klik “Change Plan Settings”

Dokumentasi Pribadi - Tap pada “Change advanced power settings”

Dokumentasi Pribadi - Pilih High Performance dengan meng-klik “Restore plan default” untuk mengembalikan semua pengaturan ke set default

Dokumentasi Pribadi
8. Nonaktifkan Sementara Antivirus
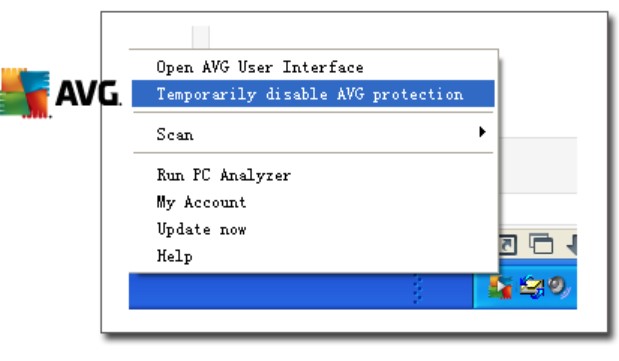
Menonaktifkan sementara program antivirus di komputer Anda juga bisa dicoba untuk memperbaiki kendala disk 100%. Bahkan Windows Defender sekalipun juga dapat menjadi penyebab munculnya masalah tersebut. Cara menonaktifkannya bisa disesuaikan dengan antivirus yang Anda gunakan. Biasanya logo antivirus muncul di taskbar kanan bawah, klik kanan dan pilih “Temporarily disable…”.
Setelah Anda menonaktifkan antivirus yang digunakan, cek pada Task Manager untuk mengetahui apakah penggunaan disk masih 100 persen atau tidak. Jika memang penggunaan disk sudah berkurang, disarankan untuk mengganti software antivirus Anda dengan yang lain karena bisa jadi program yang telah terpasang tersebut tidak lagi kompatibel untuk perangkat Anda.
9. Reset Virtual Memory
Alternatif solusi lainnya yang bisa Anda terapkan yaitu dengan mereset virtual memory pada sistem. Sebab, virtual memory bisa saja digunakan sebagai penyimpanan sementara ketika penggunaan RAM sedang full. Kesalahan dari pagefile.sys ini bisa mengakibatkan disk usage 100% sehingga Anda harus segera mengaturnya ulang dengan tutorial berikut:
- Masuk ke Control Panel >> pilih “System and Security”
- Klik pada opsi “System” dan di panel sebelah kiri pilih “Advanced system settings”

cleverfiles.com - Setelah itu klik “Settings” pada kolom “Perfomance section”

cleverfiles.com - Klik pada tab “Advanced” lalu klik “Change” button

cleverfiles.com - Selanjutnya centang kotak di samping tulisan Automatically manage paging file size. Anda juga dapat memilih “No paging file”, lalu klik “OK “ dan reboot komputer Anda. Cara ini akan menghambat memori virtual serta meningkatkan kinerja disk pada sistem.
10. Run Check Disk
Dengan menjalankan check disk akan membantu menunjukkan apakah ada masalah pada hard drive komputer. Karena jika penggunaan disk terlalu tinggi maka dapat mengindisikan adanya masalah pada aplikasi yang berjalan. Untuk memeriksa HDD/SSD melalui check disk, Anda bisa mengikuti tata cara berikut:
- Masuk ke file explorer atau tekan kombinasi tombol CTRL + E di keyboard
- Klik kanan pada partisi yang ingin dicek, lalu pilih “Properties”

Dokumentasi Pribadi - Pilih tab “Tools” dan klik “Check”

Dokumentasi Pribadi - Selanjutnya akan muncul tampilan jendela “Error Checking”, klik “Scan drive” untuk mulai mengecek partisi drive yang telah dipilih sebelumnya. Silahkan tunggu sampai prosesnya selesai. Lakukan kembali langkah-langkah di atas untuk mengecek partisi-partisi drive lainnya di komputer Anda.

Dokumentasi Pribadi
11. Ubah Setting di Google Chrome dan Skype
Dilansir dari beberapa sumber, mengubah pengaturan pada Chrome dan Skype dapat mengatasi masalah disk 100%. Bagaimana caranya? Ikuti langkah berikut ini:
- Masuk ke Google Chrome, klik icon titik tiga di sudut kanan atas tampilan dan pilih “Settings”

cleverfiles.com/ - Klik “Advanced Settings”. Di bawah tulisan Privacy, nonaktifkan “Use a prediction service to load pages more quickly”. Oh ya, Anda juga dapat coba mengubah pengaturan disabling flash di Google Chrome (simak pada tutorial sub pembahasan berikutnya).

cleverfiles.com
Sedangkan untuk mengubah settings di Skype, bisa ikuti alur langkahnya berikut:
Masuk ke Skype >> Klik “Security tab” >> pilih opsi “Edit”, setelah itu pilih “All Application Packages” pada daftar Groups or Usernames. Centang kotak “Write” dan klik “Apply”, selanjutnya tinggal menunggu Skype mengatur ulang disk yang digunakan.
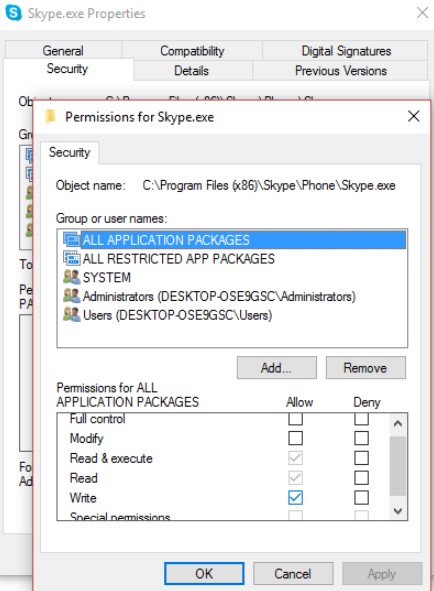
12. Nonaktifkan Flash
Pengguna Adobe Flash Player sekarang ini memang semakin menurun dan telah digantikan oleh HTML 5 yang lebih cepat serta aman. Alasannya karena Adobe Flash Player diklaim memiliki bug yang menyebabkan penggunaan HDD/SSD melonjak hingga 100%. Jadi, bagi yang memakai Adobe Flash Player di Google Chrome, Anda dapat melakukan pengaturan berikut ini:
- Buka Google Chrome dan klik icon tiga titik bagian atas, pilih opsi “Settings”.

Dokumentasi Pribadi - Ketik “flash” pada kolom pencarian, lalu nonaktifkan pada opsi “Flash: Block sites from running flash”

Dokumentasi Pribadi
Setelah mengikuti langkah-langkah di atas, mulai ulang web browser Chrome dan cek kembali apakah kinerja HDD sudah membaik melalui Task Manager.
13. Nonaktifkan Diagnostic Tracking Windows 10
Adanya fitur diagnostic tracking di Windows 10 juga sering dianggap sebagai penyebab disk 100, sehingga tidak ada salahnya bila Anda menonaktifkannya untuk mengurangi beban kerja hard disk drive komputer. Untuk melakukannya dapat mengikuti tutorial berikut:
- Klik “Start” dan ketik cmd pada kolom pencarian. Lalu pilih “Run as administrator” pada opsi di panel sebelah kanan

Dokumentasi Pribadi - Ketik perintah berikut:
sc config “DiagTrack” start= disabled
sc stop “DiagTrack”
makeuseofimages.com
14. Instal/Update Driver SATA Terbaru
Storage device driver dapat mengalami masalah disk 100 persen jika Anda tidak melakukan update ke versi terbaru. Di kompuer Windows 10 sendiri sebagian besar menggunakan driver SATA untuk SSD, hard drive, dan optical drive. Lakukan update driver tersebut ke versi terbaru dengan langkah-langkah berikut:
- Tekan tombol Win + X di keyboard dan pilih opsi “Device Manager
- Klik pada “Storage controllers”, lalu klik kanan “Microsoft Storage Spaces Controller” dan pilih “Update Driver”

makeuseofimages.com
Sebagai tambahan informasi, jika dengan memperbarui driver SATA tidak cukup efektif mengurangi penggunaan disk, cobalah melakukan instalasi ulang driver SATA.
15. Matikan Windows Update Sementara
Update Windows 10 tidak selalu berjalan mulus, kadang kala juga menjadi penyebab masalah-masalah pada system termasuk disk 100. Biasanya karena ada beberapa file update yang tidak dapat diunduh secara tuntas atau mengalami corrupt. Jadi, tidak ada salahnya Anda menonaktifkan sementara fitur Windows update dengan langkah-langkah berikut:
- Ketik msc di kolom pencarian Windows, lalu klik OK

Dokumentasi Pribadi - Temukan opsi “Windows Update”

Dokumentasi Pribadi - Klik dua kali Windows Update dan pilih “Disabled”. Terakhir, klik “Stop” >> klik “Apply” >> klik “OK” secara berurutan.

Dokumentasi Pribadi
16. Kurangi Aplikasi yang Berjalan
Masalah yang paling sering terjadi yaitu banyaknya aplikasi yang berjalan di komputer padahal spesifikasi storage tidak cukup tinggi untuk menjalankan aplikasi-aplikasi tersebut disaat yang bersamaan. Penggunaan storage yang tinggi juga menyebabkan disk usage meningkat, jadi sebaiknya kurangi aplikasi yang berjalan dengan cara berikut:
- Masuk ke halaman Task Manager, caranya dengan ketik Task Manager melalui kolom pencarian di Windows dan klik opsi tersebut.

Dokumentasi Pribadi - Klik tab Users pada tampilan Task Manager. Lakukan “End Task” pada aplikasi-aplikasi yang tidak dibutuhkan.

Dokumentasi Pribadi
17. Menghapus Cache
Cache juga menjadi penyebab disk 100 karena bisa menumpuk di memory komputer jika jarang dibersihkan. Maka dari itu, agar kinerja komputer Anda optimal sebaiknya bersihkan cache secara rutin. Anda bisa menggunakan software clearance seperti CCleaner atau melaui fitur di Windows dengan cara berikut:
- Tekan tombol Windows, ketik storage pada kolom pencarian

Dokumentasi Pribadi - Klik tulisan “Configurate Storage Sense or run it now”.

Dokumentasi Pribadi - Scroll ke bawah pada Free up space now, lalu klik “Clean now”.

Dokumentasi Pribadi
18. Ganti Power Supply (PSU) PC

Masalah pada hardware juga bisa menjadi alasan kenapa disk 100 persen terjadi, termasuk pada Power Supply (PSU). Biasanya terjadi pada perangkat PC yang sudah usang alias produk lama. Sehingga solusi satu-satunya Anda harus mengganti PSU dengan yang baru.
19. Install Ulang Windows 10
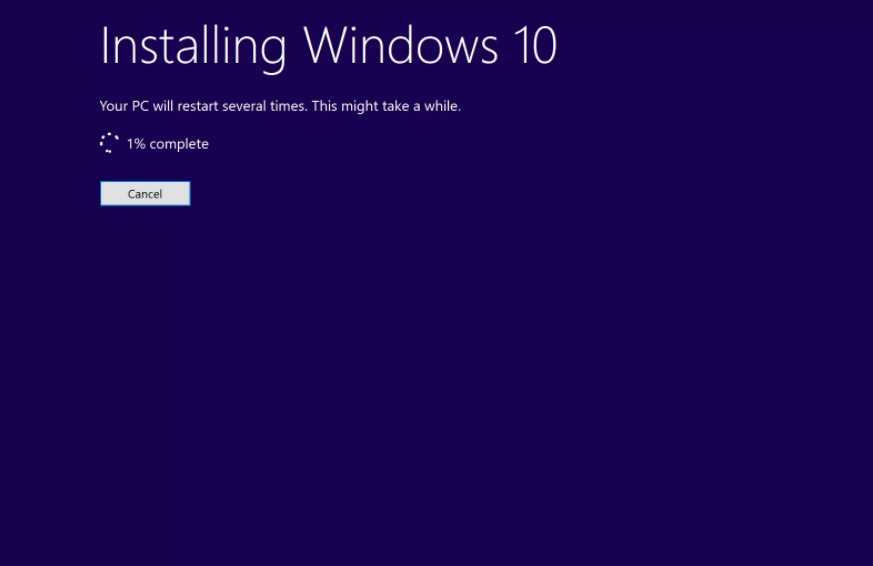
Solusi terakhir yang bisa kami sarankan yaitu lakukan instal ulang Windows 10 jika cara-cara di atas tidak cukup efektif untuk mengatasi masalah disk 100 persen. Banyak juga pengguna yang lebih memilih melakukan downgrade pada sistem operasi karena Windows 10 tidak sesuai dengan spesifikasi komputer mereka.
Karena pada perangkat yang berspesifikasi rendah kurang kompatibel dengan OS Windows 10, terutama pada PC dengan RAM di bawah 2GB. Jika dipaksakan akan menyebabkan penurunan performa kinerja sistem dan penggunaan disk pun semakin tinggi.
Akhir Kata
Nah, di atas telah kami jabarkan secara lengkap penyebab dan cara mengatasi disk 100 Windows 10. Jika Anda telah mencoba berbagai cara tersebut tapi tidak dapat memecahkan masalah disk usage 100%, segera konsultasikan ke jasa service PC untuk mendapatkan penanganan lebih lanjut. Selamat mencoba, semoga berhasil.