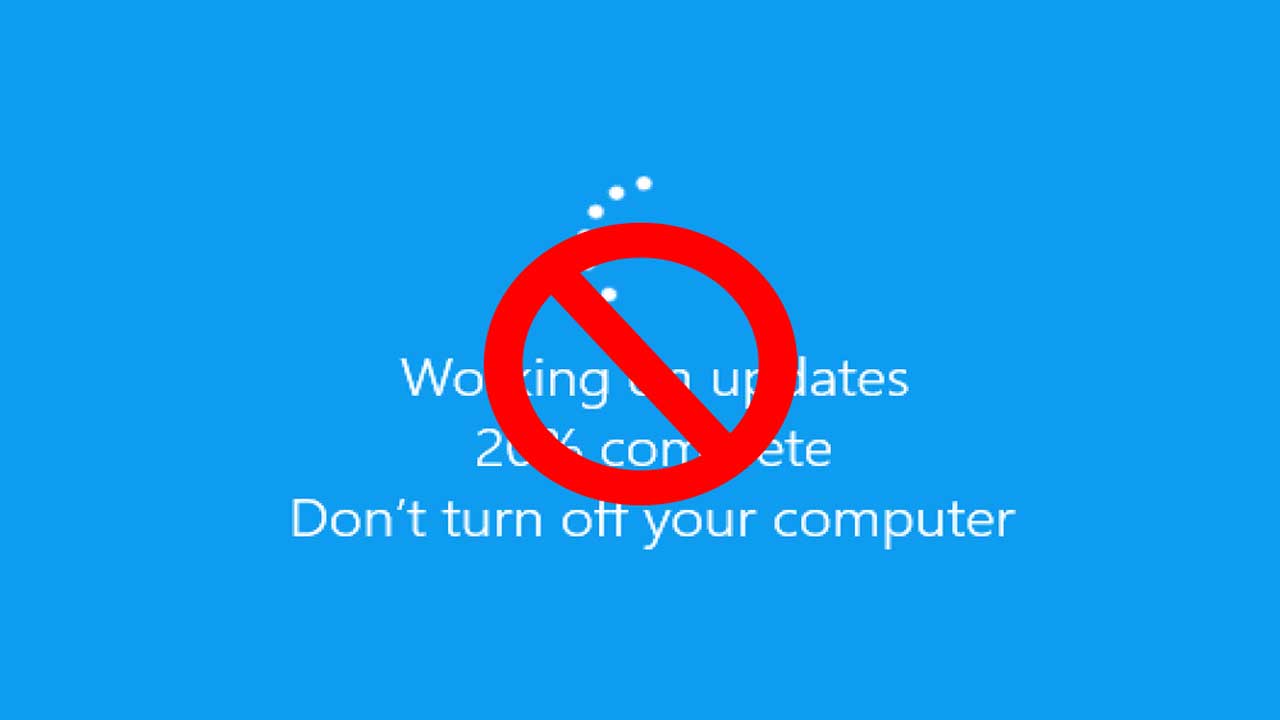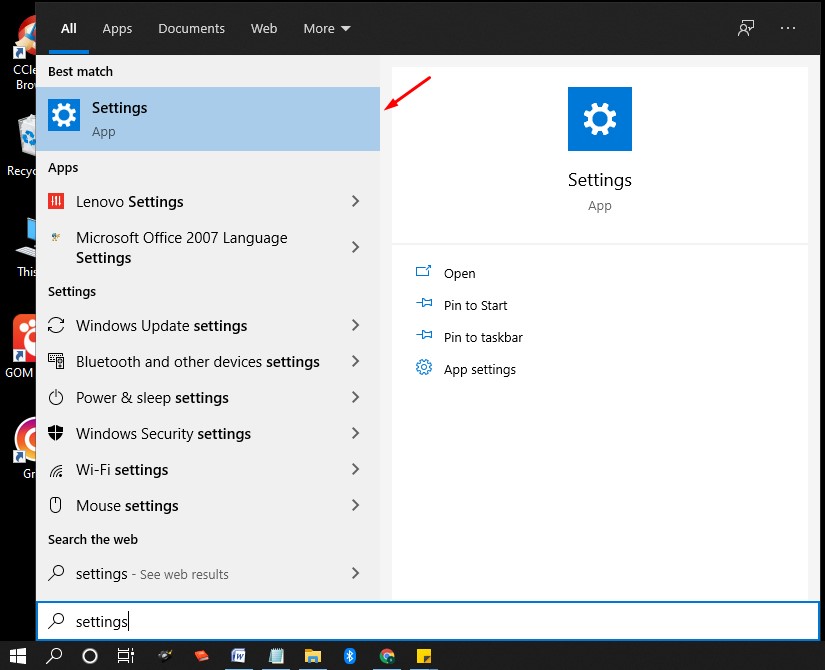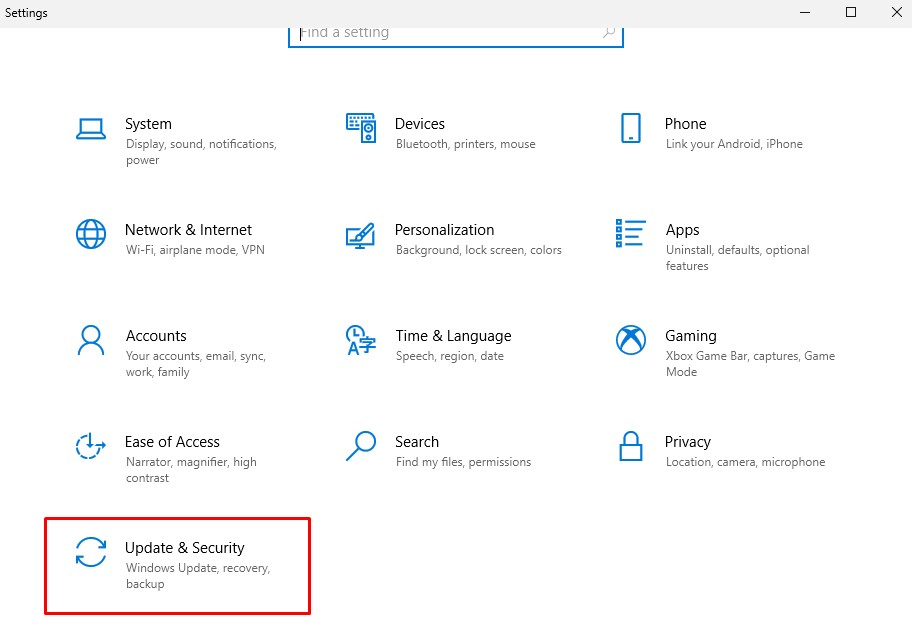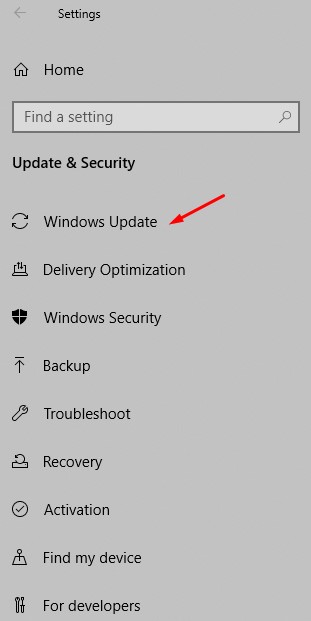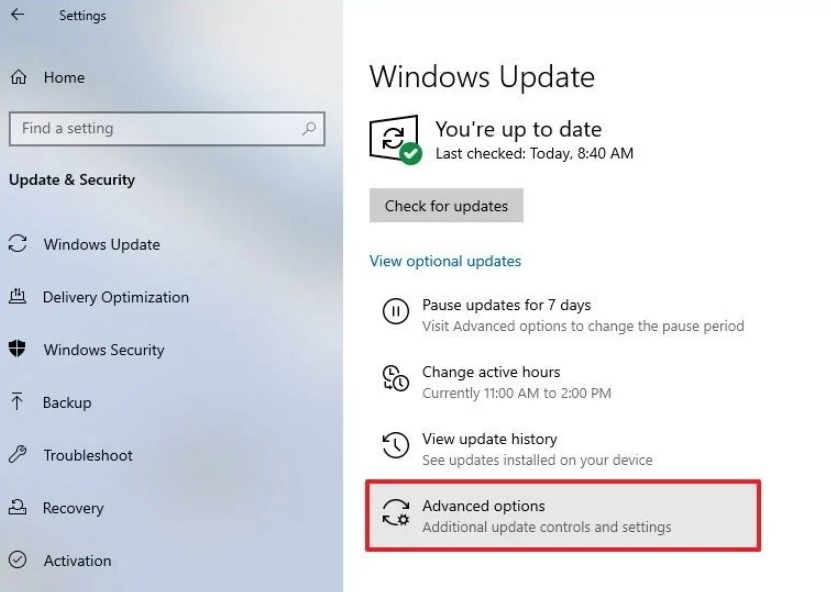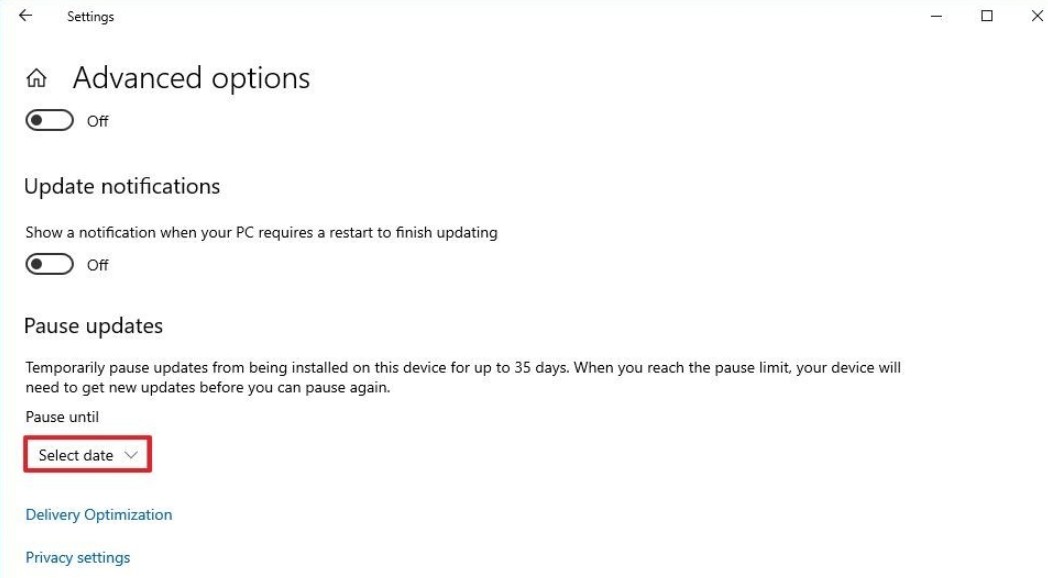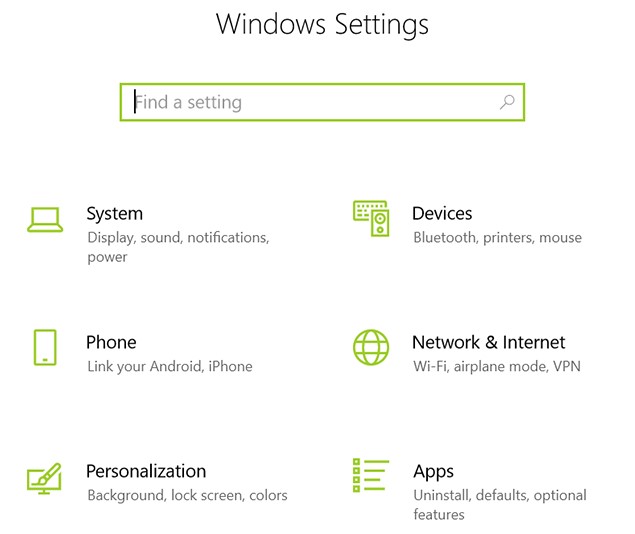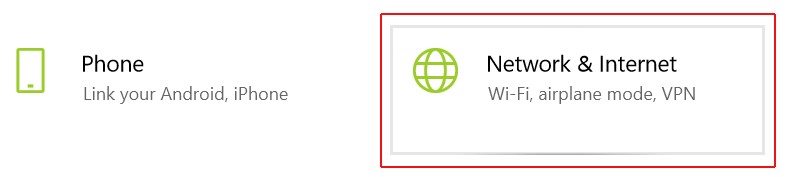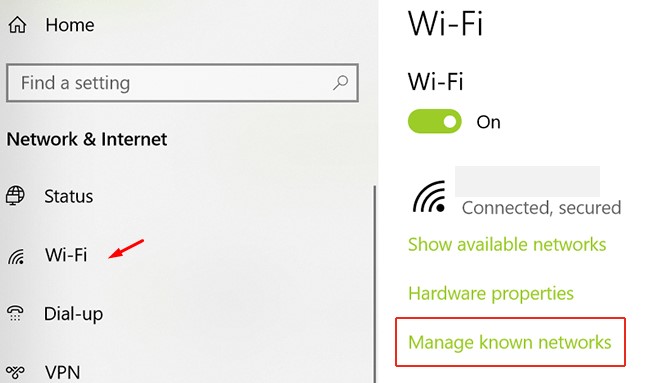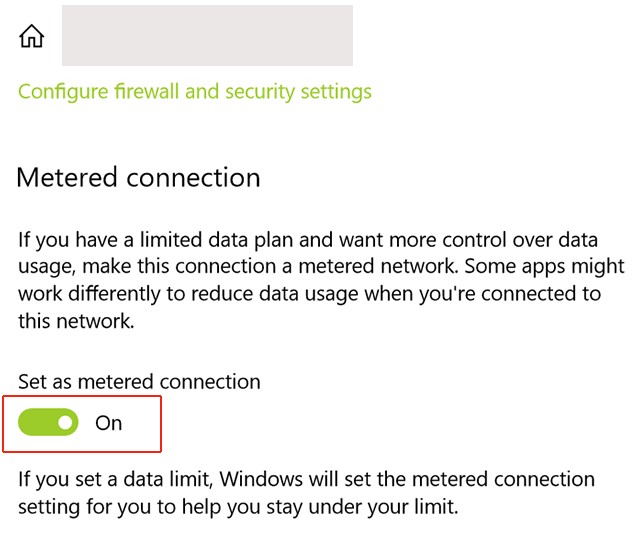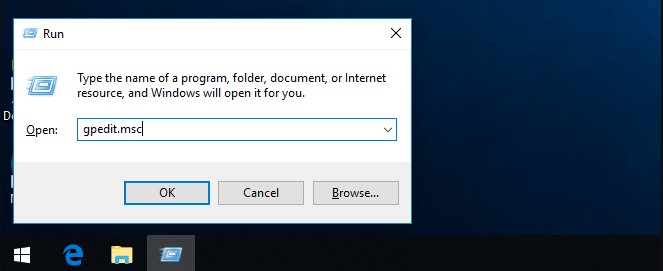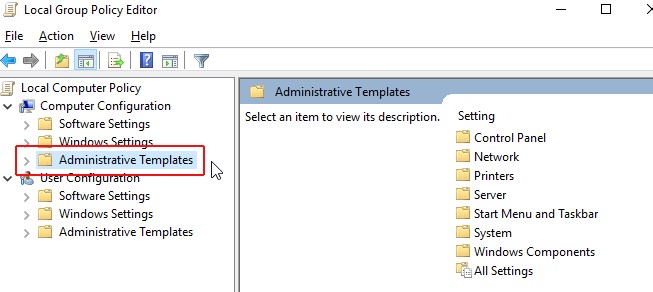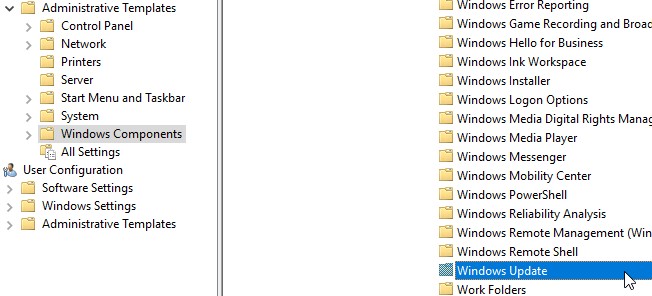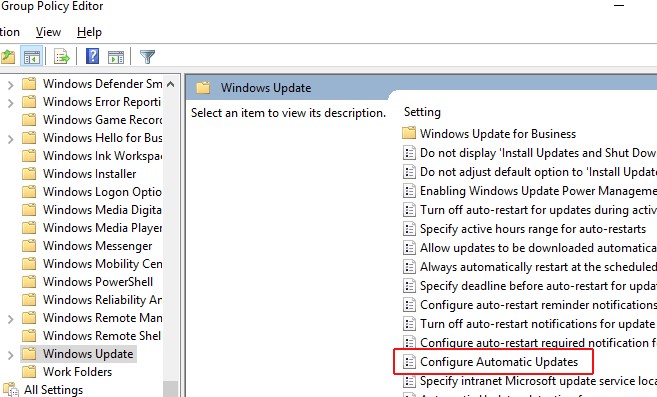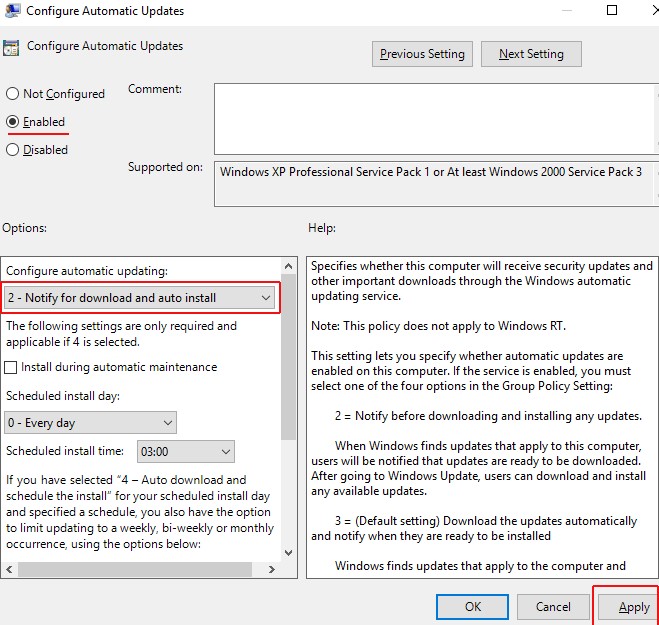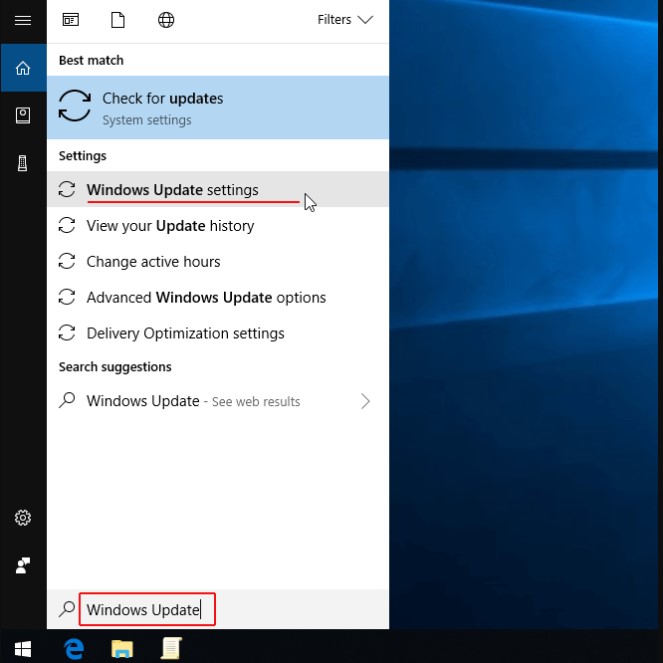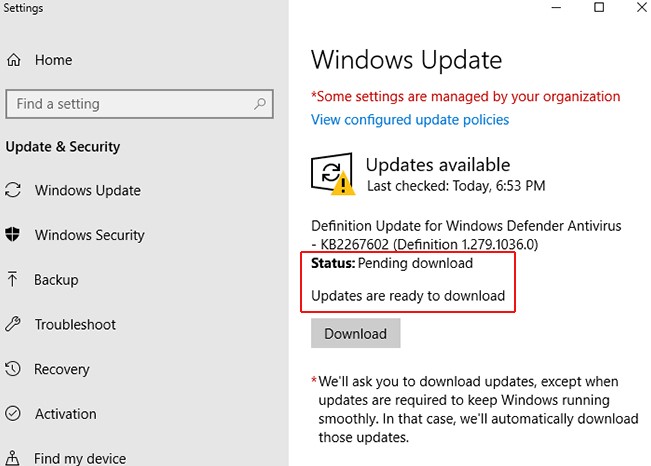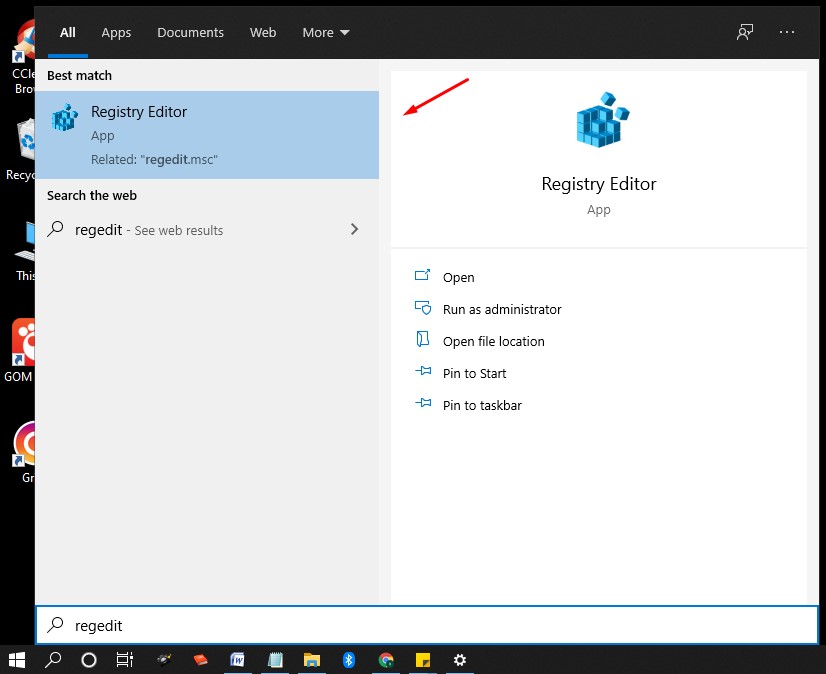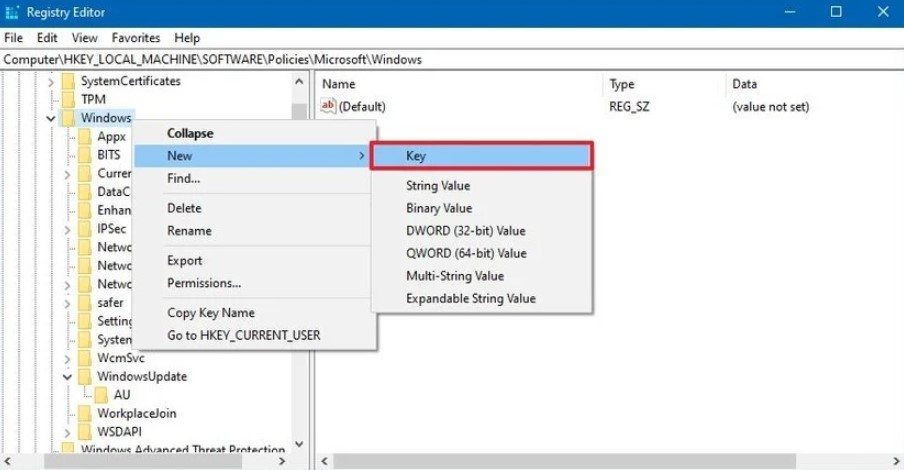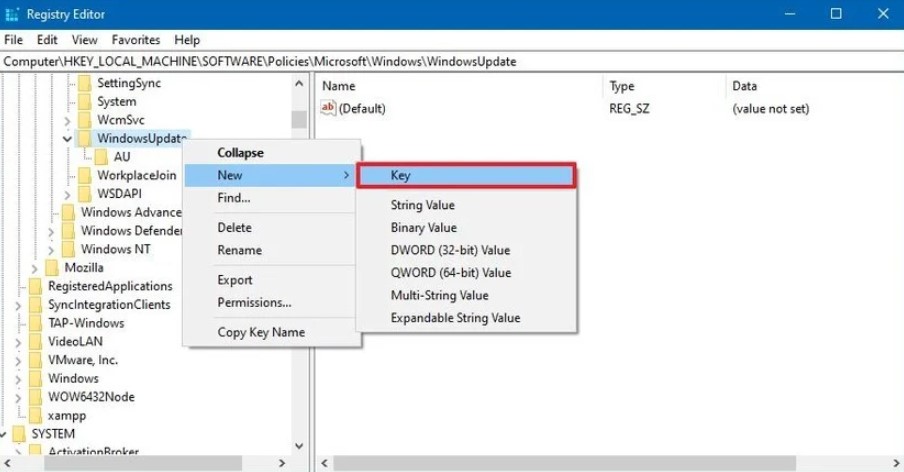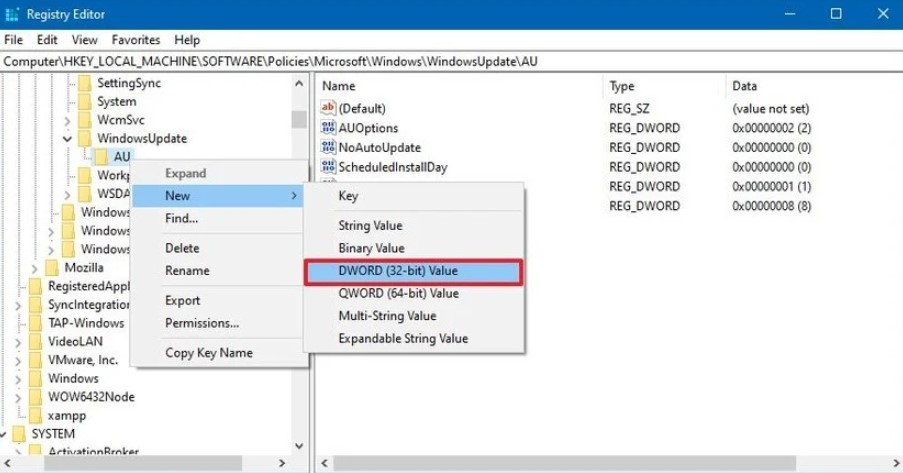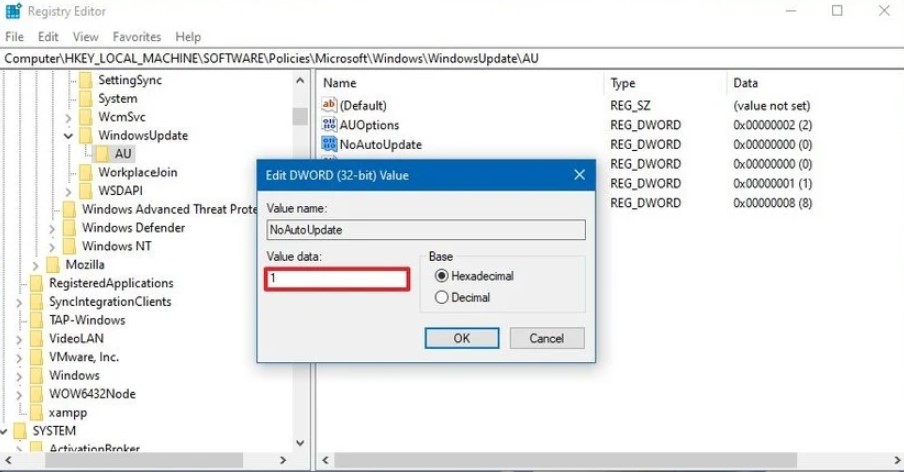Fitur auto update Windows 10 tidak selalu memberikan manfaat bagi pengguna, beberapa justru mengeluhkan adanya masalah pada perangkat mereka setelah melakukan pembaruan. Seperti yang terjadi pada pertengahan 2020 lalu bahwa pengguna dengan perangkat bertipe memori Intel Optane mengalami masalah eror terus menerus dan penurunan performa setelah meng-update sistem operasi Windows 10 mereka.
Kendati masalah tersebut sudah berhasil diatasi oleh Microsoft, masih banyak user yang mengeluhkan fitur auto update ini cukup mengganggu karena beberapa alasan seperti file di storage jadi menumpuk, banyak fitur-fitur baru yang tidak dibutuhkan, perangkat jadi lemot, dan error-error lainnya. Sayangnya, Windows 10 memaksa pengguna untuk segera melakukan update ke versi terbaru dengan memunculkan notifikasi restart sistem.
Lalu bagaimana solusinya? Bagi yang merasa terganggu dengan notifikasi auto update Windows 10, Anda bisa mengatasinya dengan cara menonaktifkan fitur tersebut. Berikut kami berikan tutorial lengkap cara mematikan update Windows 10 dengan beberapa metode. Mari simak!
1. Tekan Tombol Win + R
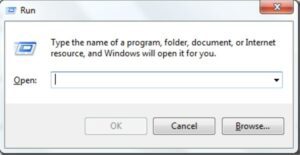
Langkah yang pertama, masuk ke jendela “run” dengan cara menekan kombinasi tombol Win + R di keyboard. Atau bisa juga dengan klik “Start”, lalu ketik run di kolom pencarian Windows dan Enter hasil pencarian yang muncul
2. Ketik services.msc dan Enter
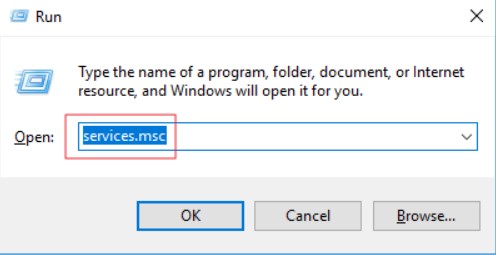
Setelah jendela Run muncul, ketik services.msc pada kolom dan tekan Enter. Sebagai informasi, service.msc merupakan fitur pada Windows yang memungkinkan pengguna untuk mengatur program apa saja yang diperbolehkan berjalan ketika booting, termasuk mematikan fitur auto update.
3. Double Click Opsi Windows Update
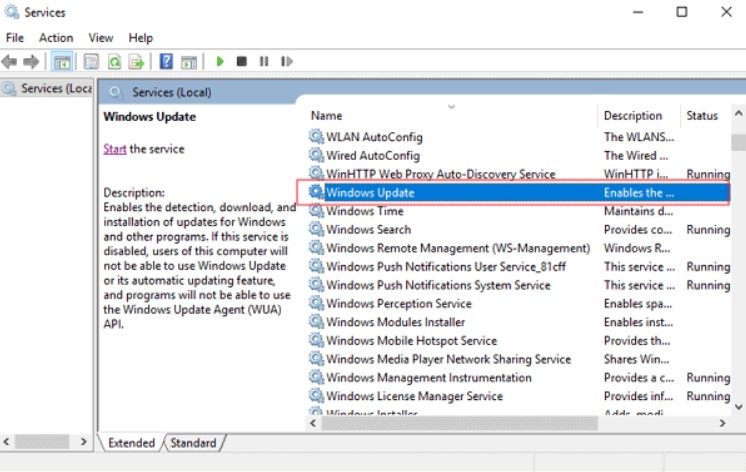
Langkah selanjutnya, scroll ke bawah dan temukan opsi “Windows Update” dari daftar yang muncul. Setelah itu, klik dua kali pada opsi tersebut untuk masuk ke halaman pengaturannya.
4. Ubah Setting Menjadi Disable
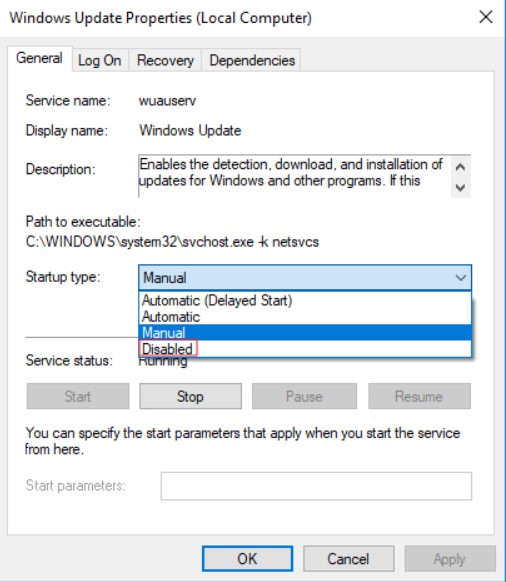
Untuk mengubah pengaturan, klik pada tab “General” dan ganti kolom “Startup Type” menjadi “Disabled”. Jika sudah selesai, restart komputer Anda sebelum digunakan kembali.
Tidak perlu khawatir, jika nantinya ingin mengembalikan fitur auto update Windows 10, maka lakukan cara yang sama seperti langkah-langkah di atas. Kemudian pada bagian Startup Type diganti menjadi “Automatic”. Mudah sekali bukan?
Bonus #1: Melalui Menu Settings
Anda juga dapat mematikan update Windows 10 secara temporer melalui menu setting dengan langkah-langkah berikut:
- Masuk ke menu Settings di komputer Anda dengan cara klik Start, lalu ketik settings di kolom pencarian. Klik dua kali pada hasil pencarian yang muncul.

windowscentral.com - Klik opsi “Update & Security”

windowscentral.com - Setelah itu, klik pada pilihan “Windows Update”

windowscentral.com - Klik “Advanced options” yang berada di panel sebelah kanan

windowscentral.com - Tentukan berapa lama Anda ingin menghentikan auto update melalui opsi di bawah tulisan Pause until.

windowscentral.com
Update Windows 10 akan dihentikan sampai batas waktu yang telah ditentukan, sehingga cara ini sangat cocok digunakan bila Anda enggan mematikan Windows update secara permanen. Apabila ingin membatalkan pengaturan tersebut, ikuti kembali tutorial di atas dan pada langkah ke-5 pilih opsi “Select Date”.
Bonus #2: Menggunakan Metered Connection
Metered Connection merupakan fitur pada Windows 10 yang dapat dimanfaatkan untuk membatasi penggunaan bandwidth internet pada sistem sehingga bisa menghemat kuota internet (khususnya yang tidak menggunakan jaringan WiFi). Mengatur Metered Connection mampu menghentikan auto Update Windows 10 meskipun perangkat terhubung ke jaringan internet, berikut caranya:
- Buka Windows Settings atau dengan cara tekan tombol Win + I di keyboard.

cleverfiles.com - Klik pada pilihan “Network & Internet”.

cleverfiles.com - Klik opsi “Wi-Fi” di panel sebelah kiri, lalu klik “Manage known networks”.

cleverfiles.com - Aktifkan opsi ‘‘Set as metered connection” pada jendela Properties

cleverfiles.com
Catatan: Cara ini hanya dapat digunakan untuk mematikan update Window 10 ketika Anda terhubung dengan jaringan modem atau hotspot ponsel saja. Sementara jika menggunakan jaringan WiFi maupun Ethernet maka update Windows 10 tetap berjalan.
Bonus #3: Menggunakan Group Policy Editor
Group Policy Editor (Gpedit) juga menjadi salah satu fitur pada Windows yang dapat digunakan untuk membuat, melihat serta memodifikasi group policy dalam sistem operasi. Anda juga bisa men-disable update Windows 10 melalui Gpedit dengan arahan berikut:
- Buka Run command dengan cara menekan tombol Win + R di keyboard. Setelah muncul, ketik gpedit.msc pada kolom dan Enter untuk membuka halaman group policy editor.

cleverfiles.com - Klik folder Computer Configuration untuk membuka “Administrative Templates”.

cleverfiles.com - Selanjutnya, klik folder “Windows Components” dan pilih opsi “Windows Update”.

cleverfiles.com - Di sebelah kanan pada bagian panel Setting, klik “Configure Automatic Updates”.

cleverfiles.com - Pilih “Notify for download and auto install”, lalu klik “Apply” and “OK”.

cleverfiles.com - Berikutnya, buka Start menu dan ketik Windows Update pada kolom pencarian. Pilih “Windows Update Settings”. Jika sudah, restart komputer Anda untuk menyelesaikan update pengaturan di group policy editor.

cleverfiles.com - Cek status Windows Update melalui menu Settings >> klik Windows Update. Tampilannya akan terlihat seperti tangkapan layar berikut:

cleverfiles.com
Bonus #4: Menggunakan Registry
Sebelum Anda menghilangkan Windows Update menggunakan fitur di Registry, kami ingatkan bahwa prosedur ini cukup berbahaya dan dapat mengganggu sistem. Kesalahan dalam menjalankan pengaturan melalui Registry dapat berdampak buruk dan serius terhadap kinerja komputer Anda, sehingga tidak disarankan memakai cara ini sebelum membuat cadangan menyeluruh pada sistem.
Namun sekadar pengetahuan, berikut kami berikan cara mematikan update Windows 10 melalui Registry.
- Masuk ke Start menu, lalu ketik regedit pada kolom pencarian. Klik Registry Editor dari hasil yang muncul.

dokumentasi pribadi - Setelah muncul halaman Registry Editor, navigasikan ke: HKEY_LOCAL_MACHINE\SOFTWARE\Policies\Microsoft\Windows. Klik kanan folder Windows dan pilih “New” pada sub menu yang muncul. Setelah itu, klik opsi “Key” dan beri nama folder WindowsUpdate, lalu tekan Enter.

windowscentral.com - Selanjutnya, klik kanan pada folder WindowsUpdate yang telah dibuat sebelumnya, pilih “New” dan klik “Key”. Kemudian berikan nama folder AU, lalu Enter.

windowscentral.com - Klik kanan pada folder AU yang telah dibuat sebelumnya, pilih “New” dan klik opsi “DWORD (32-bit) Value”. Kemudian buat nama file NoAutoUpdate, lalu Enter.

windowscentral.com - Klik dua kali pada key yang telah dibuat pada langkah sebelumnya dan ubah value-nya dari 0 menjadi 1. Jika sudah, klik tombol OK.

windowscentral.com - Terakhir, silahkah restart komputer Anda untuk menyimpan pengaturan
Bonus #5: Menggunakan Software EaseUS Tools M
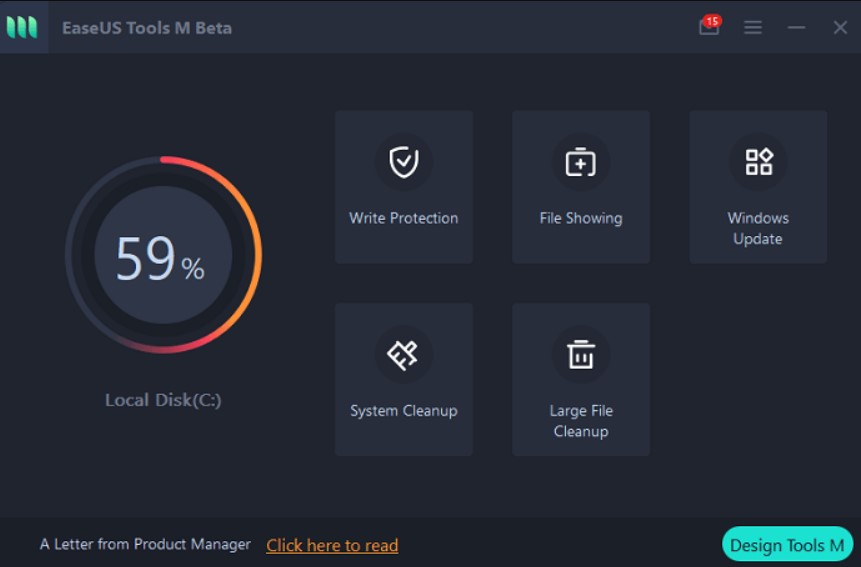
EaseUS Tools M merupakan software serbaguna yang menyediakan banyak layanan, termasuk mencegah dan mematikan update Windows 10. Untuk menggunakan software ini Anda perlu download EaseUS Tools M for free melalui komputer/laptop terlebih dahulu. Kelebihan dari EaseUS Tools M memiliki user interface yang ramah sehingga tidak sulit menggunakannya untuk menghentikan update Windows 10.
Bonus #6: Keuntungan Mematikan Update Windows 10
Dengan cara mematikan update Windows 10 seperti yang sudah dibahas di atas, Anda akan mendapatkan beberapa manfaat berikut ini:
- Tidak harus menunggu proses update yang sering gagal dan lama
Masalah yang sering dialami user ketika menunggu proses update Windows 10 yakni sudah menunggu lama tapi prosesnya gagal. Dengan alasan ini, banyak pengguna Windows yang lebih memilih mematikan fitur tersebut.
- Menghemat space hard disk
Windows update seringkali membawa file-file baru yang tentunya akan memakan penyimpanan memori komputer Anda. Itu artinya, makin sering di-update maka akan makin banyak file-file program yang menumpuk.
- Tidak mendapatkan fitur-fitur yang tidak dibutuhkan
Microsoft berupaya untuk memberikan layanan-layanan baru melalui update Windows 10. Sayangnya, sebagai pengguna biasa banyak fitur baru yang sebenarnya tidak kita butuhkan tapi menghabiskan ruang penyimpanan. Jadi dengan mematikan update Windows 10 mungkin adalah pilihan terbaik bagi Anda yang mengeluhkan hal ini.
Akhir Kata
Nah, itulah beberapa cara mematikan update Windows 10 yang bisa Anda coba. Dari cara-cara tersebut, kami lebih menyarankan Anda menggunakan pengaturan melalui Windows Service seperti yang dijelaskan pada pembahasan pertama karena lebih aman. Jadi, sekarang tidak perlu risau lagi karena dengan mematikan fitur tersebut maka tidak ada notifikasi minta update dari Windows 10, semoga bermanfaat.