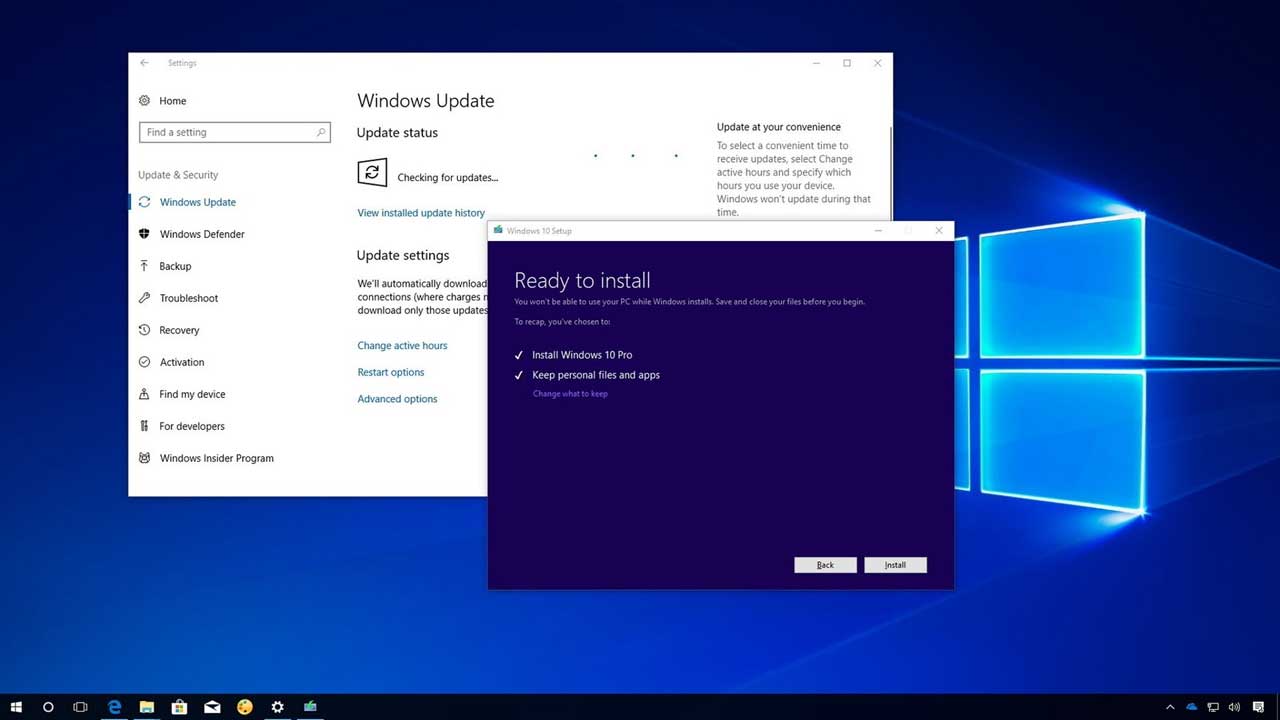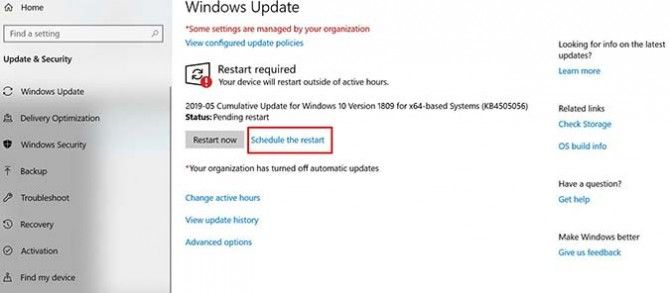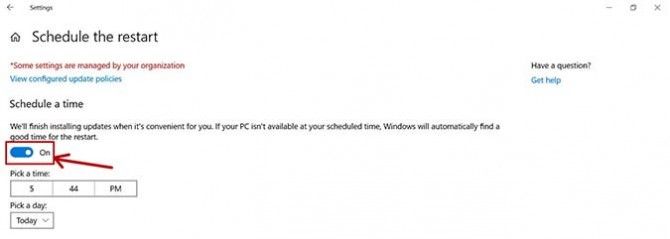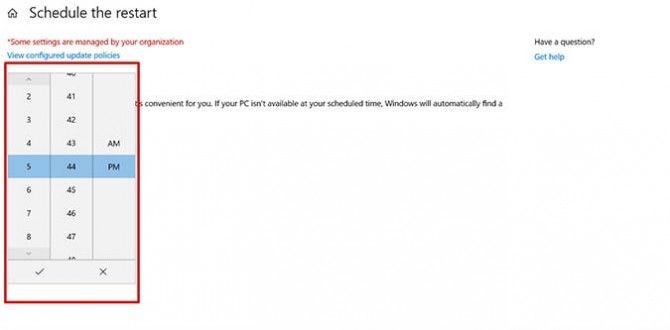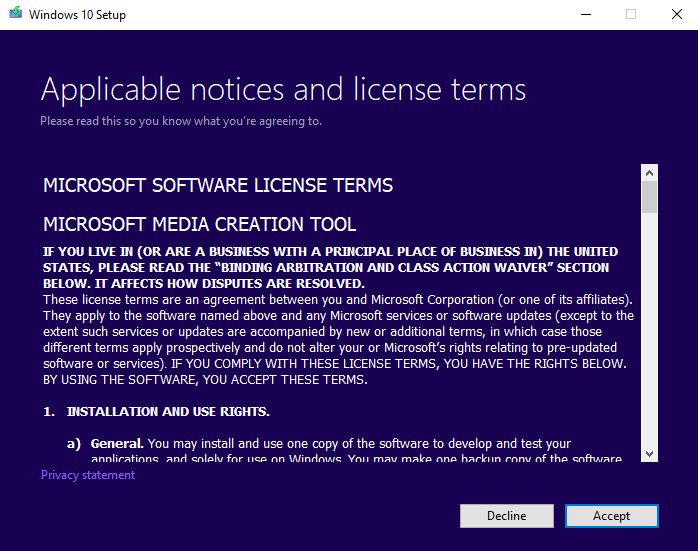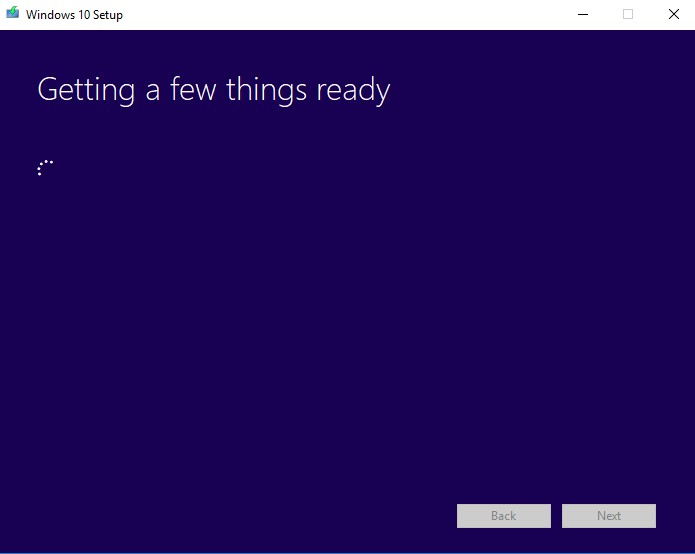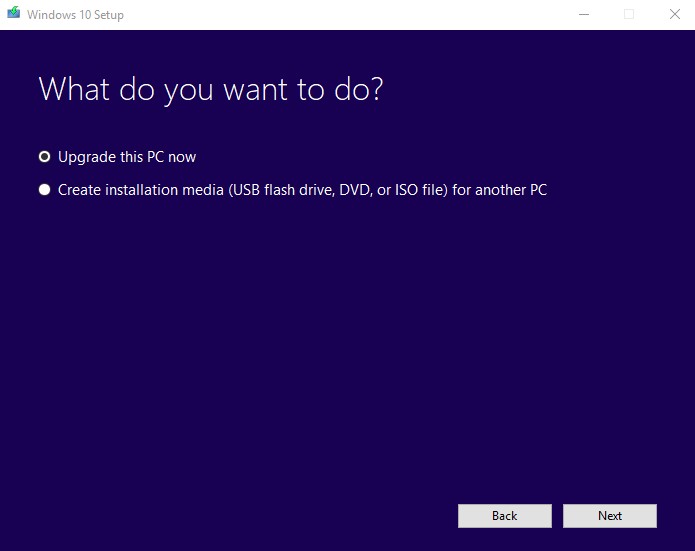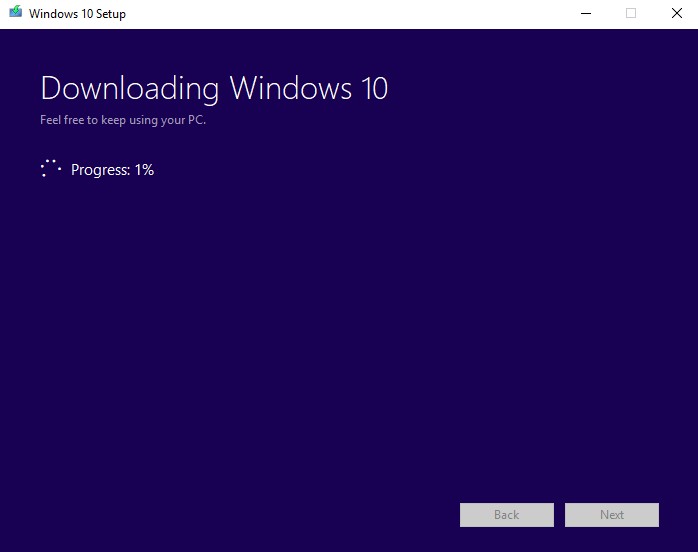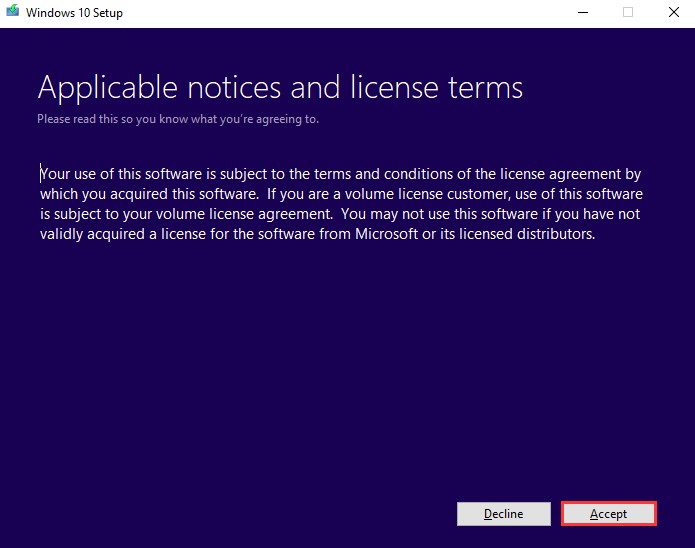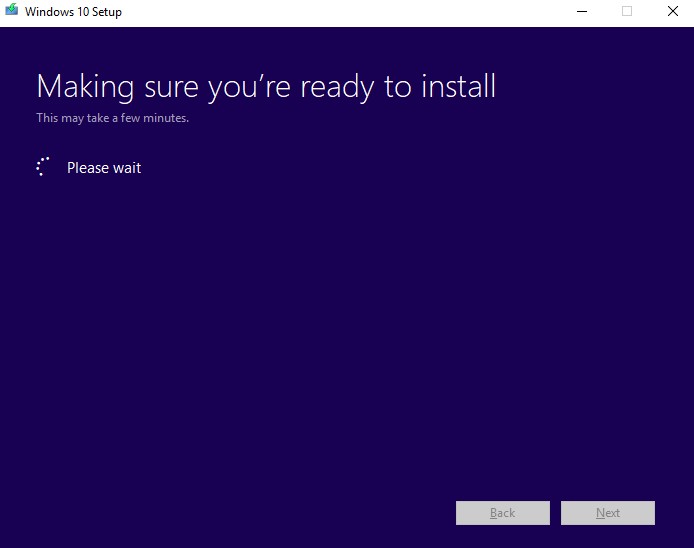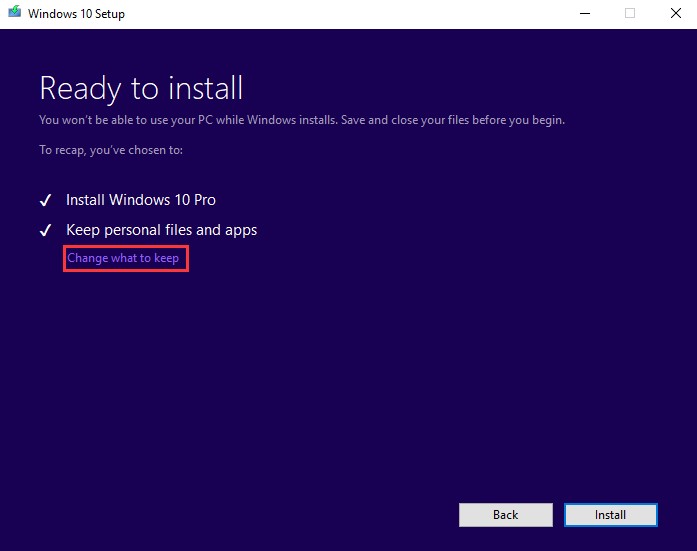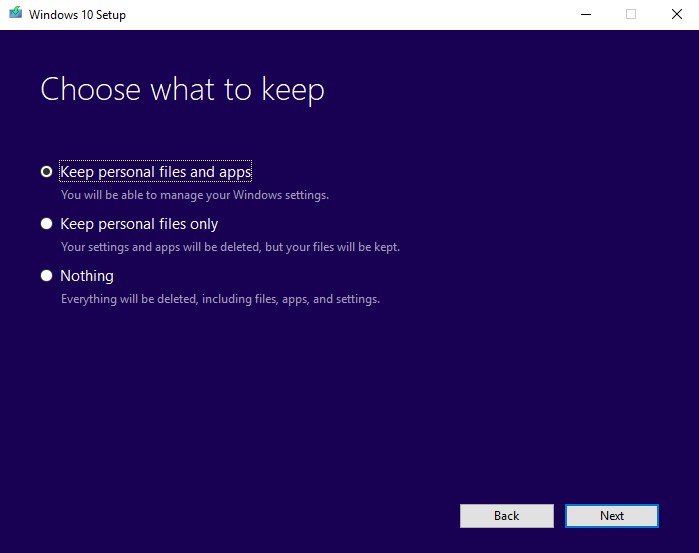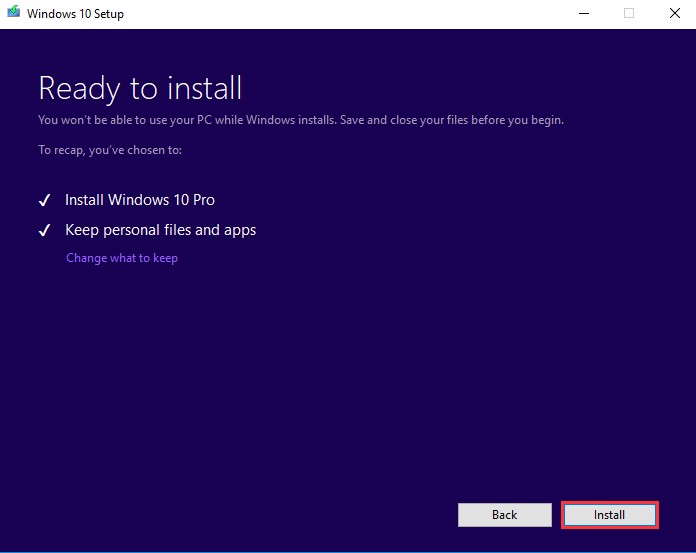Update Windows 10 secara umum bertujuan untuk memperbarui sistem operasi ke versi terbaru dengan menambahkan dan memperbaiki bugs yang terjadi pada versi sebelumnya. Dengan kata lain, meng-update OS Windows 10 dapat membantu meningkatkan kinerja perangkat sekaligus berfungsi untuk meningkatkan security, membantu perangkat beroperasi secara efisien, dan menambahkan maupun mengurangi fitur-fitur sistem operasi.
Di Windows 10 sendiri sudah menyediakan menu untuk mengecek dan melakukan pembaruan sistem. Kendati demikian pengguna juga dapat meng-update sistem operasi melalui bantuan aplikasi pihak ketiga.
Nah, dalam pembahasan kali ini kami akan mengulas tutorial cara update Windows 10 secara manual dan menggunakan aplikasi. Yuk simak bagi yang belum tahu.
1. Klik Start (Windows) Button
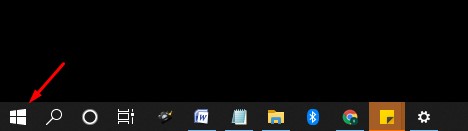
Langkah yang pertama, tekan tombol Windows di keyboard atau klik menu Start di sudut kiri bawah desktop.
2. Klik Icon Settings
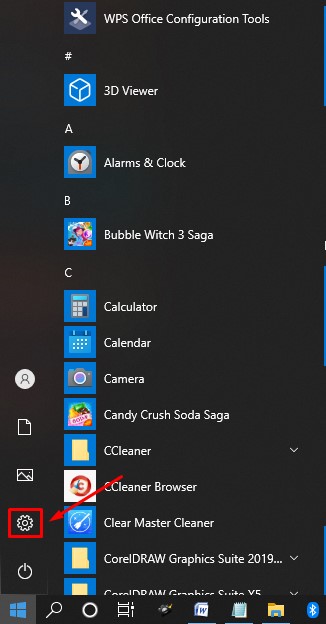
Setelah itu, klik icon “Settings” yang digambarkan seperti gear di panel sebelah kiri tampilan menu Start (Windows) button untuk masuk ke pengaturan.
3. Pilih “Update and Security”
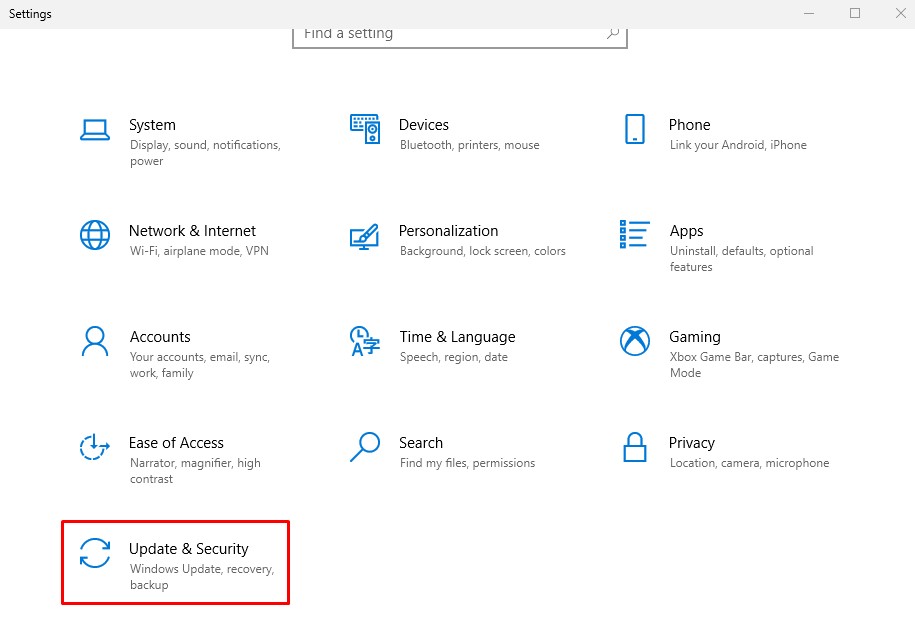
Jika sudah masuk ke halaman Windows Setting, klik opsi “Update and Security” untuk membuka menu Windows Update.
4. Tap “Windows Update”
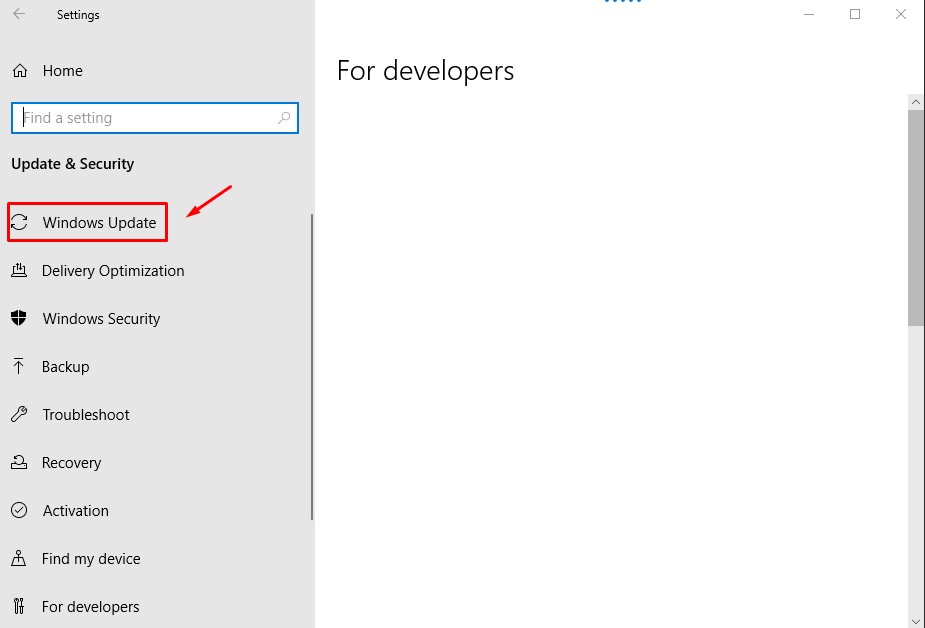
Selanjutnya, klik pilihan “Windows Update” di panel sebelah kiri untuk masuk ke pengaturan update.
5. Klik “Check for updates”
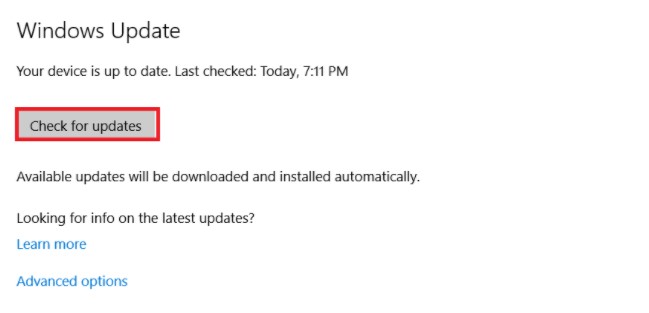
Terakhir, klik tombol “Check for updates”. Jika memang ada pembaruan yang tersedia maka proses update akan berjalan secara otomatis. Silakan tunggu sampai update Windows 10 selesai, biasanya membutuhkan waktu agak lama jika pembaruan memuat banyak system file.
Sebagai tambahan informasi, jika setelah mengklik Check for updates Anda mendapatkan informasi seperti pada tangkapan layar di bawah ini, berarti perangkat tidak kompatibel untuk meng-update sistem operasi.
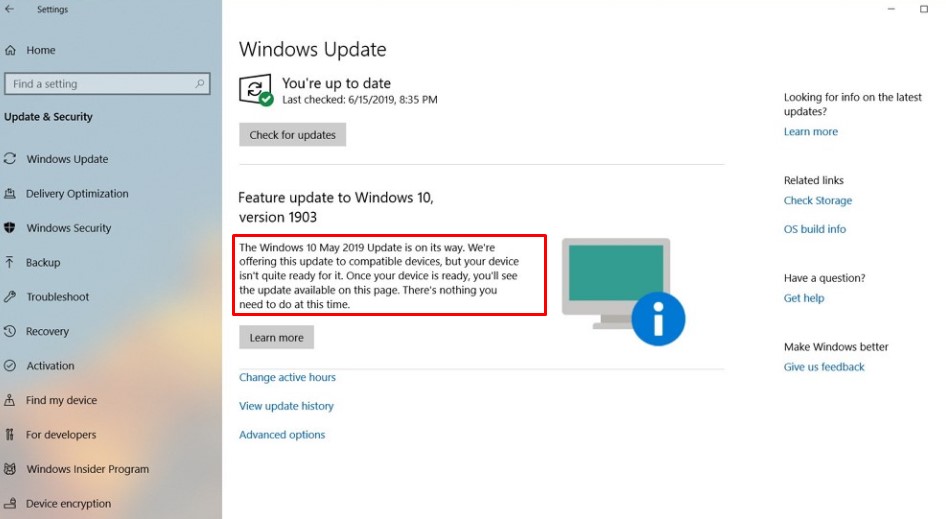
Bonus #1: Cara Menjadwalkan Windows 10 Update
Saat proses update Windows sedang berjalan, maka komputer/laptop Anda tidak dapat digunakan sementara waktu sampai pembaruan selesai. Jadi, bila saat ini belum berkenan untuk mengupdate Windows 10 karena perangkat sedang digunakan, maka Anda dapat memilih opsi penjadwalan Windows 10 update. Berikut cara membuat jadwal update Windows secara otomatis:
- Ikuti tahap-tahap cara memperbarui Windows 10 seperti yang sudah dijelaskan di atas sampai ke langkah 4. Untuk menjadwalkan update, klik opsi “Schedule the restart” yang ada di samping tombol Restart Now.

laptopmag.com - Pada tampilan berikutnya, aktifkan “Schedule a time”

laptopmag.com - Masukkan detail jam update yang diinginkan pada kolom “Pick a Time”

laptopmag.com - Selesai
Bonus #2: Cara Update Windows 10 Menggunakan Creation Tool
Windows Media Creation Tool merupakan software yang menyediakan layanan untuk mengupdate dan mengupgrade Windows OS ke versi 10 terbaru. Update Windows 10 secara manual mungkin bisa mengalami beberapa kesalahan seperti proses yang gagal atau berhenti sebelum selesai, sehingga sebagai alternatif lainnya, Anda bisa menggunakan Creation Tool untuk meng-update Windows 10 dengan langkah-langkah berikut:
- Download Windows 10 Media Creation Tool. Setelah itu jalankan sebagai adiminstrator Media Creation Tool tersebut dan klik “Accept”.

partitionwizard.com - Tunggu beberapa saat sampai proses running selesai

partitionwizard.com - Di bawah tulisa What do you want to do page, pilih “Upgrade this PC now”, dan kemudian klik “Next”.

partitionwizard.com - Setelah itu, Media Creation Tool akan mengunduh beberapa file yang dibutuhkan dan melakukan pemeriksaan pada PC Anda.

partitionwizard.com - Jika sudah muncul halaman lisensi, klik “Accept” untuk menyetujui.

partitionwizard.com - Proses update akan dimulai dan silahkan tunggu sampai selesai, biasanya membutuhkan waktu agak lama hingga muncul tulisan make sure you’re ready to install. Lalu klik “Next”.

partitionwizard.com - Selanjutnya Anda akan melihat tampilan Ready to install, klik “Change what to keep”

partitionwizard.com - Klik “Keep personal files and apps”, setelah itu pilih “Next” untuk melanjutkan proses

partitionwizard.com - Terakhir, klik tombol “Install” dan proses upgrade sudah selesai.

partitionwizard.com
Bonus #3: Cara Update Windows 10 Offline
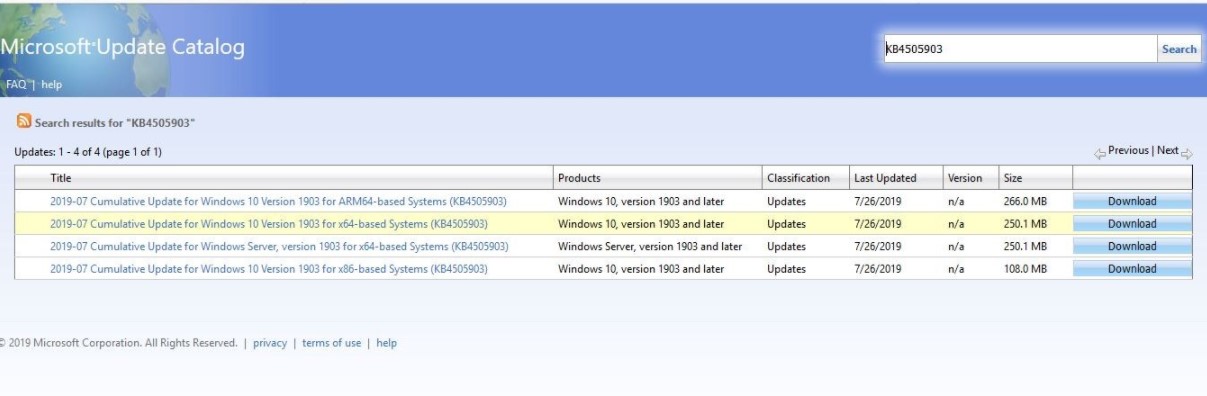
Untuk mengupdate Windows 10 ke versi terbaru saat ini belum bisa dilakukan secara offline, kecuali jika Anda sudah memiliki file update yang legal. Caranya, Anda harus mengunduh file update (misalnya Windows 1903) melalui Microsoft Update Catalog yang tentunya membutuhkan koneksi internet alias harus online.
Jika sudah memiliki file update Windows 10 dengan format MSU atau CAB, Anda dapat menginstalnya secara offline di perangkat. Namun, cara memperbarui Windows OS seperti ini sebenarnya kurang disarankan karena dikhawatirkan pengguna tidak men-donwoad file update yang kompatibel untuk PC sehingga prosesnya rawan gagal.
Bonus #4: Mengapa Harus Update Windows 10?
Windows Update merupakan fitur yang telah disediakan oleh Microsoft untuk memberikan layanan-layanan terbaik bagi para pengguna. Beberapa fungsinya berikut ini bisa menjadi alasan mengapa Anda harus melakukan pembaruan sistem operasi, di antaranya:
- Memeriksa pembaruan yang tersedia
Dengan fitur Windows Update memudahkan pengguna untuk mengecek adanya pembaruan pada sistem operasi tersebut sehingga user tidak perlu menggunakan produk yang sudah usang.
- Mengatasi dan memperbaiki bug
Setiap sistem operasi termasuk Windows 10 biasanya masih memiliki error atau bug yang menyebabkan kinerja komputer menjadi kurang optimal. Melalui cara update Windows 10 seperti yang sudah kami jelaskan di atas akan membantu meningkatkan fungsionalitas sistem operasi setelah dilakukan perbaikan oleh pihak developer.
- Meningkatkan keamanan
Alasan lainnya, dengan mengupdate Windows 10 maka akan meningkatkan keamanan di perangkat Anda agar lebih tahan terhadap serangan virus dan malware. Hal itu karena versi terbaru dari sistem operasi tentunya sudah dibekali dengan fitur yang lebih canggih untuk menangkal masuknya virus penyebab kerusakan pada sistem. Sehubungan dengan fungsi ini, Anda sangat disarankan untuk melakukan update secara berkala.
Bonus #5: Apa yang Terjadi Jika Tidak Pernah Update Windows 10?
Sejauh ini memang belum ada laporan terkait masalah serius yang dialami pengguna ketika mereka tidak melakukan update Windows 10 ke versi terbaru. Kendati demikian, tidak sedikit pengguna yang mengeluhkan adanya bugs pada sistem operasi yang hanya bisa diatasi dengan meng-update perangkat mereka.
Banyak juga user-user yang justru lebih memilih melakukan downgrade ke sistem operasi Windows 8 atau 7 karena dinilai lebih ringan untuk perangkat dengan spesifikasi menengah ke bawah. Meskipun begitu, pengguna Windows 10 sebaiknya tetap melakukan update secara berkala jika memang pembaruan sedang tersedia agar dapat menikmati fitur-fitur terbaru Windows 10 dan keamanan juga lebih terjamin.
Akhir Kata
Nah, demikianlah tutorial cara update Windows 10 secara manual dan menggunakan aplikasi yang bisa Anda coba sendiri. Semoga pembahasan di atas dapat menjadi informasi yang bermanfaat bagi para pengguna Windows 10, selamat mencoba.