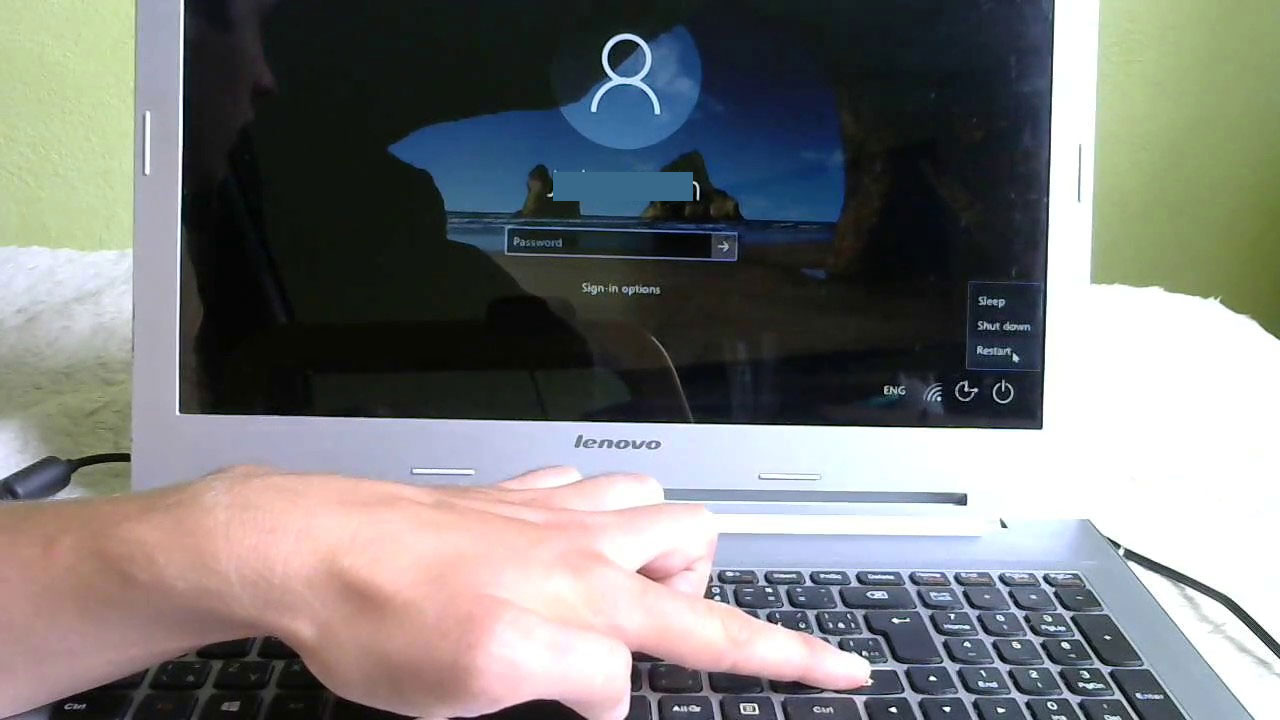Menggunakan password untuk memelihara serta meningkatkan keamanan akun Windows 10 memang sangat direkomendasikan guna melindungi data dan informasi dari oknum yang tidak bertanggung jawab. Apalagi kalau di dalamnya tersimpan foto, video, dokumen penting bersifat rahasia, dan file pribadi lainnya.
Namun, ada kalanya sistem proteksi ini seringkali mengganggu kenyamanan para pengguna karena harus memasukkan password tiap kali login ke akun Windows. Bagi yang sering lupa dengan password-nya, bisa jadi malah membuat frustasi karena akun akan terus terkunci dan memerlukan waktu yang tidak sebentar untuk memulihkannya.
Namun jangan khawatir, pengguna tetap bisa menghapus password tersebut, tetapi dengan risiko akan kehilangan fitur security PC/laptop. Kita bisa menghilangkan kata sandi dengan mengatur fitur sign in otomatis ke akun melalui program Netplwiz yang tersedia pada Windows 10.
Nah, mau tahu selengkapnya tentang cara menghilangkan password di Windows 10 dengan Netplwiz beserta mengaktifkan automatically sign in, menonaktifkan dari aplikasi lain, serta cara reset password? Simak pembahasannya berikut ini.
1. Buka Search Box Taskbar lalu Ketik “netplwiz”
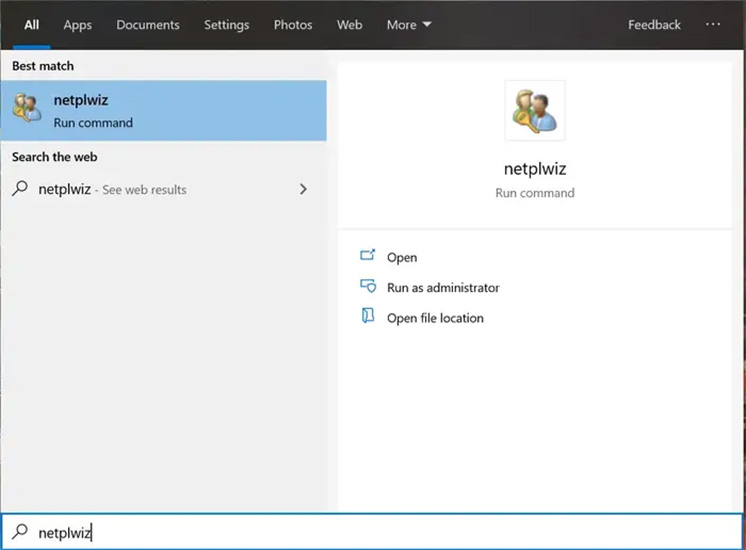
Pertama-tama, kita perlu membuka kolom pencarian taskbar untuk mencari aplikasi Netplwiz dengan mengetikkan “netplwiz” dan kemudian akan muncul aplikasinya di top result.
2. Klik Ikon Aplikasi Netplwiz
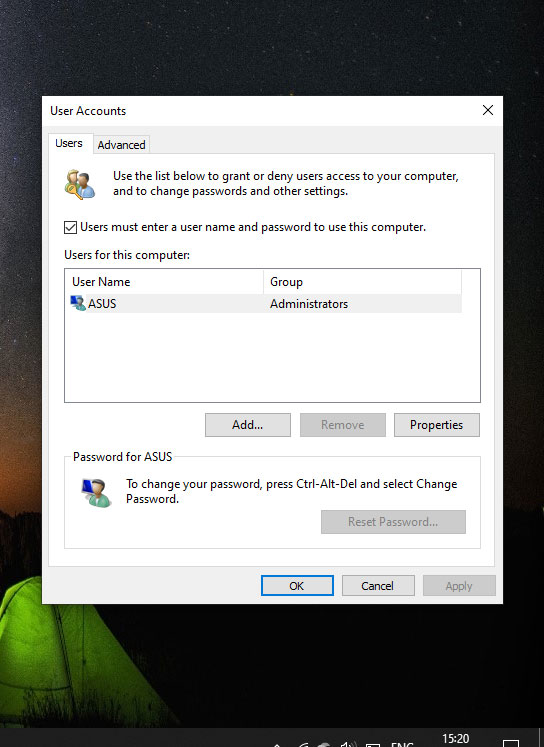
Selanjutnya, kita klik ikon “netplwiz” di hasil pencarian teratas. Jendela Netplwiz akan muncul dan memberikan akses untuk mengatur user account beserta password-nya.
3. Hilangkan Ceklis pada Kotak “Users must enter a user name and password to use this computer”
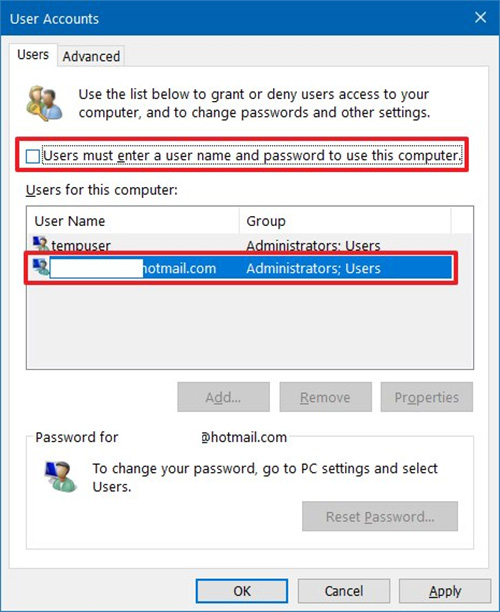
Pada jendela tersebut tertera daftar users PC/laptop Windows 10, bukan? Silakan pilih akun yang ingin dihilangkan password-nya. Perhatikan pernyataan “Users must enter a user name and password to use this computer” (Perhatikan pada gambar). Coba klik kotak yang berada di sampingnya untuk menghilangkan ceklis agar kita tidak perlu memasukkan username dan password lagi ketika membuka akun. Kalau sudah, klik tombol “Apply”.
4. Konfirmasi fitur “Automatically sign in”
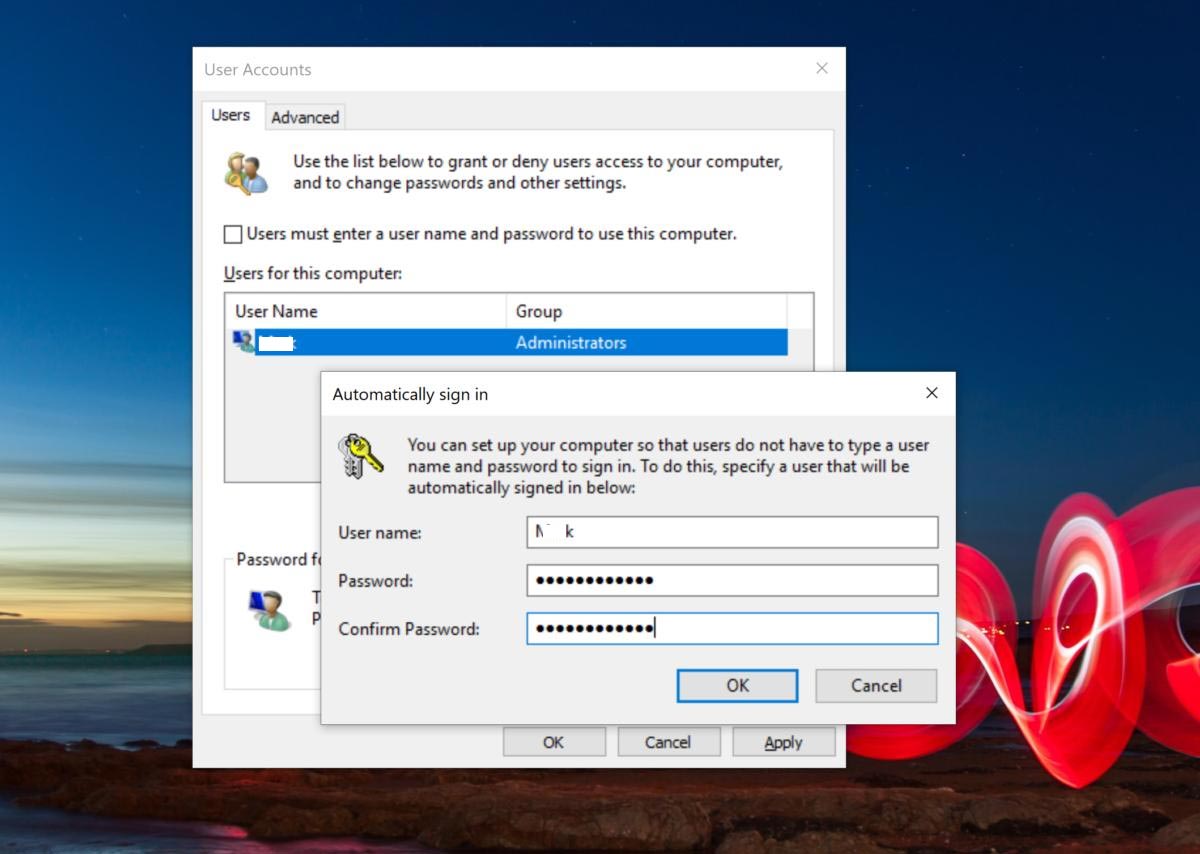
Setelah mengeklik tombol “Apply”, muncul dialog box “Automatically sign-in” untuk mengaktifkan fitur sign in otomatis saat menyalakan Windows 10. Nah, setelah itu kita isi username dan password pada kolom jendela tersebut dan klik tombol “OK”. Apabila dialog box muncul kembali, itu artinya kita salah mengisi username atau password-nya. Jadi, harus teliti ya memasukannya.
5. Klik “Apply” dan “OK” lalu Restart PC
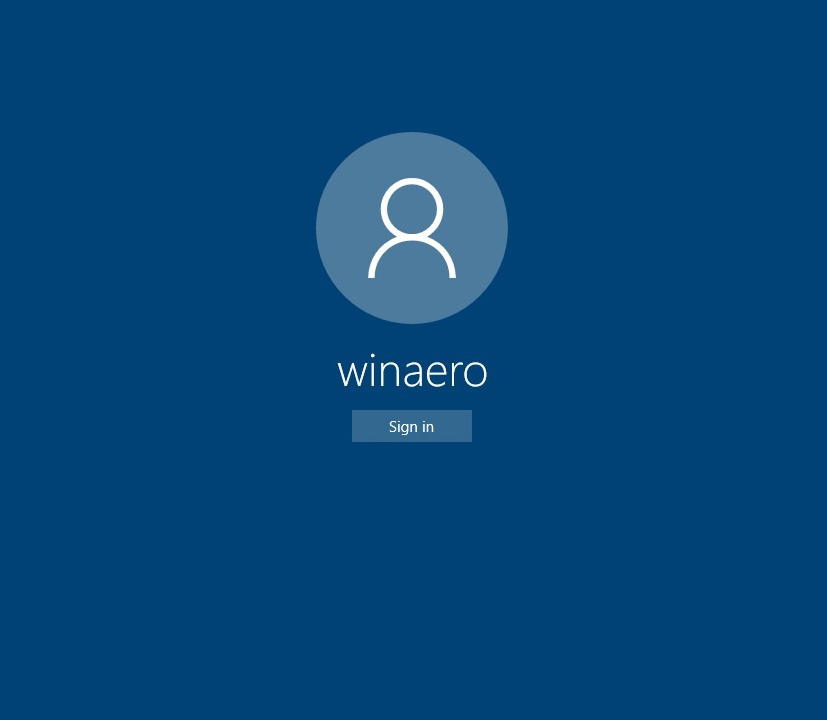
Tahap selanjutnya ialah mengeklik tombol “Apply” dan dilanjutkan klik “OK” untuk menyimpan pembaruan serta menutup jendela Netplwiz. Terakhir, silakan restart PC/laptop untuk menghilangkan password di Windows 10. Jika proses tersebut sudah selesai, password akan secara otomatis terhapus dan saat kita login Windows 10, cukup klik tombol “Sign in” saja.
Jika ingin mengaktifkan fitur password lagi, cukup jalankan Netplwiz kembali dan bubuhkan ceklis pada pernyataan “Users must enter a username and password to use this computer”. Masukkan username dan password lalu klik tombol “Apply” serta “OK”. Terakhir, restart komputer seperti arahan sebelumnya.
Bonus #1: Menghapus Password dari Settings
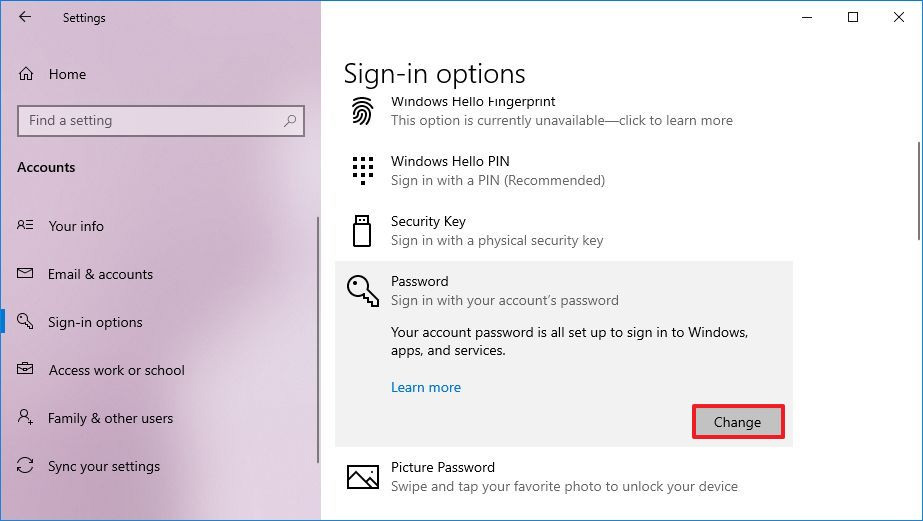
Cara Menghilangkan password di Windows 10 berikutnya, kita bisa menghapus kata sandi secara menyeluruh dari menu pengaturan. Tindakan ini berlaku, baik untuk local account maupun Microsoft account. Berikut cara selengkapnya:
- Buka Settings melalui menu Start, toolbar notification, atau cari manual di search box taskbar.
- Setelah jendela Settings terbuka, klik tombol “Accounts” lalu kita akan dialihkan ke laman “Accounts”.
- Klik opsi “Sign in options” pada panel kiri dan klik ikon “Password” pada panel kanan.
- Muncul opsi untuk mengubah password, klik tombol “Change” dan silakan konfirmasi password.
- Selanjutnya, kita akan diminta untuk mengubah password dan kosongkan saja kolom-kolom yang muncul.
- Klik tombol “Next” lalu tekan “Finish” untuk mengakhiri proses removing.
Tada! Kita tidak perlu memasukkan kata sandi lagi untuk mengakses akun Windows. Cara ini berbeda ya dengan Netplwiz, karena pada fitur tersebut kita tidak perlu menghapus password, melainkan mengaktifkan opsi automatic sign in tanpa meng-input password apa pun.
Bonus #2: Menghapus Password dari Control Panel
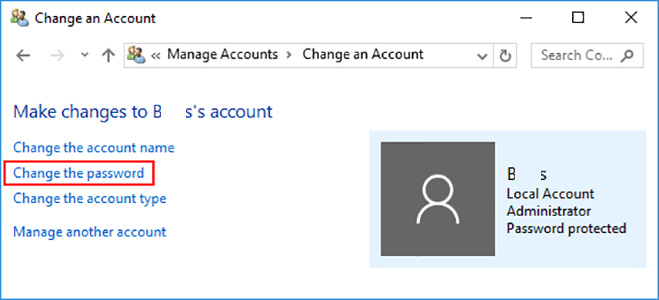
Menghapus kata sandi akun Windows 10 bisa juga dilakukan dari Control Panel. Bagi yang ingin mencobanya, lakukan langkah-langkah berikut:
- Buka Control Panel melalui kolom pencarian taskbar.
- Setelah jendela muncul, klik ikon “User Accounts”.
- Halaman “User Accounts” akan terbuka lalu kita pilih opsi “Manage another account”.
- Kita akan melihat daftar akun yang ada di laptop/PC dan silakan klik akun yang ingin dihapus password-nya.
- Klik “Change the password” untuk mengubah password.
- Ketik password yang aktif lalu kosongkan kolom “New password” dan “Confirm new password”.
- Klik tombol “Change password” dan password kini telah terhapus dari akun.
- Restart PC/laptop sebagai penutup.
Bonus #3: Menggunakan Windows 10 Install CD
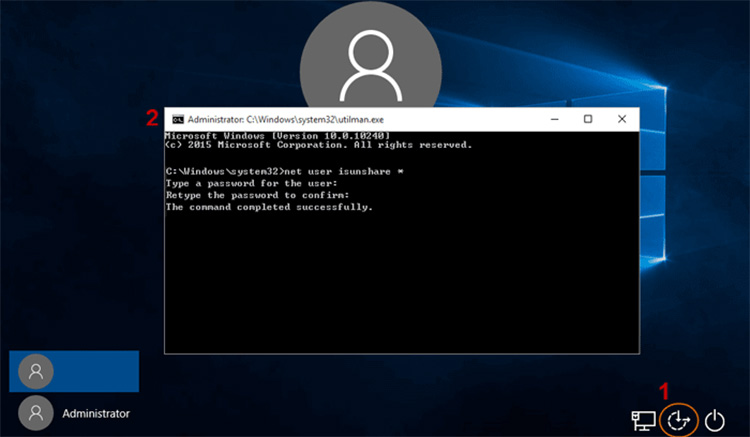
Seandainya Windows terkunci oleh password, maka kita bisa menghilangkannya dengan menggunakan CD instalasi Windows 10. Melalui cara ini, nantinya jendela pengaturan akan muncul dan kita dapat menghapus password dari sana. Akan tetapi, metode ini hanya berlaku untuk local account. Pastikan kita memiliki file ISO Windows 10 Install CD atau CD fisiknya. Nah, begini tata caranya:
- Masukkan Windows 10 Install CD atau jalankan ISO CD dengan aplikasi mount CD seperti PowerISO, Virtual CloneDrive, WinCDEmu, dan sebagainya.
- Tekan tombol Shift + F10 pada keyboard untuk membuka Command Prompt (CMD) ketika jendela Windows Setup muncul.
- Silakan copy paste perintah berikut pada CMD:
move d:\windows\system32\utilman.exe d:\
copy d:\windows\system32\cmd.exe d:\windows\system32\utilman.exe
wpeutil reboot - Tekan tombol enter pada keyboard dan tutup semua jendela.
- Restart PC/laptop dan keluarkan CD instalasi Windows 10 dari perangkat.
- Saat sudah memasuki login screen, klik tombol “Ease of access” di layar bagian pojok kanan bawah dan Command Prompt akan muncul.
- Nah kita ketik perintah net user <user name> (ganti user name dengan username akun masing-masing).
- Tekan tombol enter pada keyboard dua kali, maka password akan terhapus.
- Tutup jendela CMD dan sekarang kita sudah bisa sign in tanpa kata sandi.
Bonus #4: Menggunakan Local Users and Groups Snap-in
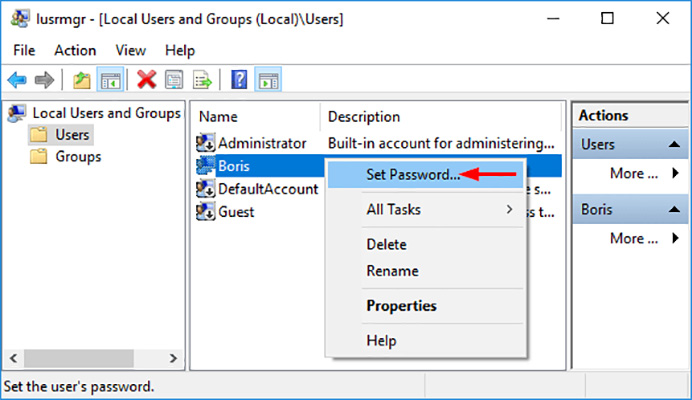
Apabila kita ingin menghapus password, bisa dilakukan menggunakan fitur snap-in “Local Users and Groups”. Ikuti instruksinya di bawah ini:
- Tekan tombol Windows Key + R pada keyboard dan jendela “Run” akan terbuka.
- Ketik “lusrmgr.msc” dan klik tombol “OK” atau tekan enter pada keyboard.
- Setelah jendela Local Users and Groups terbuka, klik “Users” di panel kiri dan klik kanan akun yang diinginkan di panel kanan.
- Pilih opsi “Set Password…” lalu akan muncul dialog box yang mengonfirmasi tindakan untuk mengubah password. Klik “Proceed” untuk melanjutkan.
- Biarkan kotak “New password” dan “Confirm password” kosong lalu klik tombol “OK”.
- Password user account Windows 10 sudah hilang dan silakan restart PC/laptop.
Bonus #5: Menggunakan PCUnlocker
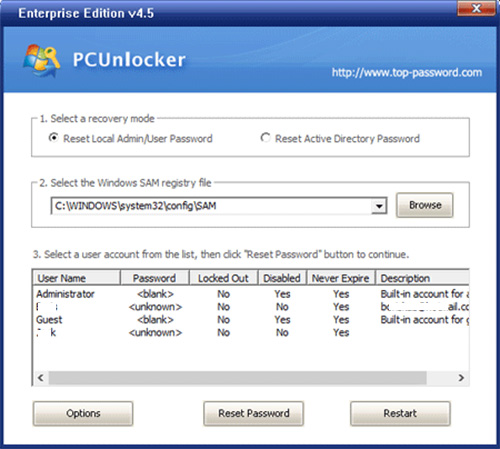
Kita bisa juga memanfaatkan third-party apps untuk menghilangkan password di Windows 10. Salah satunya ialah PCUnlocker yang hadir untuk menghapus password administrator. Untuk mempraktikkannya, download file ISO-nya terlebih dahulu sebelum memulai proses. Jika sudah, ikuti panduan berikut ini:
- Kita mulai dengan burn file ISO PCUnlocker ke CD atau USB.
- Booting komputer kita yang terkunci dari CD.
- Setelah di-boot, jendela PCUnlocker akan muncul dan sekarang kita pilih “Administrator” dari daftar user account.
- Klik tombol “Reset Password” dan PCUnlocker akan menghapus password.
- Setelah tuntas, reboot komputer atau laptop dari CD. Kini, kita bisa login tanpa membutuhkan kata sandi.
Bonus #6: Menggunakan Password Genius
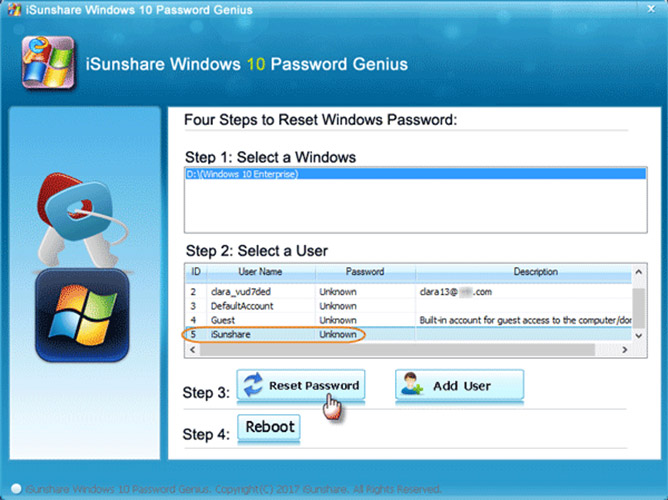
Aplikasi lain yang bisa dicoba, yakni iSunshare Windows 10 Password Genius. Aplikasi ini bekerja secara efektif untuk menonaktifkan password tanpa menghilangkan data atau file. Namun, Password Genius termasuk aplikasi berbayar (ada free trial-nya) yang memerlukan sebuah CD atau USB flash drive serta PC atau komputer lain. Langsung saja kita perhatikan tutorialnya berikut ini:
- Install Password Genius di PC Windows lain.
- Masukkan USB atau CD dan pilih opsi USB atau CD tersebut melalui aplikasi untuk di-burn.
- Klik tombol “Begin burning” dan tunggu sampai selesai.
- Pasang USB atau CD pada Windows 10 yang ingin dihapus password-nya. Pada proses ini, jangan dinyalakan dulu PC/laptopnya.
- Nyalakan dengan menekan tombol “Power on” pada keyboard dan boot PC dari USB atau CD tersebut.
- Jendela Password Genius akan terbuka dan menampilkan daftar user beserta informasi kata sandinya.
- Pilih user yang ingin dihapus password-nya dan klik tombol “Reset Password”.
- Muncul dialog box untuk mengonfirmasi tindakan, cukup klik tombol “Yes”.
- Password berhasil di-remove dan silakan klik tombol “Reboot” untuk restart PC/laptop sembari mencabut USB atau CD.
Bonus #7: Cara Reset Password
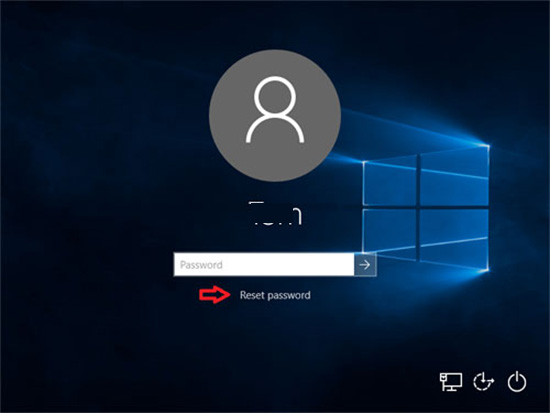
Kalau kita lupa password sekaligus ingin menghilangkannya, cobalah untuk me-reset password dari login screen. Kita cukup menjawab pertanyaan keamanan yang di-setting saat membuat password. Caranya adalah sebagai berikut.
- Ketika tampilan layar login sudah muncul, klik tombol “Reset password” atau “I forgot my PINs” di bawah kolom pengisian password.
- Jendela baru akan terbuka dan kita perlu menjawab pertanyaan keamanan (security questions) di kolom yang tersedia.
- Buat dan masukkan password baru, tetapi bila kita ingin menghapusnya, maka tidak perlu diisi.
- Klik “OK” lalu tekan tombol “Sign in”. Jika tidak menghapusnya, kita perlu mengetik password-nya lagi.
Sekian cara-cara menghilangkan password di Windows 10 baik di laptop maupun di komputer. Ingat, dengan menonaktifkan password, sama dengan mengurangi perlindungan yang ada di PC kita. Selamat mencoba ya!