Ketika mengoperasikan PC/laptop, kita bisa membuat, menambahkan, meng-edit, serta menghapus folder dan file dengan mudah. Namun, sebagian pengguna tidak mengetahui bahwa folder tersebut bisa dikunci menggunakan kata sandi alias password.
Mengapa perlu dikunci? Jika ada folder yang terasa sensitif, personal, penting, atau rahasia untuk diketahui orang lain, maka mengunci folder tersebut diharapkan mampu meminimalisir pencurian dan kita pun tidak perlu khawatir akan keamanannya. Bayangkan kalau dokumen tersebut jatuh ke tangan orang yang salah lalu disalahgunakan, bisa gawat kan?
Oleh karena itu, Windows 10 menyediakan fitur untuk mengunci folder yang terbilang sederhana dan user-friendly. Jika ingin perlindungan ekstra, kita bisa menggunakan third-party folder lock apps. Mulai dari foto, video, informasi bank, dan dokumen lain yang sifatnya privat serta perlu dilindungi.
Mau tahu cara lengkapnya? Yuk, simak berbagai cara mengunci folder di Windows 10 berikut ini.
1. Menggunakan Encrypt Files
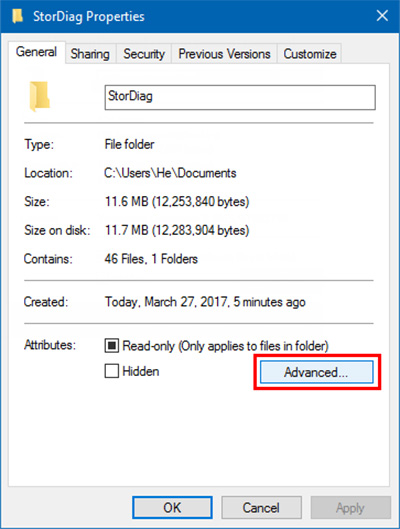
Metode pertama ialah menggunakan fitur Encrypt Files dari Properties folder-nya. Sebagai catatan, cara ini cukup sederhana, tetapi tidak ditujukan untuk folder berskala besar dan berisiko tinggi seperti dokumen negara serta publik karena tingkat keamanannya rendah. Jadi, kalau hanya sekadar menyimpan folder pribadi agar tidak dapat dibuka oleh teman dan keluarga kita saat memakai PC/laptop, bisa memanfaatkan Encrypt Files. Ditambah lagi, ada beberapa folder tidak support dengan Encrypt Files. Oke, langsung saja ini dia caranya:
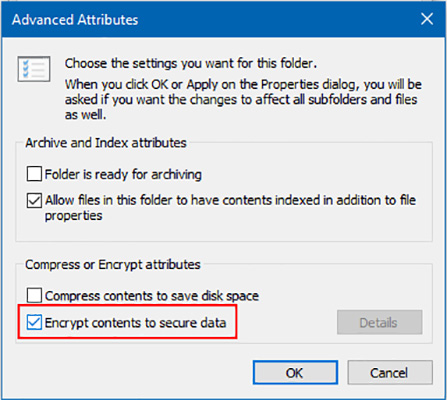
- Buka File Explorer dan cari folder yang ingin diproteksi.
- Jika folder sudah ketemu, klik kanan dan pilih opsi “Properties”.
- Jendela Properties folder-nya akan terbuka lalu kita klik tombol “Advanced”.
- Beri centang pada kotak “Encrypt contents to secure data” dan klik “OK” untuk menyetujui.
- Kita akan kembali ke jendela utama Properties dan silakan klik “Apply”.
- Windows 10 akan mulai mengenkripsi file (mengonversi informasi atau data menjadi kode-kode) dan setelah selesai, kita diminta untuk mencadangkan encryption key jika suatu saat lupa atau file-nya hilang. Klik opsi “Back up now (recommended)”.
- Kalau sudah di-backup, folder dan file berhasil diamankan dan dienkripsi dengan kunci yang ada pada user account Windows kita.
- Untuk menonaktifkan Encrypt Files, cukup membuka Properties folder-nya kembali lalu beralih ke bagian “Advanced” dan hilangkan tanda centang pada kotak “Encrypt contents to secure data”.
2. Menggunakan BAT File
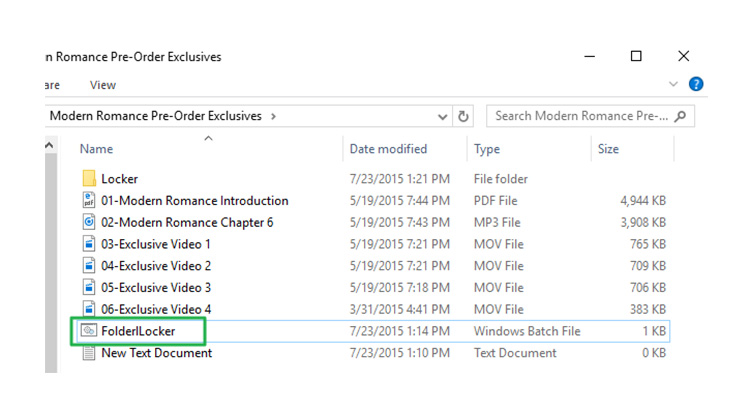
Kita bisa menambahkan password pada laptop atau komputer dengan menggunakan BAT file, yaitu file yang berformat .bat dan berfungsi untuk menjalankan perintah secara otomatis. Sebelumnya, kita perlu membuat dokumen baru yang berisi perintah penguncian serta pemberian password lalu di-Save As menjadi format .bat. Prosedurnya ada di bawah ini:
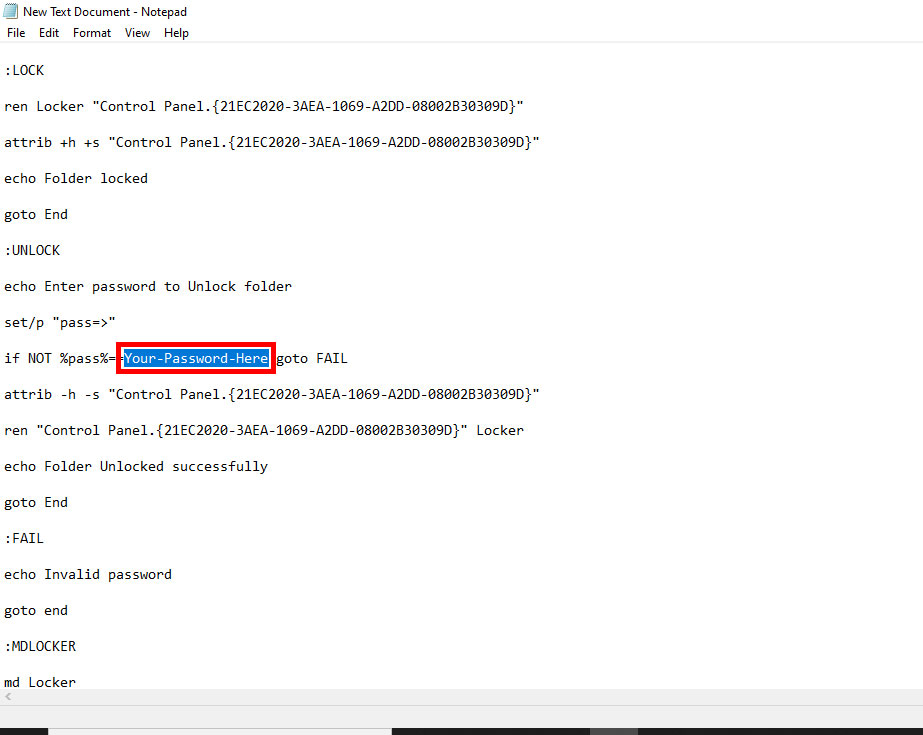
- Cari dan buka folder yang ingin di-protect.
- Klik kanan dan pilih opsi “New” lalu klik “Text Document”.
- Setelah file berhasil dibuat, ikonnya akan muncul dan silakan double click untuk menampilkan jendela baru.
- Copy dan paste perintah yang ada di tautan berikut: Script FolderLocker
- Temukan “Your-Password-Here” dan ganti dengan kata sandi sesuai keinginan.
- Selanjutnya klik File dan pilih opsi “Save As…”.
- Ubah judul dokumen menjadi “FolderLocker.bat”.
- Klik menu bar “Save as type” dan ganti pilihan “Text Documents (*.txt)” menjadi “All Files”.
- FolderLocker.bat berhasil dibuat dan akan memunculkan folder “Locker”. Setelah itu, kita masukkan folder dan files yang ingin di-protect.
- Jika sudah dimasukkan, double click FolderLocker.bat.
- Jendela FolderLocker.bat akan terbuka dan ketik “Y” lalu tekan enter pada keyboard.
- Dalam sekejap jendela FolderLocker.bat akan tertutup dan folder Locker akan menghilang.
- Apabila mau dibuka kembali, cukup double click BAT file FolderLocker dan isikan password lalu tekan enter pada keyboard. Folder akan muncul kembali dan bisa diakses.
- Kalau mau dihilangkan lagi, cukup lakukan step nomor 10 sampai 12.
3. Menggunakan Fitur Windows BitLocker for Windows Pro
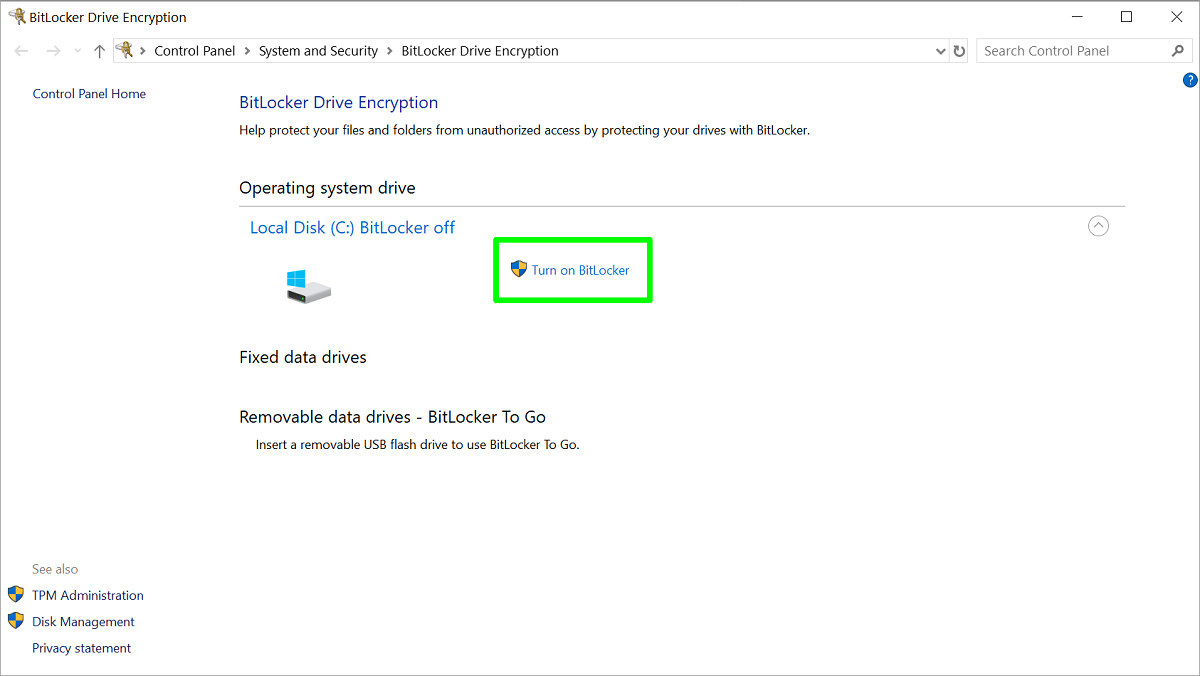
Fitur Windows BitLocker mampu mengunci informasi dengan tingkat keamanan yang tinggi. Sayangnya, fitur ini hanya terbatas bagi pengguna Windows 10 versi Pro atau pun Enterprise (tidak tersedia untuk versi Home). Satu hal lagi, fitur BitLocker tidak mengunci satu folder saja, melainkan satu drive sekaligus. Tutorialnya ada di bawah ini:
- Tentukan drive mana yang ingin kita encrypt lalu buka dari File Explorer.
- Klik kanan pada drive dan pilih opsi “Turn on BitLocker”.
- Muncul dua opsi yang menanyakan cara untuk membuka drive, yaitu dengan password atau dengan smartcard.
- Pilih “Password” dan silakan masukkan kata sandi sesuai keinginan lalu klik tombol “Next”.
- Selanjutnya, kita pilih tempat menyimpan recovery key (perintah pemulihan password) seandainya kita lupa password tersebut.
- Setelah itu, muncul opsi untuk mengunci seluruh drive atau used space (ruang penyimpanan yang sudah terpakai di drive). Pilih sesuai keinginan lalu klik tombol “Next”.
- Tunggu proses selesai dan segera restart PC/laptop kita.
Ketiga cara di atas bisa dilakukan tanpa menggunakan aplikasi atau software. Jika ingin perlindungan yang lebih baik dan kuat, cobalah menggunakan third-party software yang didesain untuk mengamankan folder kita.
4. Menggunakan Aplikasi WinRAR
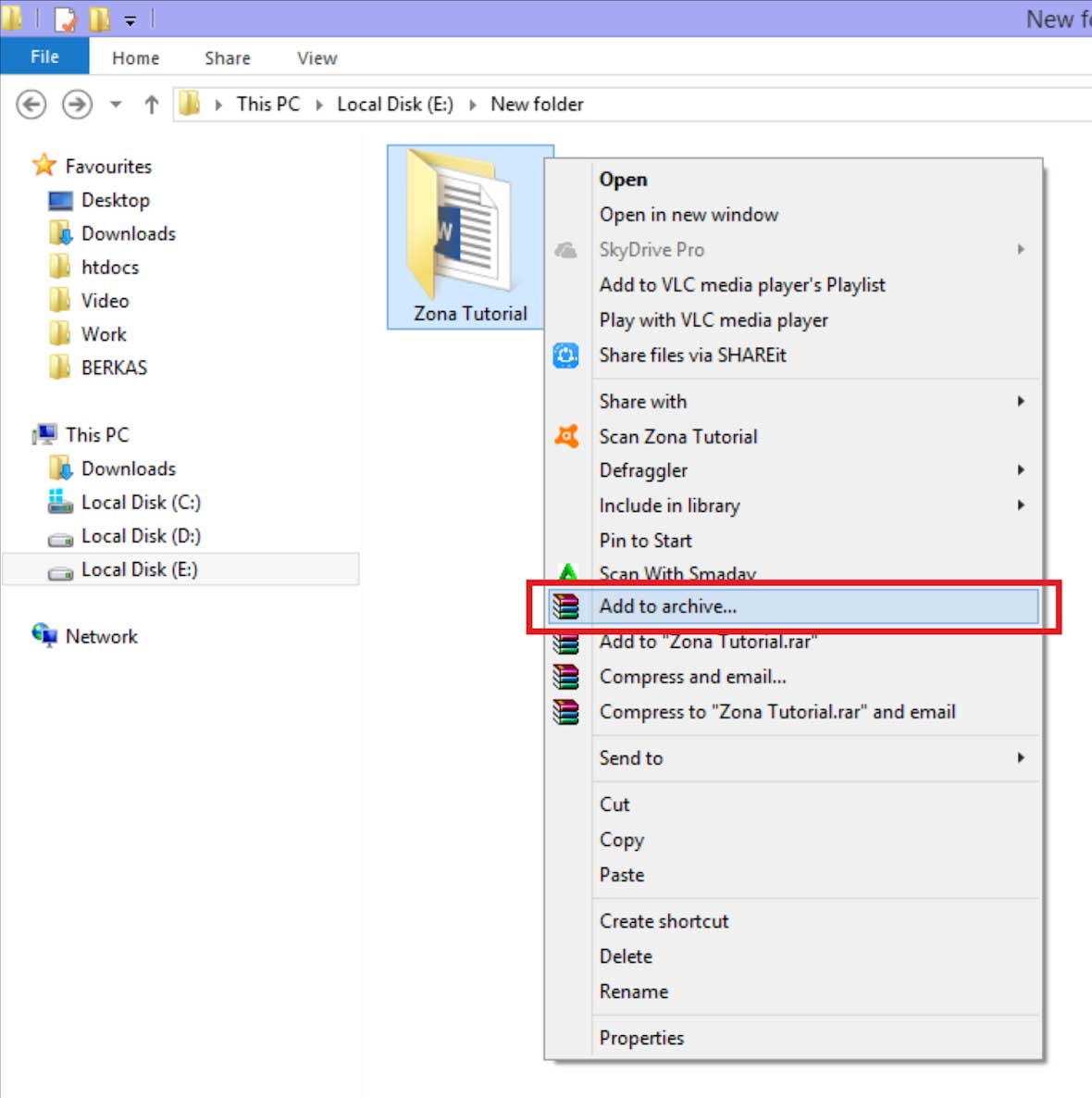
WinRAR adalah aplikasi untuk mengompres dan menggabungkan file serta folder yang ternyata memiliki fitur password encryption 256-bit. Selain itu, tersedia fitur tambahan seperti membantu mengorganisir dokumen serta membersihkan disk space guna menambah storage (ruang penyimpanan). Sayangnya, kita hanya bisa memakai aplikasi ini selama 30 sampai 40 hari dan harus membeli lisensinya untuk terus menggunakan password protection dari WinRAR.
Pastikan WinRAR sudah terinstal di komputer/laptop dan jika sudah, lakukan langkah-langkah berikut ini:
- Tentukan folder yang ingin dikunci lalu klik kanan folder dan pilih opsi “Add to archive…”.
- Jendela “Archive name and parameters” akan muncul dan sekarang kita beri nama arsip tersebut.
- Pilih format archive-nya, kami sarankan memilih RAR.
- Klik tombol “Set password…” dan jendela baru akan terbuka untuk mengisi password.
- Isi dan ketik password sesuai keinginan.
- Untuk proteksi tambahan, beri centang pada kolom “Encrypt file name” lalu klik “OK” jika sudah selesai.
- Folder berhasil dikunci dan untuk membukanya kembali, kita perlu memasukkan kata sandi yang sudah dibuat sebelumnya.
5. Menggunakan Aplikasi WinZip
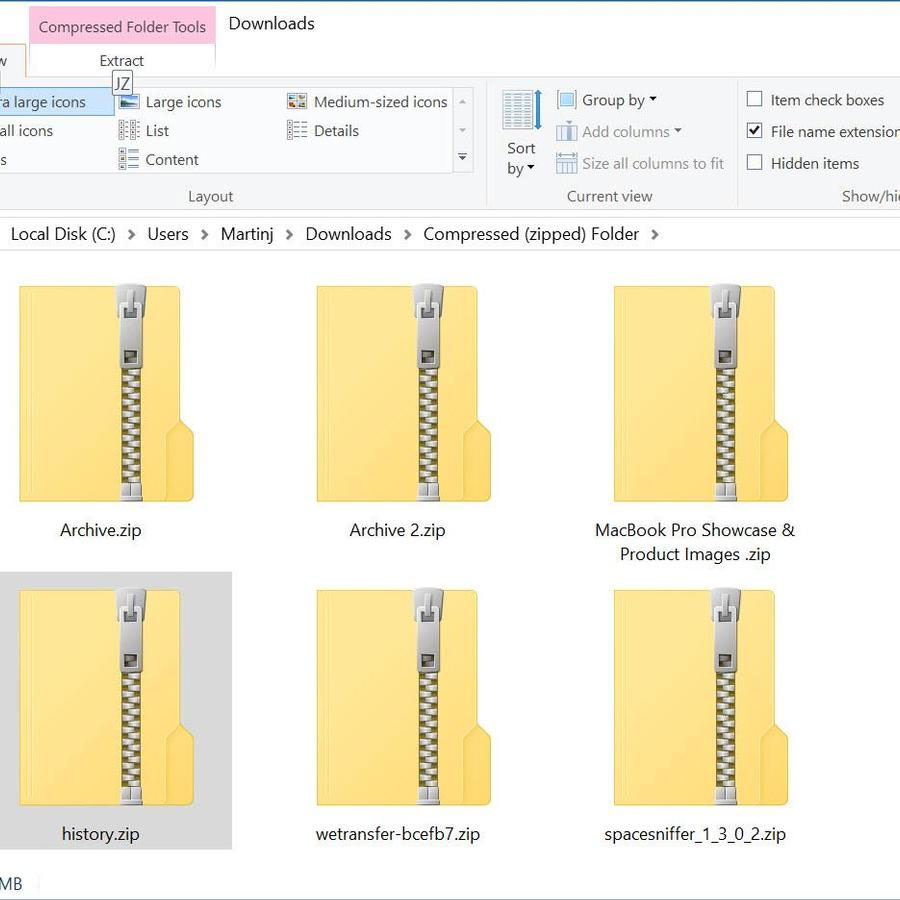
Selain bisa membuka dan mengompres file dengan format zip files, WinZip menawarkan fitur serta sistem password encryption yang baik. Ditambah lagi, WinZip memiliki berbagai repair tools untuk mengoptimalkan folder dan files. Download aplikasi WinZip terlebih dahulu jika belum tersedia di laptop/PC ya. Selanjutnya, cara mengunci folder di Windows 10 dengan WinZip adalah sebagai berikut:
- Buka aplikasi WinZip dengan double click ikon atau cari secara manual pada kolom pencarian taskbar lalu klik ikonnya.
- Setelah jendela terbuka, klik “Encrypt” pada panel “Actions”.
- Drag dan drop files atau folder ke tengah panel “NewZip.zip”.
- Masukkan password di dialog box yang akan muncul lalu klik “OK”.
- Klik tab “Options” lalu pilih “Encryption Settings”.
- Atur level enkripsinya, kami rekomendasikan memilih opsi “128-bit AES” untuk konfigurasi yang menyeluruh dan seimbang.
- Selanjutnya, klik “Save” untuk menyimpan pengaturan.
- Kini, untuk membuka folder .zip, kita harus memasukkan password yang sudah dibuat sebelumnya.
6. Menggunakan Aplikasi IObit Protected Folder
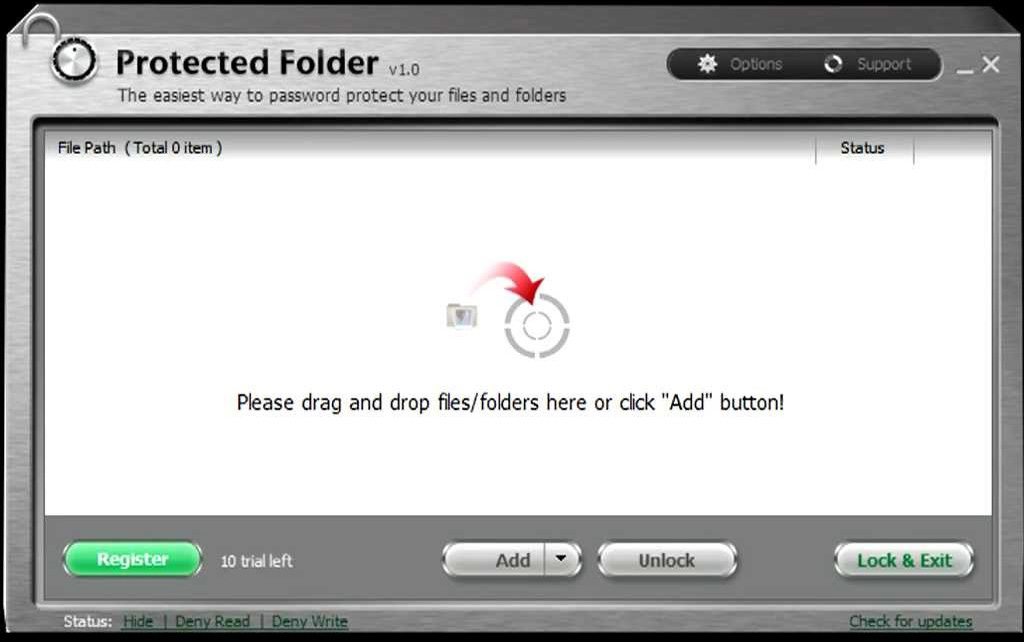
Aplikasi IObit Protected Folder memudahkan kita untuk melindungi folder dari intipan orang lain serta serangan virus dan malware. Aplikasi ini lumayan user-friendly karena membuat folder akan terkunci dan memerlukan kata sandi untuk mengaksesnya. Silakan ikuti langkah di bawah ini untuk mengoperasikannya:
- Jalankan aplikasi IObit Protected Folder dengan double click ikonnya atau mencari lewat search box taskbar lalu mengeklik ikonnya.
- Jendela IObit Protected Folder akan muncul, lalu klik tombol “Options” di jendela bagian atas.
- Klik tab “Change Password” di panel kiri lalu buat password sesuai keinginan (jangan sampai lupa ya).
- Tambahkan password hint (kata kunci password) jika diinginkan.
- Klik “OK” untuk menyetujui.
- Drag dan drop folder ke tengah panel atau klik “Add” lalu pilih folder yang diinginkan.
- Jika sudah menambahkan, klik tombol “Lock & Exit” untuk mengunci folder sekaligus menutup jendela aplikasi.
- Apabila folder yang terkunci ingin di-unlock, cukup mengeklik folder pada aplikasi dan klik tombol “Unlock”.
IObit Protected Folder termasuk aplikasi berbayar, namun tersedia free version jika ingin mencobanya terlebih dahulu untuk sementara waktu.
7. Menggunakan Aplikasi Folder Lock
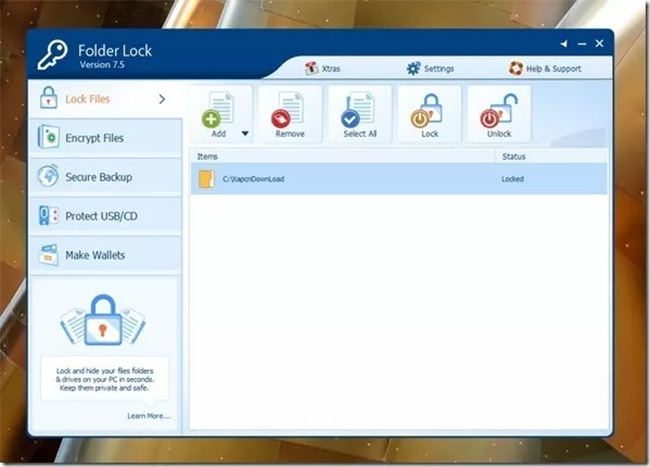
Aplikasi Folder Lock dapat dijadikan alternatif untuk mengamankan folder, email, USB, CD, dan informasi pribadi lainnya dari orang lain. Kita bisa memilih satu password alias master password untuk semua folder yang terkunci atau membuat password berbeda untuk masing-masing folder. Folder Lock juga mampu mem-backup data folder kita bila hilang atau error suatu waktu. Aplikasi ini gratis, tapi mengharuskan penggunanya membuat sebuah akun. Oke, begini tata cara mengunci folder-nya:
- Buka aplikasi Folder Lock dengan double click ikonnya atau mencari di search box taskbar lalu klik ikonnya.
- Tunggu jendela aplikasi terbuka dan silakan buat master password. Jangan sampai lupa ya password-nya karena folder akan terkunci dan Folder Lock tidak memberikan back up password.
- Drag file, folder, atau drive sekalipun ke tengah panel atau klik tombol “Add” lalu pilih folder yang diinginkan untuk menguncinya.
- Folder yang dikunci akan muncul dalam daftar “Items”. Jika statusnya “Locked” maka berarti folder sudah terkunci.
- Jika ingin membuka dan mengaksesnya lagi tanpa kata sandi, cukup klik tombol “Unlock” yang berikon gembok terbuka.
8. Menggunakan Aplikasi GiliSoft File Lock Pro
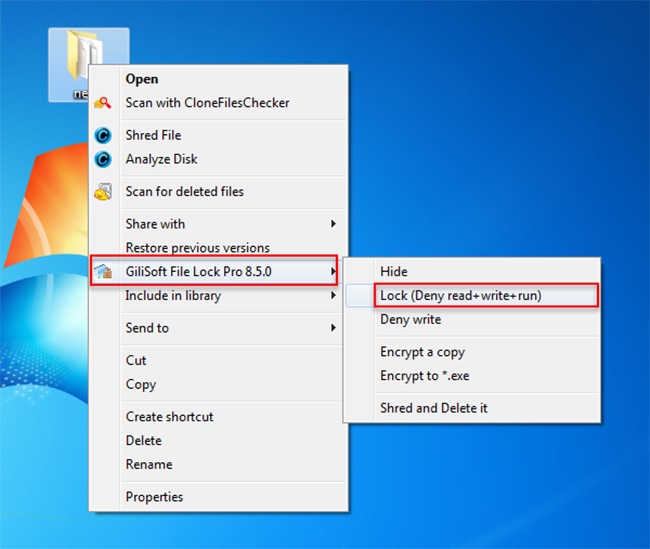
GiliSoft File Lock Pro adalah aplikasi yang mampu mengunci dan menyembunyikan dokumen dan folder menggunakan password. Beberapa fitur tambahan lain yang bisa dinikmati oleh pengguna antara lain: melindungi privasi ketika menjelajahi internet, mencegah dan mengatasi serangan virus/malware, serta membersihkan berbagai file bekas untuk mengoptimalkan ruang penyimpanan atau memori. Versi gratisnya bisa dicoba dan jika tertarik bisa membeli kode lisensinya. Bagaimana cara mengaktifkannya? Ikuti tutorial berikut ini:
- Pastikan aplikasi GiliSoft File Lock Pro sudah terpasang di PC kita. Klik kanan folder yang ingin dikunci lalu pilih opsi “GiliSoft File Lock Pro” dan klik “Lock (Deny read+write+run).
- Masukkan password sesuai keinginan dan password tersebut berlaku untuk seluruh aplikasi yang dikunci menggunakan GiliSoft File Lock Pro.
- Klik “OK” untuk mengakhiri proses dan kini folder akan terkunci.
- Kalau ingin membukanya, cukup input password-nya lagi lalu klik “OK”. Kalau ingin menghapus password, silakan buka aplikasi dan hapus secara manual dari sana.
9. Menggunakan Aplikasi Wise Folder Hider
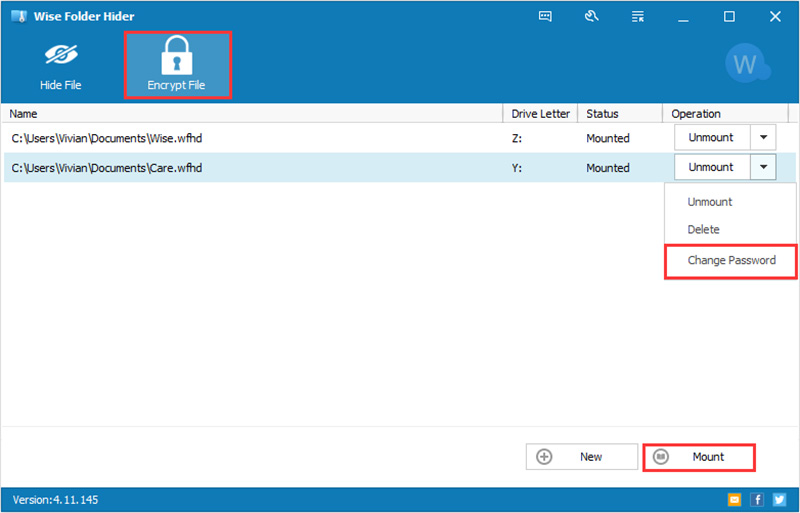
Aplikasi satu ini memberikan dua tingkatan perlindungan; tingkat pertama adalah menyembunyikan files, foto, video, USB, dan folder pribadi, sementara tingkat kedua mampu menambahkan fitur enkripsi file. Sayangnya, Wise Folder Hider lebih cocok digunakan untuk file atau folder yang berkapasitas kecil, yakni kurang lebih 500 megabytes ke bawah. Setelah kita mengunduh Wise Folder Hider, ikuti langkah-langkah berikut:
- Buka program Wise Folder Hider dengan double click ikonnya atau mencari secara manual di search box taskbar lalu klik ikonnya.
- Silakan pilih folder yang ingin diproteksi dan klik tombol “Operation”.
- Buat satu password yang bisa digunakan untuk satu Locker. Apabila ingin membuat Locker baru kita perlu membuat password baru lagi.
- Klik tombol “Hide File” untuk menyembunyikan folder atau tombol “Encrypt File” untuk encrypt folder.
- Klik “OK” dan kemudian folder akan terkunci.
10. Menggunakan Aplikasi dCrypt X
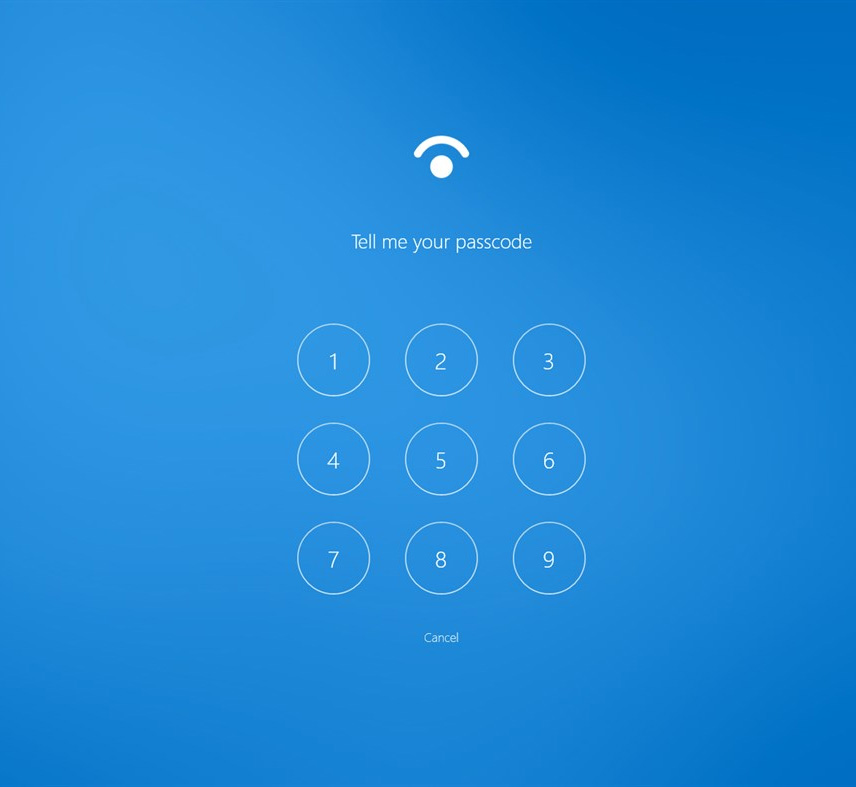
Solusi terakhir yang bisa digunakan untuk mengunci folder serta encrypt files, yakni dengan memanfaatkan fitur aplikasi File Protect System. Program ini membutuhkan satu password untuk membuka folder-folder yang digembok atau telah terkunci. Dari file ringan hingga partisi disk sekali pun bisa dikunci dengan dCrypt X. Perlu diketahui bahwa dCrypt X bukanlah aplikasi gratis, tetapi kita masih bisa menikmati free version dan trial-nya. Apabila sudah terinstal di laptop/PC, langkah selanjutnya ialah:
- Buka aplikasi dCrypt X dengan double click ikonnya atau mencari secara manual di kolom pencarian taskbar lalu klik ikonnya.
- Setelah jendela terbuka, kita perlu membuat password untuk semua keperluan dengan dCrypt X. Masukkan password berupa angka dan bisa diisi mulai dari empat hingga enam digit.
- Drag dan drop folder yang ingin dikunci ke panel aplikasi.
- Folder secara otomatis akan terkunci dan jika ingin dihapus, cukup double click pada ikon folder-nya.
Bonus: Cara Menyembunyikan File dan Folder
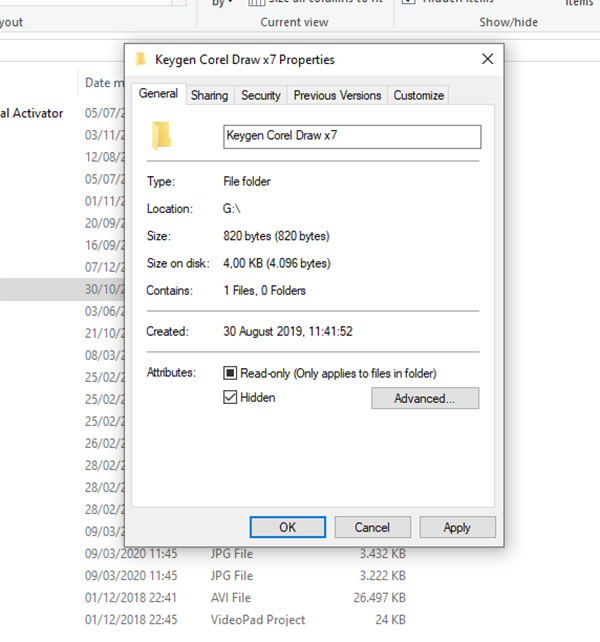
Cara lain untuk menyembunyikan (hide) file dan folder, yaitu melalui metode perlindungan folder yang mudah serta sederhana dengan tingkat keamanan rendah. Pasalnya, folder yang di-hidden tidak membutuhkan password dan apabila orang lain mengetahui cara ini maka dapat diakses olehnya. Setidaknya, kita bisa menghilangkan folder dari layar tanpa menghapusnya. Yuk, kita simak caranya di bawah ini:
- Tentukan dan cari folder yang ingin di-hide.
- Klik kanan lalu pilih opsi Properties.
- Jendela Properties folder tersebut akan muncul dan kita bubuhkan ceklis pada box “Hidden”.
- Klik “Apply” lalu klik “OK” untuk menyimpan perubahan.
- Setelah itu, jendela Properties akan tertutup dan folder atau file pun secara otomatis sudah disembunyikan.
- Namun, kita perlu melakukan konfigurasi tambahan pada tab View di File Explorer.
- Kembali lagi ke jendela File Explorer, kemudian klik View.
- Klik tombol “Options” dan pilih opsi “Change folder and search options”.
- Jendela baru akan muncul dan sekarang kita pilih opsi “Don’t show hidden files, folders or drives” pada bagian “Hidden files and folders”.
- Klik “Apply” dan kemudian klik “OK” untuk menyimpan perubahan.
- Kini folder sudah benar-benar ter-hidden dan bila mau membukanya lagi, cukup memilih opsi “Show hidden files, folders or drives” pada bagian “Hidden files and folders” serta mengosongkan centang pada box “Hidden” di Properties folder-nya.
Nah, itulah berbagai cara mengunci folder di Windows 10 dengan kata sandi alias password beserta bonus cara menyembunyikan (hide) folder. Mudah kan? Sekarang tidak perlu khawatir lagi bila data-data pribadi kita diakses oleh orang lain. Lakukan caranya dengan saksama ya! Selamat mencoba!
