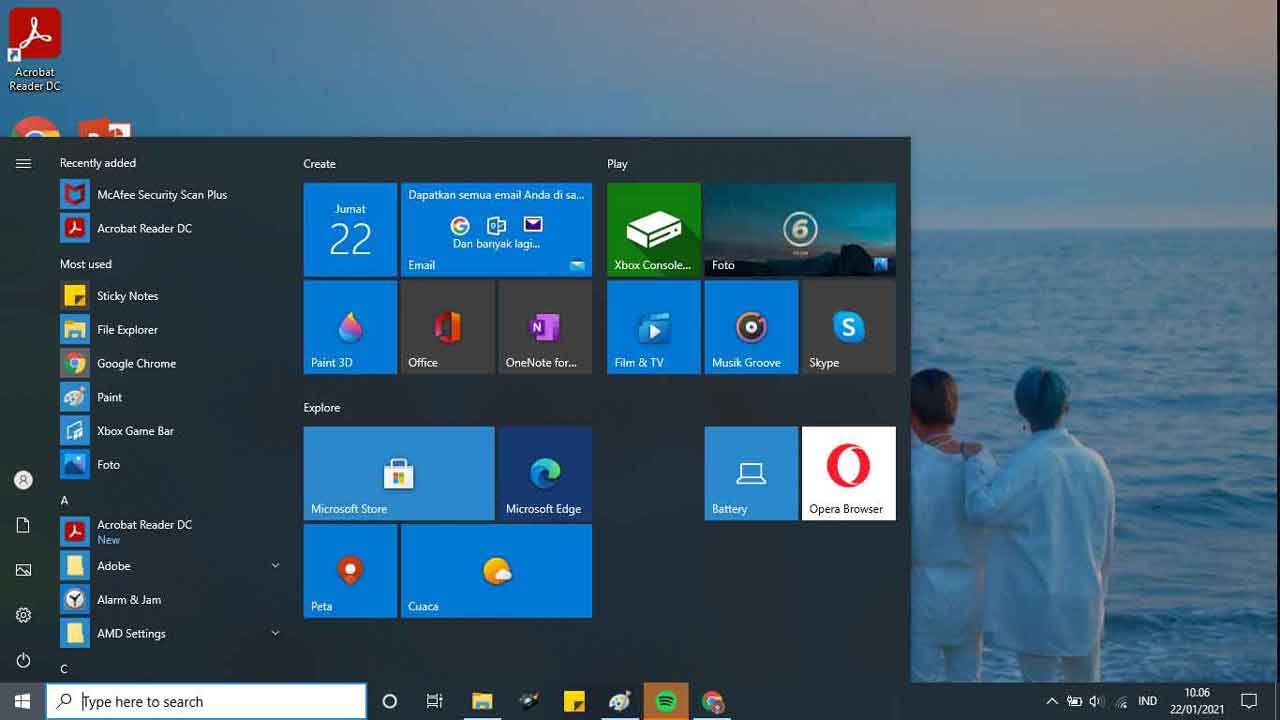Reset Windows 10 adalah mengembalikan seluruh pengaturan dan Operating System (OS) Windows ke mode awal atau pengaturan pabrik. Ketika terjadi masalah serius pada komputer, meresetnya merupakan salah satu solusi terbaik yang bisa dilakukan oleh pengguna.
Namun, masih banyak user yang takut melakukan proses tersebut karena khawatir akan kehilangan file serta data penting di dalamnya. Padahal, pada perangkat Windows 10 kita bisa memilih reset dengan atau tanpa menghapus file-file itu.
Jadi, kamu tidak perlu khawatir bila ingin melakukan reset untuk mengatasi masalah yang terjadi pada komputer! Dalam artikel ini akan dijelaskan langkah-langkah mengenai cara reset Windows 10 secara lengkap. Disimak baik-baik, yuk!
1. Buka Setting pada Start Menu Windows 10
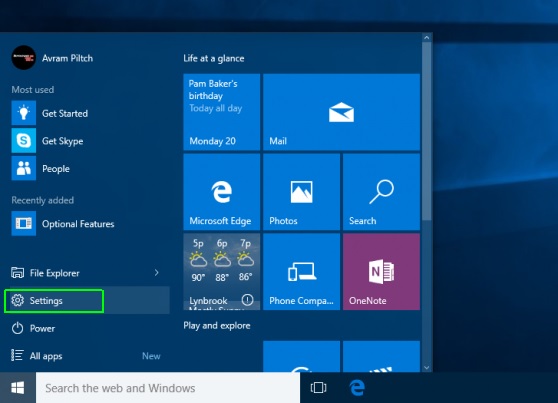
Pertama, buka start menu untuk menemukan opsi Setting. Kamu juga bisa membuka “Setting” dari App list (daftar aplikasi).
2. Pilih “Update & security”
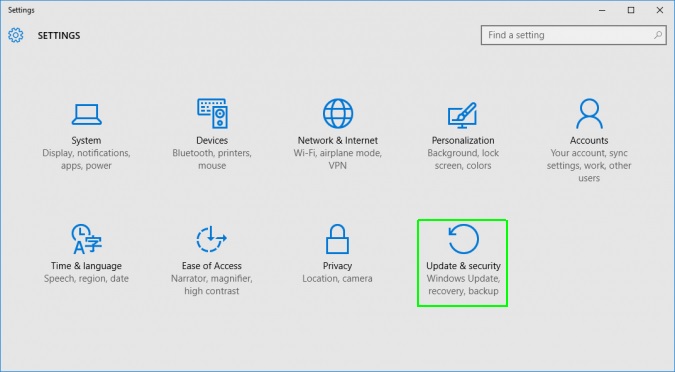
Pada menu Setting, scroll ke bawah untuk menemukan opsi Update & security. Klik opsi tersebut untuk menuju langkah selanjutnya.
3. Pilih “Recovery”
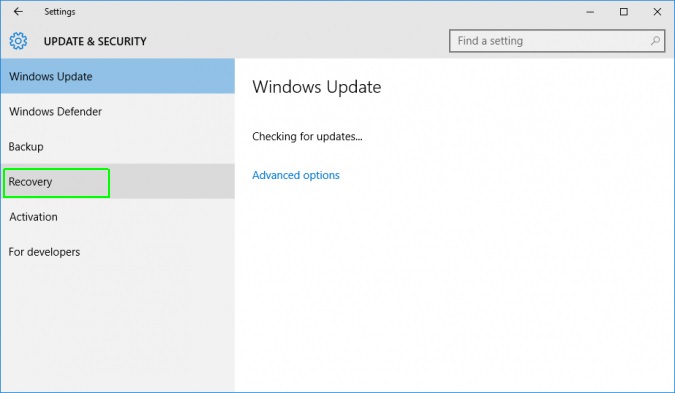
Setelah mengklik “Update & security”, akan muncul beberapa opsi lainnya, seperti Windows update, troubleshoot, dan lain-lain. Pada tahap ini, pilih opsi “Recovery” yang ada pada daftar pilihan menu.
4. Pilih “Get started”
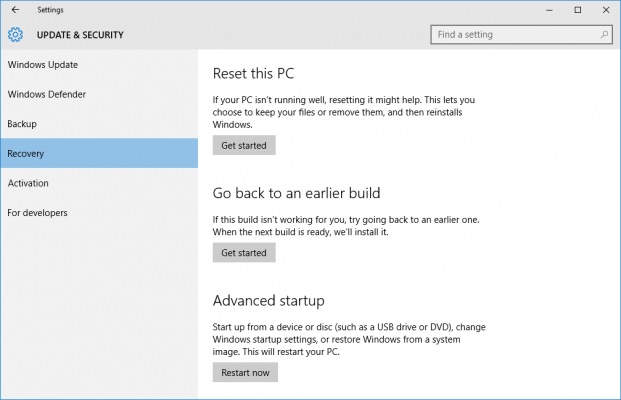
Pada tahap ini, kamu akan diberikan 3 pilihan utama untuk melakukan reset, yaitu Reset this PC, “Go back to an earlier build”, dan “Advance startup”. Reset this PC ialah mode yang bisa kamu pilih jika ingin menghidupkan perangkat setelah proses reboot. “Go back to an earlier build” adalah mode yang dirancang bagi pengguna Windows yang ingin mengembalikan atau downgrade perangkat ke OS (Operating System) versi sebelumnya.
Terakhir, “Advance startup” menawarkan menu agar perangkat bisa booting ulang drive atau recovery USB. Dari opsi ketiganya, “Reset this PC” adalah pilihan yang paling direkomendasikan bila kamu ingin me-reset seluruh program pada perangkatmu.
Jika telah menentukan pilihan, klik “Get started”.
5. Pilih antara “Keep my files” atau “Remove everything”
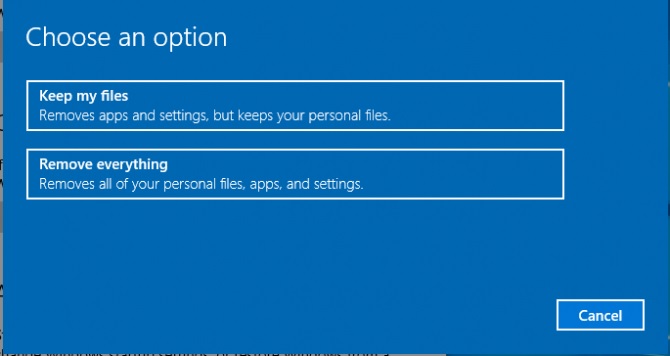
Tahapan ini memberikan pilihan untuk menghapus seluruh file di dalam komputer atau tetap menyimpannya. “Remove everything” akan menghapus seluruh program, aplikasi, serta file pribadi yang tersimpan di dalam PC atau laptopmu.
Jika kamu memilih “Keep my files”, proses reset akan mengubah semua program dan aplikasi menjadi default seperti saat pertama kali diinstall, tetapi file pribadi tidak akan ikut terhapus. Namun, kamu bisa mencegah perubahan pengaturan pada program dan aplikasi tersebut dengan cara klik “Change setting” pada bagian “Additional setting” dan mengubahnya menjadi “off”.
6. Pilih antara “Just remove my files” atau “Remove files and clean the drive”
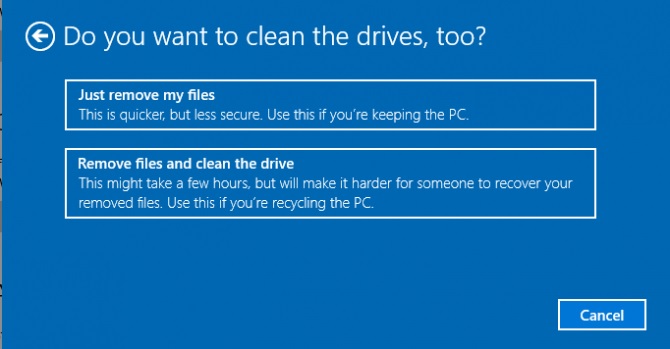
Jika kamu memilih “Remove everything” pada tahap sebelumnya, kamu akan mendapatkan 2 pilihan lagi, yaitu “Just remove my files” atau “Remove files and clean the drive”. “Remove and clean the drive” merupakan pilihan yang tepat jika PC yang di-reset akan digunakan oleh pengguna baru karena ia tidak akan bisa mengakses file dari pemilik sebelumnya. Namun, proses penghapusan seluruh isi drive ini tentu membutuhkan waktu yang lebih lama.
Sebaliknya, Apabila PC tetap masih akan kamu gunakan demi kepentingan pribadi, pilihan “Just remove my files” saja sudah cukup dan tidak membutuhkan waktu yang terlalu lama.
7. Klik Next > Reset > Continue
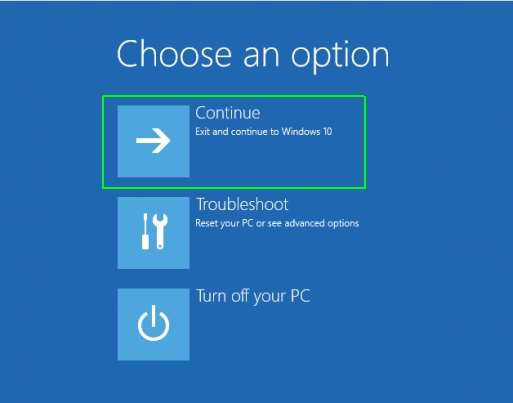
Setelah proses di atas, akan muncul peringatan bahwa kamu tidak bisa kembali ke versi OS (Operating System) sebelumnya. Klik Next untuk melanjutkan proses, setelah itu klik “Reset dan Continue”. Proses reset akan memakan waktu beberapa menit.
Bonus #1: Melalui Sign-in Screen
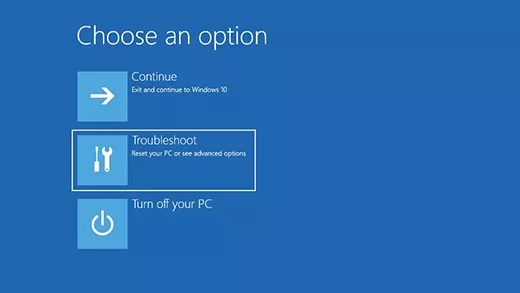
Terkadang PC mengalami beberapa masalah sehingga pengguna tidak bisa mengakses menu Setting untuk melakukan reset. Pada kondisi ini, kamu bisa meresetnya melalui Sign-in Screen.
Berikut ini adalah langkah-langkah cara reset Windows 10 melalui Sign-in Screen:
1. Tekan “Windows+L” pada keyboard secara bersamaan dan sistem akan mengarahkan kamu masuk ke Sign-in screen Windows 10. Pada tahap ini, jangan login ke dalam PC dulu.
2. Tekan tombol shift bersamaan dengan tombol power, kemudian klik opsi Restart yang berada pada layar bagian sudut kanan bawah
3. PC akan di-restart dengan Windows Recovery Environment (WinRE)
4. Pada screen option, pilih Troubleshoot > Reset PC
5. Pilih jenis reset yang diinginkan
Bonus #2: Melalui Safe Mode
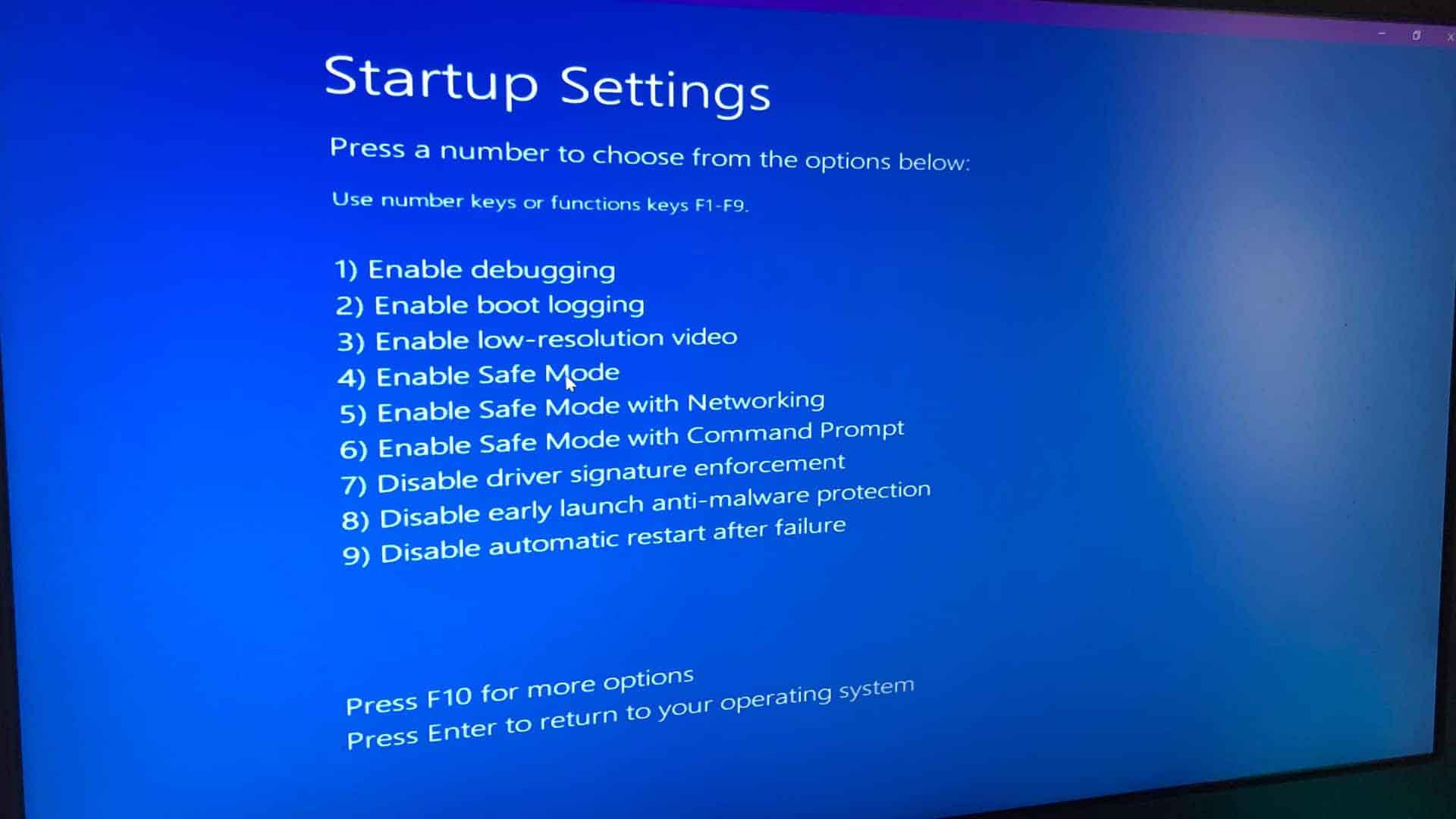
Selain masalah di atas, bisa saja pengguna mendapati kendala lain seperti tidak adanya fitur reset pada Windows. Dalam kondisi ini, user masih bisa mereset perangkat melalui Safe Mode. Jika kamu telah menggunakan Windows dalam waktu yang cukup panjang, pasti sudah tidak asing lagi dengan fitur Safe Mode.
Fitur yang berguna untuk booting PC tanpa mereset ulang semua aplikasi ini sering digunakan untuk mengatasi Windows atau komputer yang bermasalah. Selain booting, Safe Mode juga bisa digunakan kalau kamu tidak bisa mereset Windows secara normal.
Cara Reset Windows 10 melalui Safe Mode bisa dilakukan dengan berbagai cara, yaitu dari menu Setting, Sign-in screen, dan Blank screen.
Nah, sekarang kamu tidak perlu cemas lagi bila ingin mereset Windows 10 karena telah mengetahui langkah-langkah yang tepat. Jika ingin menghapus seluruh file di dalam komputer, jangan lupa untuk memilih file penting terlebih dahulu dan back up file tersebut pada harddisk eksternal atau Cloud. Selamat mencoba!