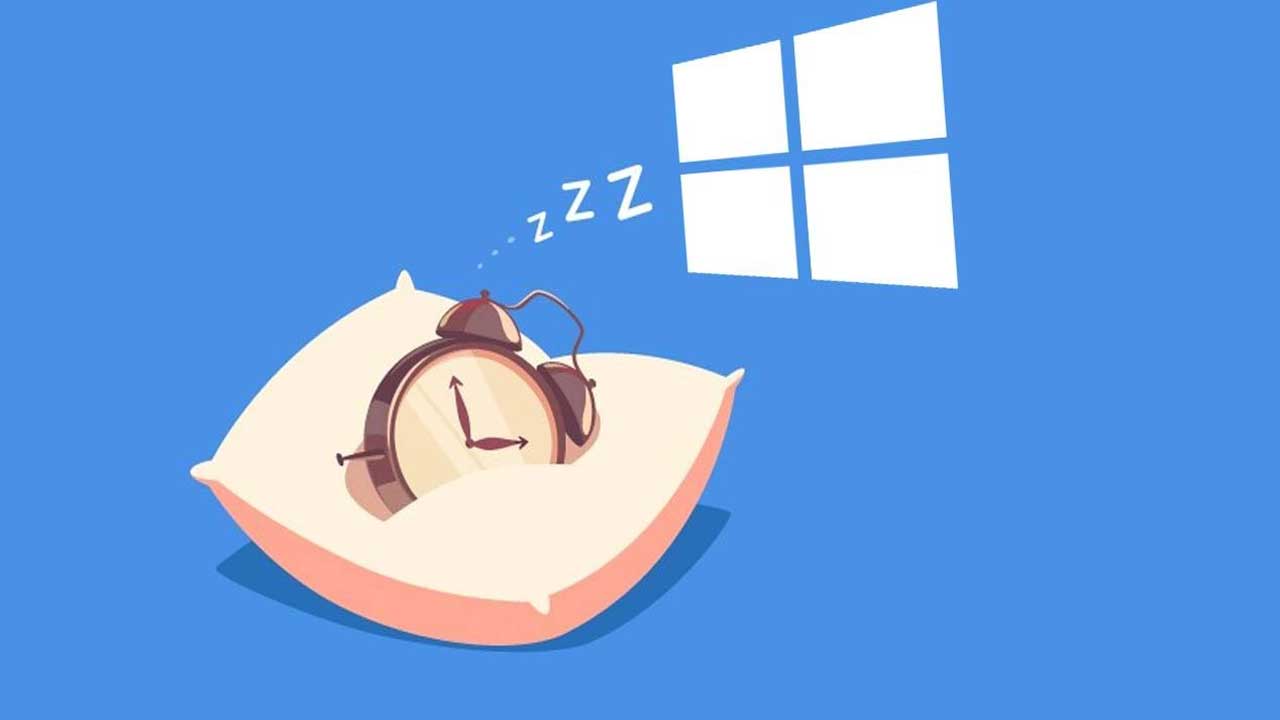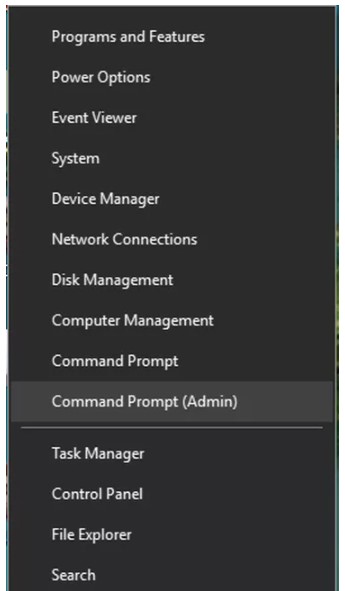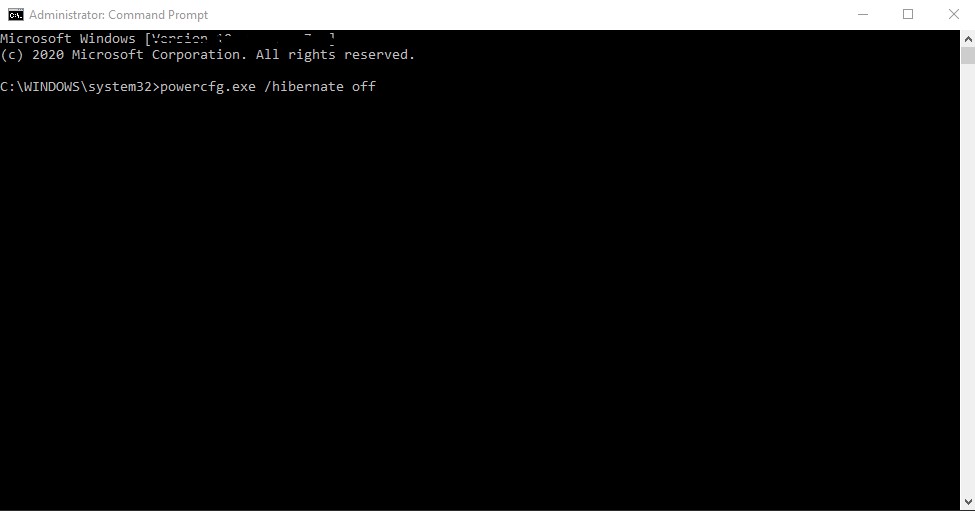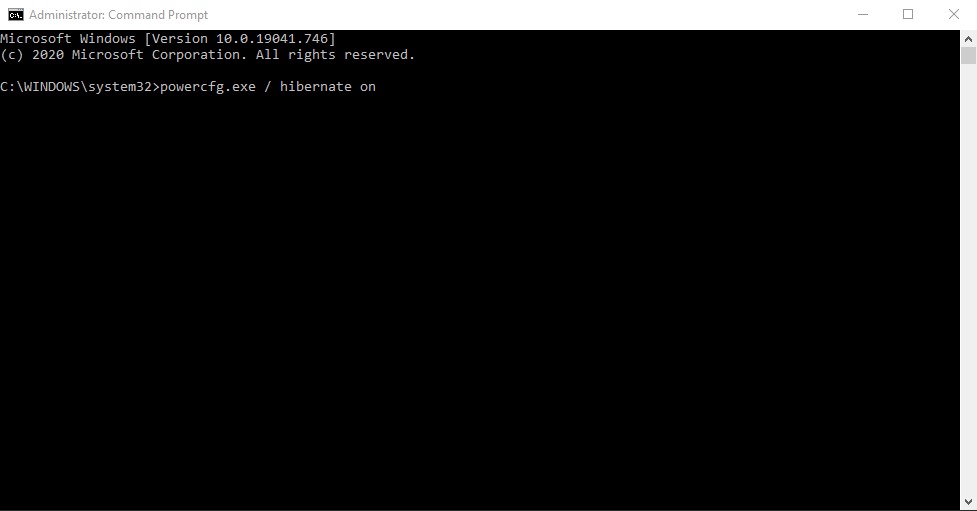Hibernate atau hibernasi merupakan mode pada komputer dimana sistem akan menyimpan seluruh file dan dokumen maupun program yang sedang berjalan ke hard drive sebelum perangkat tersebut dimatikan. Sehingga ketika perangkat tersebut dinyalakan lagi maka semua file beserta program-program akan kembali seperti sebelum di-hibernate.
Mode ini berfungsi untuk menghemat daya perangkat dan mempersingkat waktu ketika ingin memulai kembali program atau file yang dijalankan sebelum PC dimatikan. Sayangnya, mode hibernate tidak muncul secara default pada komputer yang menggunakan sistem operasi Windows 10. Kamu tidak akan menemukan opsi hibernate ketika mengakses tombol power, hanya tersedia pilihan Restart, Shutdown, dan Sleep.
Tidak perlu khawatir, bagi yang ingin menggunakan fitur hibernate pada Windows 10, kamu bisa mengaktifkannya secara manual. Berikut kami akan memberikan tutorial lengkap cara menampilkan hibernate Windows 10.
1. Buka Menu Settings
Langkah yang pertama, masuk ke menu pengaturan di perangkat Windows 10 kamu dengan cara ketik “Settings” di kolom pencarian. Pada halaman pengaturan, cari opsi “System” dan di panel sebelah kiri klik pilihan “Power & Sleep”.
2. Klik “Additional Power Settings”
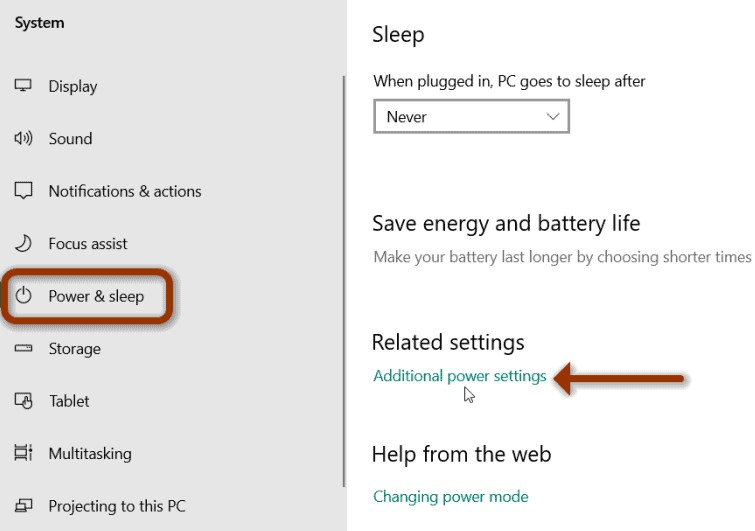
Perhatikan pada panel sebelah kanan, klik tulisan “Additional Power Settings” untuk masuk ke pengaturan daya pada Control Panel.
3. Klik “Choose what the power buttons do”
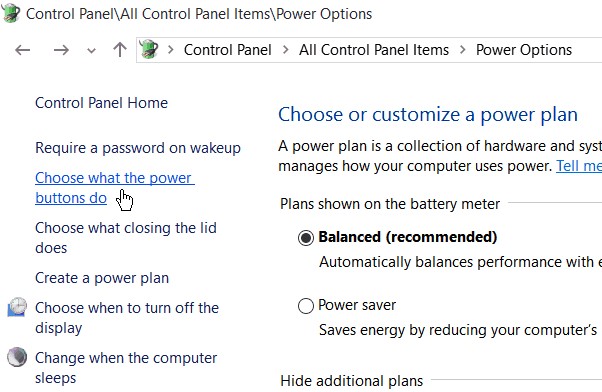
Jika sudah masuk ke tampilan berikutnya, klik “Choose what the power buttons do” pada kolom sebelah kiri.
4. Centang Kolom “Hibernate”
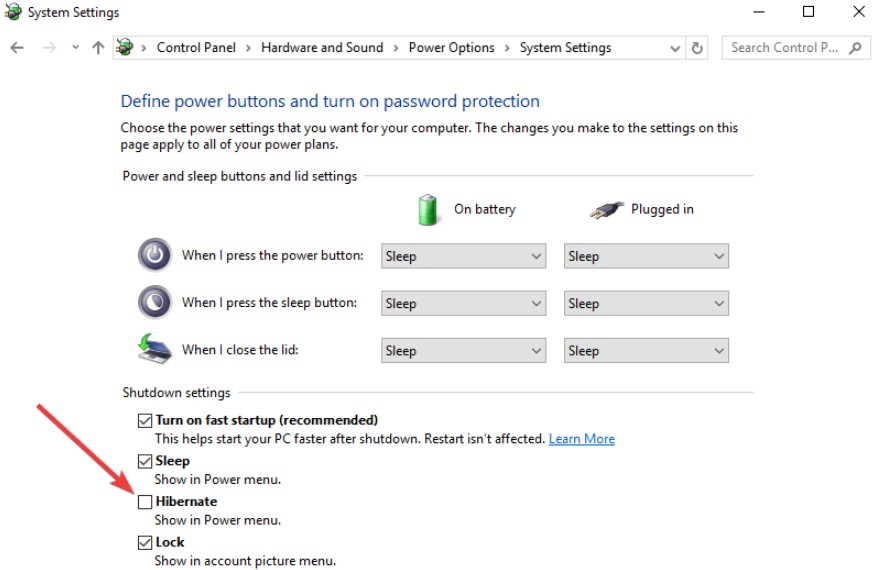
Pada tampilan selanjutnya kamu akan melihat beberapa pengaturan untuk mematikan daya seperti Fast Startup, Sleep, dan Hibernate. Klik “Change settings that are currently unavailable”, lalu centang kotak di samping tulisan Hibernate.
5. Simpan Pengaturan
Langkah yang terakhir, klik tombol “Save Changes” di sudut kanan bawah untuk menyimpan pengaturan yang telah dibuat. Sampai di sini kamu sudah berhasil memunculkan opsi hibernate pada tombol power.
Untuk mengeceknya, tekan tombol Win di keyboard, perhatikan di bagian opsi power daya (seharusnya sudah ada pilihan Hibernate). Cukup mudah bukan cara mengaktifkan hibernate Windows 10?
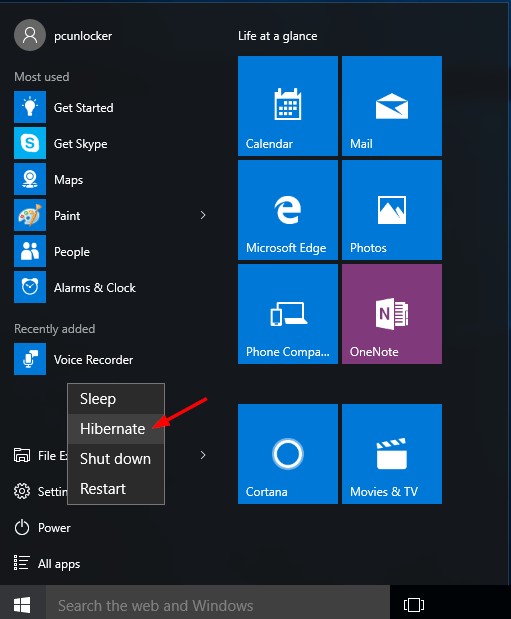
Bonus #1: Mengaktifkan Hibernate melalui CMD
Selain mengubah pengaturan melalui control panel, kamu juga bisa mengaktifkan hibernate Windows 10 lewat command prompt. Berikut ini tutorialnya:
- Klik kanan tombol “Start” dan pilih Command Prompt (Admin) dari daftar opsi yang muncul. Setelah itu akan muncul pop-up User Account Control yang menanyakan apakah kamu yakin untuk mengakses menu tersebut, klik “Yes” untuk melanjutkan.

cnet.com - Ketik format powercfg.exe /hibernate off pada jendela command prompt, lalu tekan tombol Enter di keyboard. Setelah itu langsung saja keluar dari jendela CMD dengan klik icon Close di sudut kanan atas.

Dokumentasi Pribadi - Ulangi langkah sebelumnya, masuk ke command prompt dan ketik format powercfg.exe / hibernate on, lalu tekan tombol Enter untuk mengaktifkan hibernate di Windows 10.

Dokumentasi Pribadi
Bonus #2: Perbedaan Mode Hibernate dan Sleep
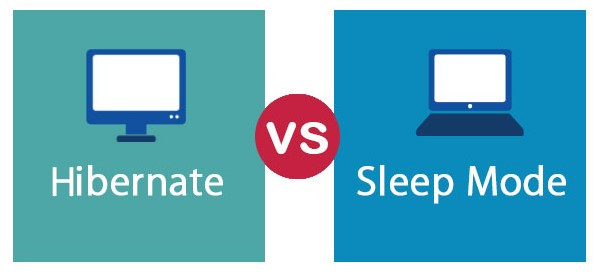
Tidak sedikit pengguna Windows yang sulit membedakan antara mode sleep dan hibernate, padahal keduanya mempunyai fungsi berbeda. Berikut kami berikan informasi mengenai beberapa perbedaan kedua power mode di Windows tersebut:
- Secara Harfiah
Jika diperhatikan secara harfiah, mode sleep berarti tidur singkat, sementara hibernate atau hibernasi diartikan tidur jangka panjang. Jadi sederhananya mode sleep digunakan untuk mematikan komputer dalam waktu singkat, sedangkan jika membutuhkan waktu lama untuk mematikan perangkat tanpa kehilangan file atau program yang sedang berjalan maka bisa memilih opsi hibernate.
- Konsumsi daya
Apabila menggunakan mode sleep untuk mematikan komputer maka perangkat tetap mengonsumsi daya baterai, tetapi dalam jumlah lebih rendah dibandingkan saat standby. Bisa dilihat pada lampu notifikasi yang tetap menyala ketika perangkat dimatikan menggunakan mode ini.
Sedangkan pada mode hibernate, perangkat tidak mengonsumsi daya sama sekali sehingga bisa jadi opsi yang tepat untuk menghemat baterai. Biasanya pengguna yang memakai mode sleep hingga semalaman penuh, maka ketika membuka kembali perangkat sudah dalam kondisi baterai low. Berbeda dengan mode hibernate yang tidak akan mengurangi daya baterai meskipun digunakan untuk mematikan komputer dalam waktu lama.
- Waktu bangun
Untuk menyalakan kembali komputer yang dimatikan menggunakan mode sleep maka cukup menekan salah satu tombol di keyboard, lalu tunggu beberapa saat sampai sistem siap siaga. Cara menyalakan tersebut juga berlaku saat komputer dimatikan menggunakan mode hibernate, hanya saja waktu tunggunya lebih lama sampai komputer siaga untuk digunakan.
- Penerapan
Penggunaan mode hibernate maupun sleep punya anjuran penerapan yang berbeda agar sesuai dengan fungsinya. Kamu bisa menggunakan mode sleep jika berencana meninggalkan komputer beberapa saat saja atau tidak butuh waktu lama karena untuk menyalakannya kembali juga relatif lebih cepat. Sedangkan mode hibernate lebih direkomendasikan ketika ingin meninggalkan perangkat dalam waktu lama karena tidak mengkonsumsi baterai sama sekali.
- Fungsi proses
Menggunakan mode sleep maka semua proses yang sedang berlangsung di komputer akan berhenti dan disimpan di dalam memori RAM. Sedangkan dalam mode Hibernate semua proses tersebut disimpan di hard disk. Perbedaannya terletak ketika komputer dinyalakan kembali, yakni mode hibernate membutuhkan waktu lebih lama untuk memulihkan komputer.
Akhir Kata
Bagi pengguna Windows 10, kamu bisa menggunakan tutorial di atas untuk mengaktifkan mode hibernate agar muncul di opsi Power. Namun perlu diketahui bahwa beberapa perangkat mungkin akan mengalami kendala teknis jika mengaktifkan mode hibernate Windows karena beberapa review mengatakan bahwa komputer membutuhkan waktu lebih lama untuk kembali ke mode awal (start). Jadi, jika kamu juga mengalami masalah seperti ini maka disarankan untuk menonaktifkan kembali mode hibernate.