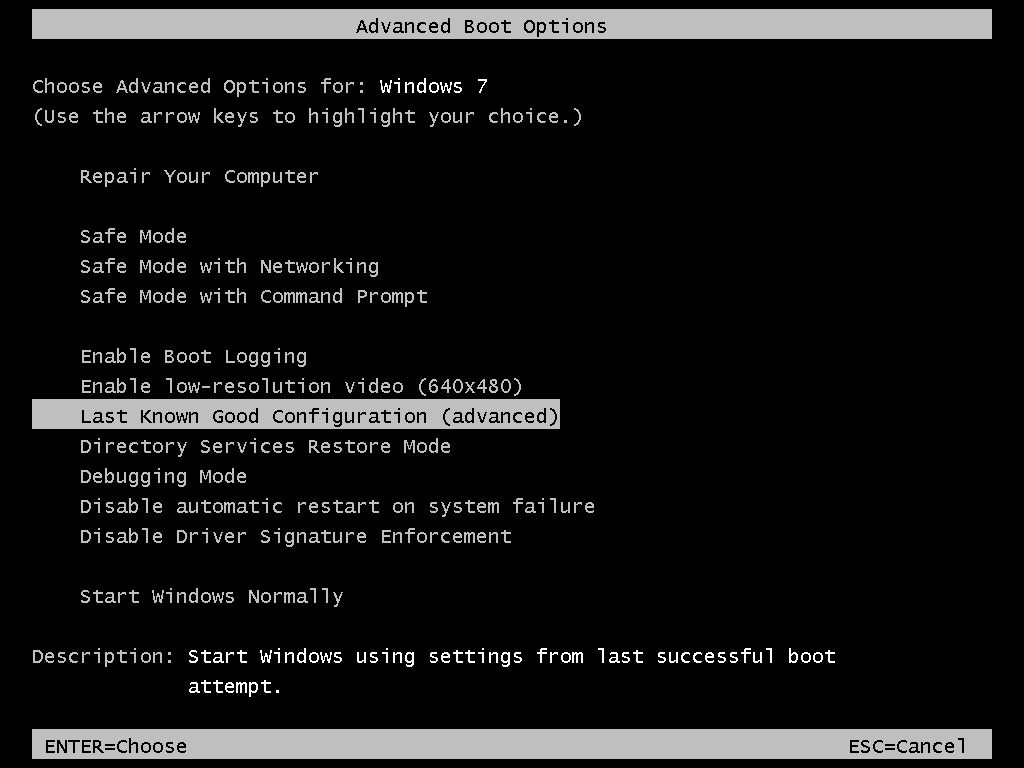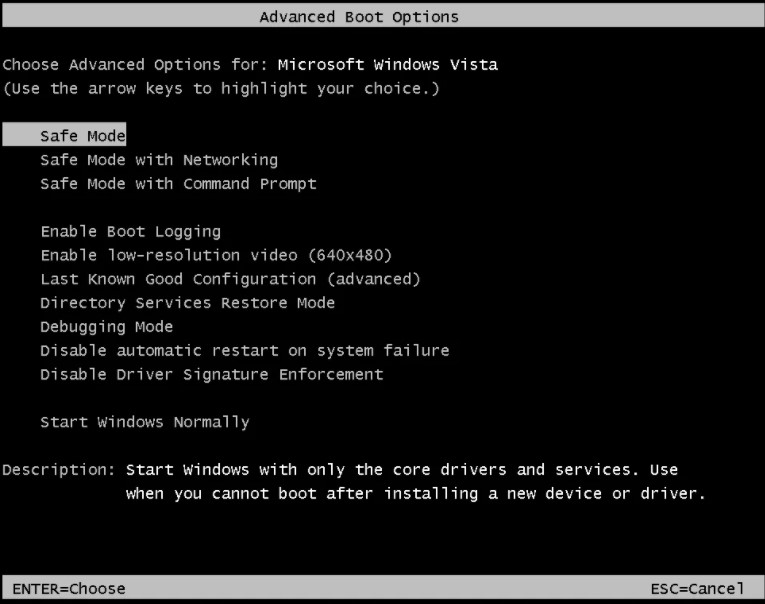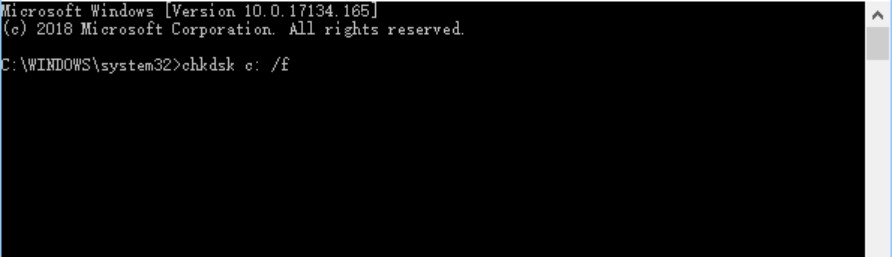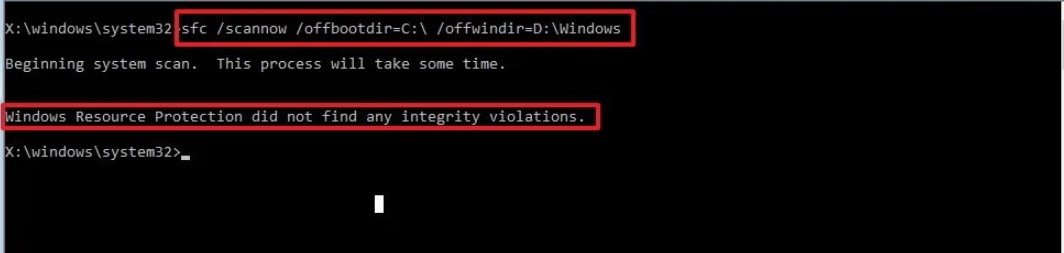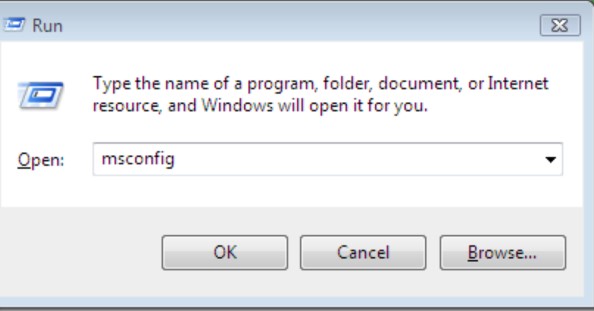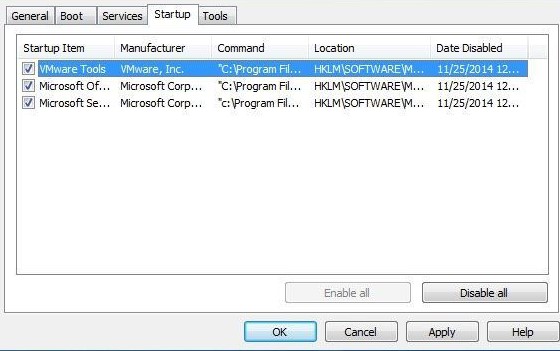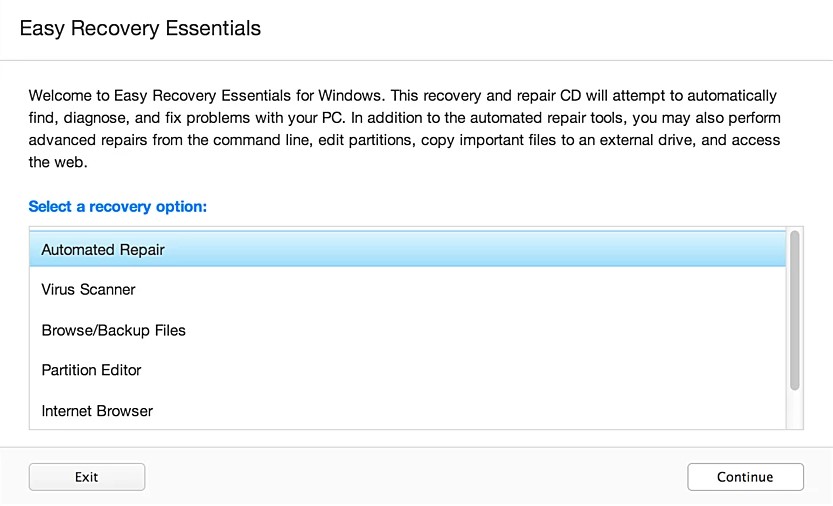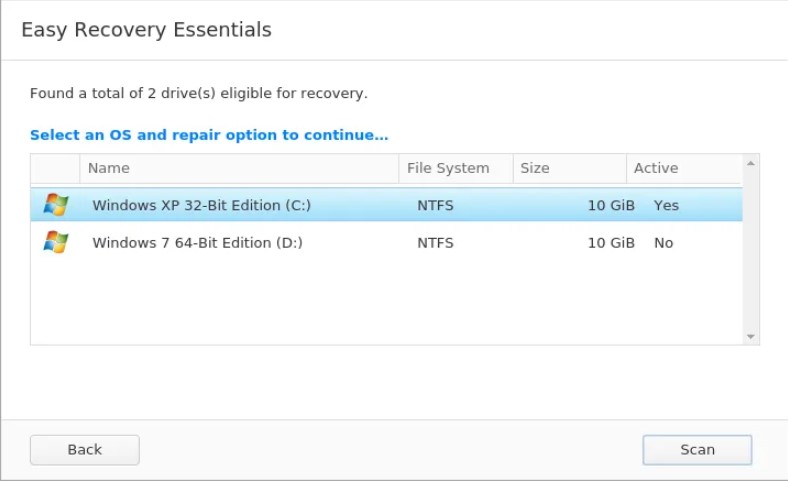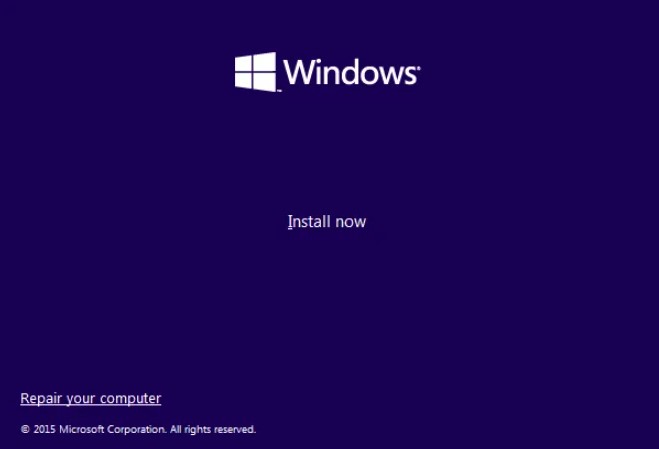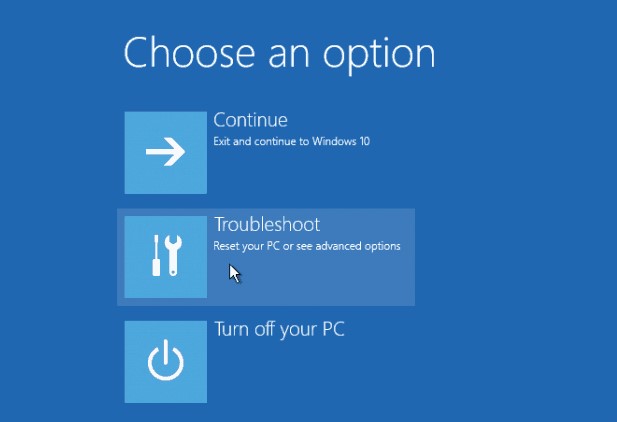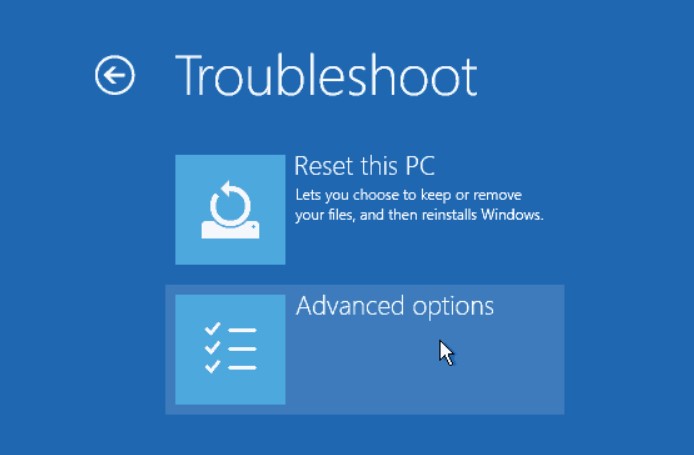Komputer atau laptop yang tidak bisa masuk Windows disebabkan karena beberapa faktor, seperti penggunaan software yang tidak kompatibel, serangan virus, file-file yang corrupt atau masalah lainnya yang mengakibatkan gagal booting. Kendala seperti ini bisa terjadi karena komputer mendeteksi adanya error yang membuat sistem operasi kesulitan mengambil alih data utama. Biasanya ditandai dengan blank screen setelah muncul logo Windows hingga yang paling buruk komputer tidak dapat menampilkan apapun alias mati total.
Untuk mengatasi kendala gagal booting, setiap tipe sistem operasi Windows memiliki metode yang berbeda-beda. Selain itu penanganannya juga harus disesuaikan dengan masalah yang dialami perangkat. Inilah yang membuat pengguna bingung serta kesulitan dalam mengambil tindakan ketika komputer mereka tidak bisa masuk ke Windows sama sekali.
Maka dari itu, ulasan kali ini kami akan membahas tentang penyebab-penyebab gagal booting beserta solusinya. Bagi yang sedang mengalami masalah seperti ini, simak cara mengatasi tidak bisa masuk Windows 7, Windows 8 maupun Windows 10.
1. Memahami Penyebab Gagal Booting/Masuk Windows
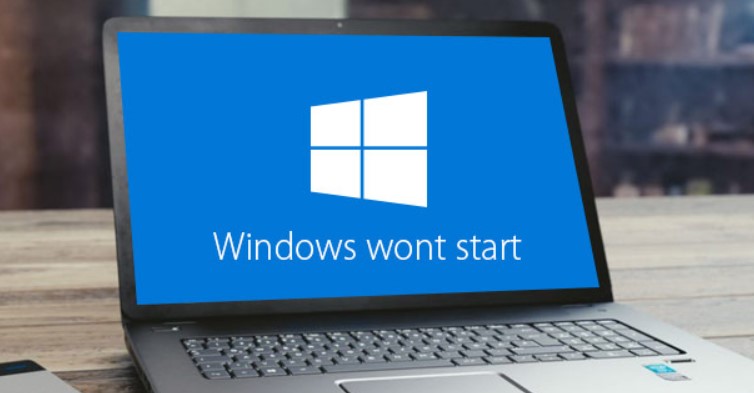
Sebelum masuk ke tutorial mengatasi komputer yang gagal booting, mari pahami terlebih dahulu apa saja penyebabnya
- Gagal Update
Hal ini kerap terjadi pada Windows 10 yang biasanya paling rutin melakukan pembaruan atau update sistem operasi, tapi tidak menutup kemungkinan juga bisa menimpa sistem operasi Windows lainnya. Masalah seperti ini biasanya terjadi karena perangkat komputer mati padahal proses update belum selesai sehingga menyebabkan file-file menjadi corrupt. Sebagai bentuk pencegahan, sebaiknya Anda mematikan fitur auto update Windows.
- Salah Install Aplikasi atau Software
Menginstal aplikasi atau software sembarangan juga bisa menjadi penyebab komputer mengalami error dan gagal booting. Masalah ini bisa terjadi jika Anda sering menginstal perangkat lunak dari sumber-sumber yang tidak terpercaya karena bisa jadi aplikasi tersebut membawa virus berbahaya.
- Serangan Virus
Virus yang masuk ke laptop biasanya berasal dari instalasi aplikasi abal-abal, sharing data menggunakan flashdisk, dan faktor-faktor lainnya yang berkaitan dengan koneksi dari luar. Apalagi jika Anda jarang melakukan scanning pada perangkat maka tidak menutup kemungkinan komputer akan mengalami gagal booting akibat menumpuknya virus di sistem operasi.
- Masalah pada Harddisk
Hardisk menjadi komponen penting pada laptop sehingga jika terjadi masalah, maka bisa mengganggu kinerja sistem operasi, termasuk menyebabkan Windows gagal booting. Biasanya disebabkan karena hardisk yang sudah tidak powerful sehingga kemampuan membaca data sangat menurun.
2. System Restore ke Konfigurasi Sebelumnya
System Restore merupakan salah satu fitur pada Windows yang bertujuan untuk mengembalikan ke konfigurasi atau pengaturan sebelumnya ketika komputer belum mengalami masalah gagal booting. Misalnya, kemarin laptop Anda masih bisa digunakan, tapi hari ini tiba-tiba tidak bisa masuk ke sistem. Kalau terjadi seperti itu, maka solusinya adalah menggunakan fitur system restore.
Perbaikan secara umum ini bisa dilakukan dengan langkah-langkah berikut:
- Coba nyalakan kembali komputer Anda
- Tekan tombol F8 sebelum logo Windows muncul
- Pada menu “Advanced Boot Options”, pilih “Last Known Good Configuration”

neosmart.net
Sebagai catatan, cara ini biasanya hanya bisa dilakukan ketika komputer Anda sudah mempunyai restore point. Namun jika merasa belum membuat restore point tapi di perangkat telah terpasang aplikasi sejenis driver atau anti-virus, maka secara otomatis Windows telah membuat restore point. Lanjutkan ke solusi lainnya jika komputer Anda masih belum bisa masuk ke sistem menggunakan cara ini.
3. Boot ke Safe Mode
Masuk ke Safe Mode bertujuan untuk meng-uninstall aplikasi-aplikasi atau software yang corrupt. Safe Mode sendiri merupakan fitur yang memungkinkan pengguna membuka Windows tanpa memuat driver yang sudah terinstal.
Sebagai catatan, jika Anda berhasil masuk ke Safe Mode maka artinya sistem di komputer masih normal. Sedangkan jika gagal masuk ke Safe Mode maka kemungkinan besar ada sistem yang rusak atau error. Cara boot ke Safe Mode bisa mengikuti langkah-langkah berikut ini:
- Tekan tombol power untuk menyalakan komputer
- Sebelum muncul logo Windows, tekan tombol F8 berulang kali sampai muncul tampilan “Advanced Boot Options”, lalu pilih opsi “Safe Mode”.

neosmart.net - Tekan Enter untuk masuk ke Safe Mode
Cara masuk ke Safe Mode tersebut berlaku untuk semua tipe Windows. Setelah itu, Anda bisa meng-uninstall aplikasi-aplikasi terakhir yang dipasang atau yang berpotensi menyebabkan gagal booting. Setelah itu, coba nyalakan kembali komputer seperti biasa (bukan safe mode) untuk mengetahui apakah sudah bisa masuk ke Windows atau belum.
4. Hapus Hardware yang Baru Ditambahkan

Tidak bisa masuk Windows juga bisa disebabkan oleh masalah pada hardware yang mungkin baru-baru ini Anda pasang ke komputer. Solusi lainnya, coba lepaskan hardware (perangkat keras) yang baru Anda pasang, kemudian nyalakan kembali komputer.
Jika masih belum berhasil booting, coba lepaskan semua perangkat hardware yang dipasang (kecuali keyboard dan mouse), lalu nyalakan ulang komputer. Namun jika sudah mencoba langkah kedua ini tapi masih tetap belum bisa masuk ke Windows, mungkin masalahnya bukan dari Hardware.
5. Run “chkdsk and sfc”
chkdsk and sfc merupakan bagian dari Windows yang berfungsi untuk mendeteksi kerusakan pada HDD, seperti adanya informasi tentang sektor yang buruk. Cara melakukannya dapat mengikuti langkah-langlah berikut ini:
- Masukkan CD atau DVD instalasi Windows yang asli
- Lalu masuk ke “Command Prompt” yang bisa diakses sesuai dari versi Windows Anda:
-Windows XP: Recovery Console
-Windows Vista/7: pilih System Recovery Options
-Windows 8/8.1/10: pilih Troubleshoot > Advanced Options - Ketik “chkdsk c: /r” (tanpa tanda petik), lalu tekan Enter

windowscentral.com - Ketik lagi “sfc /scannow /offbootdir=c:\ /offwindir=c:\windows” (tanpa tanda petik).
Ganti huruf “c” pada format tersebut dengan huruf drive sesuai tempat Anda menyimpan instalasi Windows jika memang berbeda, lalu tekan Enter
windowscentral.com - Terakhir, ketik “exit” (tanpa tanda petik) dan tekan Enter. Coba nyalakan kembali komputer Anda, jika tidak berhasil maka kemungkinan ada error pada HDD.
Cara ini hanya bisa dilakukan jika Anda memiliki disk Windows yang asli. Namun jika tidak ada, bisa menggunakan software Easy Recovery Essentials.
6. Run “msconfig”
Jika komputer gagal booting disebabkan karena adanya software yang baru ditambahkan dan berjalan di startup, maka bisa coba solusi ini. Berikut langkah-langkah melakukannya:
- Masuk Safe Mode di komputer dengan menekan tombol F8 berulang kali setelah menyalakan power laptop (tekan tombol sebelum muncul logo Windows).
- Setelah itu, klik “Start” pada dekstop. Lalu ketik Run pada kolom pencarian untuk masuk ke jendela Run.

online-tech-tips.com - Ketik msconfig pada kolom Run, lalu klik OK. Berikutnya masuk ke tab “Startup” atau “Services” dan disable semua layanan yang ada pada daftar tersebut, kemudian klik OK.

online-tech-tips.com - Terakhir, klik “Restart” di power option pada menu Start untuk memulai ulang komputer Anda.
7. Cek Virus
Cara mengatasi tidak bisa masuk ke Windows lainnya yaitu dengan cara scanning menggunakan antivirus. Untuk melakukannya, Anda harus masuk ke Safe Mode terlebih dahulu agar bisa mengakses software antivirus dari flashdisk/harddisk eksternal. Berikut kami berikan tutorialnya:
- Download software Easy Recovery Essentials, pilihlah link pengunduhan yang sesuai dengan versi Windows yang Anda gunakan. Lalu burn file software tersebut di dalam CD atau USB Flashdisk
- Masuk ke Safe Mode, lalu colokkan flashdisk yang sudah diisi antivirus sebelumnya. Setelah itu jalankan software-nya.
- Setelah Easy Recovery Essentials running, klik opsi “Automatic Repair” dan klik “Continue”.

neosmart.net - Pilih Drive mana yang ingin di-scanning dan klik Scan. Selanjutnya Easy RE akan memindai secara menyeluruh drive komputer untuk mendeteksi dan menghapus virus, Trojan, malware dan spyware. Setelah pemindaian selesai dilakukan, klik Restart untuk memulai ulang komputer Anda.

neosmart.net
8. Restore MBR (Master Boot Record)
MBR merupakan tipe boot sector ketika Anda melakukan partisi hardisk komputer untuk pertama kalinya. Dengan kata lain, MBC berperan penting untuk menyimpan dan mengelola informasi terkait logical partition.
Maka dari itu, dengan melakukan restore MBR juga dapat mengatasi error dan tidak bisa masuk Windows. Berikut kami berikan tutorial memulihkan MBR yang bisa digunakan pada Windows 7/Vista, Windows 8 dan Windows 10.
- Langkah pertama, siapkan terlebih dahulu DVD instalasinya yang original sesuai dengan tipe sistem operasi yang Anda gunakan agar dapat menjalankan perintah bootrec. Jika sudah, masukkan DVD/USB instalasi Windows tersebut dan tunggu sampai running.
- Klik “Repair your computer” di bagian bawah tampilan

neosmart.net - Pilih “Troubleshoot”

neosmart.net - Klik “Advanced Options” dan masuk ke Command Prompt

neosmart.net - Setelah masuk ke jendela Command Prompt, ketik masing-masing perintah berikut ini:
– bootrec /FixMbr >> lalu Enter
– bootrec /FixBoot >> lalu Enter
– bootrec /ScanOs >> lalu Enter
– bootrec /RebuildBcd >> lalu Enter
9. Instal Ulang Windows
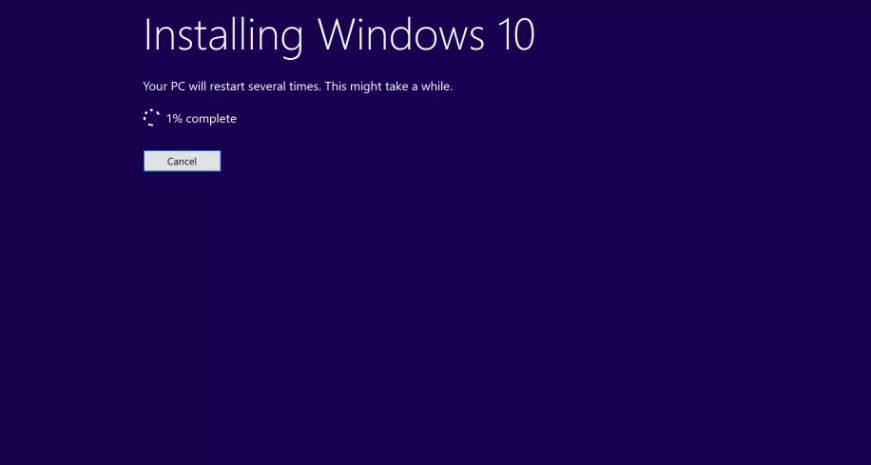
Jika semua solusi di atas sudah dilakukan tapi tidak dapat mengatasi masalah komputer yang gagal booting, maka cara terakhirnya adalah Anda harus menginstal ulang Windows. Cara melakukannya sangat mudah, siapkan DVD/USB yang sudah berisi file instalasi Windows yang asli sesuai dengan tipe sistem operasi yang Anda gunakan.
Jika kesulitan untuk melakukan instalasi ulang sendiri, sebaiknya serahkan ke jasa service agar lebih aman dan tidak kehilangan data-data penting di dalamnya.
Akhir Kata
Nah, itulah beberapa cara memperbaiki laptop Anda ketika tidak bisa masuk Windows. Cara-cara di atas juga bisa Anda coba saat komputer mengalami error seperti restart terus atau muncul notifikasi “no bootable device”. Selamat mencoba.