Wifi direct merupakan salah satu fitur Windows 10 yang berfungsi layaknya bluetooth dan memungkinkan pengguna agar bisa tersambung dengan suatu perangkat melalui WiFi tanpa menggunakan router nirkabel. Dengan kata lain, dua perangkat yang sama-sama kompatibel atau mendukung untuk akses WiFi dapat saling terhubung secara langsung (direct) serta otomatis tanpa memerlukan kabel.
Namun, dibandingkan kemampuan bluetooth, kinerja WiFi Direct jauh lebih cepat ketika digunakan untuk mengirim dan menerima file, bahkan dalam kapasitas besar sekali pun. Oleh karena itu, menggunakan fitur ini akan memberikan sejumlah keuntungan bagi pengguna.
Akan tetapi, fakta di lapangan berkata lain. Masih banyak pengguna PC maupun perangkat tertentu belum memahami cara mengaktifkan atau menggunakan WiFi Direct dengan benar. Padahal, fitur pada Windows 10 ini bisa dimanfaatkan sebagai pengganti Bluetooth untuk mengirim gambar, video, dan masih banyak lagi.
Lalu, bagaimana cara menggunakan WiFi direct Windows 10 di komputer atau laptopmu? Simak penjelasan di bawah sampai habis ya!
1. Pastikan PC Windows 10 bisa melakukan WiFi direct
Sebelumnya, kamu harus terlebih dahulu mengecek apakah perangkatmu mendukung penggunaan WiFi direct atau belum.
Nah, guna memastikannya, coba cek pada Windows Powershell dengan mengikuti langkah-langkah berikut ini.
– Buka jendela Powershell dengan mengeklik kanan tombol “Start” dan pilih opsi “Windows Powershell (Admin)”.
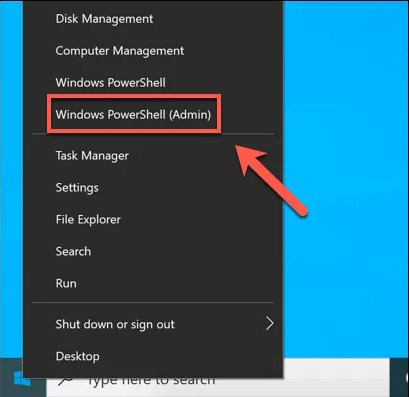
– Jika jendela baru Powershell sudah terbuka, ketik “ipconfig/all” kemudian tekan enter.
– Setelah itu akan muncul daftar network adapter (adapter jaringan) dan sambungan (koneksi) yang akan ditambahkan ke dalamnya. Lihat daftar adapter untuk menemukan Microsoft WiFi Direct Virtual Adapter yang tertera di dalamnya.
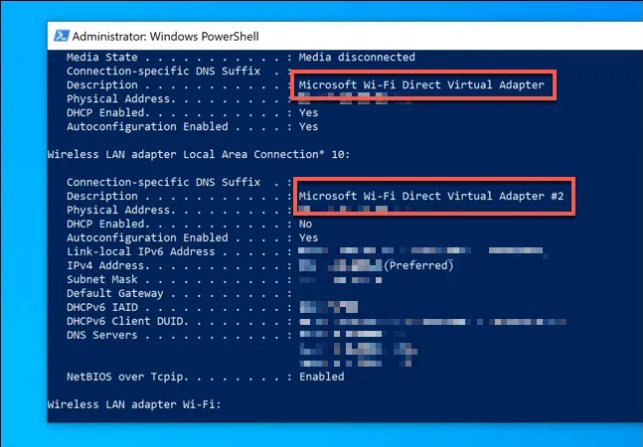
– Jika Microsoft WiFi Direct Virtual muncul di dalam daftar, berarti perangkatmu bisa digunakan untuk menjalankan WiFi direct.
2. Hubungkan dengan perangkat yang kompatibel WiFi direct
Setelah mengetahui bahwa komputer kamu mendukung penggunaan WiFi direct, kamu bisa menghubungkannya dengan perangkat lain yang sama kompatibelnya. Untuk melakukannya, gunakan fitur pencarian dan Windows search untuk menemukan perangkat lain yang juga menggunakan WiFi direct di sekitar komputermu.
Untuk lebih jelasnya, ikuti langkah-langkah berikut:
– Buka menu Windows Settings dengan cara klik kanan tombol “Start” kemudian pilih opsi “Setting”.
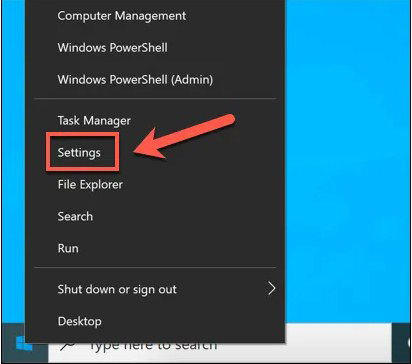
– Pada menu Setting Windows, pilih opsi “Devices”, kemudian klik “Bluetooth & other devices”.
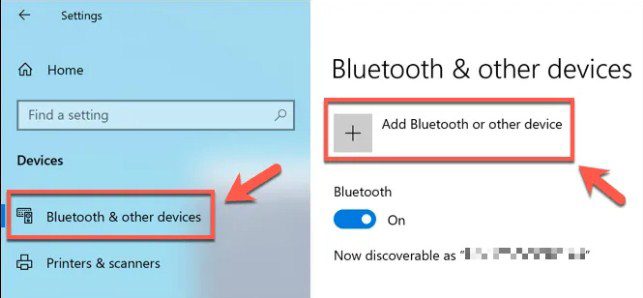
– Di dalam menu pop-up “Add a device”, kamu bisa memilih jenis perangkat yang ingin disambungkan. Misalnya, kebanyakan pengguna menggunakan WiFi direct untuk “Screen Mirroring”. Nah, untuk menambahkan atau menggunakannya, silakan klik “Wireless display or dock”.
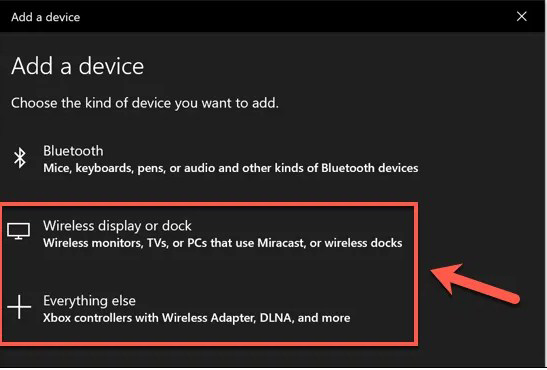
– Selanjutnya akan muncul daftar perangkat yang bisa disambungkan ke perangkatmu. Tidak hanya komputer atau laptop saja, namun juga Smartphone dan Tv. Kamu tinggal memilih dan klik satu kali pada perangkat yang ingin disambungkan.
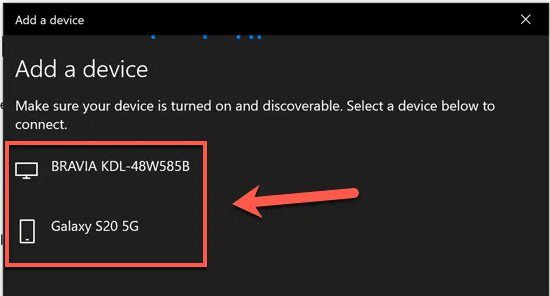
– Setelah perangkat terhubung, klik tombol “done” untuk menyelesaikan proses penyambungan atau sinkronisasi.
– Usai semua selesai, nama device tersebut kemudian akan muncul dalam daftar perangkat yang dikenali di “Bluetooth & other devices”.
3. Cara mengirim file menggunakan WiFi direct
Sebelumnya telah dijelaskan bahwa Wifi Direct bisa digunakan untuk menerima dan mengirim file dalam berbagai format. Meskipun bisa saja menggunakan Bluetooth, tetapi akan membutuhkan waktu yang lebih lama bila ukuran file cukup besar.
Jika kamu ingin mengirim atau menerima file ke dan dari android, cobalah untuk menginstall aplikasi Feem yang mendukung sistem operasi Windows 10 serta android. Feem juga bisa menjadi alternatif untuk mentransfer file dari Iphone dan Ipad meskipun WiFi direct tidak mendukung kedua gadget tersebut.
Pertama, install aplikasi Feem di Android dan PC Windows. Kemudian, buka aplikasi di kedua perangkat tersebut.
Pada android, aktifkan WiFi Direct di aplikasi Feem dengan mengeklik ikon switch. Tujuannya ialah untuk mengaktifkan ad-hoc WiFi Direct khusus, yang dapat terhubung ke perangkat WiFi Direct Windows 10. Setelah itu, akan muncul kata sandi di pojok kanan atas yang berfungsi untuk menyambungkan kedua perangkat.
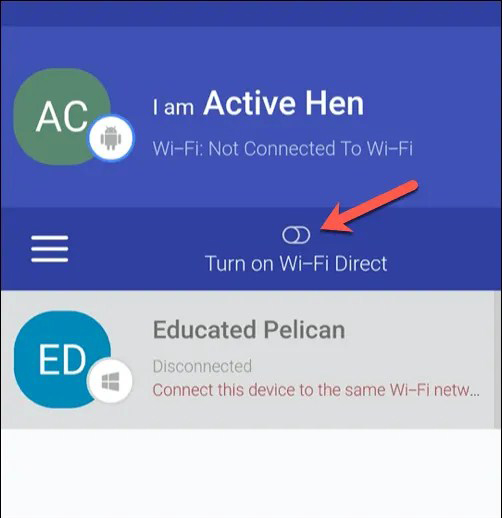
Sementara pada perangkat Windows, sambungkan jaringan WiFi sementara yang dibuat oleh perangkat Android. Untuk melakukannya, kamu bisa langsung menekan ikon jaringan WiFi pada layar Windows.
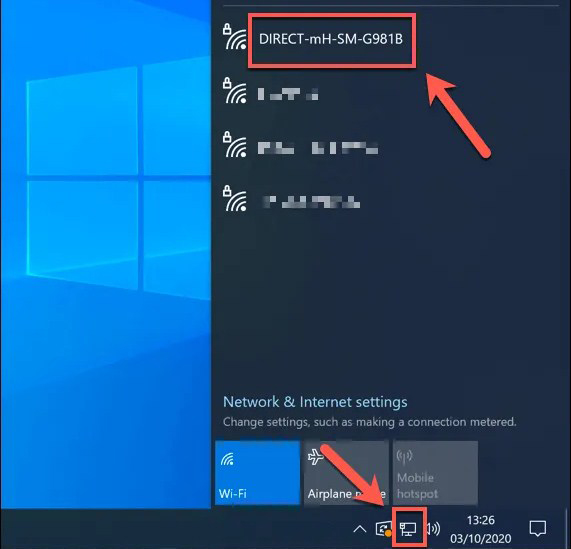
Setelah terhubung, buka aplikasi Feem di PC Windows. Kemudian, perangkat Android akan secara otomatis terdaftar di menu sebelah kiri. Kamu juga bisa mengirim file dengan cara lain yaitu mengekllik pilihan PC Windows pada aplikasi Feem yang terpasang di Android. Pilih perangkat yang ada dalam daftar di salah satu platform, kemudian klik opsi “Send file”.
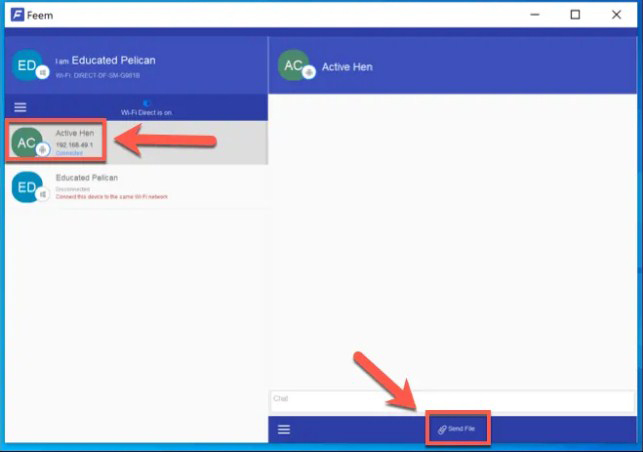
Untuk memutuskan sambungan WiFi direct dan menonaktifkannya, klik kembali ikon switch (penggeser) WiFi direct.
4. Cara menghubungkan WiFi direct ke printer untuk mencetak file
Kita juga bisa menyambungkannya ke printer untuk mencetak file. Caranya pun tidak kalah mudah, kamu hanya perlu mengikuti langkah-langkah berikut.
– Pertama, nyalakan printer.
– Klik start dan buka menu “Setting”.
– Klik pada opsi “Printer and Scanner”.
– Kemudian pilih opsi “Add a printer or scanner”.
– Setelah itu akan muncul beberapaopsi, klik “Show WiFi direct printers”.
– Pilih nama printer yang ingin disambungkan dan masukkan PIN.
Nah itu dia penjelasan tentang cara menggunakan WiFi direct Windows 10 di Laptop. Semoga artikel ini bermanfaat untuk kamu.
