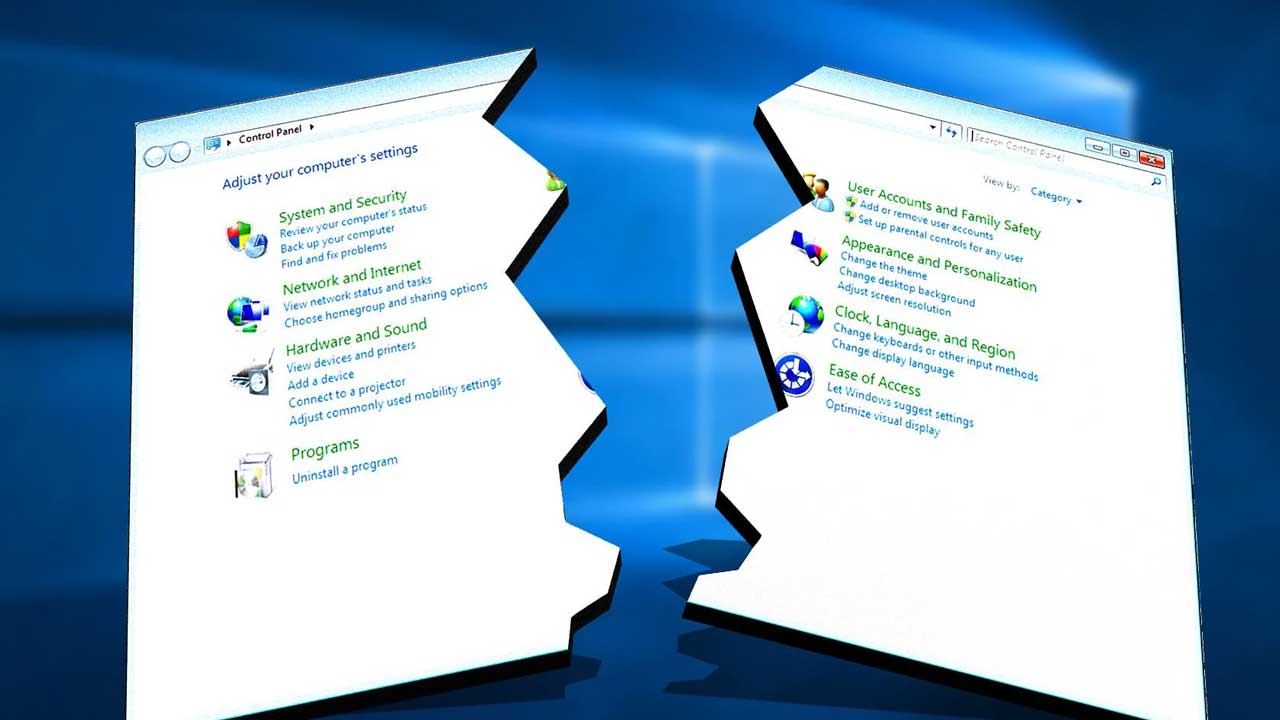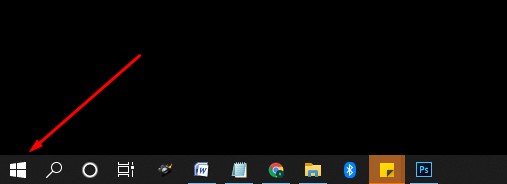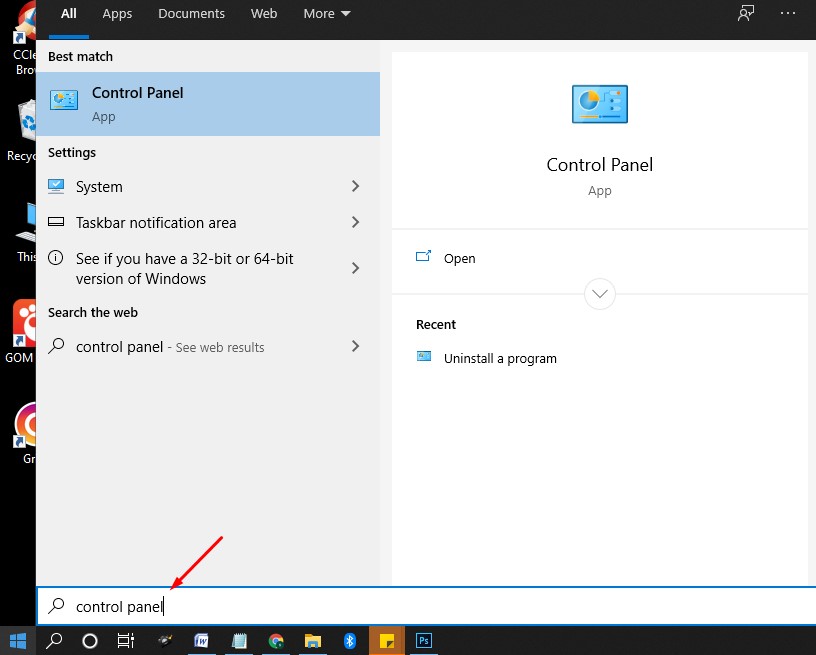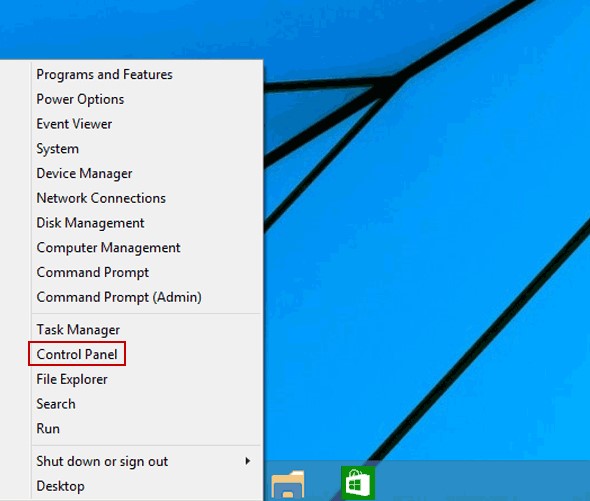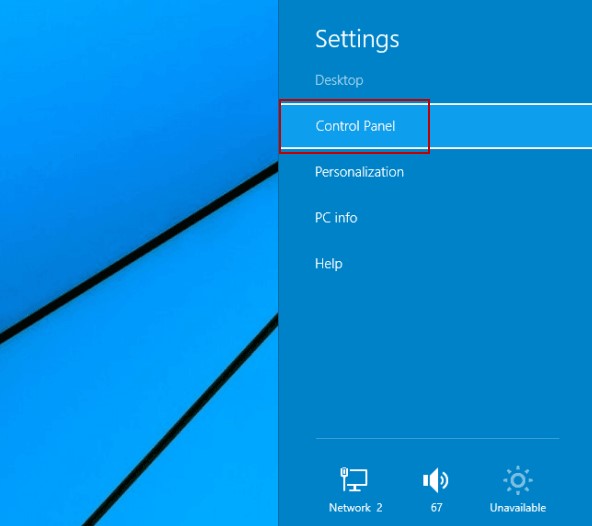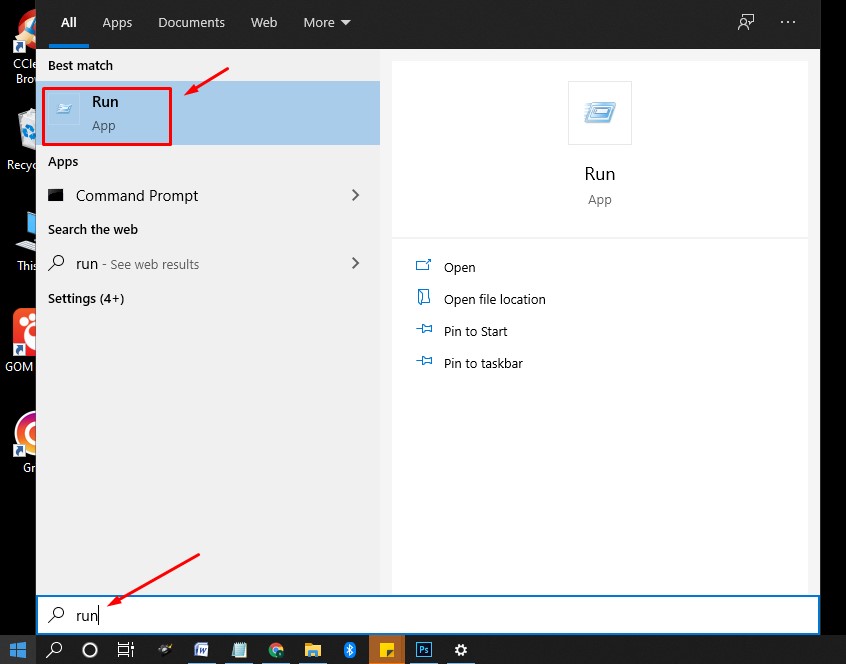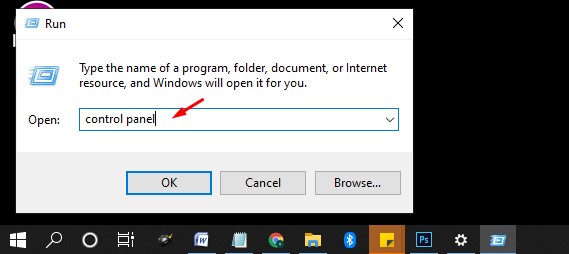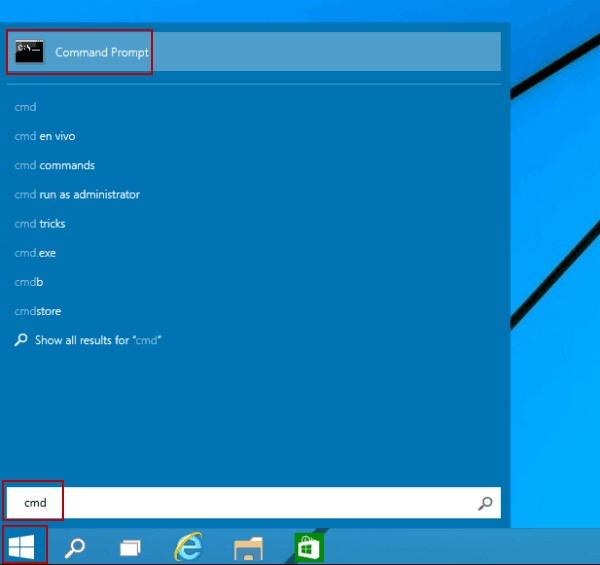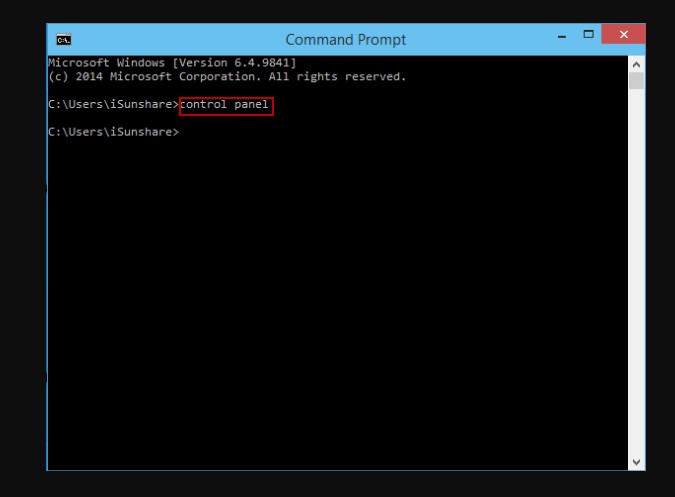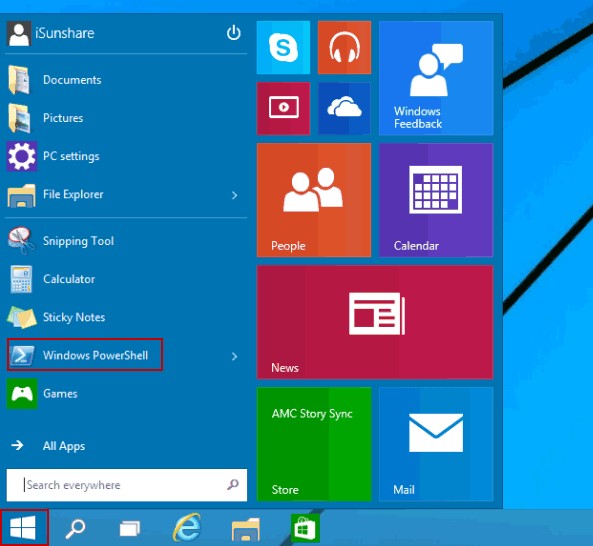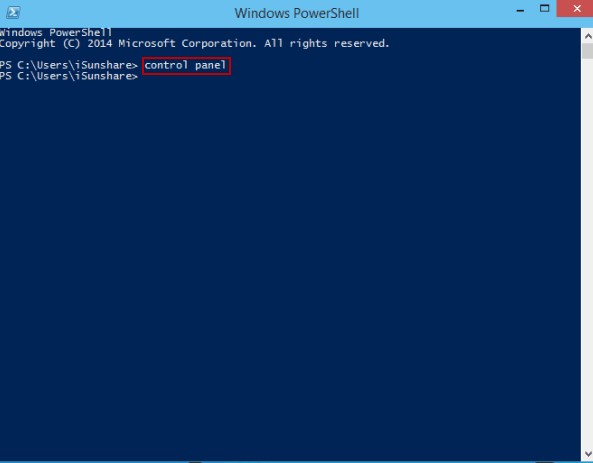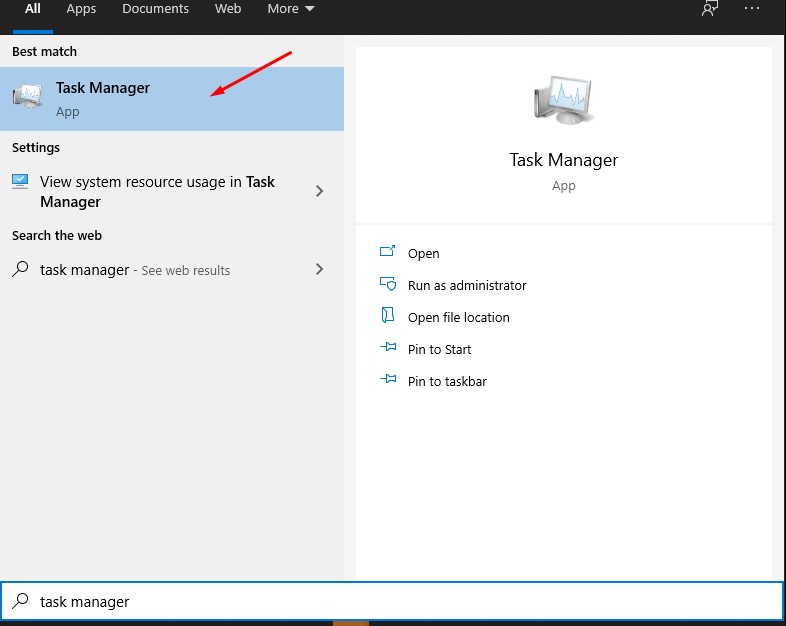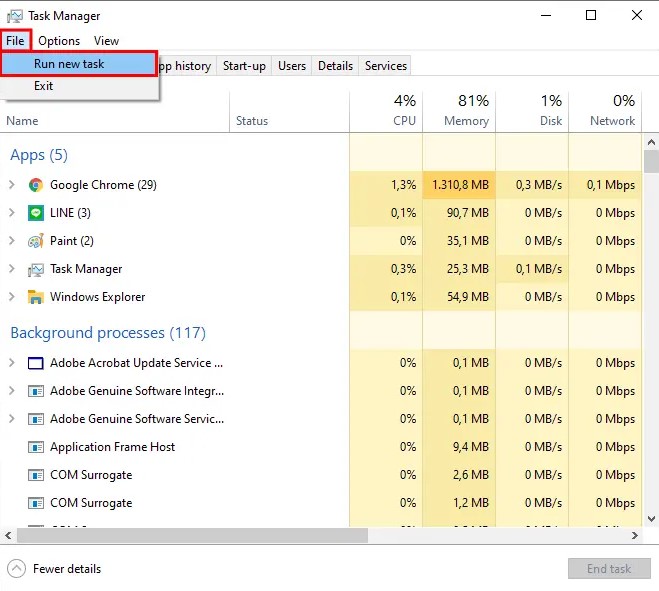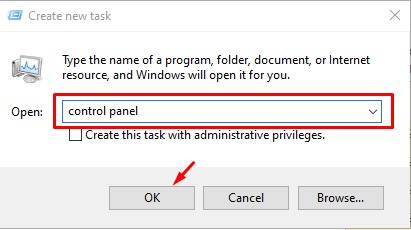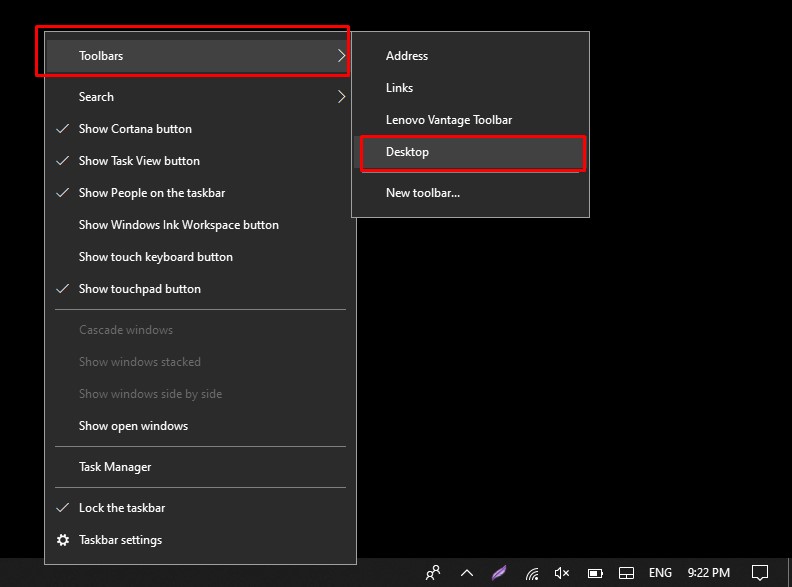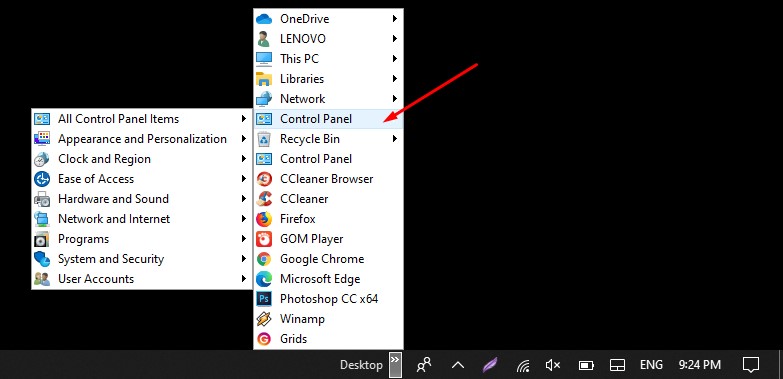Cara membuka Control Panel di Windows 10 adalah dengan mengeklik ikon Windows di sudut kiri bawah pada layar, kemudian ketik “Control Panel” (tanpa tanda petik) pada kolom pencarian. Selanjutnya, opsi Control Panel secara otomatis akan muncul dan kamu bisa klik untuk masuk ke halaman tersebut.
Control Panel merupakan halaman penting di Windows 10 yang memungkinkan pengguna untuk melakukan pengaturan dasar sistem operasi seperti mengelola konsumsi daya, menambah hardware, mengontrol akun dan masih banyak lainnya. Mengingat pentingnya menu tersebut, kamu harus mengetahui beberapa cara masuk ke halaman Control Panel.
Nah, dalam ulasan kali ini kami akan membagikan beberapa cara membuka Control Panel di Windows 10. Bagaimana caranya? Yuk, simak.
1. Melalui Start Menu
Cara buka menu Control Panel yang paling mudah yaitu melalui Start Menu. Berikut dua langkah mudah yang bisa kamu ikuti:
- Klik ikon Windows di sudut kiri bawah pada layar, atau bisa juga dengan menekan tombol Win di keyboard.

Dokumentasi Pribadi - Pada kolom pencarian, ketik “Control Panel” (tanpa tanda petik)

Dokumentasi Pribadi - Klik opsi Control Panel yang muncul untuk masuk ke halaman tersebut.
2. Melalui Quick Access Menu
Cara mencari Control Panel lainnya yaitu melalui Quick Access Menu dengan langkah berikut ini
- Tekan kombinasi tombol “Win + X” (tanpa tanda petik) di keyboard atau klik kanan pada taskbar yang kosong untuk membuka Quick Access Menu.
- Lalu klik opsi Control Panel untuk membukanya.

isunshare.com
3. Melalui Menu Settings
Cara masuk ke halaman Control Panel juga bisa melalui menu settings/pengaturan di komputer kamu. Berikut ini caranya:
- Tekan tombol “Win + I” (tanpa tanda petik) secara bersamaan di keyboard.
- Lalu klik opsi Control Panel, tampilannya bisa kamu lihat seperti pada screenshot di bawah.

isunshare.com
4. Melalui Menu Explorer
Melalui menu Explorer di Laptop, kamu juga bisa masuk ke halaman Control Panel. Caranya dengan klik ikon “File Explorer” di taskbar, lalu pada panel sebelah kiri pilih “Desktop”. Setelah itu akan muncul opsi Control Panel di panel sebelah kanan.
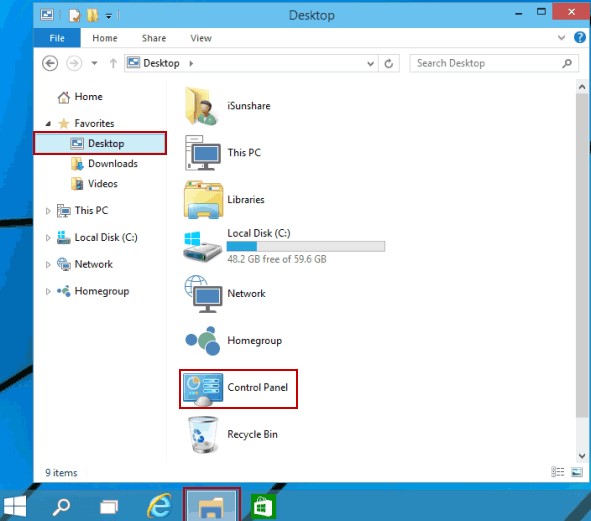
5. Melalui Program Run
Untuk mengakses melalui program run, ikuti langkah-langkahnya berikut ini:
- Klik logo Windows di layar, kemudian ketik “Run” (tanpa tanda petik) di kolom pencarian. Kamu juga bisa membuka jendela Run dengan keyboard (Win + R).

Dokumentasi Pribadi - Setelah opsi Run muncul, klik untuk membuka jendela Run.
- Kemudian ketik “Control Panel” (tanpa tanda petik) di kolom pencarian pada Run, lalu tekan “Enter” di keyboard. Jendela Control Panel akan terbuka.

Dokumentasi Pribadi
6. Melalui Command Prompt
Command Prompt merupakan program bawaan di sistem operasi Windows yang digunakan untuk menjalankan berbagai perintah, seperti: membuka folder, mematikan User Account Control, mematikan auto update, dan memformat hard disk termasuk untuk mengakses Control Panel. Berikut langkah-langkahnya:
- Klik logo Windows di layar dan ketik “cmd” (tanpa tanda petik) di kolom pencarian, lalu pilih Command Prompt.

isunshare.com - Setelah jendela terbuka, ketik “control panel” (tanpa tanda petik) di halaman Command Prompt, lalu tekan Enter di keyboard.

isunshare.com - Selanjutnya kamu akan melihat jendela Control Panel telah terbuka.
7. Melalui Windows PowerShell
Alternatif lainnya, kamu juga bisa mengakses halaman Control Panel melalui menu Windows PowerShell di komputer. Meskipun fungsinya hampir mirip seperti Command Prompt, tapi cara penggunaannya tentu berbeda. Berikut langkah-langkah masuk ke Control Panel melalui Windows PowerShell:
- Klik logo Windows di layar dan ketik “PowerShell” (tanpa tanda petik) di kolom pencarian, pilih opsi Windows PowerShell yang muncul di hasil pencarian.

isunshare.com - Setelah jendela PowerShell terbuka, ketiklah “control panel” (tanpa tanda petik) lalu tekan Enter di keyboard.

isunshare.com - Berikutnya jendela Control Panel akan terbuka.
8. Melalui Task Manager
Task Manager di Windows biasanya digunakan untuk menonaktifkan atau mematikan secara paksa aplikasi-aplikasi yang eror. Namun kamu juga bisa menggunakannya untuk mengakses halaman Control Panel dengan mudah, berikut ini caranya:
Buka Task Manager dengan mengetik “taskmgr” (tanpa tanda petik) di kotak Search, kemudian pilih Task Manager di hasil pencarian yang muncul. Anda juga bisa menggunakan shortcut Ctrl + Shift + Esc pada keyboard untuk membuka Task Manager.
- Klik logo Windows di layar dan ketik “Task Manager” (tanpa tanda petik) di kolom pencarian, lalu klik opsi tersebut ketika sudah muncul

Dokumentasi Pribadi - Setelah jendela Task Manager terbuka, klik menu “File” kemudian pilih opsi “Run new task”.

Dokumentasi Pribadi - Selanjutnya, ketik “control panel” pada kolom pencarian dan klik OK untuk memproses. Control Panel akan terbuka.

Dokumentasi Pribadi
9. Melalui Quick Launch
Tidak hanya melalui shortcut, kamu juga bisa membuka jendela Control Panel lewat Quick Launch yang terletak di taskbar Windows. Fungsi dari Quick Launch secara umum digunakan untuk mengakses aplikasi-aplikasi atau program dengan cepat. Berikut ini langkah-langkah membuka panel kontrol melalui Quick Launch:
- Jika di taskbar Windows kamu belum ada menu Quick Launch, maka bisa dengan cara klik kanan di area kosong pada taskbar lalu pilih “Toolbars” >> kemudian pilih “Desktop”.

Dokumentasi Pribadi - Setelah itu akan muncul tulisan Desktop di taskbar seperti yang terlihat pada gambar di bawah ini:

Dokumentasi Pribadi - Klik pada icon tanda panah tersebut, lalu double klik kiri pada opsi Control Panel untuk membukanya

Dokumentasi Pribadi
Selain double klik di opsi Control Panel, beberapa menu juga sudah muncul secara otomatis tanpa masuk ke halaman panel kontrol itu sendiri. Bisa kamu perhatikan pada tangkapan layar di atas, ada beberapa menu yang bisa diakses lebih cepat.
10. Melalui control.exe di File Explorer
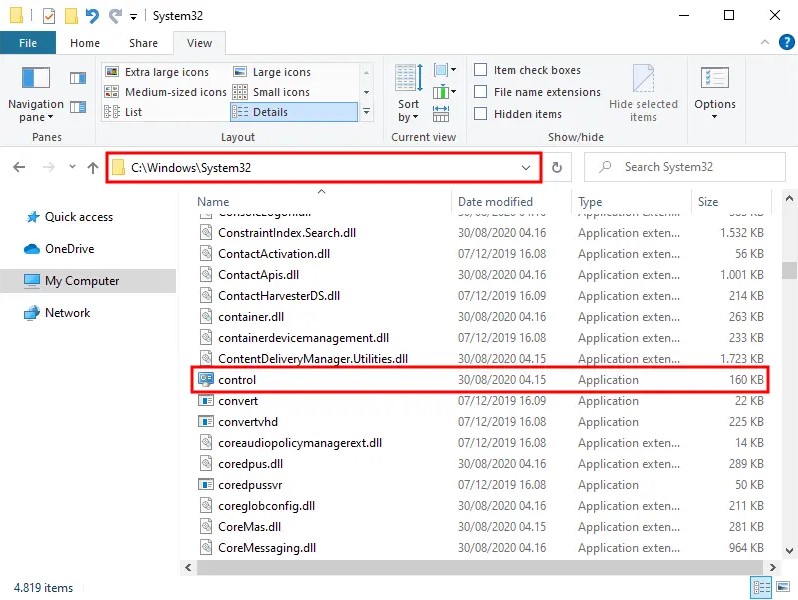
Control Panel merupakan sebuah program yang berjalan di sistem operasi Windows, sehingga bisa diakses melalui file .exe yang berada di folder C:/Windows/System32. Agar lebih mudah menemukannya, ketik alamat folder tersebut di address bar File Explorer, lalu tekan Enter di keyboard. Scroll ke bawah untuk menemukan file control.exe atau control apabila pengaturan di Windows tidak menampilkan ekstensi pada file. Klik kanan dua kali pada file tersebut untuk membuka Control Panel. Mudah sekali bukan?
Bonus #1: Cara Membuat Shortcut Control Panel
Agar kedepannya lebih mudah untuk masuk ke menu Control Panel, maka kamu bisa membuat shortcut-nya di desktop. Ikuti langkah-langkahnya berikut ini:
- Klik kanan pada area kosong di desktop.
- Pilih opsi “New”, lalu klik “Shortcut”.
- Setelah muncul tampilan Create Shortcut, ketik %windir%system32\control.exe pada kolom dan klik “Next”.
- Ketik nama Control Panel pada name box, lalu klik “Finish”.
Setelah mengikuti tutorial tersebut, maka secara otomatis shortcut Control Panel sudah ada di desktop dan kamu bisa membukanya sewaktu-waktu tanpa ribet.
Akhir Kata
Pada dasarnya untuk membuka Control Panel di Windows 10 maupun tipe sistem operasi Windows lainnya sangat mudah. Kamu bisa mengikuti salah satu dari beberapa metode di atas, semoga bermanfaat.