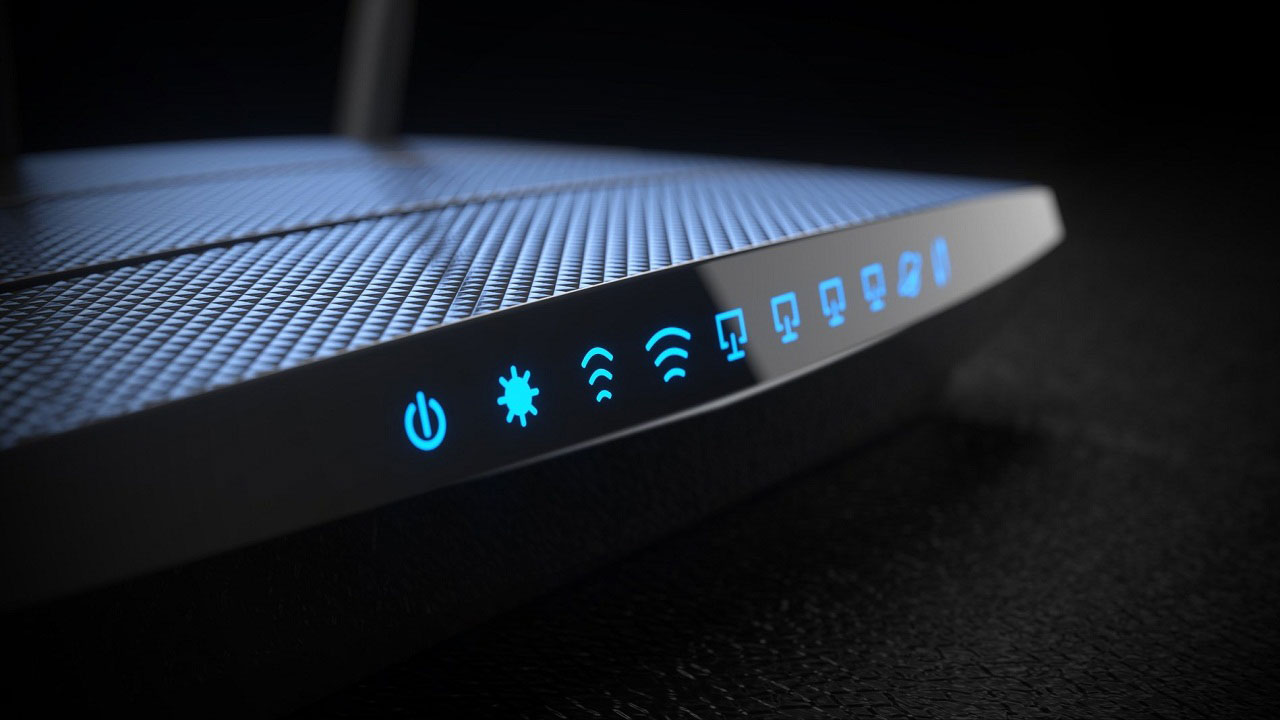Beberapa pengguna Windows 10 mungkin kesulitan untuk melihat password WiFi di PC saat ingin mengaksesnya. Entah karena perangkat memang belum tersambung atau sudah tersambung sejak dulu, tetapi saat ingin mengganti password WiFi, tiba-tiba kesulitan untuk menemukan bagian pengaturannya. Hal tersebut dikarenakan tampilan User Interface (UI) pada Windows 10 agak sedikit berbeda dengan Windows 7 dan 8 sehingga sedikit sulit untuk menemukan opsi “Show password” yang dimaksud.
Namun sebenarnya, cara untuk melihat password WiFi di Windows 10 sama mudahnya dengan melihat password di Windows versi lain saat diperlukan.
Berikut adalah cara melihat password WiFi di Windows 10 dengan mudah melalui PC. Silahkan simak artikel di bawah ini.
1. Klik ikon kaca pembesar di pojok kiri bawah layar
Jika kamu tidak menemukan ikon tersebut di Windows, maka bisa memunculkannya dengan mengklik ikon Windows pada layar bagian kiri bawah atau menekan tombol Windows di keyboard.
2. Ketik “Wifi Setting”
Ketik “wifi setting” atau “pengaturan wifi” pada ikon tersebut dan klik “masuk” atau tekan tombol enter pada keyboard.
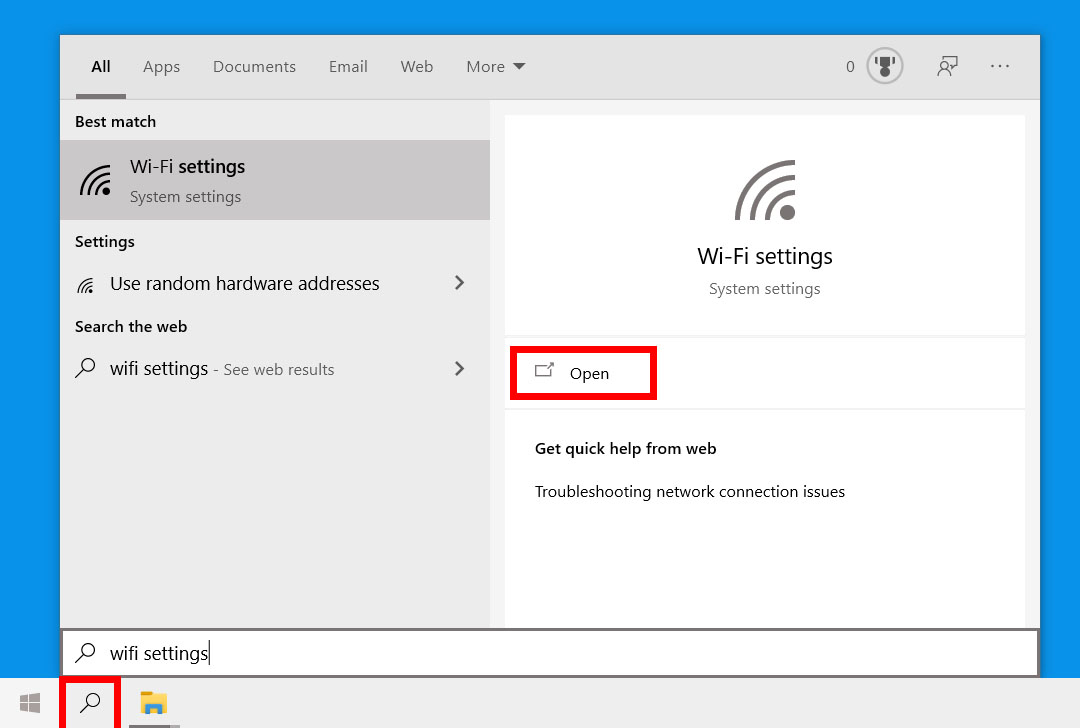
3. Scroll ke bawah dan klik “Network and sharing center”
Kamu akan menemukan opsi tersebut di bawah pilihan “Related Setting” yang ada di layar bagian kanan.
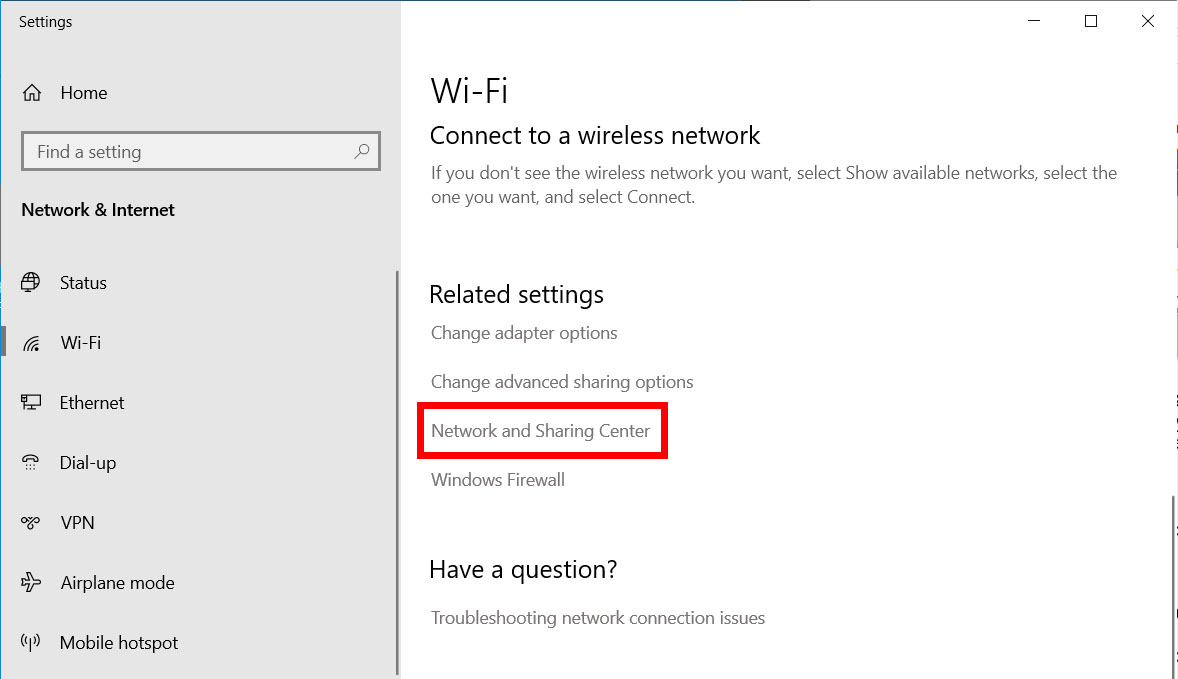
4. Pilih nama jaringan wifi
Setelah mengklik “Network and sharing center” maka akan muncul tampilan seperti di bawah ini, klik nama jaringan wifi yang ingin dilihat passwordnya.
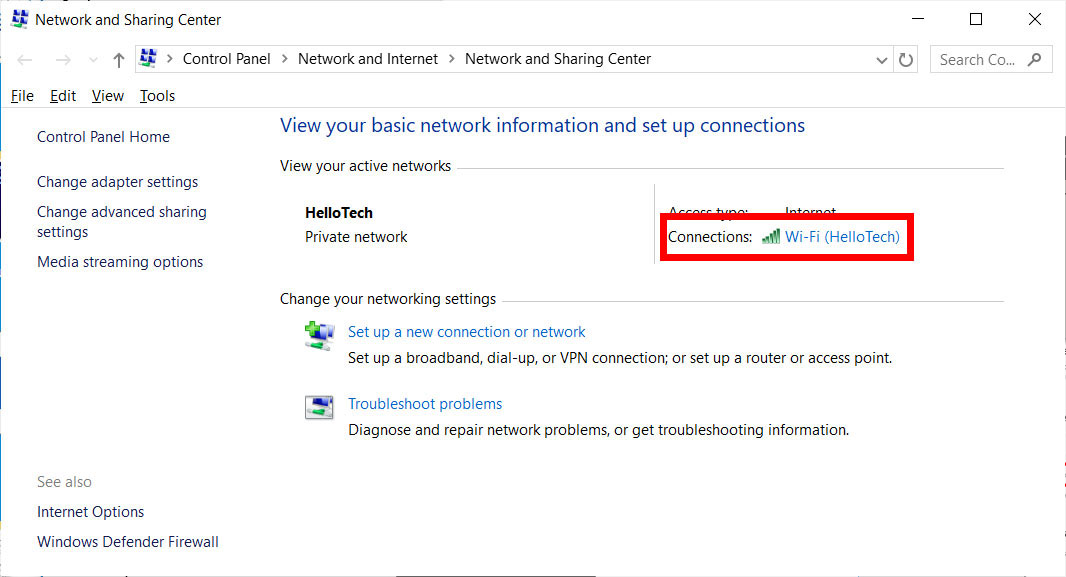
5. Pilih “Wireless properties”
Jika sudah, klik tombol “Wireless properties” untuk melanjutkan proses.
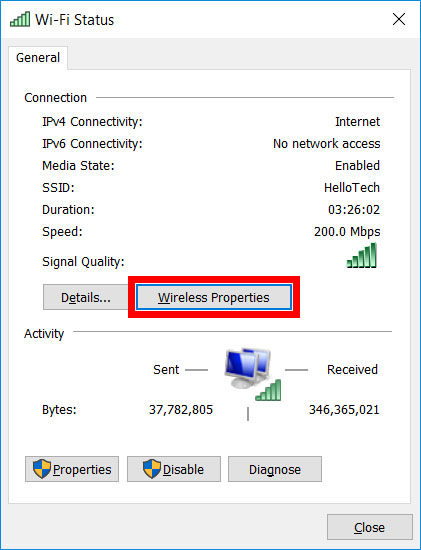
6. Klik tombol “Security”
Selanjutnya klik “Security” yang berada di samping tombol “Connection” pada layar bagian atas.
7. Klik kotak “Show character” untuk menampilkan kata sandi
Terakhir, klik “Show character” untuk melihat kata sandi dan nanti kotak kunci keamanan jaringan akan secara otomatis mengubah jajaran bullet hitam untuk menampilkan password jaringan Wifi Windows 10.
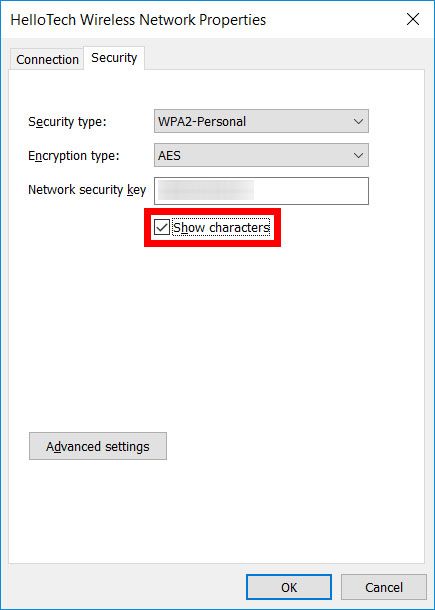
Bonus #1: Cara melihat password WiFi di Windows 10 menggunakan Powershell Command
Selain langkah-langkah di atas, ada juga cara lain untuk melihat password wifi di Windows 10, yaitu dengan menggunakan Powershell command. Pertama, kamu harus mengetahui nama (SSID) jaringan Wifi untuk menggunakan perintah Network Shell (Netsh). Akan lebih mudah lagi jika jaringan tersebut sudah tersambung ke PC atau laptop. Namun jika tidak, kamu bisa melihat jaringan yang pernah tersambung dengan perangkat menggunakan langkah-langkah berikut.
Klik kanan pada menu “Start” kemudian pilih opsi “Power Shell”
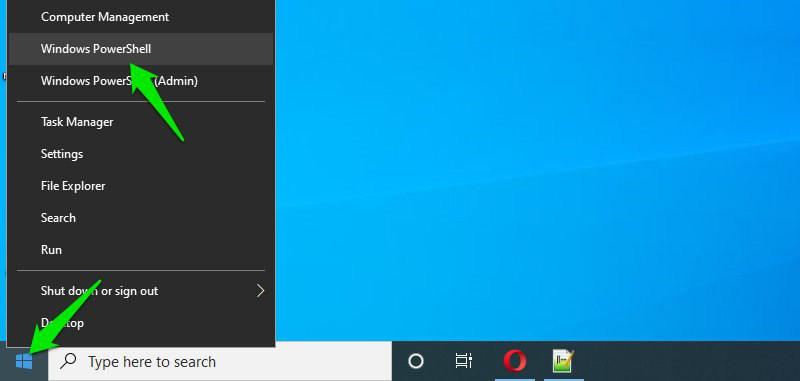
Setelah muncul jendela Power shell, masukkan perintah “netsh wlan show profiles” dan tekan enter, maka akan muncul semua nama jaringan yang tersimpan di bagian bawah “profil pengguna”.
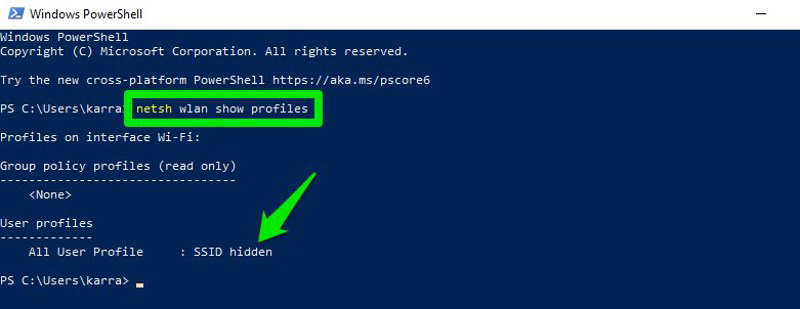
Copy nama jaringan untuk digunakan pada perintah berikutnya.
Untuk melihat password jaringan, masukkan perintah di bawah ini dengan mengganti “nama wifi” sesuai dengan nama jaringan yang ingin dilihat kata sandinya.
“Netsh wlan show profile “name = nama wifi” key = clear”.
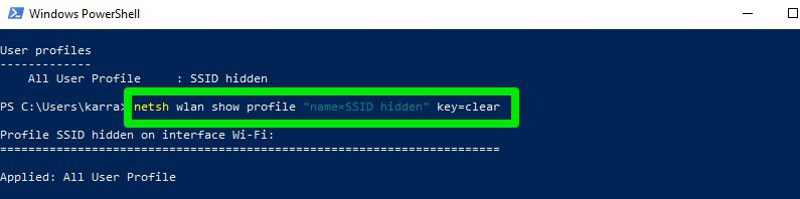
Setelah menekan enter, akan muncul tampilan informasi tentang jaringan. Lalu, di bagian “security setting” bakal muncul informasi kata sandi yang berada di sebelah “Key content”.
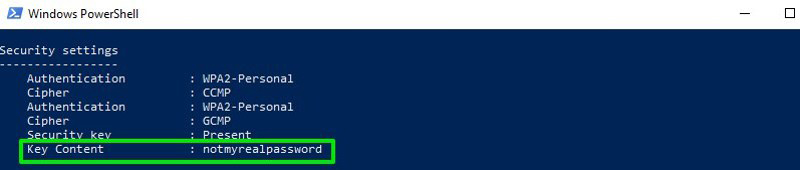
Jika tidak bisa membuka perintah Powershell karena alasan tertentu, metode ini juga bisa digunakan pada “Command prompt (CMD)” .
Selain itu, kamu juga bisa menggunakannya untuk melihat jaringan lain yang pernah terhubung di perangkatmu. Misalnya, ingin melihat password jaringan kantor saat berada di rumah, maka kamu bisa mengaksesnya tanpa perlu tersambung dengan jaringan tempatmu bekerja tersebut..
Bonus #2: Cara melihat password WiFi di Windows 10 menggunakan aplikasi WiFi Password Viewer
Selanjutnya, kamu juga bisa menggunakan bantuan pihak ketiga atau aplikasi lain untuk melihat kata sandi sebuah jaringan. Metode ini akan sangat membantu jika kamu ingin melihat password tersebut secara berkala.
Selain itu, aplikasi ini juga bisa dimanfaatkan untuk mengimpor kata sandi dari Pc atau Windows lain dan mengekspornya lho!
Sebenarnya ada begitu banyak aplikasi yang bisa kamu pilih untuk melakukan tugas ini, tetapi kami menyarankan agar kamu menggunakan “WirelessKeyView” saja karena memiliki interface yang sederhana dan bisa diakses secara gratis.
Nantinya setelah menginstall, kamu harus mengekstraknya terlebih dahulu karena aplikasi ini hadir dengan format file .zip. Biasanya, usai menjalankan program, aplikasi tersebut akan secara otomatis mencari dan menyimpan seluruh riwayat jaringan yang pernah tersambung pada perangkat. Bahkan kamu bisa melihat informasinya secara detail dengan mengklik nama jaringan yang diinginkan sebanyak dua kali (double klik).
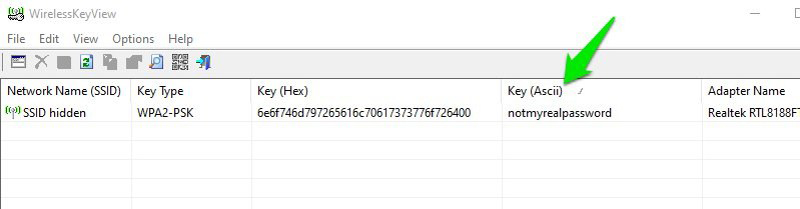
Namun, bila kamu kurang menyukai WirelessKeyView, cobalah untuk menggunakan aplikasi lain seperti “Wifi Password Revealer” yang juga sangat gampang dioperasikan. Aplikasi ini juga memungkinkan pengguna untuk menyalin semua kata sandi jaringan yang tersimpan secara massal.
Bonus #3: Cara melihat password WiFi di Windows 10 menggunakan Router Web Interface
Jika tidak memungkinkan untuk melihat password Wifi di Windows 10, kamu dapat menggunakan metode lain yaitu dengan mengakses pengaturan melalui interface Web Router. Perlu diketahui ya, setiap router memiliki alamat web yang berbeda untuk mengakses interface, sehingga tidak mungkin untuk dijelaskan satu per satu.
Secara garis besar, kamu memerlukan alamat IP untuk mengakses interface router-nya terlebih dahulu. Setelah itu, carilah “pengaturan Wireless” atau “opsi pengaturan Wifi”, kemudian ikuti saja langkahnya dan temukan pilihan untuk melihat kata sandi jaringan.
Nah itu dia cara melihat password WiFi di laptop Windows 10 serta beberapa metode lain yang bisa kamu gunakan. Semoga artikel ini bermanfaat dan selamat mencoba!