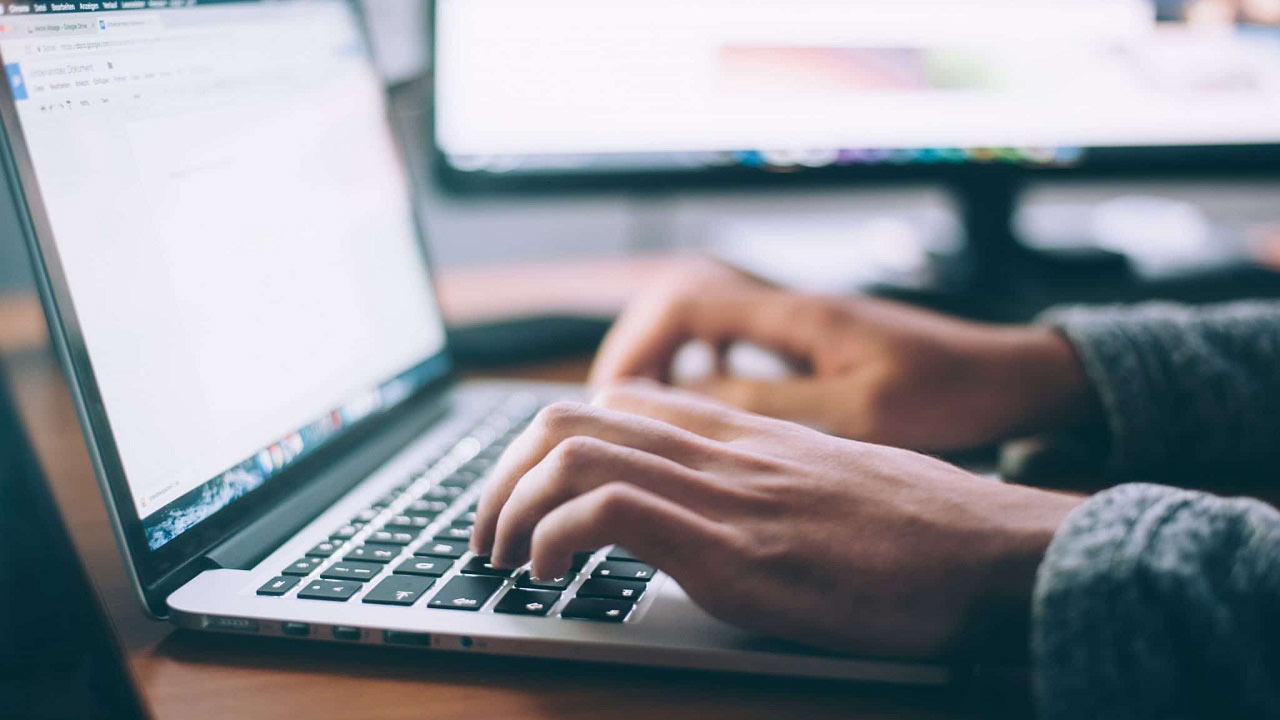Safe mode atau mode aman adalah fitur atau sebuah alternatif pada sistem operasi Windows yang berguna untuk mendeteksi masalah-masalah di dalam perangkat. Sebagai contoh, jika pengguna ingin mendeteksi adanya virus pada komputer, maka Safe mode akan membantu untuk memastikan apakah perangkat terinfeksi virus atau tidak.
Untuk masuk ke Safe mode, pengguna hanya perlu menekan tombol F8, tetapi cara tersebut tidak bisa digunakan pada Windows 10. Untuk mengaksesnya diperlukan beberapa langkah tertentu.
Oleh karena itu, di bawah ini kami akan membahas beberapa cara masuk Safe mode windows 10 dengan mudah. Silahkan disimak!
1. Klik “Start”, kemudian klik menu “Setting”
Pertama klik tombol start pada komputer yang telah menyala, kemudian pilih menu setting.
2. Pilih “Update & Security”
Selanjutnya, jika telah masuk ke jendela setting, akan ada beberapa pilihan menu yang tersedia, kliklah pilihan “Update & security”
3. Pilih “Recovery”, kemudian klik “Restart now”
Setelah itu, pilih opsi “Recovery” dan akan muncul perintah “Restart now” di bawah opsi “Advanced startup“. Silahkan diklik.
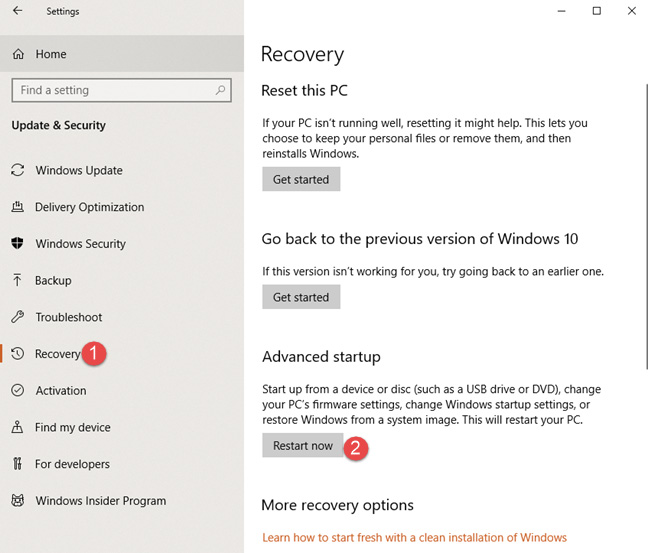
4. Masuk ke menu WinRe
Komputer akan melakukan restart, dan setelah menyala, kita akan secara otomatis masuk ke menu WinRe.
5. Klik “Troubleshoot” kemudian “Advanced option”
Dalam tampilan WinRe, akan ada tiga pilihan, klik “Troubleshoot” kemudian pilih menu “Advanced option”.
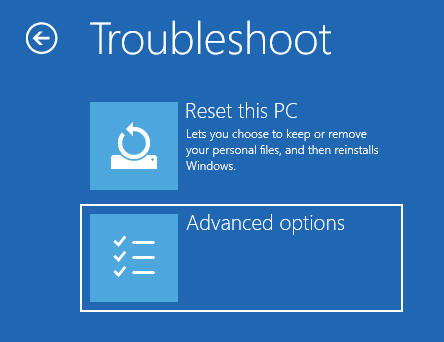
6. Klik menu “Startup Setting”
Pada pilihan menu Advanced option, klik opsi “Startup setting”, jika kamu tidak menemukan opsi ini, klik “See more recovery options” untuk menampilkan lebih banyak opsi.
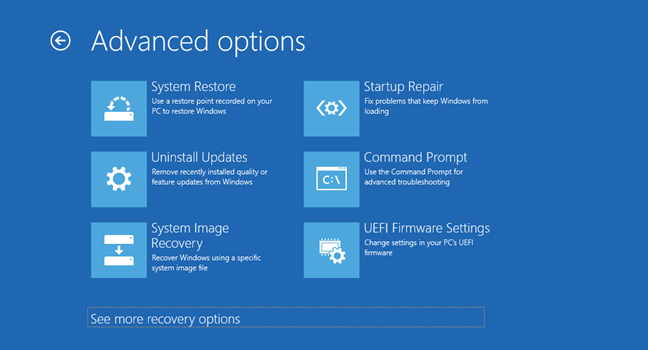
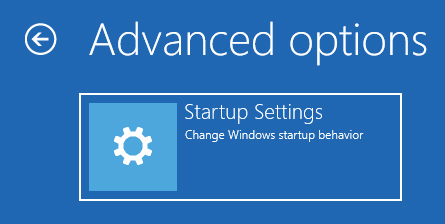
7. Klik “Restart”
Untuk memunculkan menu safe mode, kamu harus menekan tombol “Restart”.
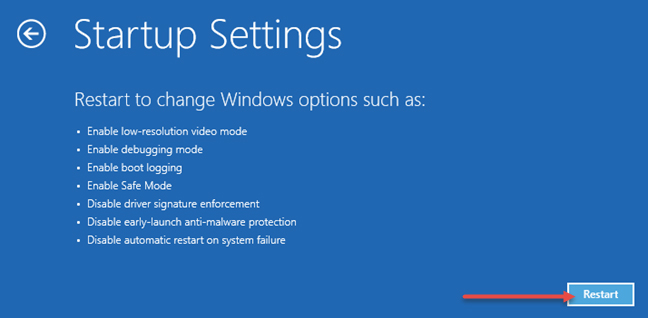
8. Masuk ke Safe Mode
Setelah komputer telah menyala, maka akan secara otomatis muncul berbagai menu pilihan “Startup setting”, yakni sebuah opsi untuk masuk ke menu safe mode seperti pada tampilan di bawah ini.
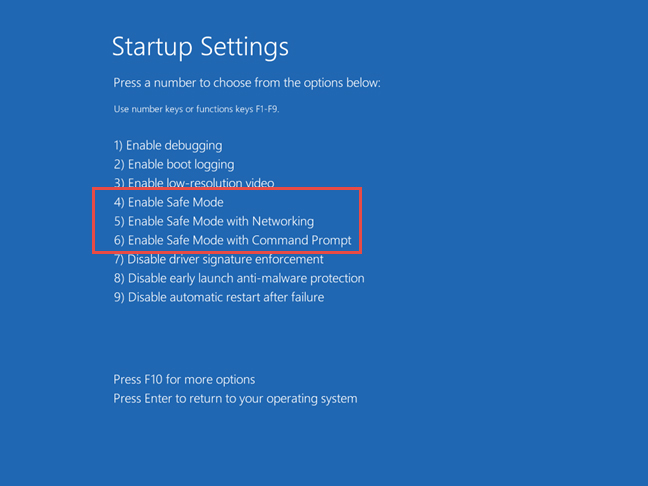
Tekan F4 untuk masuk ke safe mode.
Tekan F5 untuk masuk ke safe mode dengan jaringan.
Tekan F6 untuk masuk ke safe mode dengan Command Prompt.
9. Kembali ke mode normal
Untuk kembali ke mode normal setelah masuk ke safe mode, restart kembali komputer yang kamu gunakan.
Bonus #1: Menggunakan Instalasi drive windows 10 dan Command Prompt
Jika kamu memiliki memori stik USB atau DVD Setup Windows 10, maka bisa menggunakannya untuk melakukan boot pada PC yang rusak dengan Windows 10 ke Safe mode.
Pertama, lakukan boot pada PC dan tunggu hingga instalasi selesai. Pilih bahasa dan tata letak keyboard yang diinginkan kemudian klik “Next”.
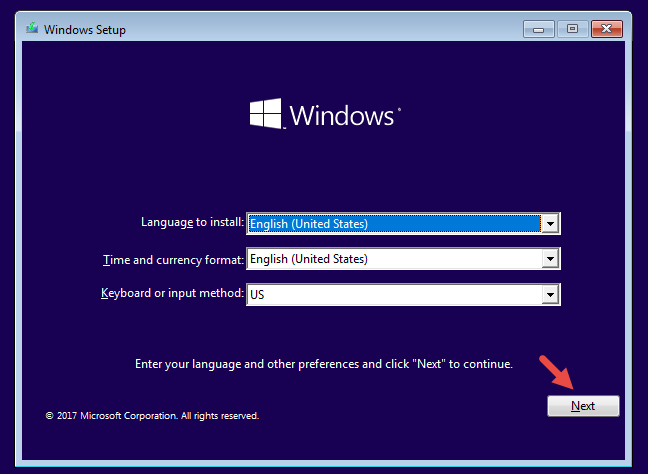
Setelah itu klik link “Repair your computer” yang berada di layar bagian pojok kiri bawah.
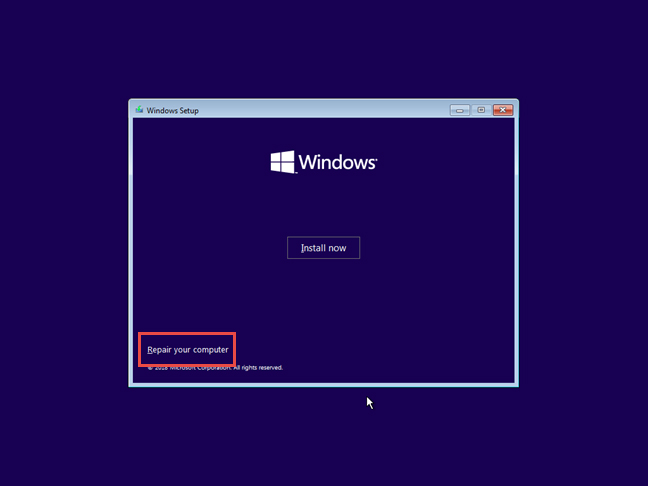
Pilih “Troubleshoot”.
Pada tampilan “Advanced option” klik “Command Prompt”.
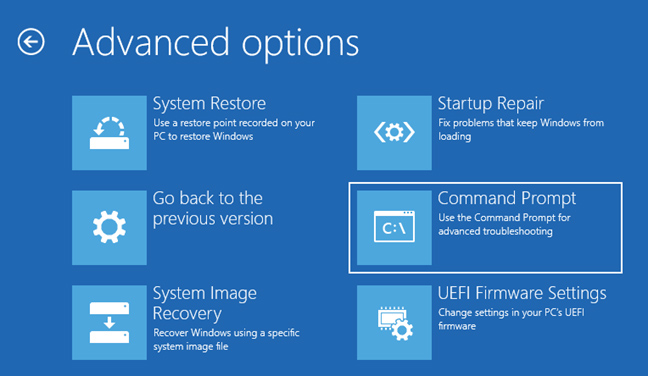
Pada jendela Command prompt, ketik “bcdedit /set {default} safeboot minimal”, kemudian tekan enter. Tunggu hingga ada pemberitahuan bahwa proses telah selesai (The operation completed successfully).
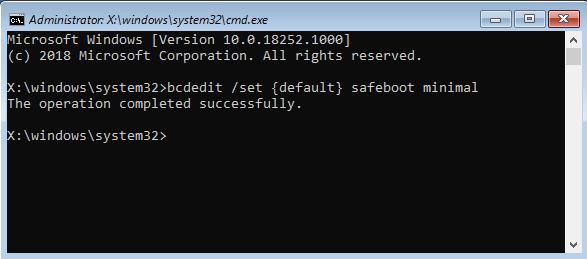
Tutup Command prompt dan pilih ”lanjutkan di layar berikutnya”.
Setelah PC menyelesaikan proses reboot, Windows 10 akan masuk ke Safe mode. Masuk dengan akun pengguna yang memiliki akses sebagai administrator dan lakukan perubahan yang diinginkan.
Pengaturan di atas memungkinkan Windows 10 untuk masuk ke Safe mode secara otomatis. Jika kamu ingin mengembalikan Windows 10 untuk booting secara normal dan menonaktifkan pengaturan di atas, lakukan prosedur di atas sekali lagi dan ketik perintah pada Command prompt “bcdedit /deletevalue {default} safeboot”.
Bonus #2: Menghentikan proses boot normal windows 10 tiga kali berturut-turut
Cara lain untuk membuka safe mode adalah dengan menghentikan proses booting normal Windows tiga kali berturut-turut. Kegagalan tersebut akan membuat Windows secara otomatis masuk ke mode perbaikan pada percobaan berikutnya. Caranya, dengan menekan tombol power atau restart pada PC saat proses booting berjalan dan sebelum Windows 10 selesai dimuat, lakukan hal tersebut selama tiga kali.
Pada percobaan selanjutnya, Windows akan masuk ke mode perbaikan otomatis yang ditandai dengan munculnya tampilan pada layar yang memberitahukan bahwa sistem operasi sedang “menyiapkan perbaikan otomatis”.
Kemudian, kamu akan diminta untuk memilih akun untuk melanjutkan proses. Pilihlah akun yang memiliki akses sebagai administrator. Namun jika kamu tidak diminta untuk memberikan informasi tersebut, kamu bisa langsung lanjut ke langkah selanjutnya.
Pada tampilan “Automatic repair”, klik tombol “Advanced options”.
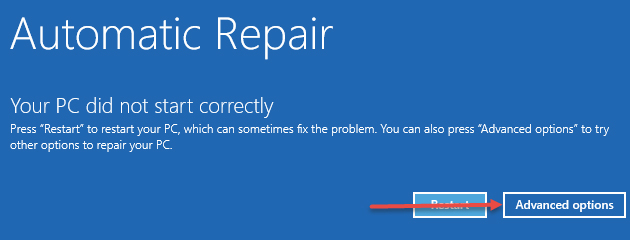
Setelah itu, klik “Troubleshoot”.
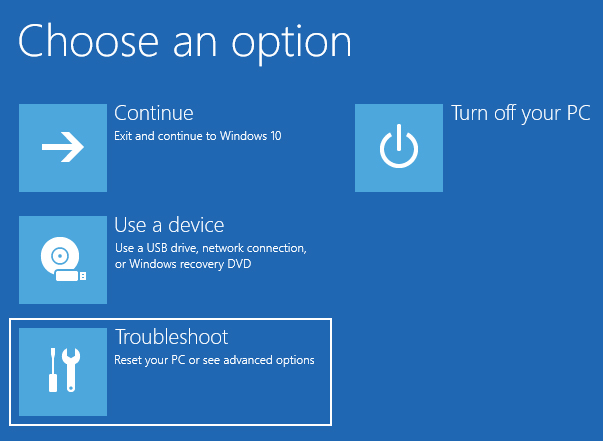
Di sini kamu bisa mengikuti langkah-langkah seperti yang dijelaskan di atas yaitu dengan mengklik “Opsi lanjutan” -> “Pengaturan Startup” -> “Restart” dan pilih opsi safe mode.
Bonus #3: Melakukan boot dari drive pemulihan USB flash windows 10
Jika PC tidak berfungsi, kamu bisa membuat drive pemulihan USB pada Windows 10 di komputer lain. Setelah itu, gunakan untuk booting PC atau perangkat yang kamu gunakan.
Pertama, akan muncul tampilan untuk memilih tata letak keyboard dengan beberapa pilihan yang tersedia. Jika tata letak yang kamu inginkan tidak ada dalam daftar pilihan yang ada di layar, klik “See more keyboard layouts” untuk mendapatkan daftar yang lebih lengkap.
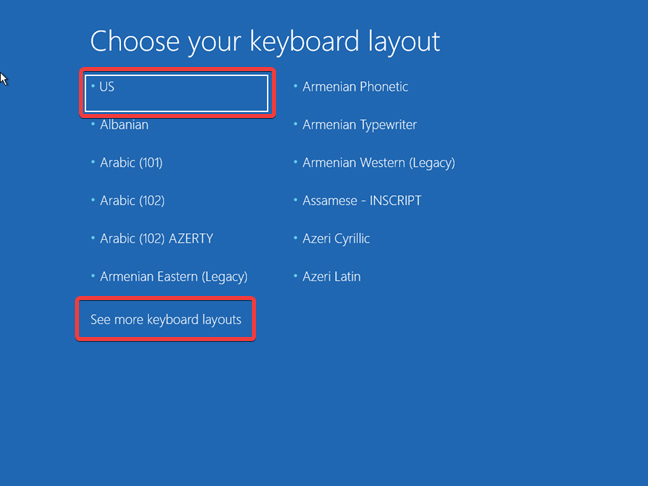
Setelah itu, tampilan akan berpindah ke “Choose an option”, klik “Troubleshoot”.
Selanjutnya, lakukan boot untuk masuk ke Safe mode dengan langkah-langkah seperti yang telah dijelaskan pada metode sebelumnya.
Bonus #4: Menggunakan alat konfigurasi sistem (msconfig.exe)
Jika kamu bisa masuk ke Windows 10, cara yang paling mudah untuk melakukan boot ke Safe mode adalah dengan menggunakan alat konfigurasi sistem. Alat ini dikenal di kalangan pengguna dengan nama file “msconfig.exe”.
Langkah pertama, ketik “konfigurasi sistem” pada kolom pencarian di taskbar, kemudian klik “System
Configuration shortcut”.
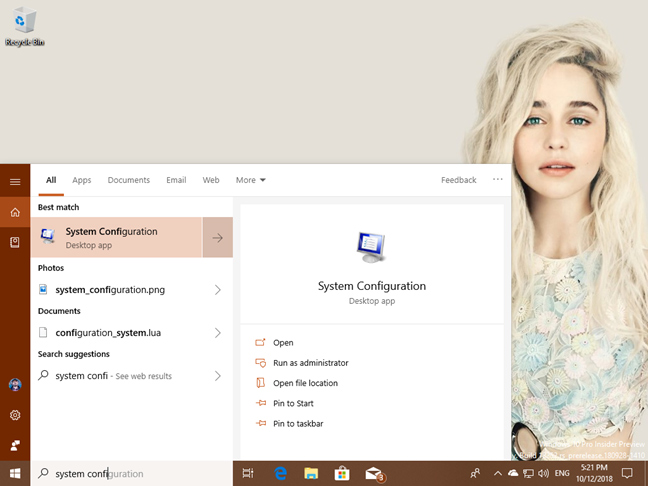
Pada jendela sistem konfigurasi, klik tombol “boot”. Kemudian pilih opsi “Save boot” dan klik “Ok”.
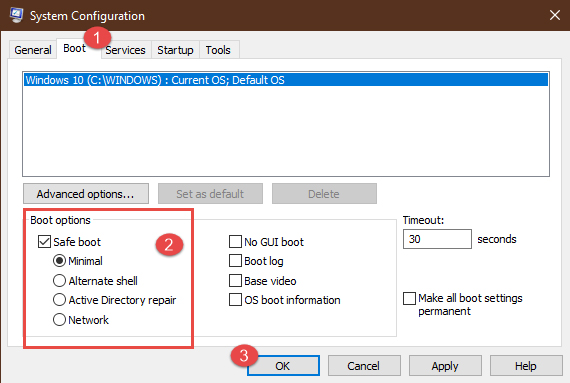
Setelah itu, kamu harus merestart komputer untuk melanjutkan proses selanjutnya.
Komputer akan secara otomatis masuk ke Safe Mode setelah komputer menyelesaikan proses reboot.
Bonus #5: Menggunakan aplikasi setting
Cara masuk Safe mode windows 10 yang lain ialah dengan menggunakan aplikasi setting.
Pertama, buka menu “Setting” (Windows + I), kemudian pilih “Update & security”.
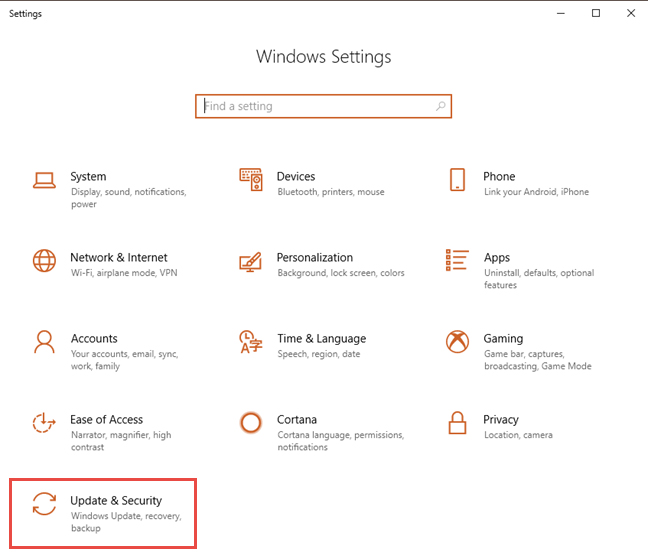
Klik “Recovery” yang berada di sisi kiri tampilan Setting, kemudian klik “Restart” pada pilihan menu “Advanced startup”.
Setelah windows 10 selesai melakukan restart, pilih opsi “Troubleshoot”.
Selanjutnya kamu tinggal mengikuti langkah-langkah untuk membuka Safe mode.
Bonus #6: Menggunakan Shift + Restart di Start Menu
Terakhir, kamu juga bisa menggunakan opsi yang ada di Start menu untuk masuk ke safe mode Windows 10.
Pertama, tekan dan tahan tombol Shift yang ada pada keyboard, sementara itu klik Start, Power, kemudian Restart.
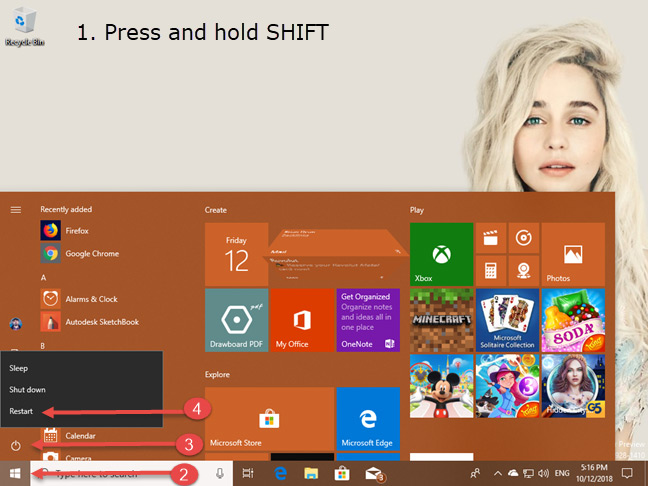
Setelah Windows melakukan reboot, pilih opsi “Troubleshoot”.
Jika sudah, langkah selanjutnya sama seperti yang telah dijelaskan di atas, kamu hanya mengikutinya sampai Safe mode terbuka.
Nah, itu dia beberapa cara masuk safe mode Windows 10. Pilih saja yang menurutmu paling mudah. Selamat mencoba!