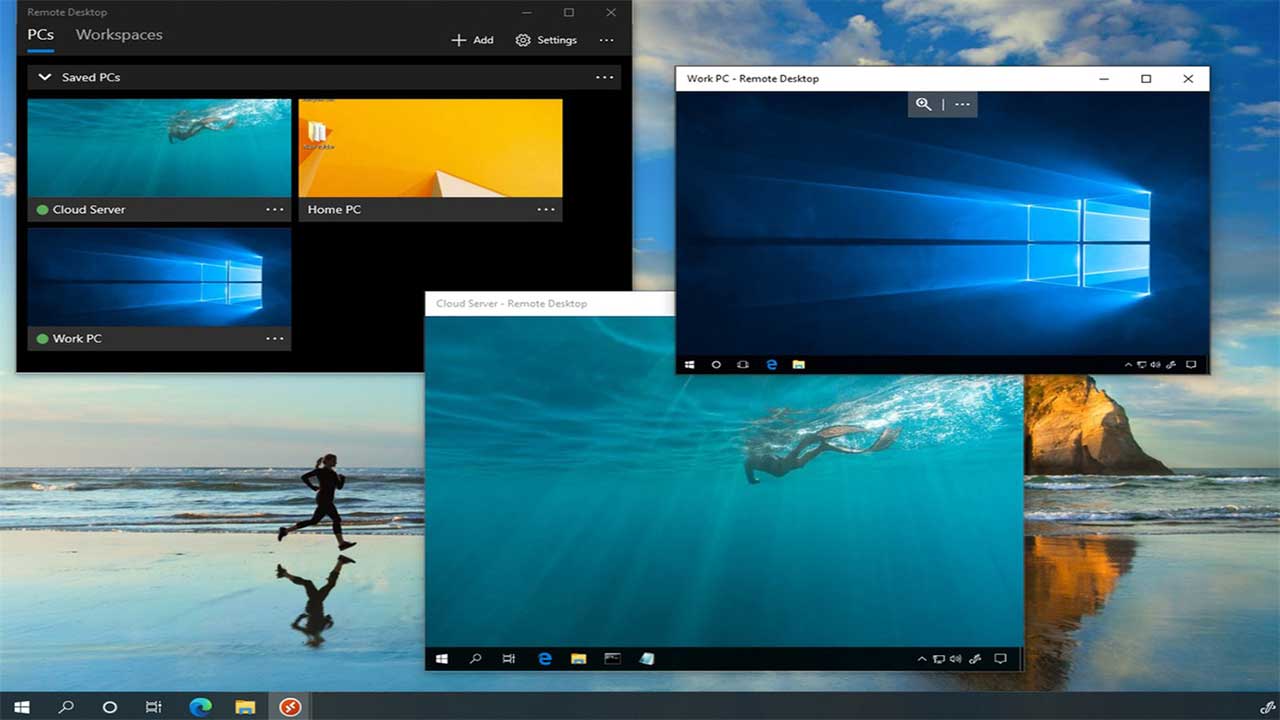Remote Desktop merupakan protokol jaringan yang didesain untuk menghubungkan dan mengontrol suatu laptop/PC Windows dari device (perangkat) lain dalam satu jaringan internet/local area network (LAN). Dengan kata lain, jika komputer atau laptop yang di-remote sedang menyala dan tersambung internet, kita bisa membuka aplikasi, files, folder, masalah troubleshoot, atau sekadar mengerjakan sesuatu secara remote (jarak jauh).
Secara default, aplikasi ini sudah terpasang di Windows 10 dan siap untuk digunakan. Kita dapat mengakses beberapa perangkat dan pengguna (multiple users) dalam jaringan yang sama secara remote, baik di ruangan lain dalam rumah maupun di kantor kita. Dari urusan bisnis, kantor, hingga ke level personal pun bisa kita pantau dari jauh lewat Windows.
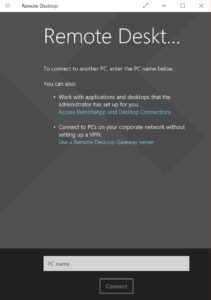
Syarat-syarat kalau kita ingin menggunakan Remote Desktop Windows 10 antara lain:
- Menyiapkan komputer/laptop Windows 10 yang ingin di-remote.
- Menyiapkan device yang ingin mengakses dan mengontrolnya.
- Koneksi internet atau jaringan lokal.
- Aplikasi Remote Desktop Connection.
- Bukan versi Windows 10 Home (karena tidak support Remote Desktop).
Yuk, langsung saja kita simak cara menggunakan Remote Desktop Windows 10 mulai dari mempersiapkan PC/laptop yang akan di-remote, menggunakan Remote Desktop Connection, hingga membuka Windows 10 dari Mac, iOS, serta Android.
1. Mempersiapkan PC / Laptop yang akan Di-remote

Pertama-tama, kita perlu menyiapkan komputer atau laptop yang ingin di-remote dengan memilih salah satu dari tiga cara, yaitu dari Control Panel, Settings, atau router. Pastikan koneksi internet berjalan dengan lancar dan perangkat dalam keadaan menyala.
a. Mengaktifkan Remote Connection dari Control Panel
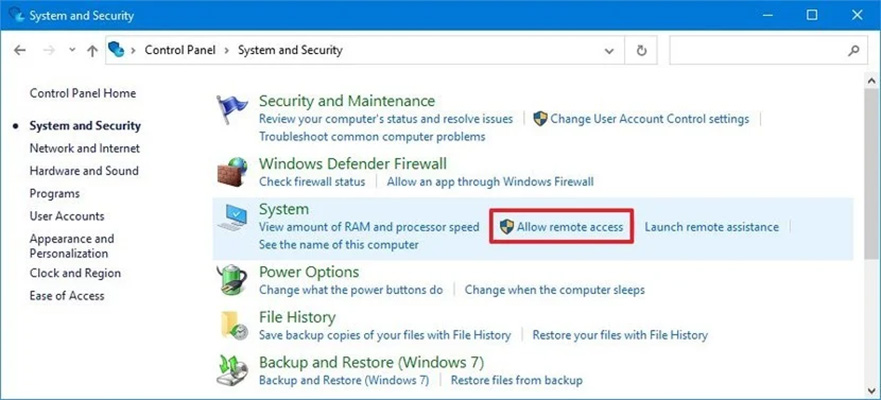
Setelah terkoneksi dengan LAN, kita bisa mengecek dan mengaktifkan status remote connection dari pengaturan Control Panel komputer. Supaya lebih jelasnya lagi, Ikuti langkah-langkah berikut ini:
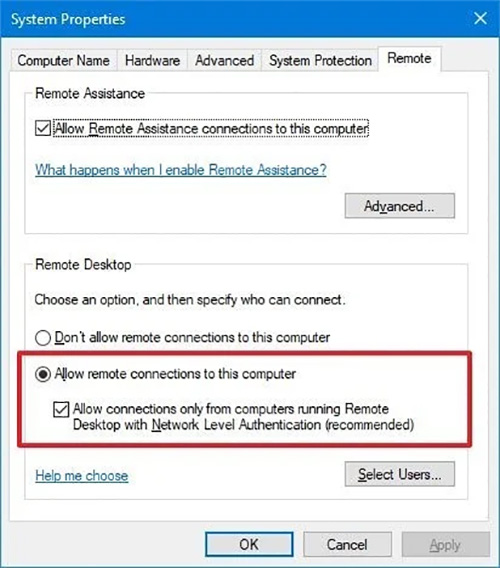
- Cari dan ketik “Control Panel” di kolom pencarian taskbar lalu klik ikonnya untuk membuka program.
- Setelah jendela Control Panel terbuka, klik tombol yang tertulis “System and Security”.
- Di dalam bagian “System”, klik tombol “Allow remote access”.
- Muncul jendela “System Properties” dan kita klik tab “Remote”.
- Di sini, beri centang opsi “Allow remote connections to this computer” dan “Allow connections only from computers running Remote Desktop with Network Level Authentication”.
- Klik “Apply” lalu klik “OK” untuk menyetujui.
Setelah selesai mengikuti instruksi, pengaturan remote desktop diaktifkan dan sistem akan mengonfigurasi firewall serta antivirus via Microsoft Defender secara otomatis. Tapi, ini tidak berlaku untuk third-party firewall dan antivirus ya sehingga kita perlu mengaturnya sendiri.
b. Mengaktifkan Remote Connection dari Settings
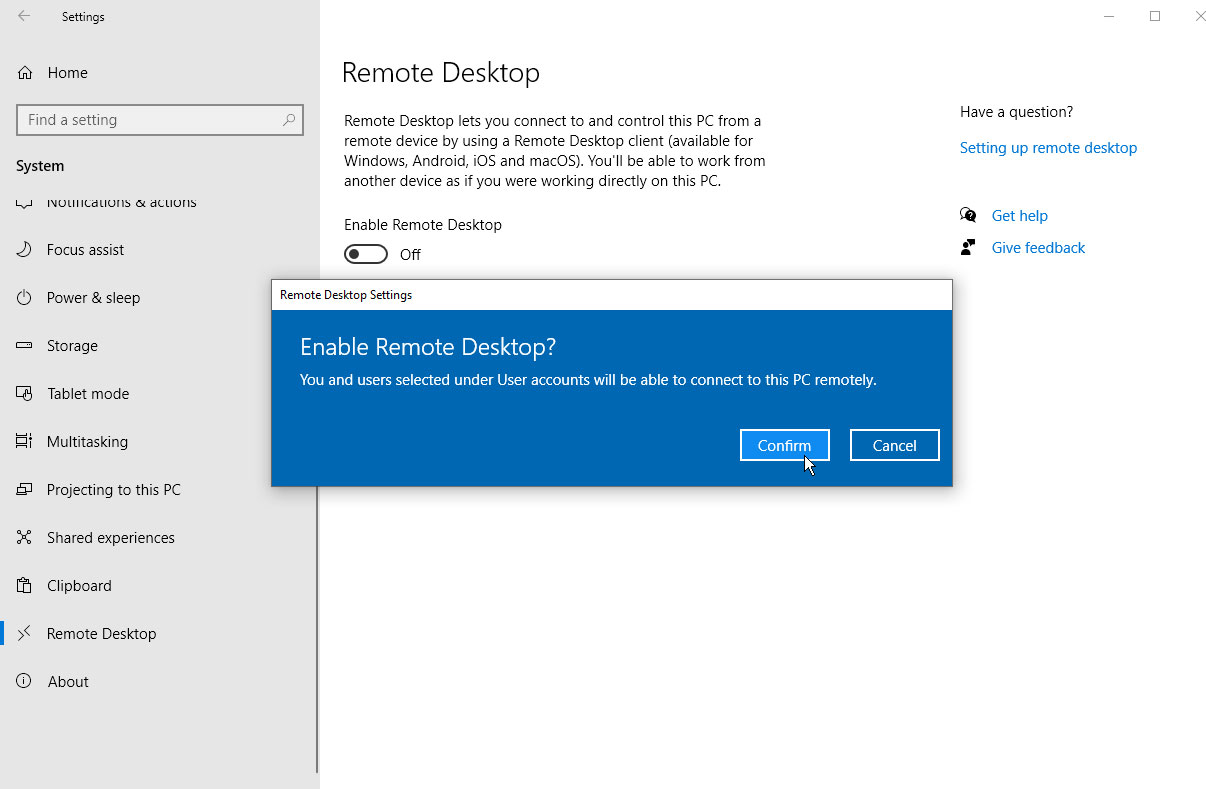
Selanjutnya, kita bisa mengaktifkan fitur Remote Desktop dari settings (pengaturan). Perhatikan tata caranya berikut ini:
- Buka Settings dari menu Start, toolbar notification, atau dicari manual di search box taskbar.
- Setelah jendela Settings terbuka, klik tombol dan ikon “System”.
- Pilih tab “Remote Desktop” di panel kiri lalu aktifkan Remote Desktop dengan mengeklik tombol “Off” menjadi “On” di bawah tulisan “Enable Remote Desktop”.
- Klik tombol “Confirm” untuk menyetujui tindakan pengaktifan remote connection.
Koneksi Remote Desktop sudah aktif dan laptop siap untuk dijalankan dari device lain.
c. Mengaktifkan Remote Connection dari Router
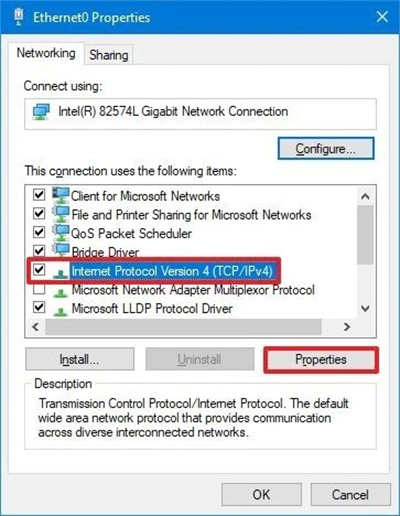
Jika kita ingin mengaktifkan Remote Desktop dengan koneksi internet (bukan LAN), maka router, modem, atau WiFi-nya perlu dikonfigurasi agar mendapat akses remote connection. Proses ini cukup memakan waktu dan membutuhkan IP Address internet kita. Mari kita simak langkah-langkahnya:
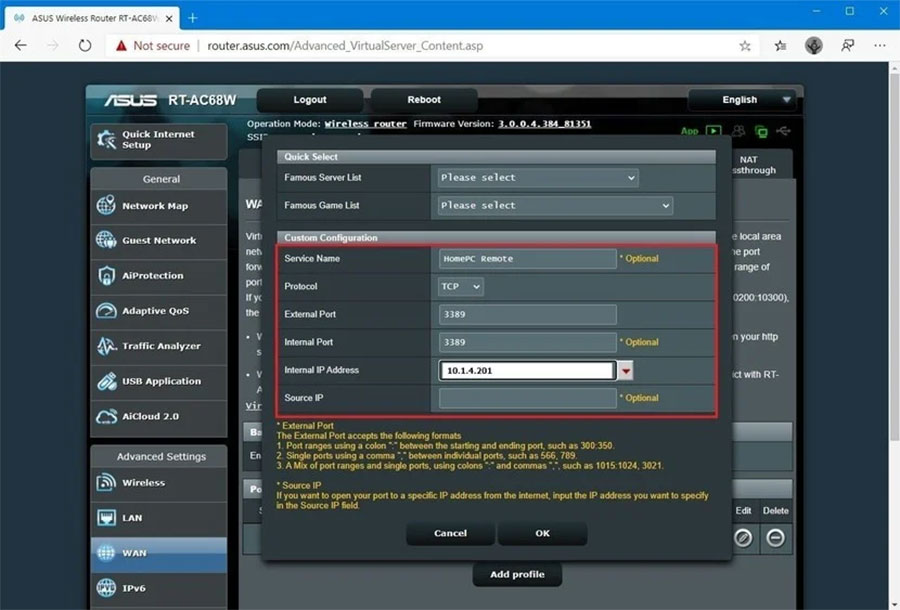
- Atur IP Address menjadi statis dan permanen agar tidak berubah ketika mendapatkan alamat baru melalui Control Panel.
- Setelah membuka Control Panel, klik tombol “Network and Internet”.
- Klik ”Network and Sharing Center” di panel kiri.
- Halaman “Network and Sharing Center” akan terbuka dan silakan klik tab “Change adapter settings” di panel kiri.
- Kita akan dialihkan ke halaman “Network Connections” lalu ditampilkan daftar adapter atau sumber jaringan internet. Dari sini, klik kanan adapter yang aktif dan pilih “Properties”
- Muncul jendela Properties dan beri centang opsi “Internet Protocol Version 4 (TCP/IPv4)” pada daftar connection items.
- Klik tombol “Properties” lalu muncul jendela “Internet Protocol Version 4 (TCP/IPv4) Properties”.
- Centang opsi “Use the following IP address” lalu isi kotak “IP address” yang ada di bawahnya dengan perintah 10.1.4.201.
- Biasanya sistem akan mengisi bagian “Subnet mask” dengan sendirinya, jika tidak silakan copy dan paste perintah 255.255.255.0.
- Isi kotak “Default gateway” serta “Preferred DNS server” dengan 10.1.4.1 dan kotak “Alternate DNS server” dengan 8.8.8.8.
- Klik tombol “OK” untuk menyetujui tindakan lalu “Close” untuk menutup jendela Properties.
- Buka browser dan cari “What’s my IP?” di search engine seperti Google atau Bing.
- IP Address publik kita akan tertera di halaman teratas dan sekarang kita akan meneruskan port TCP ke router untuk memperbolehkan remote connection.
- Selanjutnya kita buka Command Prompt alias CMD dari hasil pencarian search box taskbar.
- Setelah jendela program CMD terbuka, ketik perintah “ipconfig” (tanpa tanda petik) lalu tekan tombol enter pada keyboard.
- Command Prompt akan memberikan informasi perihal data-data yang kita isi sebelumnya pada “Internet Protocol Version 4 (TCP/IPv4) Properties”.
- Buka browser lagi dan kali ini kita ketik IP Address Default Gateway pada Command Prompt, yakni 10.1.4.1 lalu tekan tombol enter pada keyboard.
- Sign in router dengan username serta password yang biasanya tertera pada stiker di router (hubungi penyedia internet jika tidak menemukan username dan password-nya).
- Setelah sign in, silakan masuk ke bagian “Port Forwarding Settings” dan kemudian aktifkan “Enable Port Forwarding” dengan mengeklik tombol “Off” menjadi “On”
- Di bawahnya, klik tombol “Add profile” lalu kita akan diminta untuk mengisi beberapa informasi guna membuat port baru. Contohnya adalah:
Service name: HomePC Remote
Protocol: TCP
External Port: 3389
Internal Port: 3389
Internal IP Address: 10.1.4.201 - Klik tombol “OK” dan tutup browser serta jendela lainnya.
Setelah melakukan cara-cara di atas, port akan tersambung ke router yang berarti remote desktop connection sudah tersedia di internet untuk di-remote.
2. Jalankan Aplikasi Remote Desktop Connection
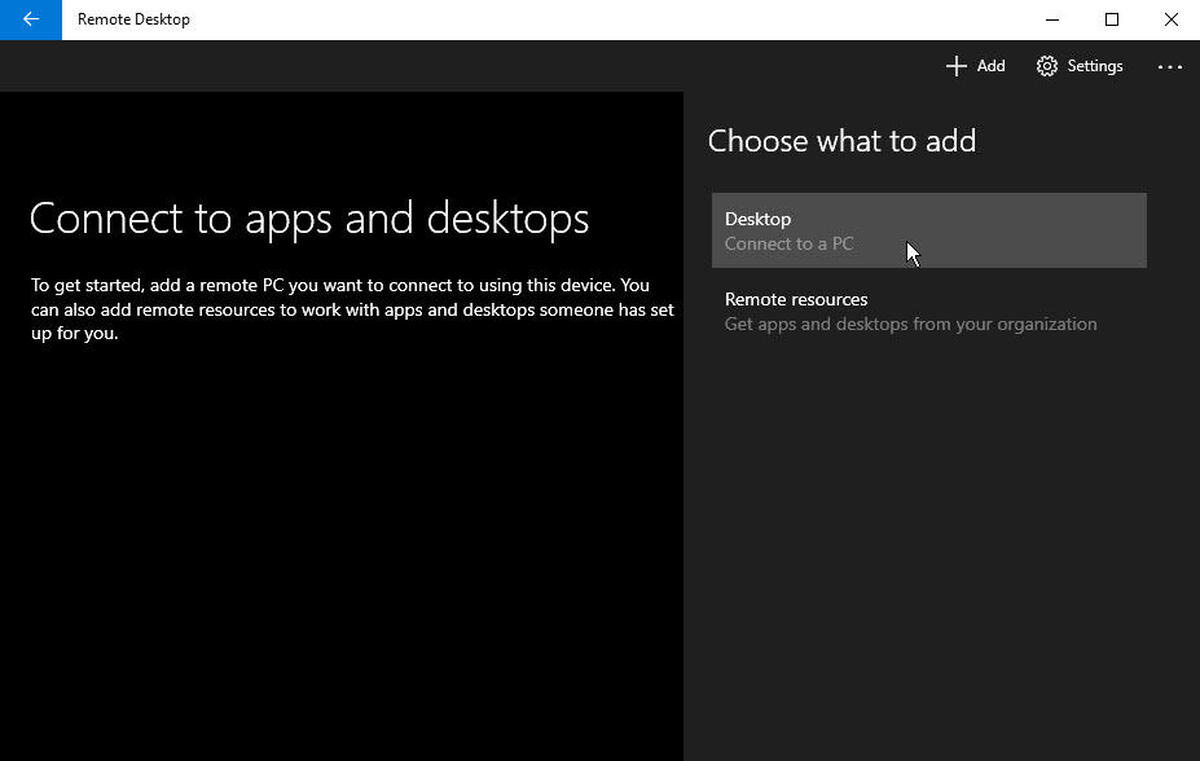
Apabila komputer dan jaringan lokal/internet sudah siap, kini saatnya menjalankan atau menghubungkan remote connection dengan device lain menggunakan aplikasi Remote Desktop Connection (RDC). Kalau tidak ada atau versinya sudah kadaluarsa, silakan install atau upgrade terlebih dahulu di Microsoft Store. Oke, yuk kita simak panduan menggunakan RDC di bawah ini:
- Jalankan aplikasi Remote Desktop Connection dari Microsoft Store atau dari hasil searching di search box taskbar.
- Apabila jendela sudah terbuka, klik tombol “+Add” di pojok kanan atas lalu pilih “PCs” atau “Desktop”.
Di bagian “PC name”, isi kotak dengan IP Address sesuai jenis jaringan (dengan jaringan lokal/privat atau internet). - Di bagian “User account”, klik tombol “+” dan isi data username serta password akun, bisa dengan akun Microsoft atau pun local account.
- Di bagian “Display name” isi sesuai keinginan (tahap opsional).
- Selanjutnya, klik tombol “Save” dan kita akan dialihkan ke halaman “Add a PC”.
- Atur konfigurasi tambahan jika diinginkan (tahap opsional).
- Klik tombol “Save” untuk menyimpan informasi dan PC/laptop kita sudah bisa di-remote.
- Klik ikon komputer dengan IP Address yang diinginkan lalu klik tombol “Connect” untuk menghubungkan ke Windows 10 yang di-remote.
- Jika ingin memutuskan koneksi, cukup menutup jendela RDC atau klik tombol tiga titik dan kemudian pilih “Disconnect”.
3. Atur Settings dan Configuration Remote Connection
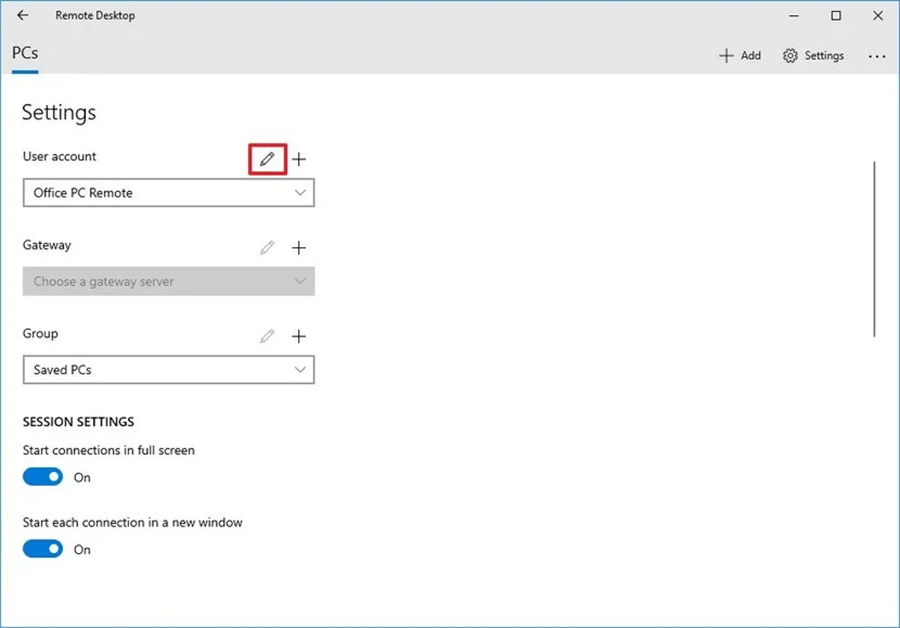
Pengguna dapat menyesuaikan pengaturan serta konfigurasi aplikasi Remote Desktop Windows 10. Kita bisa meng-edit akun yang digunakan, ukuran layar Windows 10 yang di-remote, dan menambahkan device. Ini dia cara mengubah pengaturan umumnya:
- Buka aplikasi Remote Desktop Connection dari Microsoft Store atau cari secara manual di search box taskbar.
- Pada jendela RDC, klik tombol “Settings” di pojok kanan atas.
- Pilih akun lain pada“User account” jika diinginkan.
- Apabila ingin memulai sesi Remote Desktop dengan ukuran layar penuh (fullscreen), cukup dengan mengeklik tombol yang berada di bawah “Start connection in full screen” dari “Off” menjadi “On”.
- Apabila ingin membuka jendela secara otomatis untuk setiap koneksi baru, klik tombol yang ada di bawah “Start each connection in a new window” sampai menjadi “On”.
- Klik tombol “Save” untuk menyimpan perubahan.
4. Troubleshoot Masalah Remote Desktop Connection
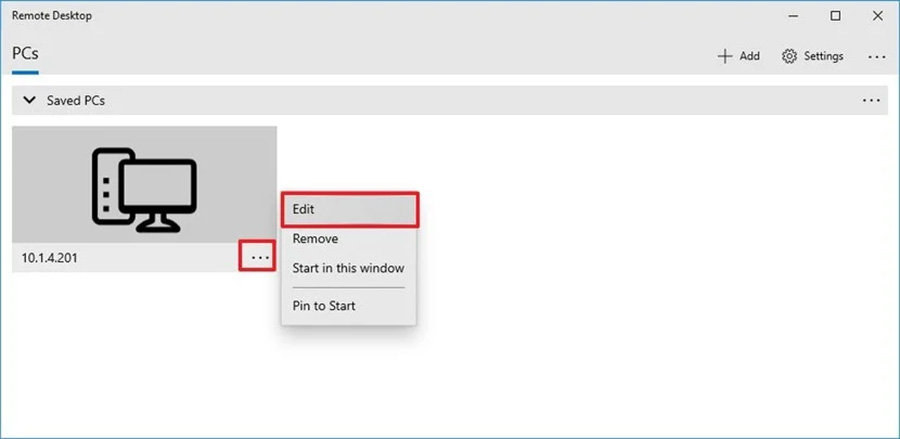
Remote Desktop Connection biasanya bekerja dengan mulus, tapi jika tidak bisa connect atau terdapat masalah lainnya bisa diperbaiki dengan mengatur firewall, memastikan RDC berjalan dari Services, serta menghapus opsi koneksi dengan Internet Protocol Version 6 (TCP/IPv6).
a. Mengatur Firewall
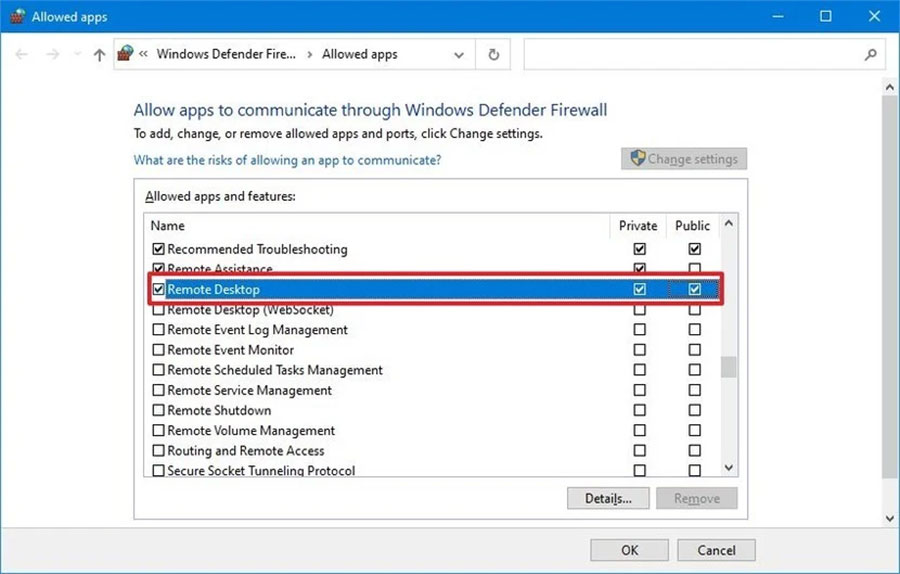
Firewall bisa saja memblokir koneksi antar device yang ingin di-remote. Apalagi Windows 10 biasanya secara otomatis mengatur firewall supaya koneksi terjalin dan diizinkan. Jika firewall bermasalah atau gagal diatur, kita bisa secara manual mengecek dan memperbaikinya. Simak caranya berikut ini:
- Buka Settings dari menu Start, toolbar notification, atau secara manual dicari di search box taskbar.
- Jendela Settings akan terbuka dan kemudian kita klik tombol “Update & Security”.
- Klik tab “Windows Security” di panel kiri lalu klik tombol “Firewall & network protection”.
- Setelah muncul jendela “Windows Security” bagian “Firewall & network protection”, klik “Allow an app through firewall”.
- Kemudian akan terbuka jendela “Allowed apps” dan kita klik tombol “Change settings”
- Beri ceklis pada kotak “Private” dan “Public” di Remote Desktop lalu klik tombol “OK”.
Jika memiliki third-party firewall, alangkah lebih baiknya dinonaktifkan dulu untuk melihat apakah kita bisa menyambungkanya ke Windows 10 yang di-remote.
b. Mengecek Status Remote Desktop Connection pada Services
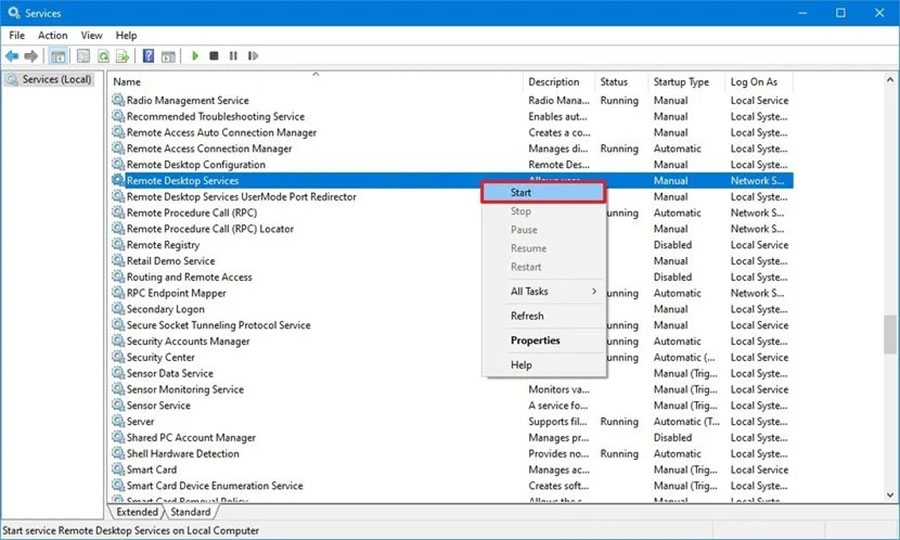
Ada kemungkinan bahwa proses Remote Desktop gagal dan bermasalah akibat Services-nya tidak berjalan di Windows 10. Jika ingin memastikan RDC berjalan atau tidak, gunakan cara ini:
- Tekan tombol Windows Key + R secara bersamaan pada keyboard untuk membuka jendela “Run”.
- Ketik perintah “services.msc” (tanpa tanda petik) lalu klik tombol “OK” atau tekan enter pada keyboard.
- Jendela Services (Local) akan terbuka dan silakan scroll daftar services sampai menemukan “Remote Desktop Services”.
- Lihat statusnya, jika tertera “Running” maka RDC sudah berjalan, sedangkan jika kosong atau tertera “Not running” artinya tidak berjalan.
- Untuk menjalankannya, klik kanan lalu pilih opsi “Start”.
- Tunggu sampai status menjadi “Running” dan kini kita dapat membuat sesi Remote Desktop.
c. Menghapus Opsi Koneksi dengan Internet Protocol Version 6 (TCP/IPv6)
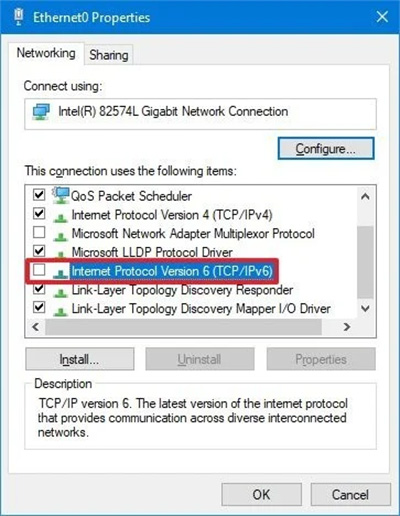
Windows 10 dapat menumpuk dan menggabungkan network IP Version 4 (IPv4) dan IP Version 6 (IPv6), tapi terkadang error mungkin terjadi sehingga sistem memilih IPv6 dibandingkan IPv4. Jika demikian, lakukan langkah-langkah berikut:
- Cari dan buka Control Panel melalui kolom pencarian taskbar.
- Setelah jendela terbuka, klik “Network and Internet”.
- Klik tombol “Network and Sharing Center”.
- Klik “Change adapter settings” di panel kiri lalu jendela akan memunculkan daftar adapter atau sumber koneksi jaringan.
- Klik kanan adapter yang aktif dan pilih opsi “Properties”.
- Jendela “Properties” akan terbuka lalu hapuskan centang “Internet Protocol Version 6 (TCP/IPv6)” pada daftar connection items.
- Klik “OK” dan restart komputer atau laptop kita.
Bonus #1: Remote Desktop Windows 10 dari Mac
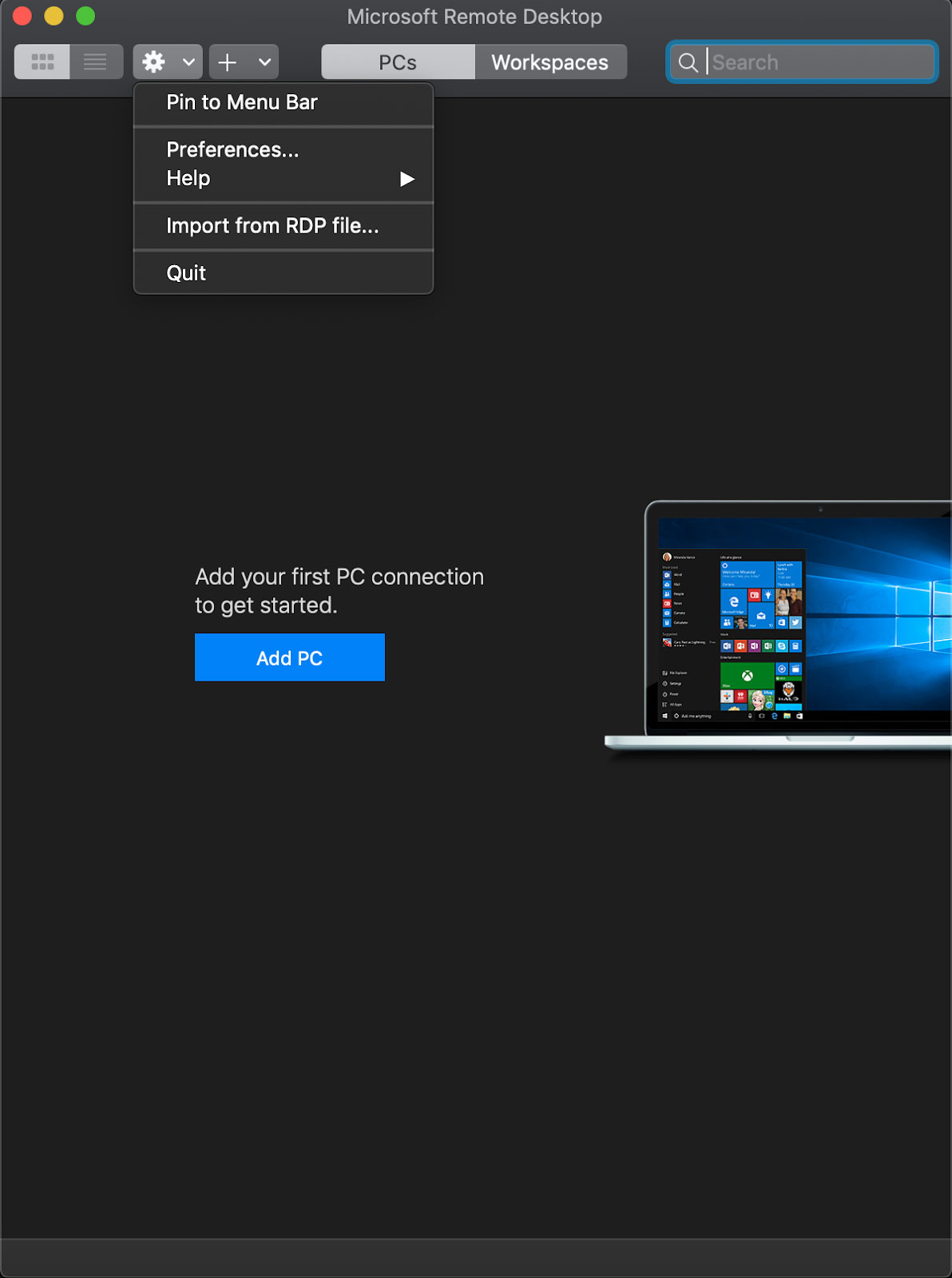
Bagaimana kalau mau Remote Desktop dari Mac? Bisa kok! Kita perlu menginstal aplikasi Microsoft Remote Desktop dari Mac App Store terlebih dahulu. Jika sudah, ikuti tata caranya berikut ini:
- Buka aplikasi Microsoft Remote Desktop dan tunggu sampai jendela terbuka.
- Klik tombol “Add PC” lalu kita isi data-data seperti nama PC, IP Address, dan user account. Untuk PC individual, Pastikan PC Name atau IP Address ditambahkan “.local” (tanpa tanda petik) di akhir.
- Masukkan username dan password akun Microsoft atau local account jika diminta.
- Klik “Add” jika sudah selesai dan ikon komputer yang di-remote akan muncul pada aplikasi.
- Double click ikon untuk membuka PC yang remote dan apabila muncul pesan “Certificate couldn’t be verified”, klik saja “Continue” untuk melanjutkan.
- Jendela berisikan layar Windows 10 remote sudah terbuka dan silakan perbesar ukuran jendela sesuai keinginan.
- Klik tombol “Close” yang berwarna merah di pojok kiri atas atau klik tab “Window” lalu pilih opsi “Close” untuk menutup jendela serta memutuskan koneksi dengan remote PC.
Bonus #2: Remote Desktop Windows dari iOS
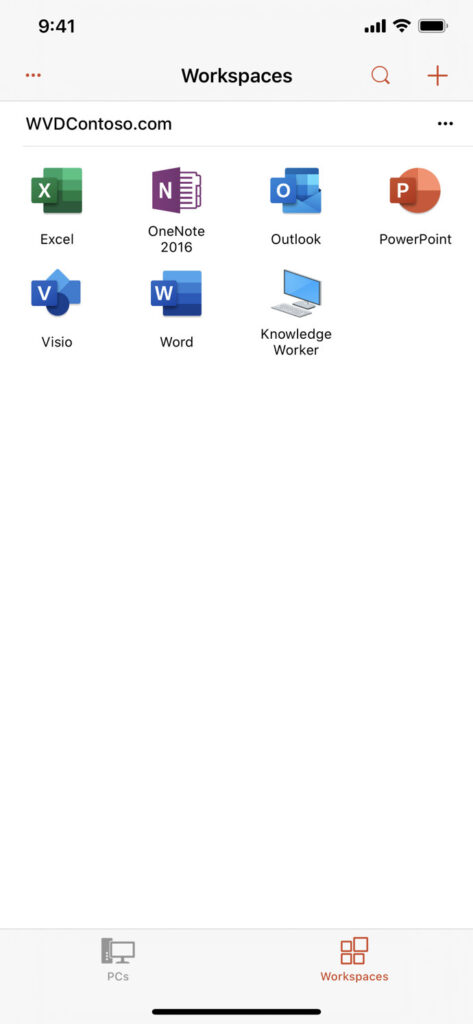
Tidak hanya dari komputer atau laptop, Remote Desktop bisa diakses melalui device iPhone dan iPad dengan aplikasi Microsoft Remote Desktop. Download dan install dari App Store dulu ya jika ingin memulai. Nah kalau sudah, ini dia caranya:
- Buka aplikasi Microsoft Remote Desktop lalu tap tombol “+” dan pilih opsi “Add PC” (Disarankan untuk rotate layar menjadi landscape).
- Masukkan IP Address dan user account. Jangan lupa untuk menambahkan “.local” jika menggunakan PC individual.
- Masukkan username dan password akun Microsoft atau local account jika diminta.
- Aktifkan fitur “Don’t ask me again for connection to this PC” dengan mengeklik tombol hingga bergeser dan menjadi biru.
- Klik “Save” atau “Done” dan PC/laptop yang remote akan terbuka.
- Pada layar bagian atas, terdapat ikon kaca pembesar untuk zoom in dan zoom out, ikon “><” untuk kembali ke halaman utama aplikasi tanpa menutup sesi remote, serta ikon keyboard untuk menggunakan keyboard perangkat.
Bonus #3: Remote Desktop Windows 10 dari Android

Bonus terakhir, bagi pengguna Android bisa menggunakan PC/laptop remote dengan aplikasi Microsoft Remote Desktop yang bisa diunduh dari Google Play Store. Selanjutnya, ikuti langkah-langkah berikut:
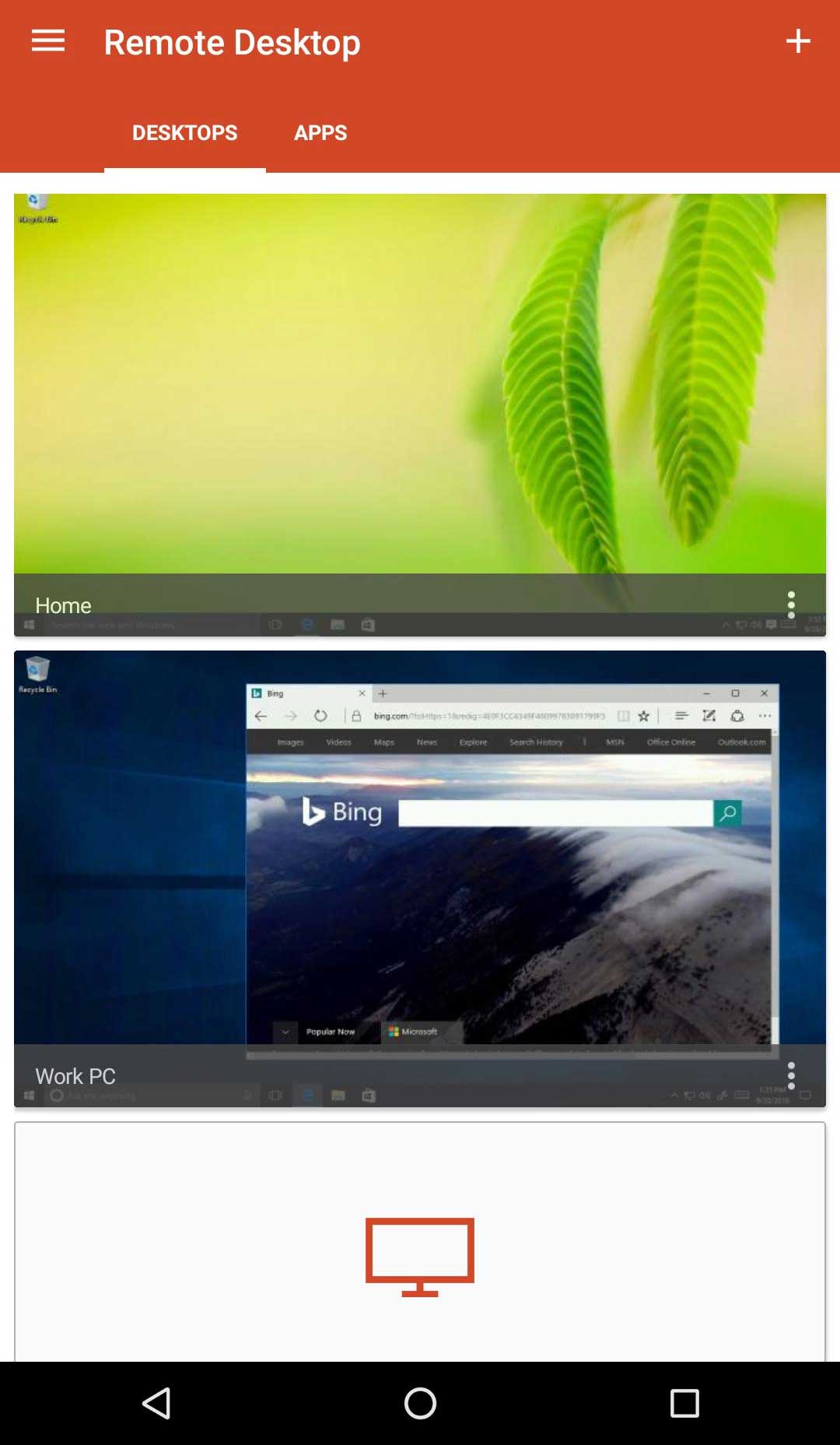
- Buka aplikasi dan setujui “Terms and condition”.
- Tap ikon “+” lalu pilih opsi “Desktop”.
- Kalau kita dekat dengan PC yang remote, aplikasi akan scan secara otomatis dan kita tinggal mengeklik ikon untuk memulai koneksi. Kalau tidak muncul, kita perlu menambahkannya secara manual dengan mengisi IP Address dan user account (tidak perlu menambahkan “.local” di akhir nama).
- Klik ikon dan masukkan username serta password akun Microsoft atau local account PC yang remote jika dibutuhkan lalu klik “Connect”.
- Jendela verifikasi certificate akan muncul dan cukup beri centang pada tulisan “Never ask again for connections to this PC” lalu klik “Connect”
- Dari sini, kita sudah tersambung dengan Windows 10 yang di-remote dan disarankan untuk rotate sehingga orientasi layar menjadi landscape.
- Di layar bagian atas, tersedia toolbar untuk memulai koneksi baru dengan PC/laptop remote lain, mengakhiri sesi yang sedang berjalan, kembali ke tampilan depan (home screen), membuka keyboard perangkat, serta beralih antara touch screen dan mouse.
Itu dia cara menggunakan Remote Desktop Windows 10 baik dari komputer/PC Windows 10, Mac, maupun dari ponsel atau tablet iOS serta Android. Semoga tutorial ini dapat membantumu ya. Selamat mencoba!