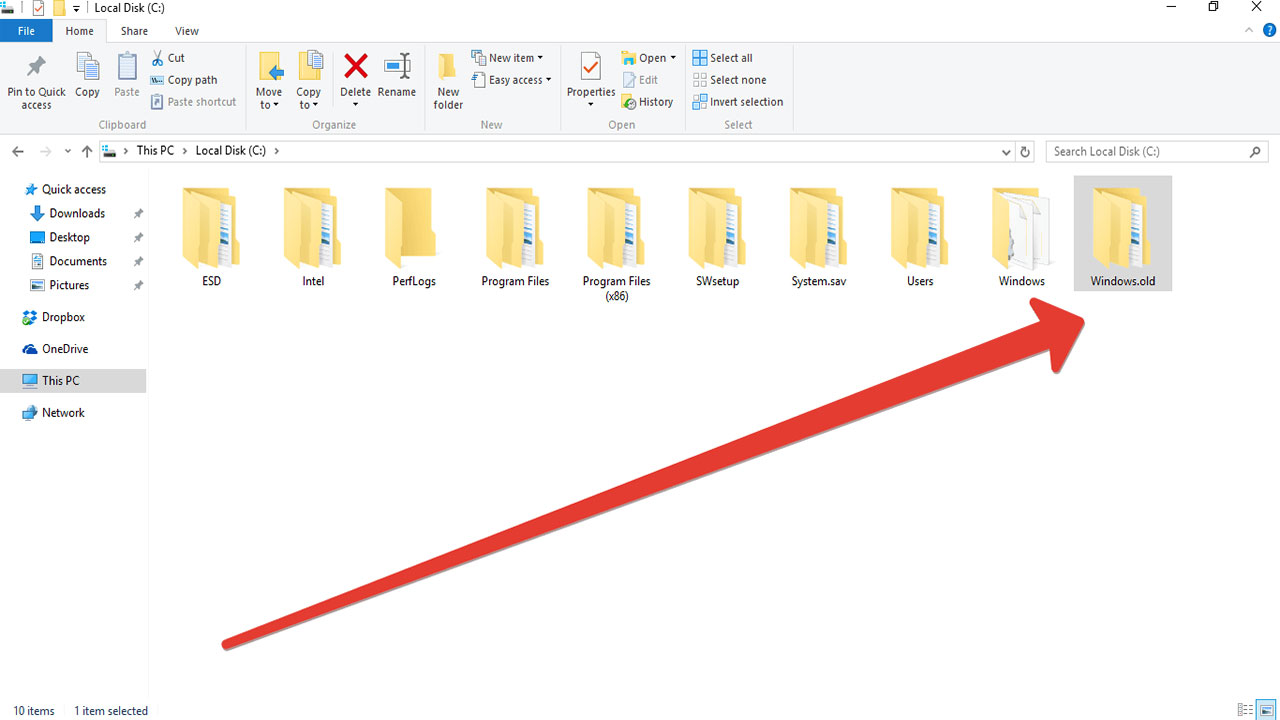Windows Old atau Windows.old merupakan folder yang berisi salinan berbagai file Windows lama (versi sebelum di-upgrade) ke versi baru dan berguna untuk mengamankannya apabila terjadi kegagalan atau masalah dalam proses upgrade.
Setelah selesai di-upgrade, Windows.old akan tersimpan di Drive C: atau Local Disk (C:) serta bisa bisa dikembalikan ke versi sebelumnya alias downgrade jika memang diinginkan. Meskipun tampak serbaguna, kumpulan folder tersebut dapat memakan banyak ruang storage (penyimpanan) yang bisa menyebabkan PC/laptop menjadi lemot dan berat.
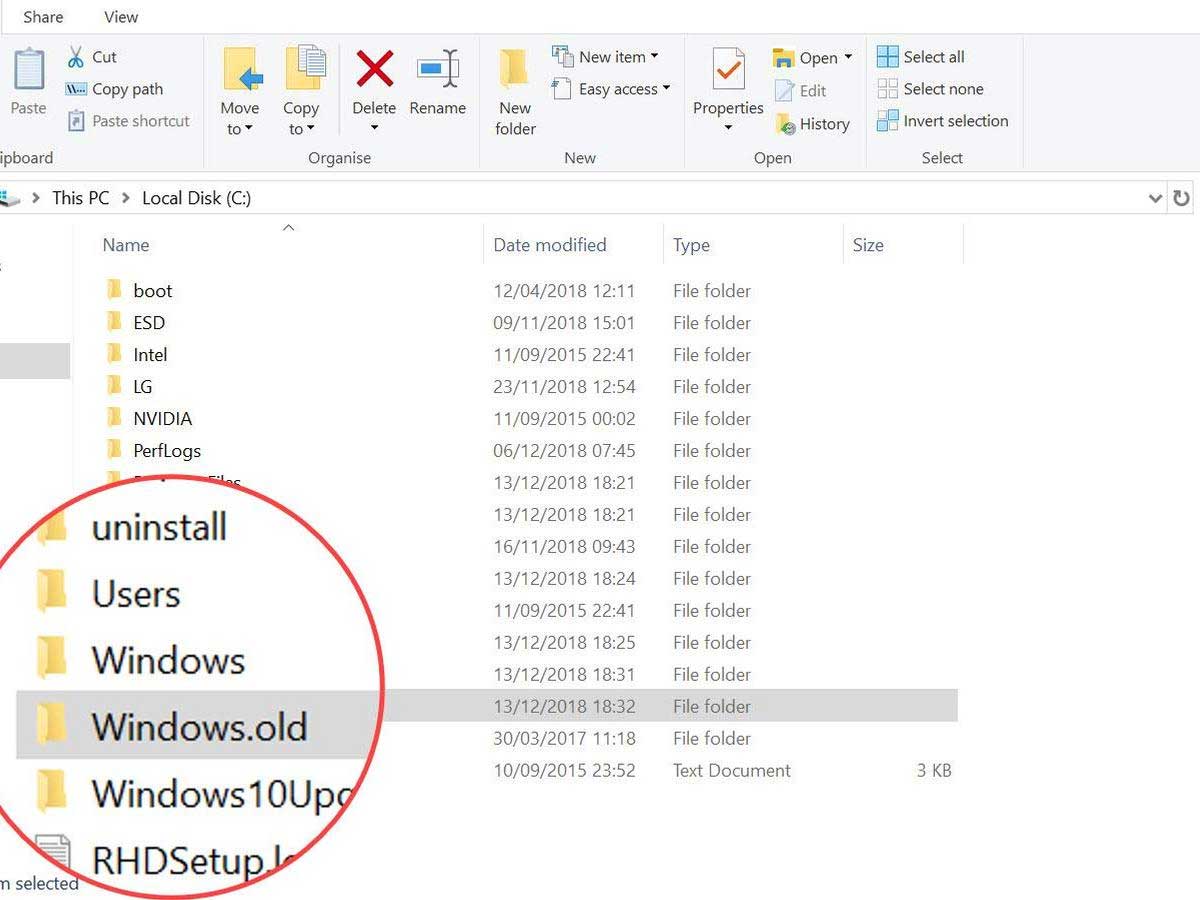
Sebenarnya, kita biarkan saja tidak masalah karena Windows biasanya akan menghapusnya secara otomatis dalam kurun waktu 10 hari hingga sebulan setelah masa upgrade. Namun, kalau ingin segera dihapus untuk melonggarkan memori yang terpakai, maka kamu bisa menggunakan cara menghapus Windows Old yang cepat, aman, dan mudah seperti berikut ini:
- Buka folder Local Disk (C:) atau Drive C:, klik kanan folder Windows.old lalu pilih “Delete” atau drag folder-nya ke Recycle Bin.
- Jika sistem meminta izin administrator untuk menghapus folder, klik “Yes”, “OK”, atau “Agree”.
- Tunggu proses selesai dan kosongkan Recycle Bin dengan pilihan “Empty Recycle Bin”.
Apabila terkendala akibat izin atau tidak tersedia opsi “Delete”, kamu bisa menggunakan berbagai cara menghapus Windows Old berikut ini:
1. Melalui Temporary Files pada Settings
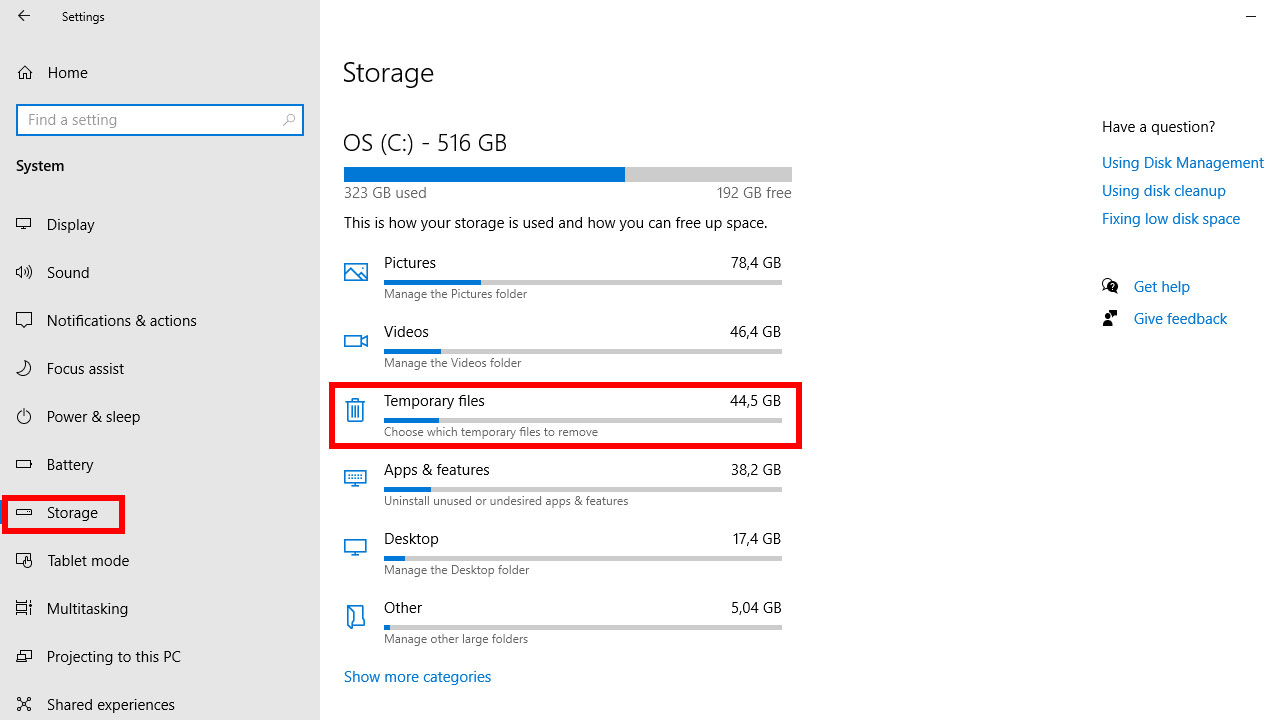
Cara menghapus Windows Old melalui Temporary Files pada settings (pengaturan) sebenarnya ialah cara yang direkomendasikan oleh Microsoft. Perhatikan langkah-langkahnya:
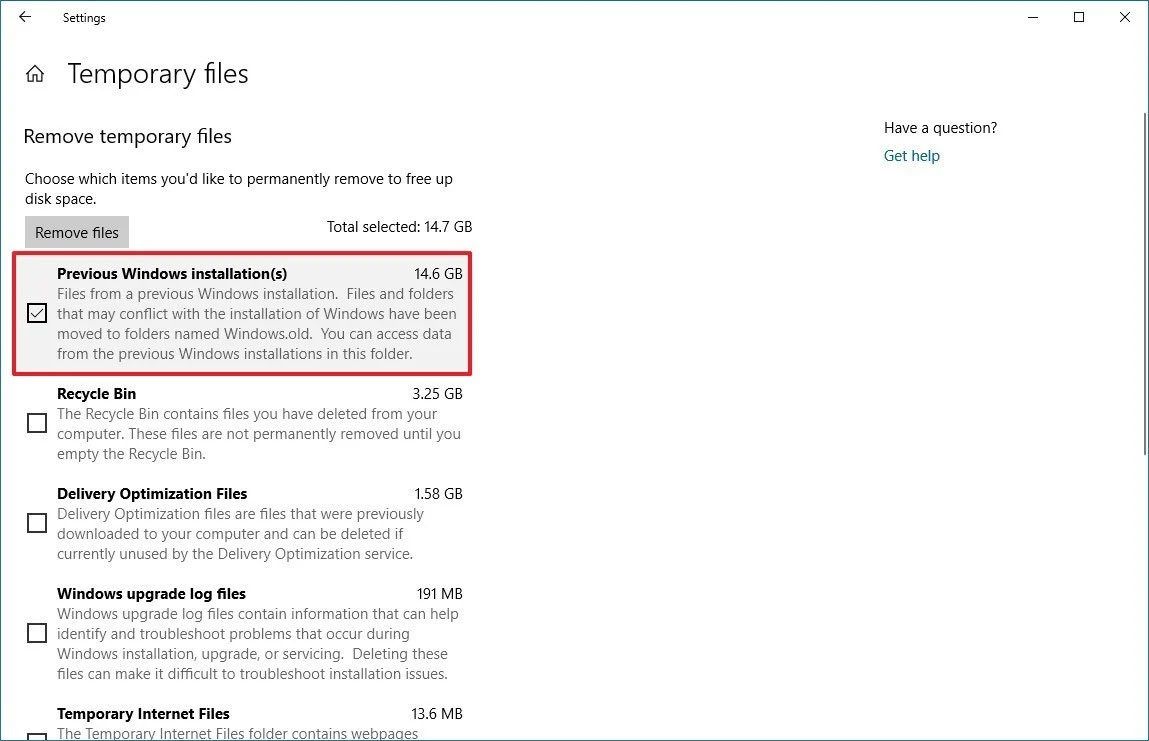
- Buka “Settings” di menu Start, toolbar notification, atau diketik via search box taskbar.
- Klik ikon System lalu klik tab Storage di panel kiri.
- Di panel kanan, akan muncul keterangan storage yang sudah terpakai dalam Local Disk (C:) atau Drive C: serta daftar kategorinya.
- Dari sini, scroll ke bawah dan klik “Temporary Files”.
- Di dalam jendela Remove Temporary Files, beri centang pada box “Previous version of Windows” lalu klik “Remove Files”.
- Tunggu sejenak dan Windows.old berhasil dihapus.
2. Melalui Storage Sense pada Settings
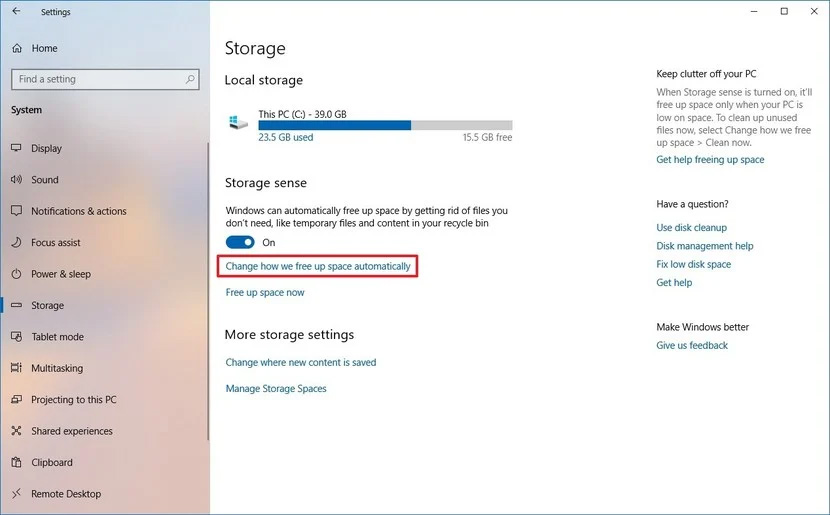
Masih berkutat di settings (pengaturan), ada cara lain yang bisa digunakan untuk menghilangkan Windows Old, yaitu melalui Storage Sense. Pengaturan satu ini akan secara otomatis mengosongkan ruang penyimpanan dengan menyingkirkan files yang tidak kita butuhkan seperti temporary files serta isi dalam Recycle Bin. Nah, langsung saja kita ikuti tata cara menghapusnya berikut ini:
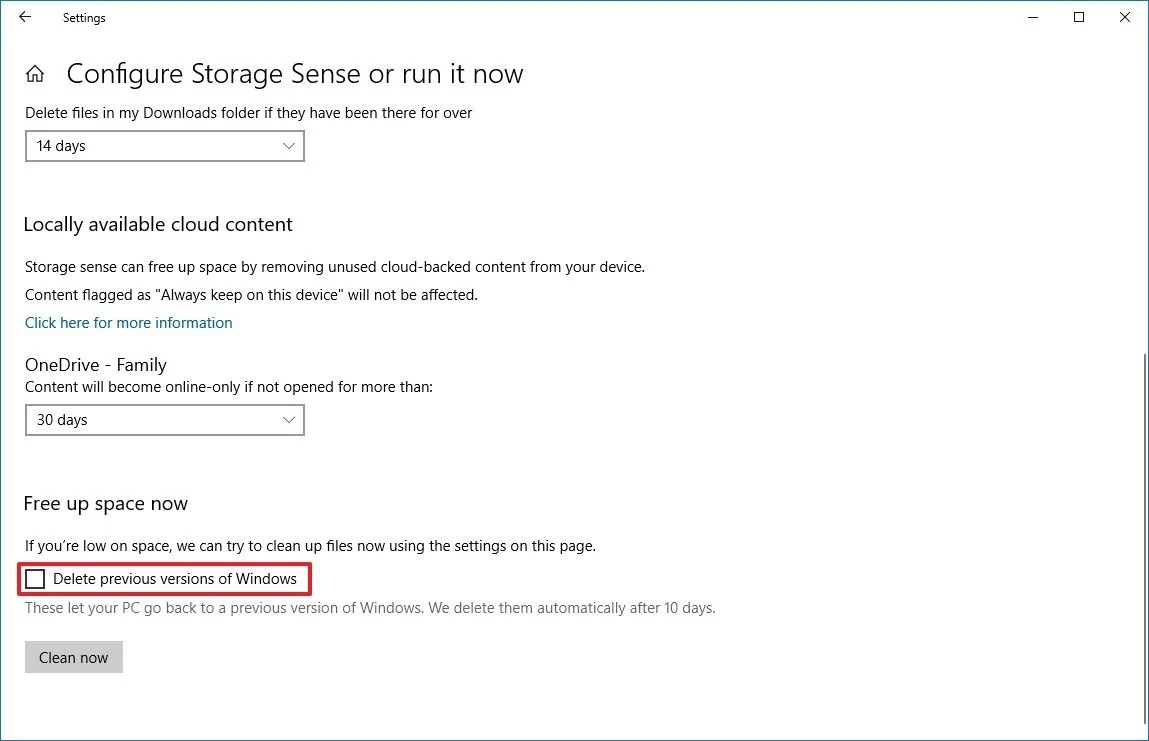
- Buka “Settings” di menu Start, toolbar notification, atau ketik di search box taskbar.
- Klik ikon “System” lalu klik tab Storage di panel kiri.
- Aktifkan pengaturan Storage Sense dengan mengeklik tombol “Off” menjadi “On”.
- Klik tombol “Change how we free up space automatically” di bawah tombol “On” dan “Off” Storage Sense.
- Kita akan dialihkan ke halaman konfigurasi Storage Sense lalu silakan klik “Delete previous version of Windows” di bagian “Free up space now”.
- Klik tombol “Clean now” dan Storage Sense akan menghapus files bekas Windows versi sebelumnya.
3. Melalui Free Up Space Now pada Settings
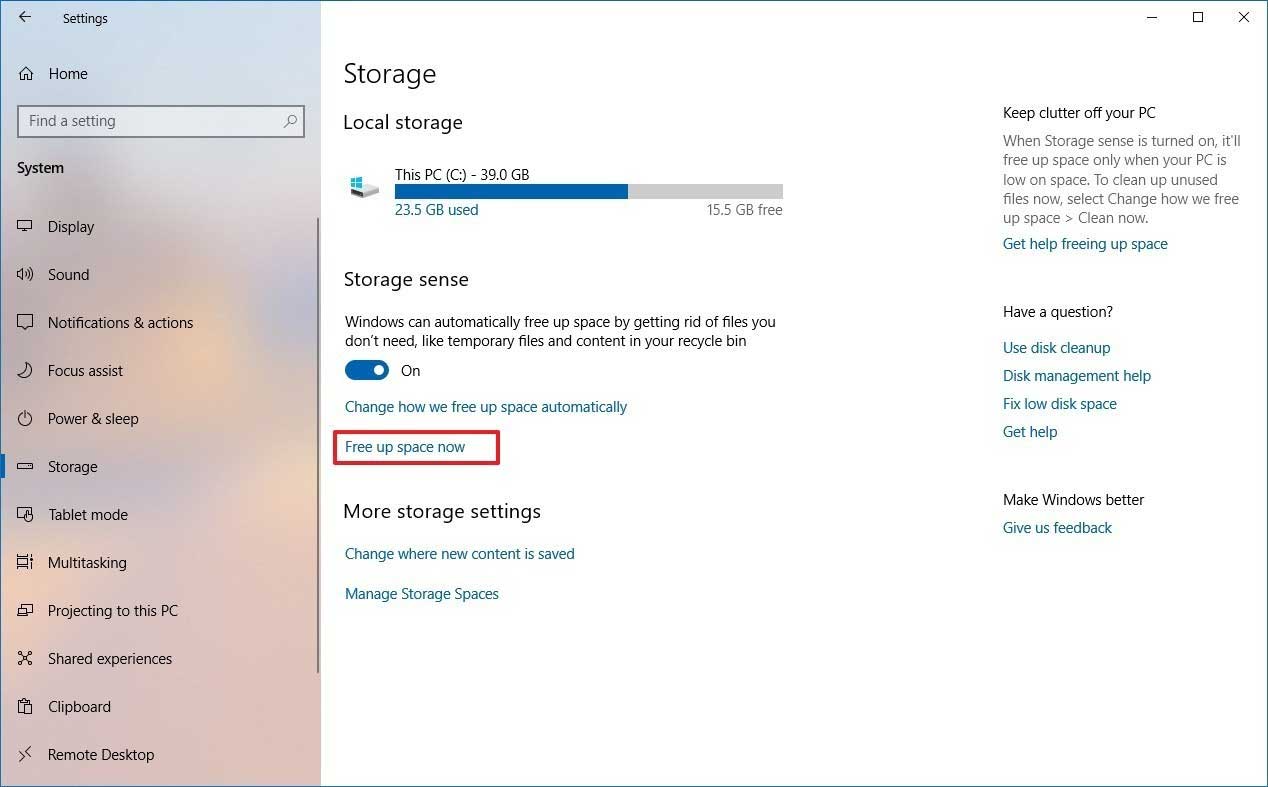
Cara alternatif terakhir untuk menghapus Windows.old dari settings (pengaturan), yaitu melalui opsi “Free up space now”. Berikut langkah-langkahnya:
- Buka “Settings” di menu Start, toolbar notification, atau ketik di search box taskbar.
- Klik ikon “System” lalu klik tab Storage di panel kiri.
- Klik tulisan “Free up space now” pada panel kanan di bawah tulisan “Change how we free up space automatically” (pastikan Storage Sense dalam keadaan aktif atau “On”).
- Kita akan dialihkan ke halaman Temporary Files lalu silakan beri ceklis pada kolom “Previous Windows installation(s)”.
- Hapus opsi default yang dicentang jika kita hanya ingin menghapus Windows Old.
- Klik tombol “Remove files” dan tunggu sampai selesai.
4. Melalui Disk Cleanup
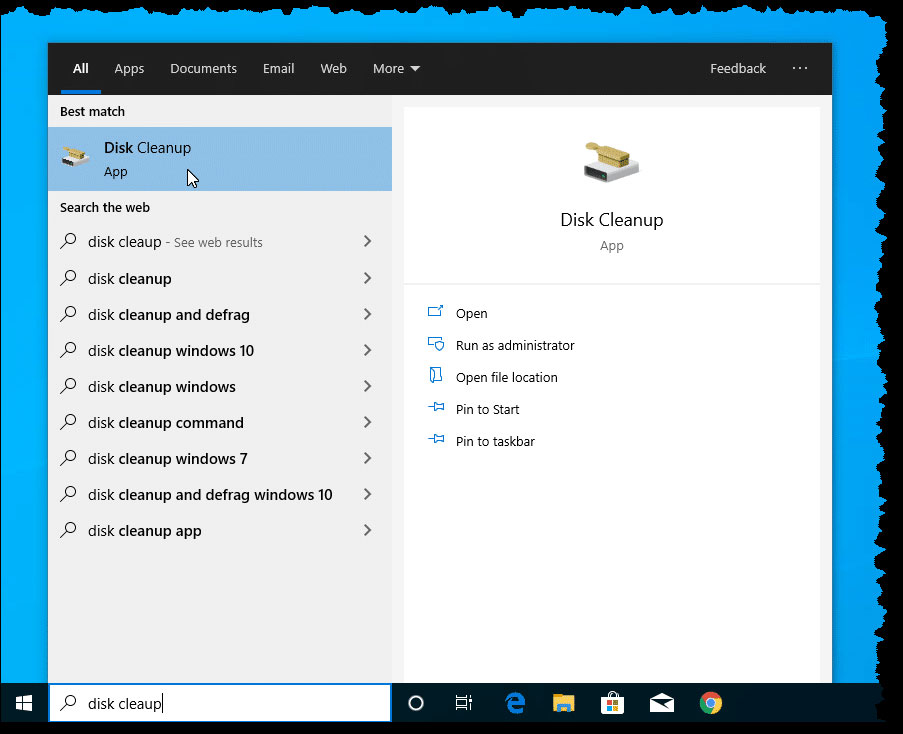
Selain dari settings, kita juga bisa menghapus Windows Old melalui program/aplikasi Disk Cleanup yang tersedia di Windows 10 PC/laptop. Disk Cleanup juga bisa membersihkan atau mengosongkan folder lain di suatu Drive secara tuntas. Yuk, kita simak instruksinya berikut ini:
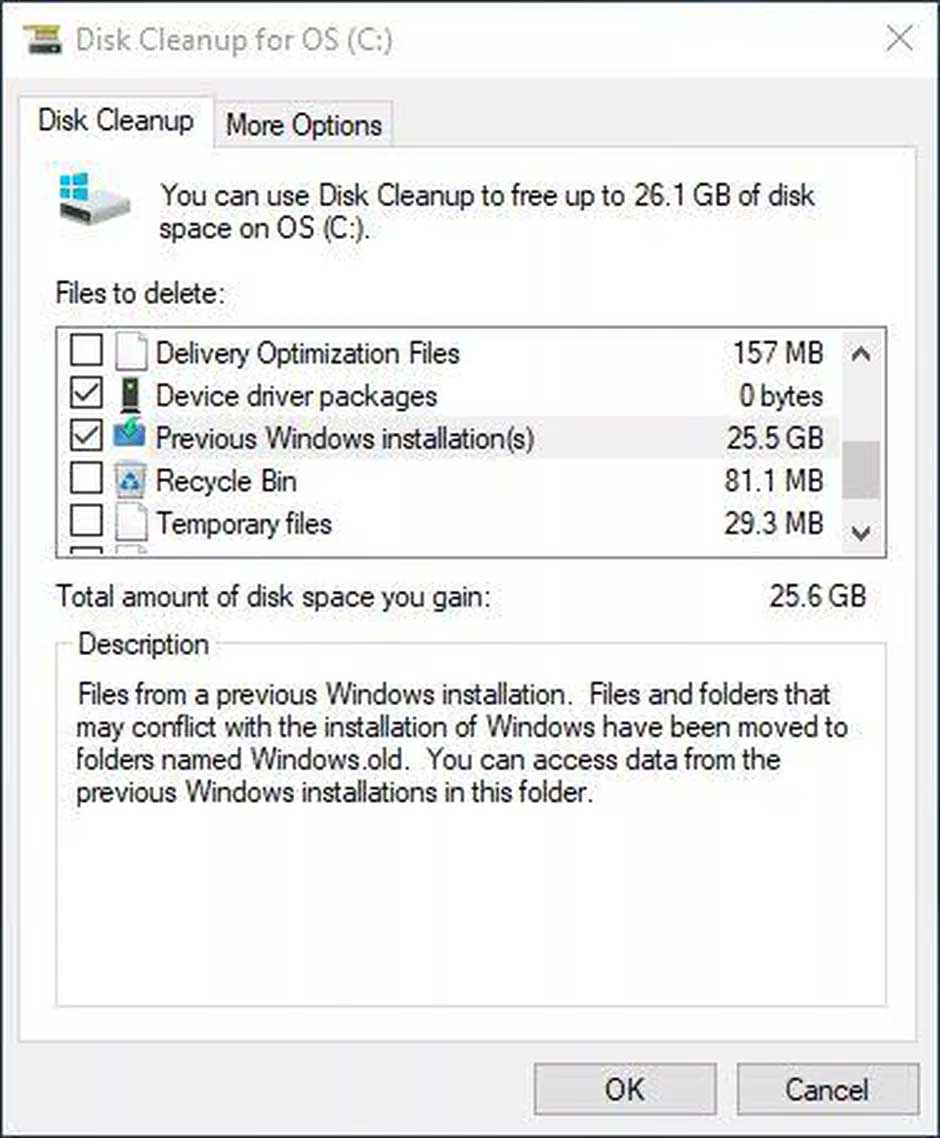
Cari dan ketik “Disk Cleanup” di kolom search menu Start lalu klik ikon aplikasinya.
- Setelah jendela “Disk Cleanup : Drive Selection” terbuka, pilih Local Disk (C:), Drive C:, atau OS (C:) lalu klik “OK” atau “Yes” untuk melanjutkan.
- Program akan melakukan scanning dan jika sudah selesai akan membuka jendela baru “Disk Cleanup for Windows (C:)”.
- Dari daftar “Files to delete”, beri centang pada opsi “Previous Windows installation(s)” dan “Temporary Windows installation files” lalu klik tombol “OK”.
- Kalau mau menghapus file-file lain, cukup mencentang kolom dan klik tombol “OK”.
- Muncul jendela baru yang akan menanyakan persetujuan untuk menghapus files, klik “Delete Files” untuk melanjutkan.
- Biarkan proses cleanup berjalan sampai beres dan Windows.old berhasil dihapus.
5. Melalui Command Prompt
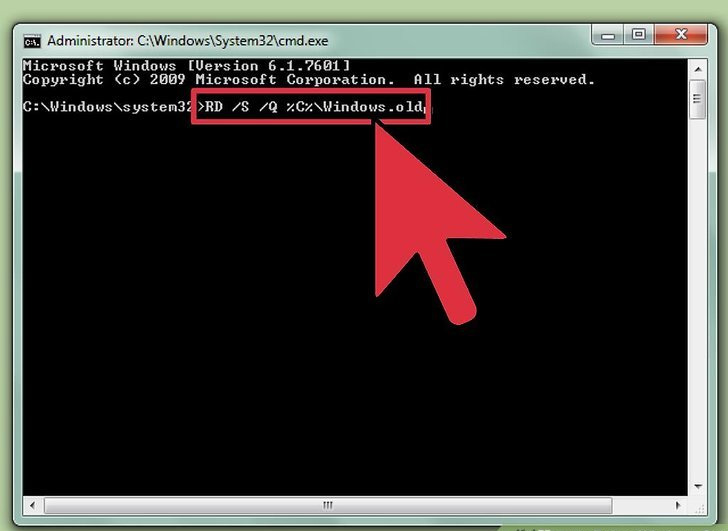
Cara menghapus Windows Old secara manual dari folder-nya lewat settings maupun melalui Disk Cleanup dapat mengalami kegagalan akibat Windows.old yang protected (terproteksi), error, atau pun berjumlah lebih dari satu folder (seperti Windows.old.000). Lalu bagaimana cara mengatasinya ya? Tenang, kita bisa secara paksa menghapus folder-nya melalui Command Prompt atau CMD. Nah, perhatikan panduan berikut ini:
- Buka program Command Prompt dari search box taskbar lalu klik kanan dan pilih opsi “Run as Administrator”.
- Jendela Command Prompt akan terbuka dan sekarang kita copy paste perintah berikut: RD /S /Q %SystemDrive%\windows.old.
- Tekan tombol enter pada keyboard maka sistem akan mencari serta menghapus folder Windows.old.
- Lakukan tahap yang sama untuk folder duplikat Windows.old lainnya. Seperti contoh dengan menyalin perintah RD /S /Q %SystemDrive%\windows.old.000 lalu tekan tombol enter pada keyboard.
- Setelah proses selesai, tutup jendela Command Prompt dan restart laptop/PC.
Itu dia berbagai cara menghapus Windows Old di Windows 10, 8 atau pun Windows 7 baik melalui settings, dengan software Disk Cleanup, maupun dengan CMD Prompt. Jangan lupa, pastikan mengecek kembali apakah Windows.old benar-benar sudah terhapus dari Drive C setelah proses penghapusan. Selamat mencoba cara dan tutorial dari kami!