Partisi hardisk di Windows 10 secara umum bertujuan untuk memisahkan file-file dari sistem operasi dengan data atau dokumen pribadi. Selain agar lebih tertata, partisi hardisk akan membuat Windows 10 berjalan lebih optimal.
Tidak hanya itu saja, dengan membagi penyimpanan hardisk juga lebih memudahkan recovery data karena jika ada satu partisi yang error atau rusak tidak akan mempengaruhi partisi lainnya. Menyimpan file-file penting di partisi lain juga sangat penting dikarenakan semua data-data yang disimpan di Drive C akan hilang ketika melakukan instalasi ulang sistem operasi.
Namun bagi yang membeli laptop/komputer yang telah terinstal Windows 10 biasanya kapasitas hardisk dijadikan satu dalam Local Disk C, sehingga pengguna tidak bisa menyimpan file maupun data-data pribadi di partisi lain.
Nah, sebagai solusinya Anda harus membuat partisi hardisk sendiri. Bagaimana caranya? Berikut kami berikan tutorial cara partisi hardisk Windows 10 paling mudah tanpa bantuan aplikasi pihak ketiga, cukup menggunakan Disk Management. Mari simak!
1. Tahap Persiapan Sebelum Partisi
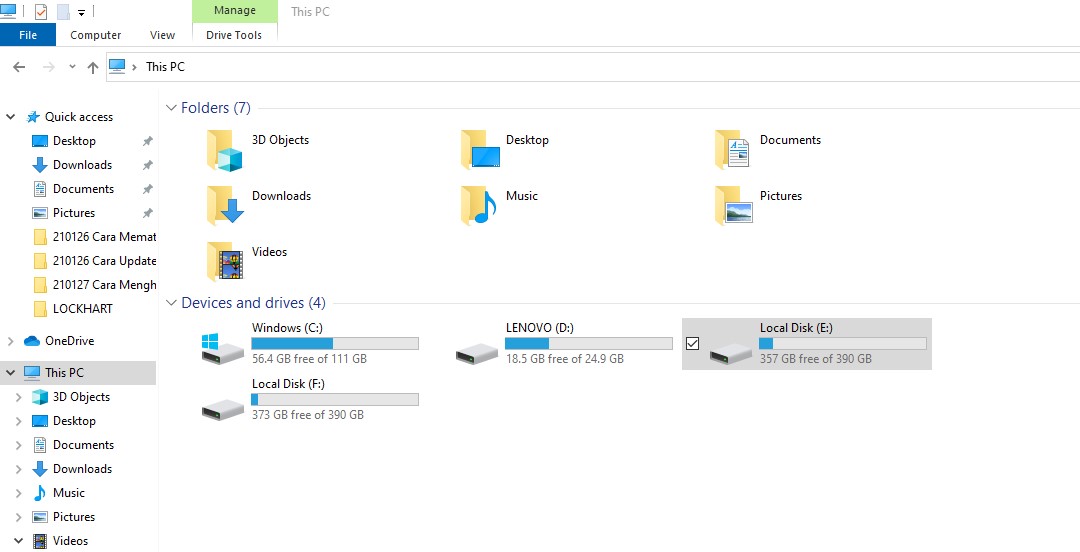
Sebelum masuk ke langkah-langkah cara partisi hardisk Windows 10, pastikan Anda sudah melakukan backup data-data terlebih dahulu. Hal itu penting dilakukan karena partisi hardisk bisa saja menyebabkan data-data yang disimpan hilang atau terhapus. Langkah ini tidak berlaku bagi yang baru saja membeli komputer baru dan belum ada data-data pribadi di penyimpanan ya.
Cara backup data di Windows 10 dapat dilakukan melalui menu Update & Security di Control Panel. Selanjutnya masuk ke menu “Backup”, lalu klik “Backup using File History”. Setelah itu Anda tinggal menentukan media penyimpanan mana yang akan digunakan untuk mem-backup data. Jika sudah menyelesaikan tahap persiapan ini, lanjutkan ke langkah-langkah berikutnya untuk mulai partisi hardisk.
2. Masuk ke Disk Management
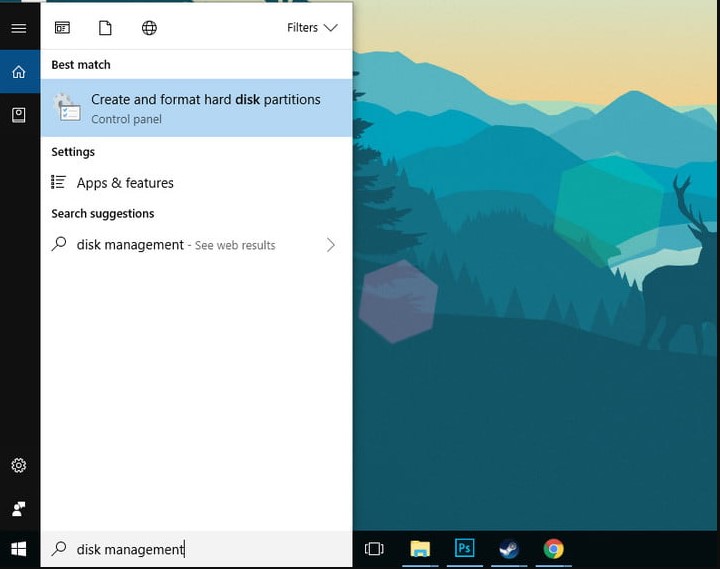
Untuk masuk ke halaman Disk Management bisa melalui kolom pencarian di menu taskbar pada layar bagian sebelah kiri bawah. Ketik “Disk Management” (tanpa tanda petik) pada kolomtersebut , lalu klik “Create and Format Hard Disk Partitions”. Cara lainnya, Anda bisa menekan tombol Win + X secara bersamaan di keyboard, kemudian pilih Disk Management.
3. Memilih Hard Drive yang Dipartisi
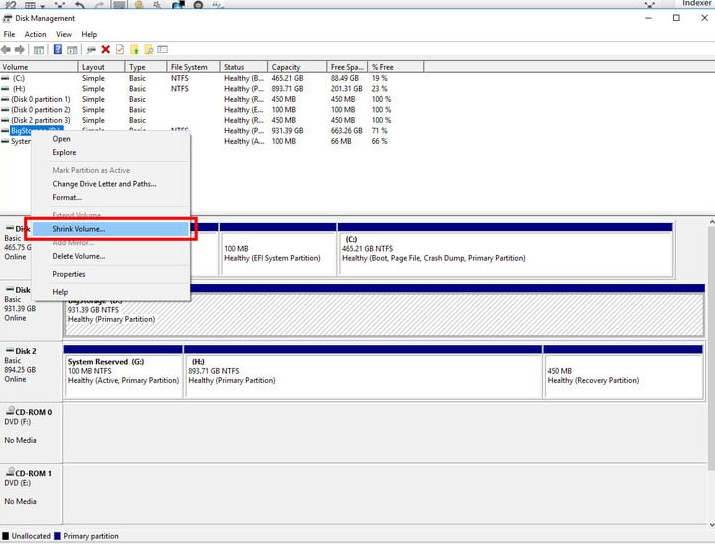
Selanjutnya tentukan hard drive yang ingin Anda partisi dari beberapa yang tertera dalam daftar. Caranya dengan klik kanan dan pilih opsi “Shrink Volume” pada hard drive yang dipilih. Langkah ini tidak berlaku jika komputer Anda masih baru dan belum ada terbagi menjadi beberapa partisi (langsung lanjutkan ke langkah 5).
4. Tentukan Space yang Diinginkan
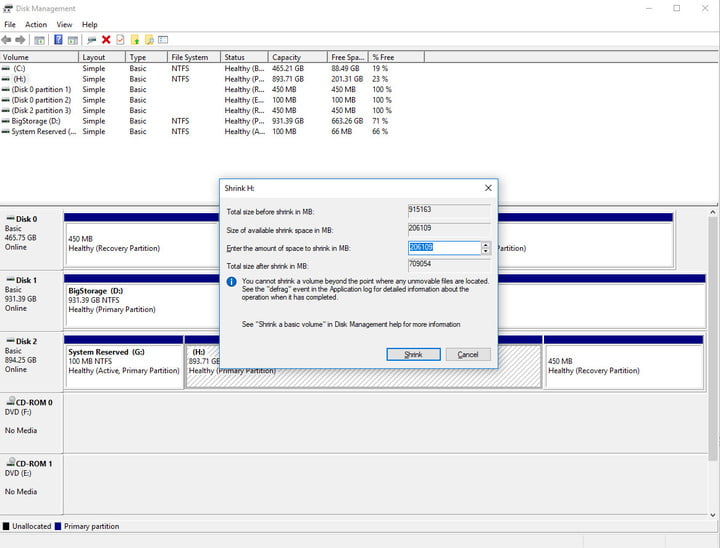
Selanjutnya, dalam beberapa saat PC akan menghitung berapa banyak ruang penyimpanan yang bisa dialokasikan ke partisi baru. Isikan berapa banyak ruang memori yang akan digunakan pada partisi baru di kolom “Enter the amount of space to shrink in MB” (masukkan dalam konversi satuan megabyte). Namun jika Anda ingin menggunakan semua penyimpanan yang ada, maka langsung saja klik tombol “Shrink” tanpa mengubah kolom tersebut secara manual.
Sebagai tambahan informasi, tidak ada standar khusus yang mengatur besarnya ruang penyimpanan yang ideal saat pembagian hardisk karena bisa disesuaikan dengan kebutuhan masing-masing pengguna. Namun, disarankan untuk membagi penyimpanan sesuai dengan kategorinya seperti Sistem Operasi (Drive C), Data, Audio/Video dan lain-lainnya.
Berikut ini kami berikan contoh partisi yang ideal untuk hardisk dengan kapasitas 500 GB (biasanya hanya terbaca 470 GB):
- Drive C: 70 GB (penyimpanan sistem operasi)
- Drive D: 150 GB (untuk menyimpan berbagai master program yang belum di-install)
- Drive E: 150 GB (untuk menyimpan dokumen)
- Drive F: 100 GB ( untuk menyimpan berbagai file audio dan Video)
5. Klik Opsi “New Simple Volume”
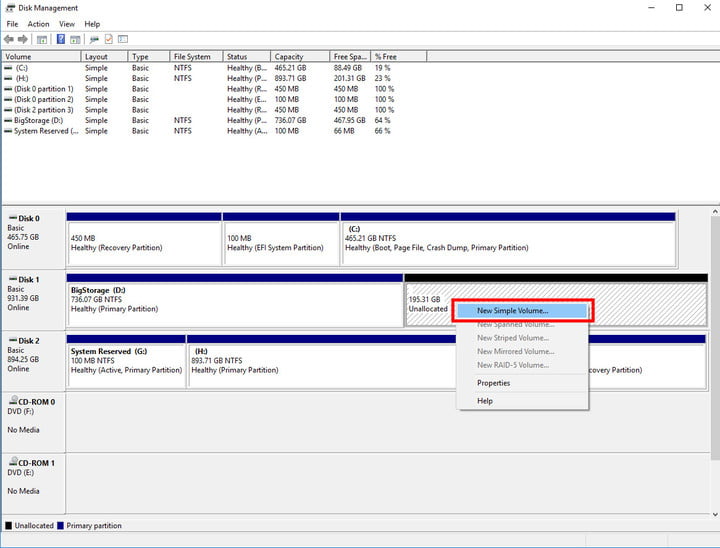
Langkah yang selanjutnya, klik kanan pada space yang kosong dan pilih opsi “New Simple Volume”. Tampilannya bisa Anda lihat pada screenshot di atas.
6. Memilih Icon Drive
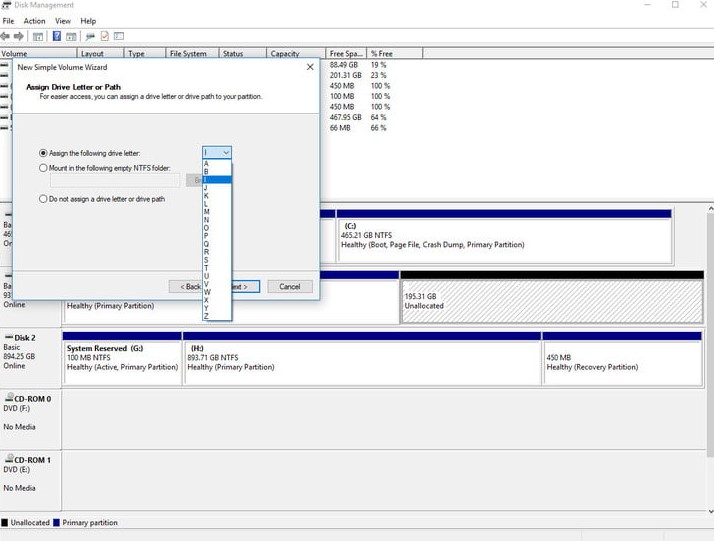
Ikuti petunjuk selanjutnya yang muncul di layar, pada langkah ini Anda juga bisa menentukan sendiri icon drive yang diinginkan seperti huruf A sampai Z. Pilih salah satu dan klik “Next” untuk melanjutkan proses.
7. Menentukan Jenis Format
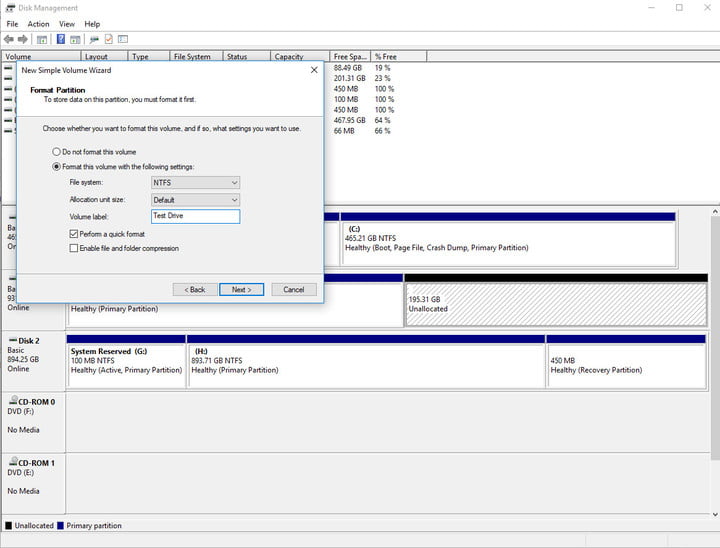
Selanjutnya Anda akan melihat tampilan jendela New Simple Volume Wizard. Langkah ini bertujuan untuk menentukan jenis format partisi baru yang telah dibuat sebelumnya. Pilih opsi “Format the with volume the following setting”, lalu pada “File system” pilih NTFS.
Sekadar informasi, pilihan exFAT biasanya digunakan untuk jenis penyimpanan portable. Sementara pada kolom “Allocation unit size” biarkan pengaturannya tetap default (apa adanya) dan pada “Volume Label” isikan nama label yang diinginkan. Setelah itu klik “Next” untuk melanjutkan.
8. Hard Drive Selesai Membuat Partisi Baru
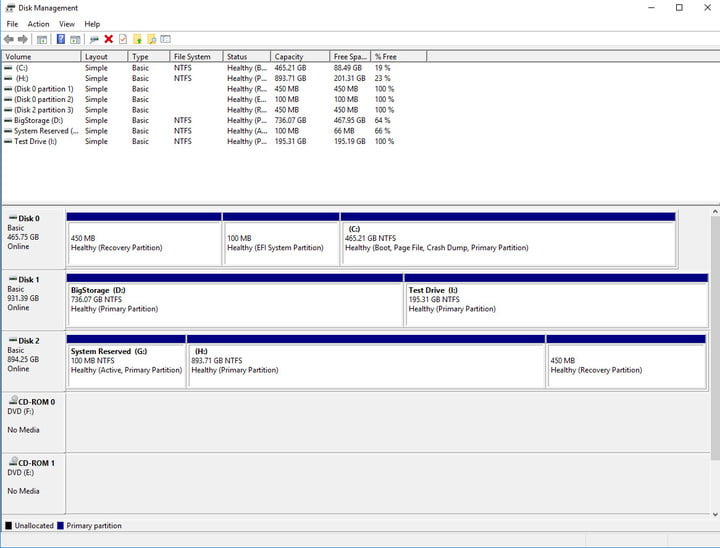
Terakhir, klik tombol “Finish”. Sampai di langkah ini Anda sudah menyelesaikan cara partisi Windows 10. Semua informasi tentang hasil partisi bisa Anda cek melalui halaman Management Disk.
Bonus #1: Menggunakan Aplikasi EaseUS Partition Master
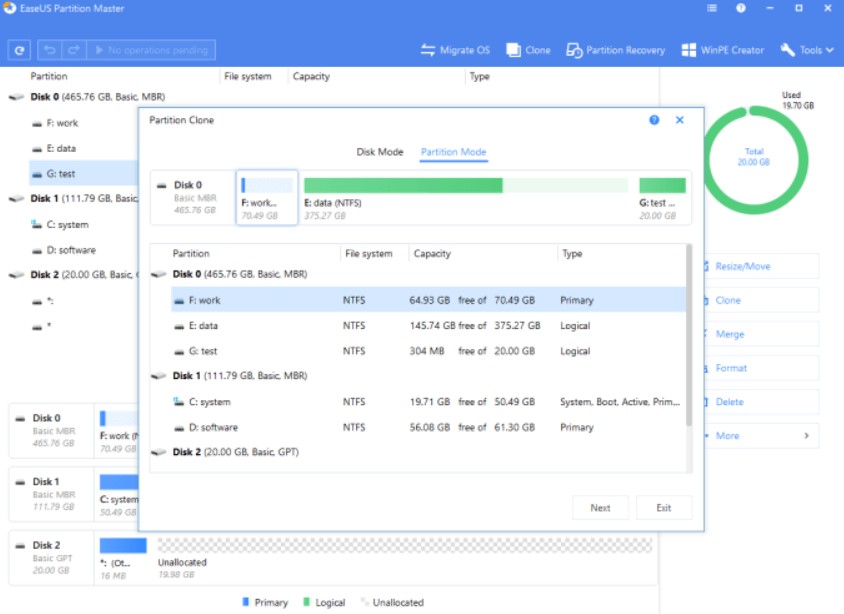
Untuk mempartisi hdd di Windows 10 juga bisa dilakukan menggunakan bantuan pihak ketiga, salah satunya yang paling populer adalah EaseUS Partition Master. Aplikasi ini menyediakan fitur untuk mengatur kapasitas pada hard disk seperti tools Resize/Move Partition, Wipe partition, Merge partition, Format/Delete partition, dan lainnya. EaseUS Partition Master juga dibekali fitur untuk meningkatkan kinerja pada hard disk dengan adanya opsi Disk/Partitions conversion, SSD 4K Alignment dan Cleanup and Optimization.
EaseUS Partition menyediakan versi gratis dan berbayar dengan harga $59.95 (setara dengan Rp 830.000). Jika menggunakan versi gratisnya, maka besarnya kapasitas hard disk hanya sampai 8TB, sementara yang premium tidak ada batasan. Selain itu, tools pada versi gratis juga hanya support fitur Manage Disk Partitions secara umum seperti format, delete, move, resize dan lainnya.
Bonus #2: Menggunakan Aplikasi MiniTool Partition Wizard
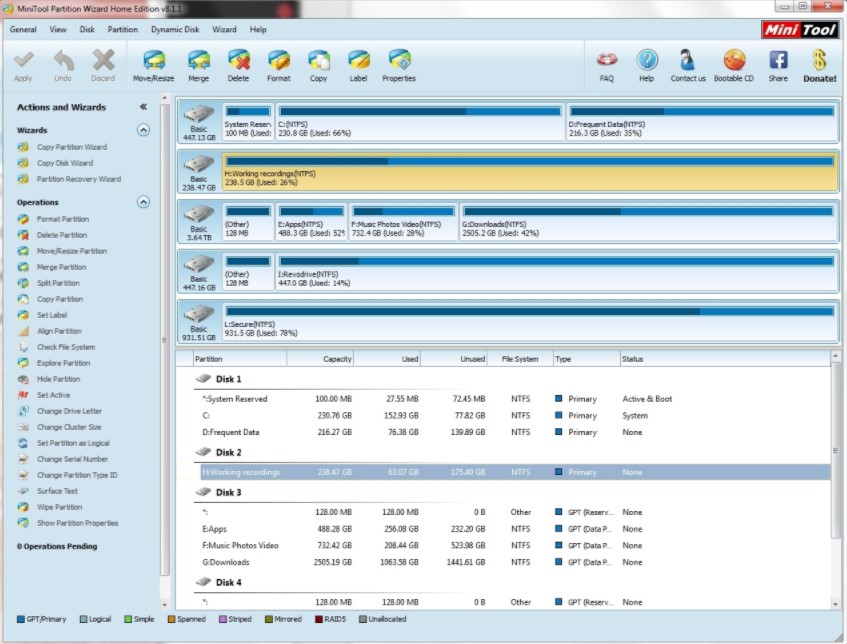
Dalam beberapa kondisi memang kita membutuhkan aplikasi pihak ketiga untuk membuat partisi harddisk karena Disk Management bawaan Windows tidak dibekali dengan fitur yang lengkap. Aplikasi MiniTool Partition Wizard ini juga menawarkan layanan partisi hardi disk terlengkap yang mudah digunakan. Cara menggunakannya cukup dengan mengunduh dan menginstalnya di komputer Anda, lalu pilih berbagai opsi yang tersedia untuk mengelola hard disk.
Dilansir dari situs resminya, aplikasi ini mendukung semua jenis sistem operasi Windows, mulai dari XP hingga Windows 10. Beberapa fitur yang tersedia seperti Cleaning Partitions, Creating WinPE, Resize, Convert Partitions dan lainnya. Untuk menikmati fitur-fiturnya secara lengkap tentu harus menggunakan versi premium dengan harga mulai dari $59 (setara dengan Rp 800.000).
Bonus #3: Menggunakan Aplikasi GParted
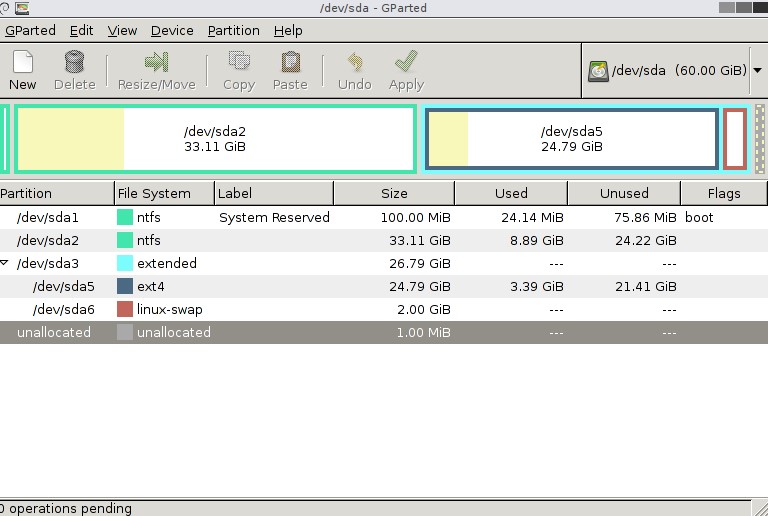
GParted juga menjadi aplikasi partisi yang banyak digunakan untuk membagi penyimpanan hard disk di Windows 10. Tools ini menyediakan fitur untuk mengubah ukuran, menyalin serta memindahkan partisi tanpa khawatir kehilangan data-data penting Anda. Pengguna juga bisa memilih sendiri File System yang diinginkan seperti FAT, FAT32, NTFS maupun EXT
Selain itu, dengan aplikasi GParted juga sangat efektif untuk menambah maupun mengurangi partisi di Local Disk C. GParted kompatibel digunakan hampir semua jenis sistem operasi termasuk Linux dan Mac OS X. Namun jika Anda ingin menggunakan aplikasi ini, berarti harus menyiapkan RAM 320 MB agar bisa menggunakan seluruh fitur secara maksimal.
Bonus #4: Menggunakan Aplikasi Macrorit Partition Expert
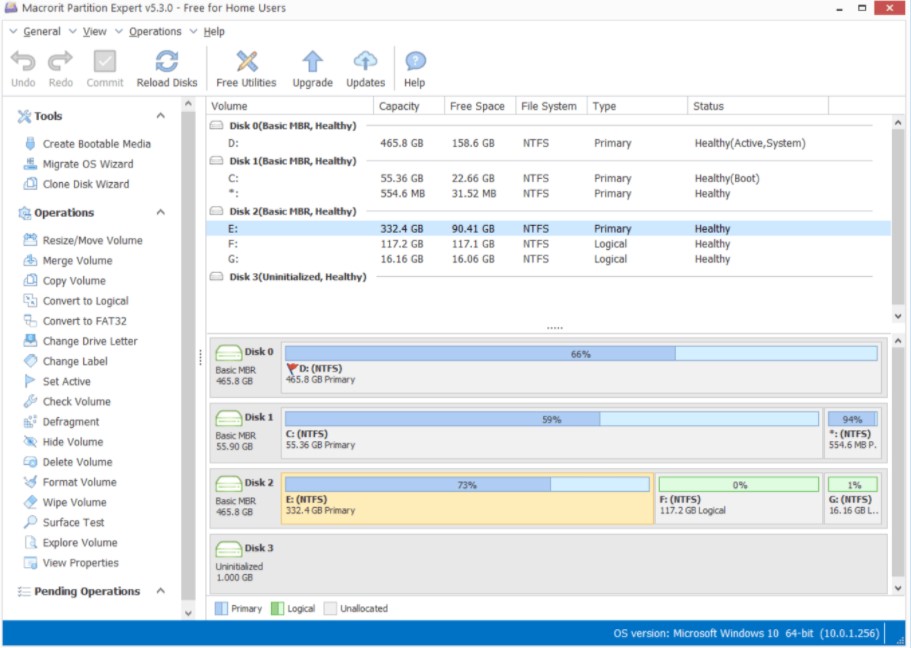
Macrorit Partition Expert merupakan program partisi yang dapat digunakan untuk memperluas, membuat dan memformat partisi serta menyediakan fitur untuk mengelola disk MBR dan GPT, hingga memperbaiki masalah ruang disk yang kecil. Aplikasi ini bisa digunakan secara gratis dan kompatibel pada sistem operasi Windows XP, Vista, Windows 7, Windows 8 maupun Windows 10. Keunggulan lain utilitas ini salah satunya yakni memiliki kemampuan untuk mengembalikan data yang hilang.
Akhir Kata
Nah, demikian beberapa cara membagi partisi hardisk Windows 10 tanpa instal ulang maupun software apa pun. Mengingat Disk Management pada Windows memiliki fitur yang sangat terbatas, kami juga telah memberikan rekomendasi beberapa aplikasi partisi hard disk yang bisa Anda gunakan. Oh ya, pastikan Anda menggunakan program partisi yang original yah, hindari memakai produk-produk bajakan demi keamanan.
